Файл: Проектирование реализации операций бизнес-процесса «Управление документооборотом»..pdf
Добавлен: 14.03.2024
Просмотров: 17
Скачиваний: 0
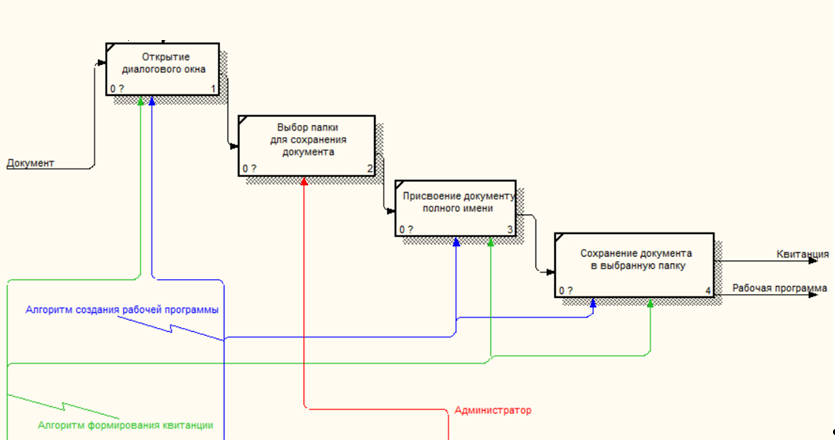
Приложение 6. Диаграмма прецедентов.
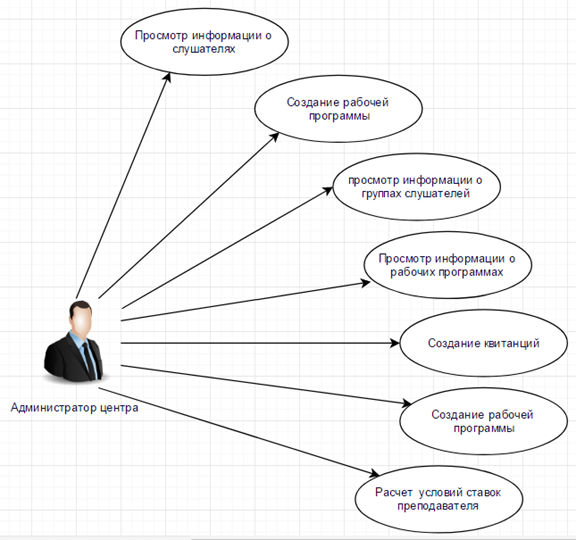
Приложение 7. Контрольный пример программы.
В данном программном документе приводится описание действий пользователя по работе с системой «UCDoc». Пользователю доступно:
- Создание рабочих программ;
- Автоматическое формирование квитанций;
- Расчет условий ставок.
- Установка системы
Для установки системы «UCDoc» необходимо запустить файл Setup.exe (Рисунок 1).
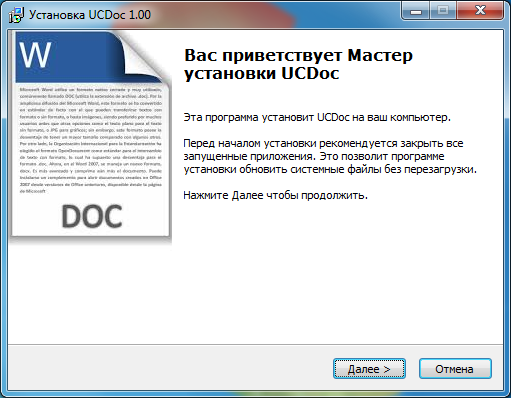
Рисунок 1 – Запуск программы установки
Для продолжения установки необходимо выбрать каталог (Рисунок 2), в который будет установлена система.
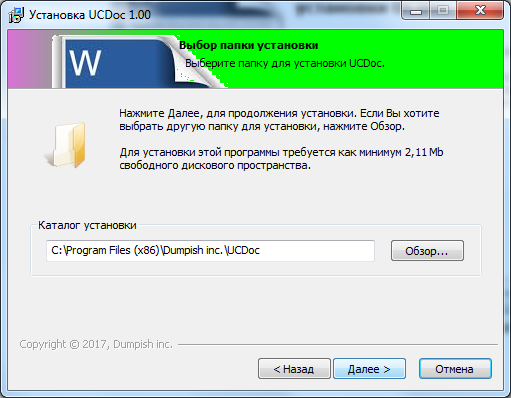
Рисунок 2 – выбор каталога установки
При необходимости ярлыка на рабочем столе, пользователю надо поставить галочку в пункте «Создать ярлык на рабочем столе», в обратном случае – нажать кнопку «Далее» (Рисунок 3).
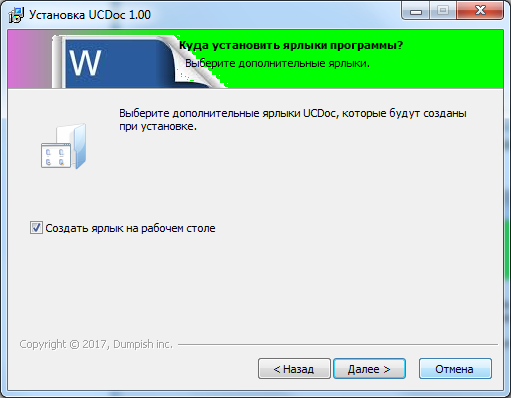
Рисунок 3 – Создание ярлык на рабочем столе.
После завершения процесса установки необходимо нажать кнопку «Готово». (Рисунок 4).
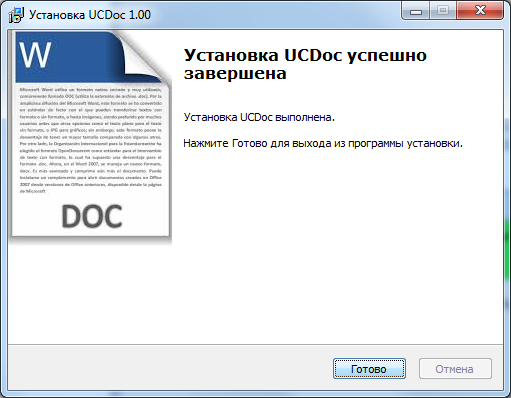
Рисунок 4 – Завершение установки.
Для корректной работы системы необходимо загрузить скрипт базы данных в MS SQL Server.
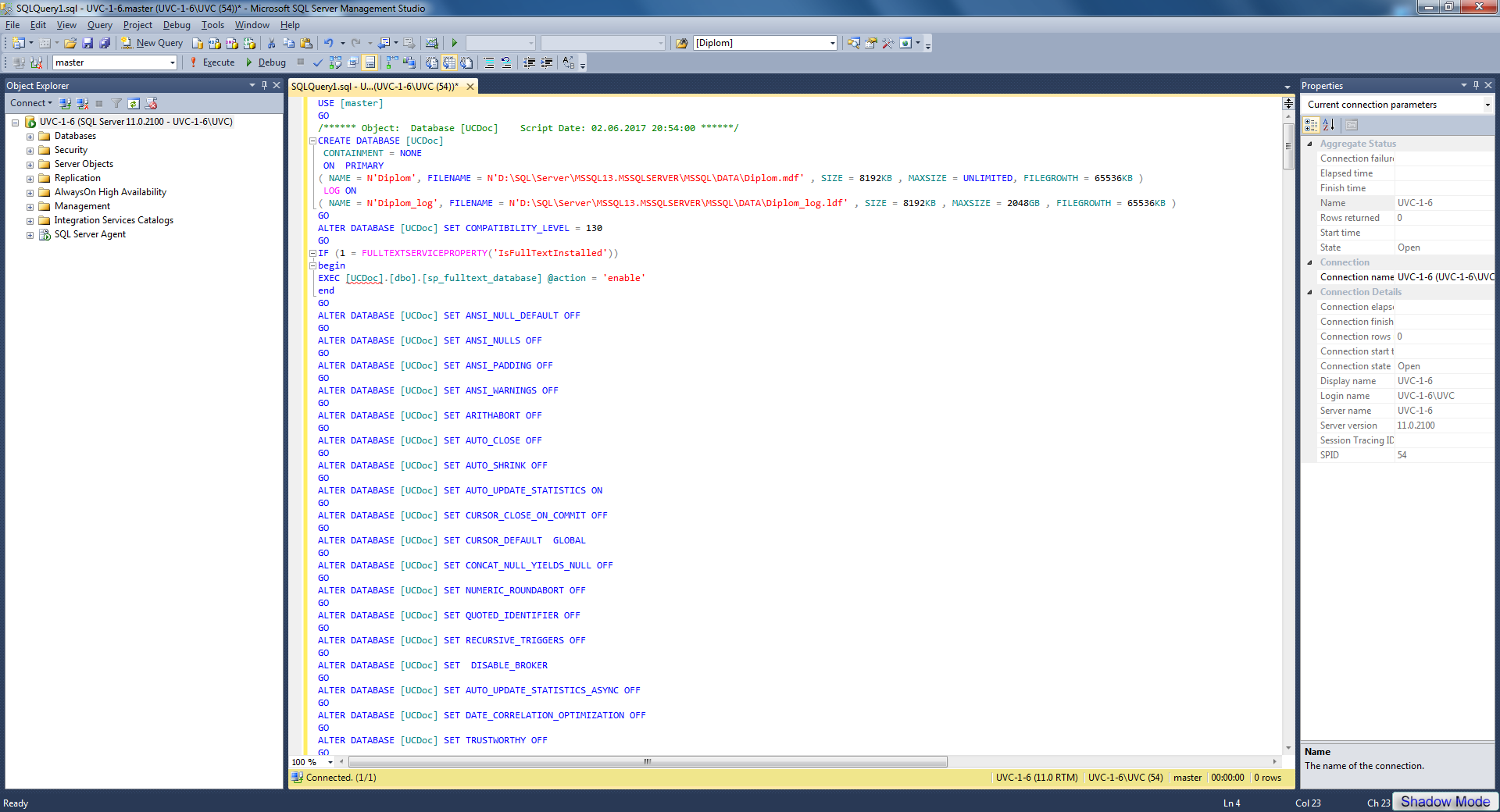
Рисунок 5 – загрузка скрипта БД на сервер
- Работа с приложением
- Функция «Создание рабочих программ»
Для запуска алгоритма создания рабочей программы необходимо нажать на кнопку «Создать рабочую программу» на главном окне программы. (Рисунок 6).
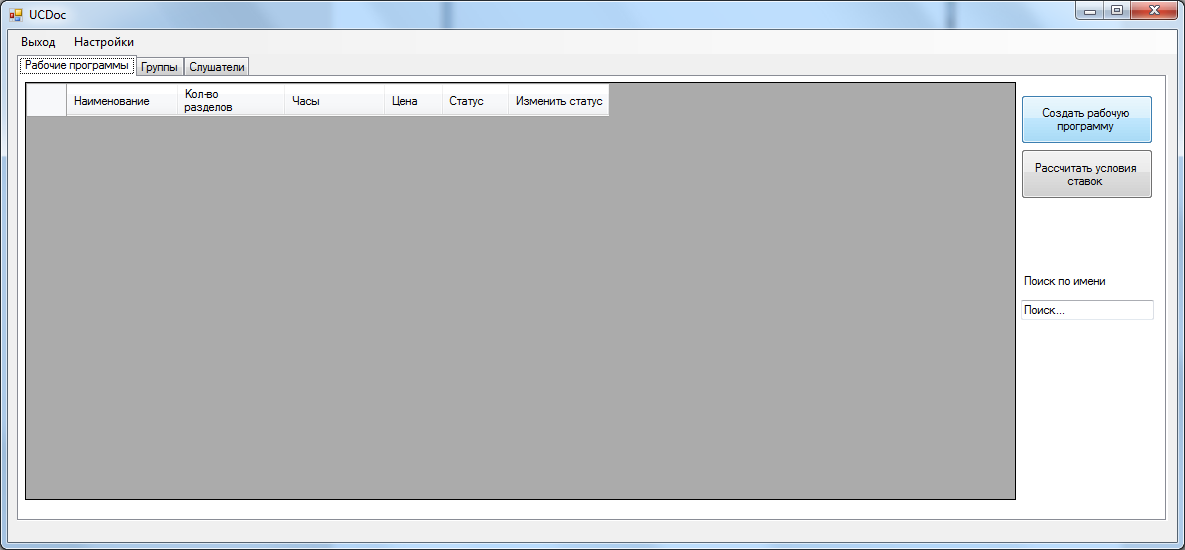
Рисунок 6 - главное окно программы.
Необходимо заполнить поля в появившемся окне и перейдите на вкладку «Учебный план» (Рисунок 7).
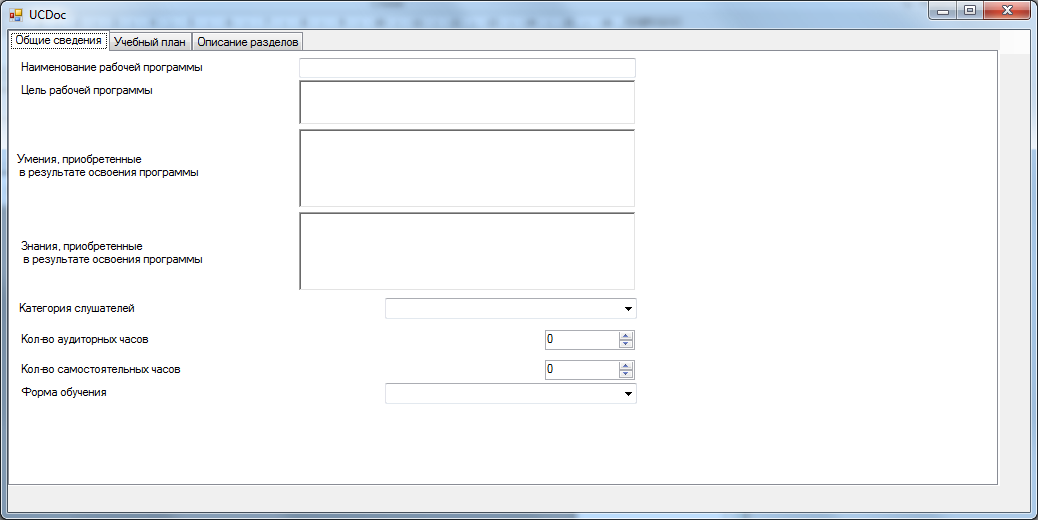
Рисунок 7 – Вкладка общие сведения.
Заполните таблицу учебного плана для продолжения и перейдите на вкладку описание разделов. (Рисунок 8).
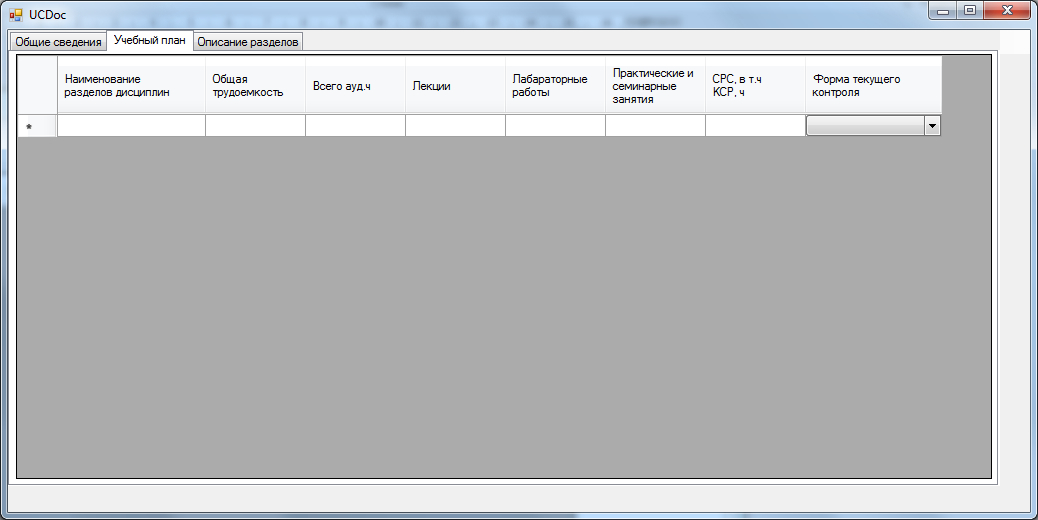
Рисунок 8 – Вкладка «Учебный план».
Заполните поля и таблицы в данной вкладке и необходимо нажать кнопку «Завершить» для завершения формирования документа. (Рисунок 9).
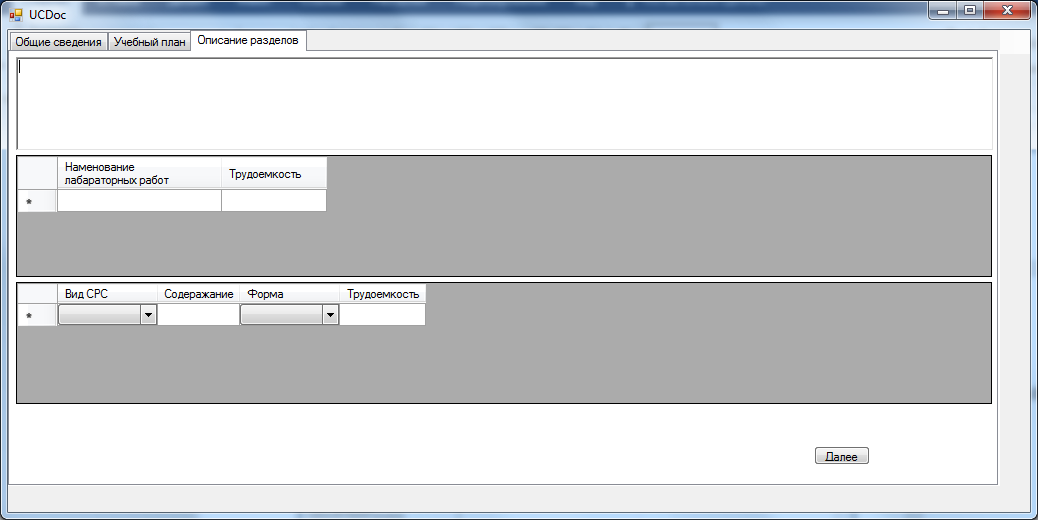
Рисунок 9 – Вкладка «Описание разделов».
-
- Функция автоматического формирования квитанции
Для формирования квитанций необходимо перейти на вкладку «Слушатели» и нажать на ячейку «Квитанция». Файл сохранится в папке «Квитанции» в папке программы. (Рисунок 10).
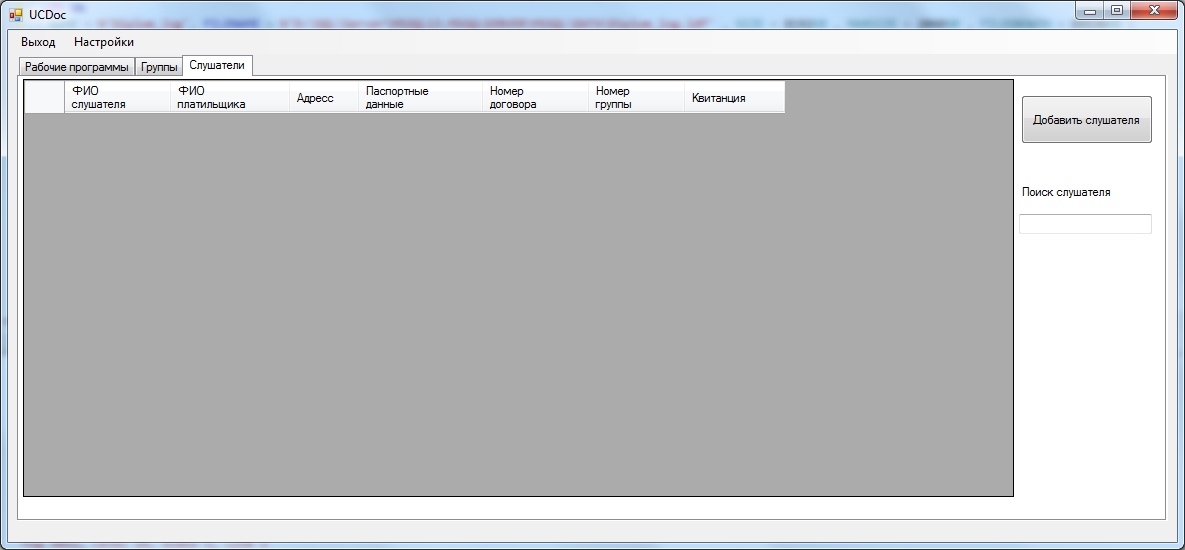
Рисунок 10 – Вкладка «Слушатели».
-
- Функция добавления слушателя
Для добавления нового слушателя необходимо на вкладке слушатели нажать на кнопку «Добавить слушателя». Для корректного добавления слушателя требуется заполнить поля и нажать кнопку «Готово» (Рисунок 11).

Рисунок 11 – окно добавления слушателя.
-
- Функция добавления группы
Для добавления новой группы нужно перейти на вкладку «Группы» и нажать кнопку «Создать группу». Для корректного добавления группы требуется заполнить все поля и нажать кнопку «Завершить» (Рисунок 12).
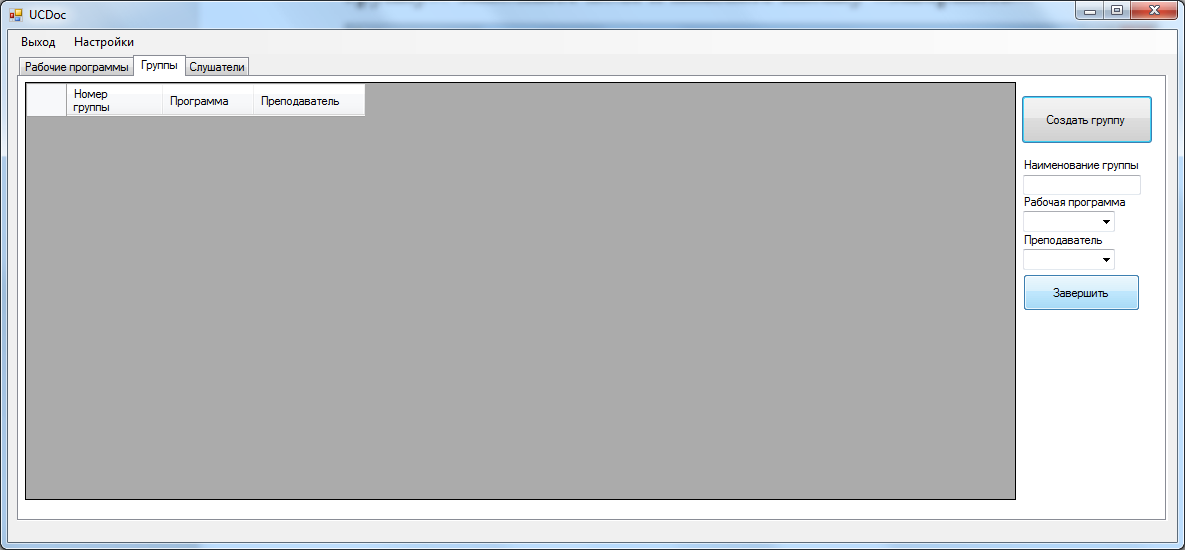
Рисунок 12 – Добавление группы.
-
- Функция «расчет условий ставок - 1 способ»
На вкладке «Рабочие программы» необходимо нажать на кнопку «Рассчитать условия ставок». Заполните поля данными и необходимо нажать на кнопку «Рассчитать». Результаты отобразятся в текстовых полях.

Рисунок 13 – 1 способ расчета.
-
- Функция «расчет условий ставок - 2 способ»
На вкладке «Рабочие программы» необходимо нажать на кнопку «Рассчитать условия ставок». В открывшемся окне перейдите на вкладку «2 способ». Заполните поля данными и необходимо нажать на кнопку «Рассчитать». Результаты отобразятся в текстовых полях.
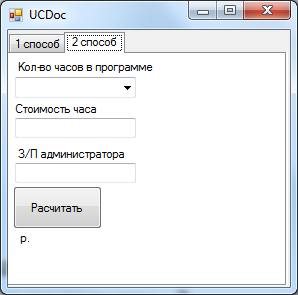
Рисунок 13 – 2 способ расчета.


