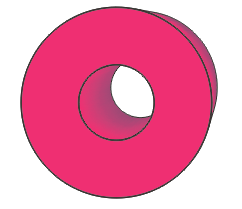ВУЗ: Не указан
Категория: Не указан
Дисциплина: Не указана
Добавлен: 17.03.2024
Просмотров: 16
Скачиваний: 0
ВНИМАНИЕ! Если данный файл нарушает Ваши авторские права, то обязательно сообщите нам.
-
Создайте траекторию, вдоль которой будут располагаться промежуточные объекты (воспользуйтесь инструментом ). Например, такую…

-
Выделите перетекание бусинок инструментом интерактивное перетекание. -
На панели свойств инструмента нажмите на кнопку Свойства пути, выберите команду Новый путь. Курсор мыши превратиться в изогнутую стрелку.

-
Щелкните мышью в том месте, где располагается траектория

-
На панели свойств инструмента щелкните на кнопке Перетекание вдоль контура (Различные параметры перетекания), установите флажок Перетекание вдоль контура (Смесь по всему пути)

-
Если есть необходимост, измените количество шагов перетекания (количество бусинок)…
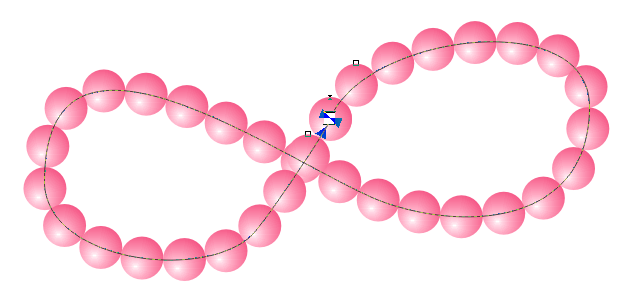
-
Чтобы удалить нить выполните команду УпорядочитьРазделить перетекание (Компоновать Разбить группа с перетеканием по траектории). Выделите траекторию и удалите ее.
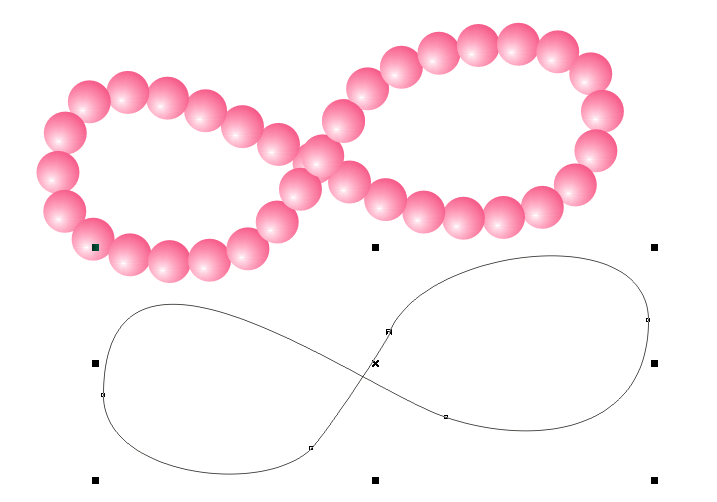
-
Сделайте ориентацию страницы альбомной -
Выполните команду Вид Сетка -
Выполните команды Вид Привязать к сетке (для точного расположения объектов друг относительно друга) -
Мысленно разбейте объект на составные части
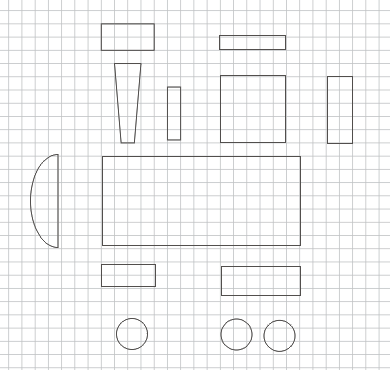
-
Для трубы выберите на панели инструментов инструмент Основные фигуры, на панели свойств инструмента выберите трапецию
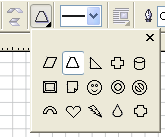
-
Нарисуйте трубу необходимого размера, переверните ее, для этого на панели свойств инструмента Основные фигуры установите угол поворота 180
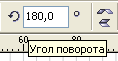
-
Для передней части паровоза на панели инструментов выберите инструмент Эллипс. Нарисуйте эллипс необходимого размера. На панели свойств инструмента Эллипс нажмите на кнопку дуга. Инструментом Форма
Инструментом Форма  подхватите верхний узел и перетащите его в крайне верхнее положение.
подхватите верхний узел и перетащите его в крайне верхнее положение.
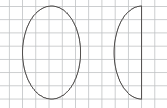
слева Эллипс, справа измененная дуга
-
Раскрасьте все части паровоза и соберите их в единый объект. -
Для передней части паровоза используйте радиальную заливку. На панели инструментов выберите Заливка Градиентная заливка

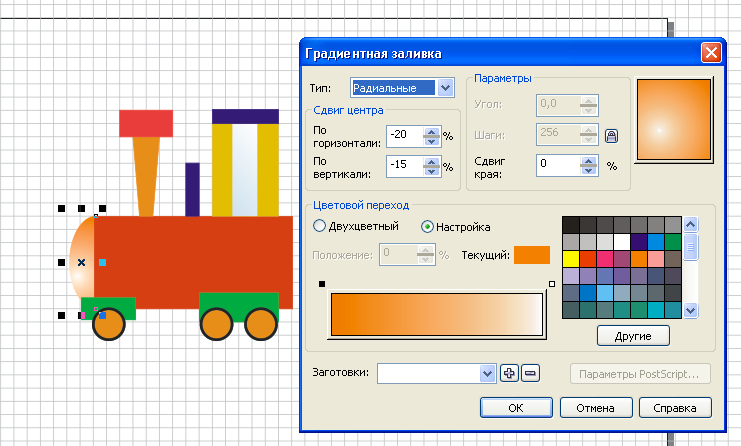
-
Наш паровозик готов, а теперь нарисуем вагончик. Мысленно разбейте вагон на составные части… А колеса для вагончика возьмем у паровоза (копируем их)…

-
Теперь раскрашиваем вагон и собираем в целое (Окна можно залить градиентом, используя линейный тип градиента)… Не забудьте сгруппировать. -
Скопируем вагон… И у нас получился поезд…
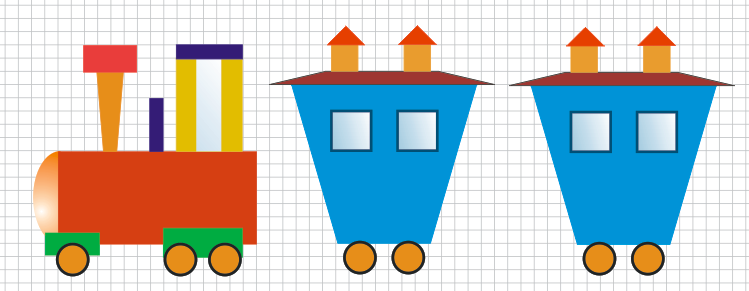
Осталось соединить вагоны. Рисуем сцепление.. и копируем…
-
И вот, что у нас получилось…

З
 адание №8 Снежинки
адание №8 Снежинки -
Запустите CorelDraw -
Сделайте ориентацию страницы альбомной -
На панели инструментов выберите эллипс (в качестве базовой фигуры) -
Выберите цвет заливки и цвет контура, на панели свойств инструмента установите толщину контура 1мм.
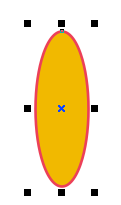
-
Выберите положение центра вращения. Для этого щелкните внутри эллипса, чтобы вокруг него появились двойные стрелочки…
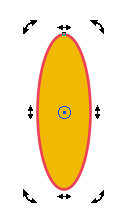
-
Подхватите за кружок, который находится в центре эллипса, и перетащите его чуть выше. Например, так…
). У
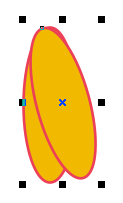 вас должно получиться так…
вас должно получиться так…-
Еще раз вставьте копию и поверните еще на 150 аналогичным образом. Поскольку копировать необходимости больше нет (скопированный эллипс находится в буфере обмена, поэтому эллипс вставляем и угол поворота увеличиваем каждый раз на 150, значит, вводим значение 30 в поле ввода… )
)

-
И так далее, Вы будете вставлять, и поворачивать каждый новый эллипс на угол больший предыдущего на 150 (150, 300, 450, 600, 750, …. 3450). Вот, что должно получиться…

-
Скомбинируем полученные объекты. Для этого выделите все объекты, в контекстном меню выберите команду Комбинировать.
И вот результат…

Попробуйте самостоятельно нарисовать такие снежинки, изменив базовую фигуру и угол поворота…


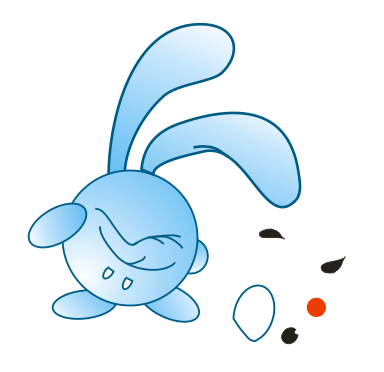

Практическая работа №9 Смешарики
(работа с кривыми)
-
Запустите CorelDraw -
Мысленно разбейте рисунок на части

-
Голову, лапки, нос, глаз рисуем с помощью эллипса.
Чтобы преобразовать эллипс выберите инструмент Указатель (стрелочка) и щелкните внутри эллипса, чтобы появились двойные стрелочки. С помощью стрелок поверните эллипс.

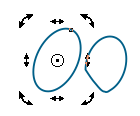
Щелкните по эллипсу правой кнопкой мыши и в контекстном меню выберите команду Преобразовать Кривую.
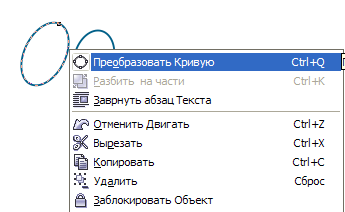
На эллипсе появятся узлы (маленькие квадратики). Выберите на панели инструментов инструмент Форма

-
Для рисования ушек выберите инструмент Интеллектуальное рисование
-
Нарисуйте кривую, изображающую ухо. С помощью инструмента Форма добейтесь нужного вида кривой (добавляя и удаляя узлы в контекстном меню), и выберите в контекстном меню команду Авто-закрытие (кривая замкнется и ухо можно будет покрасить).
добейтесь нужного вида кривой (добавляя и удаляя узлы в контекстном меню), и выберите в контекстном меню команду Авто-закрытие (кривая замкнется и ухо можно будет покрасить).
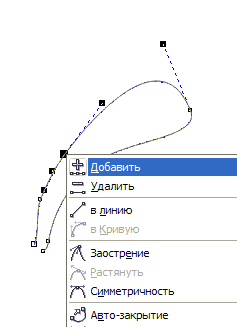
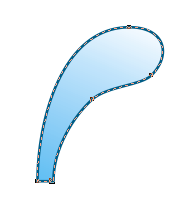
-
С помощью инструментов Интеллектуальное рисование и Форма нарисуйте кривые для мордочки. -
Для раскрашивания воспользуйтесь инструментом Заливка – Градиентная заливка (Линейная)
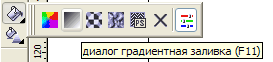
Чтобы изменить положение светового блика изменяйте угол установки в диалоговом окне Градиентной заливки

-
Соберите все части, изменяя порядок объектов при необходимости (Контекстное меню Порядок…

П


 рактическая работа в CorelDraw №10
рактическая работа в CorelDraw №10 -
Запустить CorelDraw -
Нарисуйте квадрат в любом месте страницы -
Создайте еще один квадрат, меньшего размера. Поверните малый квадрат на 450
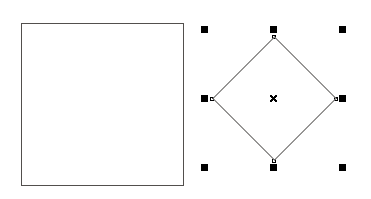
-
Выделите оба квадрата -
Выполните поочередно команды Упорядочить Выровнять и распределить Центрировать на странице по горизонтали, Упорядочить Выровнять и распределить Центрировать на странице по горизонтали.
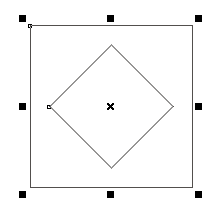
-
Выполните команду УпорядочитьОбъединить -
Залейте полученный объект цветом
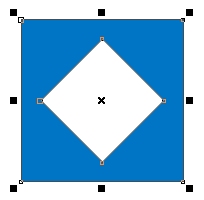
-
На панели инструментов выберите инструмент Интерактивное выдавливание
-
Установите курсор мыши на квадрат с отверстием. Нажмите левую кнопку мыши. Переместите курсор мыши при нажатой кнопке вправо вверх

-
Отпустите кнопку мыши. У вас должен получиться такой результат
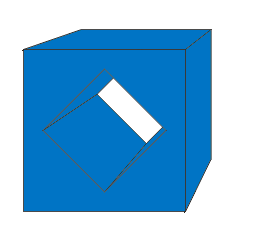
-
Можно изменить положение схода, выбрав снова инструмент Интерактивное выдавливание и подхватив за символ X -
На панели свойств инструмента Интерактивное выдавливание нажмите на кнопку Скос, установите флажок Использовать скос

На панели свойств инструмента нажмите на кнопку Цвет, нажмите на кнопку Использовать добавление теней
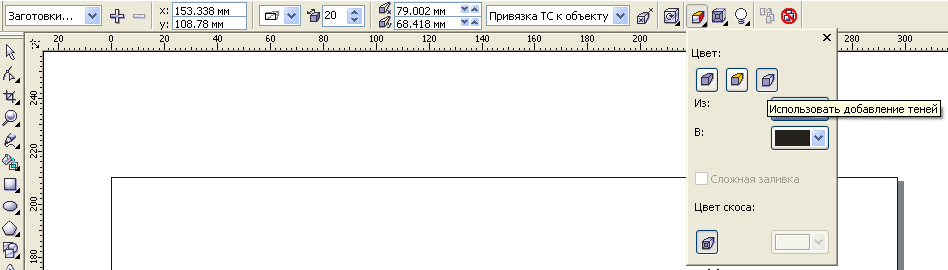
-
У вас должен получиться такой результат
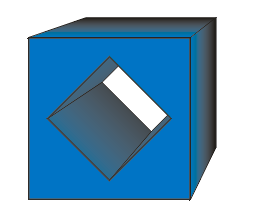
-
Попробуйте самостоятельно нарисовать такие объекты