Файл: Практическая работа 1 Тема. Текстовый процессор Microsoft Word.docx
ВУЗ: Не указан
Категория: Не указан
Дисциплина: Не указана
Добавлен: 17.03.2024
Просмотров: 19
Скачиваний: 0
ВНИМАНИЕ! Если данный файл нарушает Ваши авторские права, то обязательно сообщите нам.
| Информационные технологии в профессиональной деятельности | 2021 |
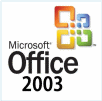 Практическая работа № 1
Практическая работа № 1
Тема. Текстовый процессор MicrosoftWord.
Наименование работы. Форматирование страниц, списки, использование тезауруса, расстановка переносов, автозамена в MS Word
Цель работы: закреплениетеоретического материала по теме «Текстовый редактор MS Word 2003»; познакомиться с возможностями MS Word 2003 по форматированию страниц; познакомиться с дополнительными возможностями MS Word 2003 по редактированию документов.
Материалы и оборудование: инструкционные карты, ЭВМ Celeron, Pentium, программа Microsoft Word 2003.
Краткая теория
Согласно энциклопедическому словарю термин «тезаурус» имеет два значения:
ТЕЗАУРУС (от греч. thesauros – сокровище),
-
словарь, в котором максимально полно представлены слова языка с примерами их употребления в тексте (в полном объеме осуществим лишь для мертвых языков). -
Словарь, в котором слова, относящиеся к каким-либо областям знаний, расположены по тематическому принципу и показаны семантические отношения (родовидовые, синонимические и др.) между лексическими единицами. В информационно-поисковых тезаурусах лексические единицы текста заменяются дескрипторами1.
Тезаурус же в отличие от программы проверки орфографии предоставляет список синонимов2 для искомого текста. Как и в программе проверки орфографии, все примеры терминов являются случайными и могут не подходить для данного сочетания.
Содержание работы
Часть 1. Форматирование страниц
-
Загрузите текстовый процессор MS Word 2003. -
Наберите нижеприведенный текст:
Варианты вирусов зависят от целей, преследуемых их создателем. Признаки их могут быть относительно доброкачественными, например, замедление в выполнении программ или появление светящейся точки на экране дисплея (т. н. «итальянский попрыгунчик»). Признаки могут быть эволютивными, и "болезнь" будет обостряться по мере своего течения. Так, по непонятным причинам программы начинают переполнять магнитные диски
, в результате чего существенно увеличивается объем программных файлов. Наконец, эти проявления могут быть катастрофическими и привести к стиранию файлов и уничтожению программного обеспечения.
-
Скопируйте текст несколько раз, чтобы он занимал не менее 3 страниц. -
Измените параметры страницы, для этого:
-
выберите Файл/Параметры страницы; -
выберите закладку Поля и установите значения: верхнее – 4 см, нижнее – 4 см, левое – 3 см, правое – 2 см; -
установите Ориентацию – Альбомная; -
подтвердите свой выбор ОК.
-
Пронумеруйте страницы, для этого:
-
выберите Вставка/Номера страниц; -
положение - Внизу страницы, выравнивание – От центра; -
подтвердите свой выбор ОК.
-
Создайте верхний колонтитул для этого:
-
выполните Вид/Колонтитулы; -
с помощью кнопки Верхний/нижний колонтитул выберите верхний колонтитул;
выберите верхний колонтитул; -
внутри прямоугольника, заданного пунктирной линией введите текст Компьютерные вирусы; -
при помощи соответствующих кнопок на панели инструментов Колонтитулы вставьте Дату и Время
и Время  . Закрыть
. Закрыть  .
.
-
В режиме предварительного просмотра проверить нумерацию страниц и колонтитулы. -
Назначьте различную ориентацию для страниц документа, для этого:
-
установите курсор в конец первой страницы; -
выберите Вставка/Разрыв/Новый раздел со следующей страницы; -
установите курсор на вторую страницу; -
измените ориентацию на Книжную.
-
В режиме предварительного просмотра установите просмотр Несколько страниц. Результат покажите преподавателю. Сохраните созданный документ под именем ПЗ 1,1_ИТ_Фамилии выполнявших работу в папку D:\Мои документы\Наименование группы. Если папки с наименованием Вашей группы нет, то создайте ее в папке D:\Мои документы. -
Закройте документ. Не закрывайте программу
Часть 2. Использование тезауруса. Расстановка переносов
-
Создайте новый документ при помощи кнопки Создать файл на панели инструментов Стандартная.
на панели инструментов Стандартная. -
Введите следующий текст:
Маленькой елочке холодно зимой
Из лесу елочку взяли мы домой.
Бусы повесили, встали в хоровод
Весело, весело встретим Новый год.
-
Замените слово «Маленькой» синонимом, для этого:
-
выделите слово «Маленькой» или поместите на него курсор; -
выполните Сервис/Язык /Тезаурус (справа появится область задач); -
в появившейся области задач выберите подходящий, на Ваш взгляд, вариант и щелкнув по стрелке рядом со словом выберите команду вставить.
-
Замените синонимами слова «холодно», «взяли», «весело» (самостоятельно) -
Ниже введите следующий текст (размер шрифта 14):
Система управления служит для изменения направления и скорости движения автомобиля, в неё входят рулевой механизм с рулевой колонкой, тормозной механизм, регулятор подачи топлива в двигатель, преключатель скоростей. Когда вечером вы щёлкаете переключателем света, это является желанием увеличить освещённость помещения в сочетании с убеждением, что такое действие приведёт к этому.
-
Назначьте режим автоматической расстановки переносов, для этого:
-
выберите Сервис/Язык/Расстановка переносов; -
установите режим Автоматическая расстановка переносов, ОК; -
просмотрите результат и отмените назначенный режим.
-
Назначьте режим расстановки переносов вручную, для этого:
-
выберите Сервис/Язык /Расстановка переносов; -
установите режим Автоматическая расстановка переносов; -
нажмите на кнопку Принудительно…; -
для каждого предлагаемого слова в поле Вариант выберите приемлемый вариант, щелкнув мышью в месте вставки ручного переноса.
-
Отмените назначенный режим. -
Создайте элемент автозамены ошибочного слова «преключатель», правильным словом «переключатель», для этого:
-
выполните Сервис/Параметры автозамены…, закладка Автозамена; -
в поле Заменить введите «преключатель» (без ковычек); -
в поле на — «переключатель» (без ковычек); -
нажмите на кнопку Добавить, ОК.
-
Введите в документ слово «преключатель», нажмите после него пробел, просмотрите результат. -
Создайте элемент автозамены при вводе форматированным текстом, для этого:
-
введите в документ ниже свои Имя, Отчество, Фамилию, отформатируйте введенный текст (измените размер, начертание, тип шрифта и др.); -
выделите текст; -
выполните Сервис/Параметры автозамены…, выберите переключатель Форматированный текст; -
в поле Заменить введите свои инициалы, нажмите Добавить, ОК.
-
В документ ниже предыдущего текста введите свои инициалы, нажмите пробел, просмотрите результат. -
Создайте элемент автозамены при вводе рисунком, для этого:
-
вставьте в документ любой рисунок, выделите его; -
выполните Сервис/Параметры автозамены…, выберите переключатель Форматированный текст; -
в поле Заменить введите рс, нажмите Добавить, ОК.
-
В документ введите рс, нажмите пробел, просмотрите результат. -
Результат показать преподавателю. -
Сохраните документ в свою папку под именем ПЗ 1,2_ИТ_Фамилии выполнявших работу.
Часть 3. Работа со списками
-
Создайте новый документ при помощи кнопки Создать файл на панели инструментов Стандартная.
на панели инструментов Стандартная. -
Введите следующий текст, выделите.
Понедельник
Вторник
Среда
Четверг
Пятница
Суббота
-
Оформите введенный текст как Маркированный список, для этого:
-
выделите весь текст; -
выберите Формат/Список; -
вберите закладку Маркированный; -
вберите любой способ маркировки и подтвердите ОК.
-
Измените способ маркировки (самостоятельно). -
Измените символ маркировки, для этого
-
выберите Формат/Список; -
выберите закладку Маркированный; -
щелкните по кнопке Изменить; -
в появившемся диалоговом окне щелкните по кнопке Знак; -
в таблице выберите любой символ и подтвердите свой выбор ОК.
-
Снимите маркировку: Формат/Список, Маркированный, Нет. -
Оформите текст как Нумерованный список (самостоятельно). -
Отредактируйте список, для этого:
-
добавьте новую строку в список: установите курсор в конец любой строки и нажмите [Enter]; -
введите любой текст; -
просмотрите результат нумерации; -
удалите введенную строку; -
просмотрите результат нумерации.
-
Результат показать преподавателю и снять нумерацию. -
Добавьте с новой строки следующий текст:
Алгебра
Химия
Литература
Биология
Этика
-
Выделите школьные предметы, увеличьте отступ для этих строк (кнопка на панели Форматирование).
на панели Форматирование). -
Скопируйте выделенные строки, вставив их после каждого дня недели. -
Оформите весь текст как Многоуровневый список, для этого:
-
выделите весь текст; -
выберите Формат/Список; -
выберите закладку Многоуровневый; -
выберите любой способ оформления и подтвердите ОК. Результат показать преподавателю и снять нумерацию
-
Выделите любые строки текста и оформите их маркированным или нумерованным списком, используя соответствующие кнопки на панели Форматирования (самостоятельно). -
Сохраните документ в свою папку под именем ПЗ 1,3_ИТ_Фамилии выполнявших работу и закройте приложение.
КОНТРОЛЬНЫЕ ВОПРОСЫ
-
Как скопировать текст в MS Word 2003? -
Как изменить параметры страницы (поля, ориентацию, размер бумаги и др.)? -
Как пронумеровать страницы? -
Что такое колонтитулы и как их создать? -
Как назначить различную ориентацию страниц для одного документа? -
Что такое тезаурус и как он используется в MS Word при редактировании текстов? -
Как установить автоматическую и принудительную расстановку переносов в тексте? -
Что такое Автозамена? Какие возможности предоставляет MS Word по использованию автозамены? -
Как отформатировать набранный текст в виде маркированного списка? -
Как отформатировать набранный текст в виде нумерованного списка? -
Что такое многоуровневые списки и как преобразовать текст во многоуровневый список? -
Как увеличить (уменьшить) отступ набранного текста?
1 ДЕСКРИПТОР (лат. descriptor — описывающий), лексическая единица (слово, словосочетание) информационно-поискового языка, выражающая основное смысловое содержание какого-либо текста. Используется при информационном поиске документов в информационно-поисковых системах.
