ВУЗ: Не указан
Категория: Не указан
Дисциплина: Не указана
Добавлен: 20.03.2024
Просмотров: 14
Скачиваний: 0
ВНИМАНИЕ! Если данный файл нарушает Ваши авторские права, то обязательно сообщите нам.
.
Можно установить параметры Начало, Степень и Скорость, а также при необходимости посмотреть, как будет протекать эффект (кнопка Просмотр). Обратите внимание, желательно, чтобы имя эффекта совпадало с именем графического файла с изображением листочка (например, КАПЛЯ 36).
При нажатии на рисунок листочка компьютер еще должен издать "одобрительный" звук. Такие звуки есть в самой программе PowerPoint, их можно скачать из Интернета, предварительно набрав в любом из поисковых сервисов "коллекция звуков". Вставим в презентацию два звуковых файла: один — одобрительно-веселый (его имя VERNO), другой — пронзительно-грустный (NEVERNO). Для вставки звуков необходимо выполнить команды Вставка — Звук из файла, после выбрать нужный файл. При этом стоит поместить значок звука за границы слайда, чтобы его не было видно при показе презентации.
А дальше приступим к созданию триггера. Для этого щелкнем правой кнопкой мыши на панели анимации по названию файла — картинки КАПЛЯ и в открывшемся контекстном меню выберем команду Время, а в диалоговом окне Исчезновение — вкладку Время.
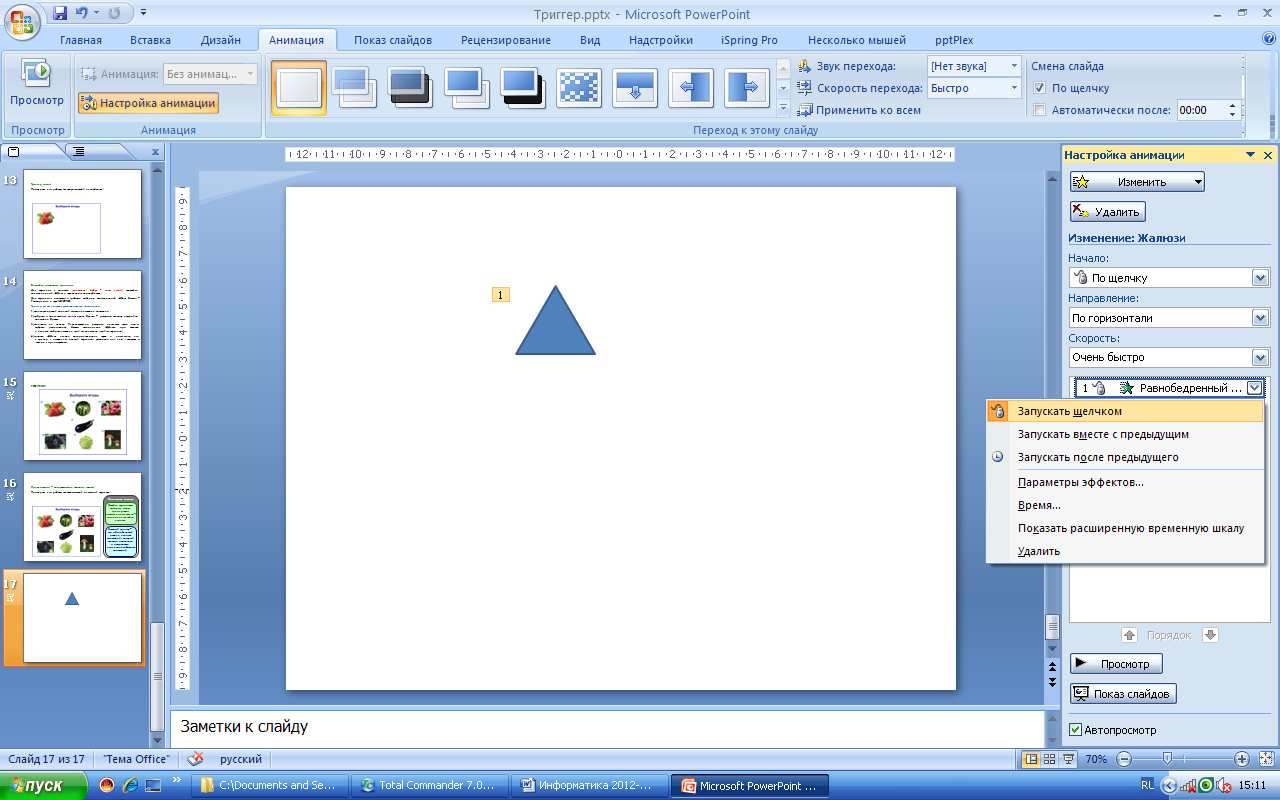
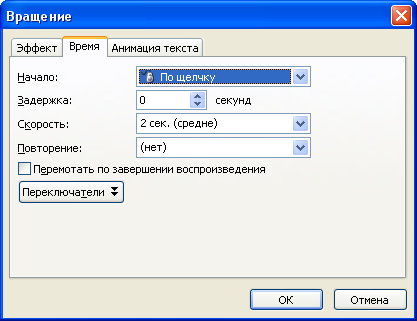
Затем нажмем на кнопку Переключатели и активируем радиокнопку Начать выполнение эффекта при щелчке. Выбираем в списке пункт КАПЛЯ 36 и нажимаем ОК.
Выполнив действия, заметим, что на панели Настройка анимации появился триггер с именем КАПЛЯ 36, а на слайде около изображения листка — значок молнии (в версиях MS PowerPoint 2010 и старше), или значок руки
(в версиях MS PowerPoint 2010 и старше), или значок руки в MS PowerPoint 2007 (это информация о том, что с изображением связан триггер и по щелчку на нем начнутся эффекты анимации).
в MS PowerPoint 2007 (это информация о том, что с изображением связан триггер и по щелчку на нем начнутся эффекты анимации).
После этого добавим в триггер звук. Для этого выделяем звуковой файл и на панели Настройка анимации нажимаем последовательно Добавить эффект — Действия со звуком — Воспроизведение. Перетаскиваем надпись Verno (звуковой файл) вдоль панели так, чтобы она оказалась в нашем триггере. Правой кнопкой мыши выделяем звуковой файл и в контекстном меню выбираем пункт Запускать вместе с предыдущим. Это означает, что при
демонстрации презентации, как только мы щелкнем по клубнике, компьютер издаст также одобрительный звук. Первый триггер готов!
Аналогично подготовим триггеры для других листочков дерева. При этом у всех изображений на слайде появится значок молнии (руки). А на панели Настройка анимации будет целых пять триггеров (по числу рисунков). Конечно, триггеров может быть и больше, это зависит от характера заданий, которые они должны выполнить.

Теперь запустим презентацию и посмотрим, как все работает. Убеждаемся, что объекты двигаются, пропадают, звучат то радостные, то грустные звуки.
Используя триггеры, несложно придумать самые разнообразные игры. Незаменимы они в случае, если надо привлечь внимание слушателей к презентации. Пригодятся они для подготовки учебных тестов, проверочных заданий, викторин. Да что говорить — с помощью триггеров можно изобрести еще не такое! Тем, кто пока не умеет пользоваться этой интерактивной функцией программы PowerPoint, можно посоветовать внимательно и скрупулезно ее изучить. Как знать, когда настанет момент нажать "спусковой крючок" в содержательной, интересной и живой презентации? "Выстрел" должен быть точным!
- Садитесь за компьютеры. Отработайте навыки создания гиперссылок, командных кнопок, триггеров. При подготовке можно использовать папку «Картинки», расположенную на рабочем столе.
Домашнее задание: Записи в тетради. При создании своего проекта ОБЯЗАТЕЛЬНО использовать элементы интерактивности. (гиперссылки, командные кнопки, триггеры)
Можно установить параметры Начало, Степень и Скорость, а также при необходимости посмотреть, как будет протекать эффект (кнопка Просмотр). Обратите внимание, желательно, чтобы имя эффекта совпадало с именем графического файла с изображением листочка (например, КАПЛЯ 36).
При нажатии на рисунок листочка компьютер еще должен издать "одобрительный" звук. Такие звуки есть в самой программе PowerPoint, их можно скачать из Интернета, предварительно набрав в любом из поисковых сервисов "коллекция звуков". Вставим в презентацию два звуковых файла: один — одобрительно-веселый (его имя VERNO), другой — пронзительно-грустный (NEVERNO). Для вставки звуков необходимо выполнить команды Вставка — Звук из файла, после выбрать нужный файл. При этом стоит поместить значок звука за границы слайда, чтобы его не было видно при показе презентации.
А дальше приступим к созданию триггера. Для этого щелкнем правой кнопкой мыши на панели анимации по названию файла — картинки КАПЛЯ и в открывшемся контекстном меню выберем команду Время, а в диалоговом окне Исчезновение — вкладку Время.
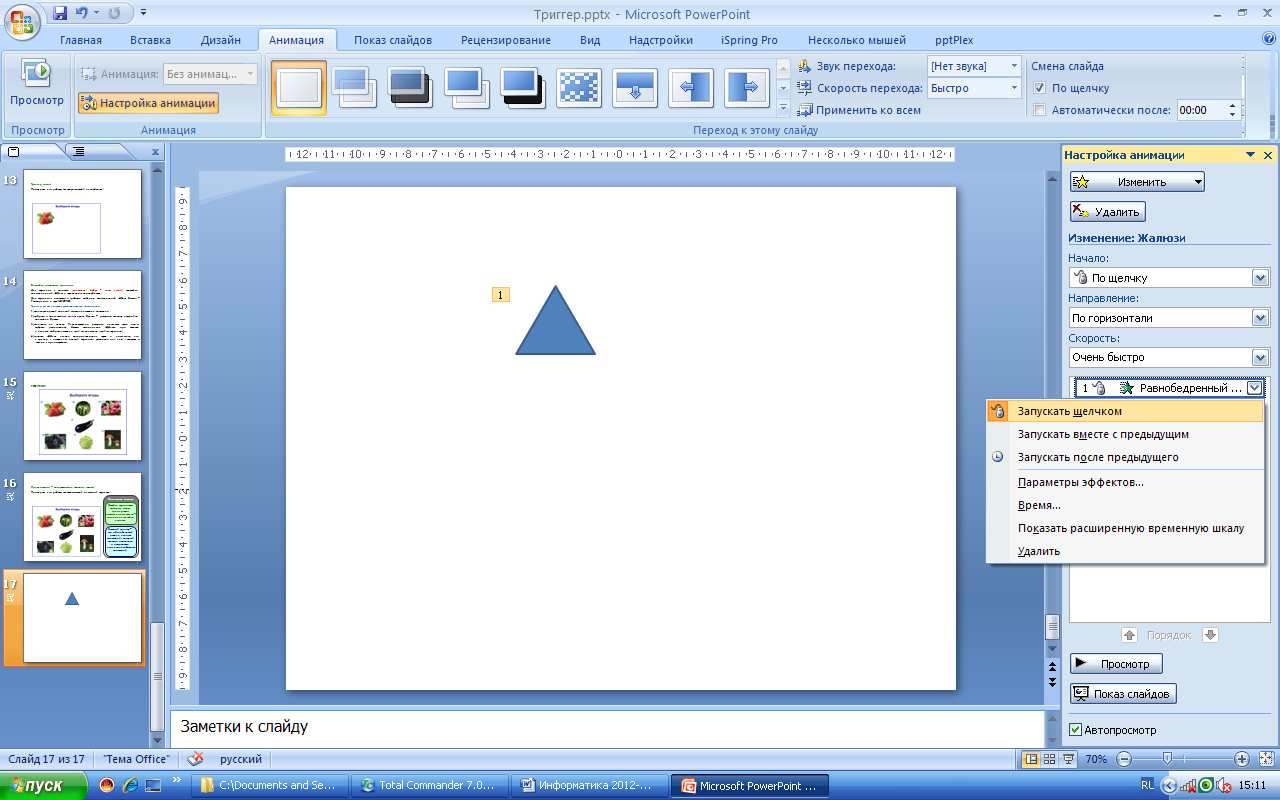
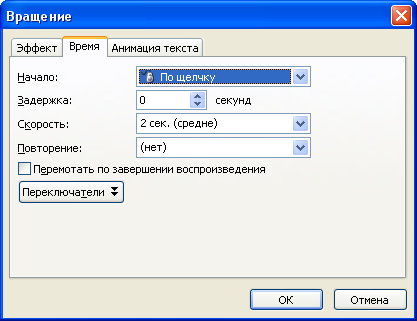
Затем нажмем на кнопку Переключатели и активируем радиокнопку Начать выполнение эффекта при щелчке. Выбираем в списке пункт КАПЛЯ 36 и нажимаем ОК.
Выполнив действия, заметим, что на панели Настройка анимации появился триггер с именем КАПЛЯ 36, а на слайде около изображения листка — значок молнии
После этого добавим в триггер звук. Для этого выделяем звуковой файл и на панели Настройка анимации нажимаем последовательно Добавить эффект — Действия со звуком — Воспроизведение. Перетаскиваем надпись Verno (звуковой файл) вдоль панели так, чтобы она оказалась в нашем триггере. Правой кнопкой мыши выделяем звуковой файл и в контекстном меню выбираем пункт Запускать вместе с предыдущим. Это означает, что при
демонстрации презентации, как только мы щелкнем по клубнике, компьютер издаст также одобрительный звук. Первый триггер готов!
Аналогично подготовим триггеры для других листочков дерева. При этом у всех изображений на слайде появится значок молнии (руки). А на панели Настройка анимации будет целых пять триггеров (по числу рисунков). Конечно, триггеров может быть и больше, это зависит от характера заданий, которые они должны выполнить.

Теперь запустим презентацию и посмотрим, как все работает. Убеждаемся, что объекты двигаются, пропадают, звучат то радостные, то грустные звуки.
Используя триггеры, несложно придумать самые разнообразные игры. Незаменимы они в случае, если надо привлечь внимание слушателей к презентации. Пригодятся они для подготовки учебных тестов, проверочных заданий, викторин. Да что говорить — с помощью триггеров можно изобрести еще не такое! Тем, кто пока не умеет пользоваться этой интерактивной функцией программы PowerPoint, можно посоветовать внимательно и скрупулезно ее изучить. Как знать, когда настанет момент нажать "спусковой крючок" в содержательной, интересной и живой презентации? "Выстрел" должен быть точным!
-
Закрепление изученного материала
- Садитесь за компьютеры. Отработайте навыки создания гиперссылок, командных кнопок, триггеров. При подготовке можно использовать папку «Картинки», расположенную на рабочем столе.
-
Итог урока
Домашнее задание: Записи в тетради. При создании своего проекта ОБЯЗАТЕЛЬНО использовать элементы интерактивности. (гиперссылки, командные кнопки, триггеры)

