Файл: Лабораторная работа 1 Организация управленческого учета в среде Excel Немного теории Электронные таблицы Excel.doc
ВУЗ: Не указан
Категория: Не указан
Дисциплина: Не указана
Добавлен: 27.03.2024
Просмотров: 22
Скачиваний: 0
ВНИМАНИЕ! Если данный файл нарушает Ваши авторские права, то обязательно сообщите нам.
Порядок построения графика следующий.
-
Выделяем всю таблицу и вызываем Мастер диаграмм.
-
На первом шаге выбираем Тип: Точечная и Вид: Точечная диаграмма со значениями, соединенными сглаживающими линиями без маркеров. Обращаем ваше внимание на то, что Тип: График не пригоден в данном случае, так как показывает тенденции изменения данных за равные промежутки времени; при этом обе группы данных (х и у) отображаются в виде графиков.
-
На втором шаге в окне предварительного просмотра проверяем, правильно ли построен график. Обратите внимание: первая строка (или первый столбец, если данные расположены столбцом) воспринимается как данные оси Х , а вторая строка (столбец) или строки (столбцы), если они имеются, как данные оси Y. -
Следующие шаги выполняются так же, как описано выше
Р
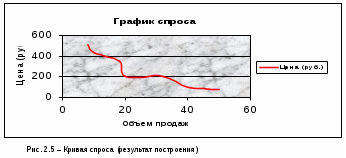
езультат приведен на рисунке 2.5.
Как построить график зависимости функции двух переменных?
Построим график производственной функции Кобба-Дугласа Y=AKL, где А, , – константы, K – объем фондов , L – объем трудовых ресурсов, Y – выпуск продукции предприятием или отраслью. Эти переменные могут выражаться либо в стоимостном выражении, либо в натуральном количестве.
Пусть функция имеет вид:
Y=900K0,5L0,25 ( тыс. руб.),
где K=100 ... 200 тыс. руб.; L=30 ... 50 тыс. руб.
Графическое представление функции двух переменных – поверхность в трехмерном пространстве.
Табулируем функцию, располагая значения K по горизонтали, а L – по вертикали; тогда на пересечении столбца со значением Ki и строки со значением Li будет находиться значение функции Yi .
При наборе формулы необходимо зафиксировать знаком $ номер строки переменной, изменяющейся по горизонтали (т.е. K), и номер столбца переменной, изменяющейся по вертикали (т.е. L).
Например, в таблице 2.3 в ячейке В21 находится формула вида
= 900*B$20^0,5*$A21^0,25
Тогда при копировании формулы на все ячейки таблицы смена адресов для переменных будет проведена корректно (проверьте!).
Таблица 2.3 – Элемент листа Excel с табулированием функции двух переменных
| | A | B | C | D | E |
| ... | Значения L | Значения К | | | |
| 20 | | 100 | 110 | 120 | ... |
| 21 | 30 | 21063,1 | 22091,2 | 23073,5 | ... |
| 22 | 35 | 21890,7 | 22959,2 | 23980,1 | ... |
| 23 | 40 | 22633,8 | 23738,5 | 24794,1 | ... |
| 24 | ... | ... | ... | ... | ... |
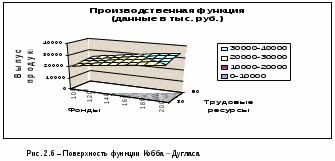
Результаты построения приведены на рисунке 2.6.
Порядок построения этой поверхности следующий.
-
Выделяем всю таблицу: и значения аргументов, и значения функции. Обратите внимание: левая верхняя ячейка выделенной области таблицы (у нас это ячейка А20) должна быть пустая.
-
Вызываем Мастер диаграмм.
-
На первом шаге выбираем Вид: Поверхность, Тип: Поверхность -
На втором шаге можем предварительно посмотреть построенную поверхность и, при необходимости, изменить ряды данных. -
На третьем шаге пишем название диаграммы, название оси Х (категорий) это горизонтальный ряд данных, т.е. K, название оси Y (рядов данных) это вертикальный ряд данных, т.е. L, и название оси Z (значений) – это наша функция Y. -
На четвертом шаге размещаем построенную диаграмму на выбранном листе.
Обычно после построения требуется отредактировать диаграмму: сменить размер шрифта, фон стенок, размещение надписей и т.д. Для этого надо подвести стрелку к соответствующему объекту, щелкнуть правой клавишей мыши и из контекстно-зависимого меню выбрать соответствующую опцию. Пробуйте, экспериментируйте. Excel предоставляет для этого массу возможностей!
Отметим еще, что, подведя курсор к какому-нибудь углу стенок области построения графика (появится надпись «Углы») и «схватив» мышью этот угол (появится тонкий крестик), можно двигать область диаграммы, рассматривая график в различных ракурсах.
Задание
Построить диаграммы, иллюстрирующие табличные данные из лабораторной работы 1. Тип диаграммы выбрать исходя из степени наглядности представления информации. Обязательно включить название, подписи рядов данных, легенду. Разместить диаграмму на отдельном листе.
Задание 3. Трендовый анализ
Excel имеет специальный аппарат для графического анализа моделей, в том числе построения аппроксимационных зависимостей (линий тренда P(x)) по данной таблице {xi , yi}, которые приближенно отражают функциональную связь y=f(x).
Линии тренда обычно используются в задачах прогнозирования. Такие задачи решают с помощью методов регрессионного анализа. С помощью регрессионного анализа можно показать тенденцию изменения рядов данных, экстраполировать их (то есть продолжить линию тренда вперед или назад за пределы известных данных). Можно также построить линию скользящего среднего, которая сглаживает случайные флуктуации, яснее демонстрирует модель и прослеживает тенденцию изменения данных.
Линиями тренда можно дополнить ряды данных, представленные на линейчатых диаграммах, гистограммах, графиках, биржевых, точечных и пузырьковых диаграммах. Нельзя дополнить линиями тренда ряды данных на объемных, лепестковых, круговых и кольцевых диаграммах.
Excel позволяет выбрать один из пяти типов линии тренда – линейный, логарифмический, экспоненциальный, степенной или полиномиальный (2...6 степени) и проверить (по различным критериям), какой из типов лучше всего подходит в данной ситуации. Критерием может служить или критерий R2 (коэффициент детерминации), автоматическое вычисление которого встроено в диалоговое окно Линия тренда, или квадратичное отклонение
обычно используемое в методе наименьших квадратов при аппроксимации табличных функций.
Чем меньше квадратичное отклонение, тем лучше линия тренда аппроксимирует ряд данных. Или, чем ближе коэффициент детерминации к единице, тем лучше тренд.
Задание
Используя статистические данные по численности населения России (таблица 3.1), построить линейный график ЧислСтат (Год). Выделив линию графика, построить различные линии тренда, выражающие зависимость численности населения от времени: Вставка | Линия тренда (или, наведя курсор на линию графика, щелкнуть правой клавишей мыши; в появившемся контекстно-зависимом меню выбрать Добавить линию тренда).
Таблица 3.1 – Население России
| Год, t | Численность статист., млн. чел. | Теория y=k*t+m | C-T | Теория y=a*t^2+d*t+c | C-T | Теория y=a*exp(b*t) | С-Т | Теория y=c*t^n | C-T |
| 1960 | 117,5 | | | | | | | | |
| 1970 | 130,1 | | | | | | | | |
| 1980 | 137,6 | | | | | | | | |
| 1990 | 147,4 | | | | | | | | |
| 1991 | 148,5 | | | | | | | | |
| 1992 | 147,7 | | | | | | | | |
| 1993 | 148,7 | | | | | | | | |
| 1994 | 148,4 | | | | | | | | |
| 1995 | 148,3 | | | | | | | | |
| 2000 | ? | | | | | | | | |
| | | S1= | | S2= | | S3= | | S4= | |
Проверить линейную, полиномиальную (n=2), экспоненциальную, степенную линии: Тип | Построение линии тренда (рис. 3.1).
Для каждого тренда:
а) выдать аналитическую зависимость Численность (Год): Параметры | Показывать уравнение на диаграмме (рис. 3.2);
б) найти погрешность С–Т (разницу между статистической и трендовой численностью);
в) рассчитать квадратичное отклонение Si , используя функцию СУММКВ.
Сравнить эти отклонения и по минимальному Si оценить численность населения в 2000 году.
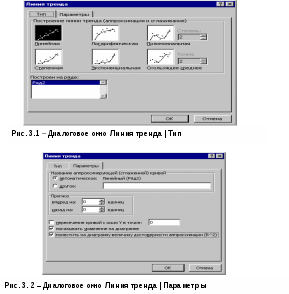
Задание_4._Создание_отчетно_-_аналитической_ведомости_о_работе_сети_магазинов'>Задание 4. Создание отчетно - аналитической ведомости о работе сети магазинов
Первичной информацией в этой работе является таблица выручки (в тыс. руб.) за январь, февраль, март шести магазинов торговой сети фирмы «Шмидт и сыновья», которую нужно построить самостоятельно, внеся данные от 500 до 2000 тыс. руб.
Задание
1. Используя функцию СУММ, подсчитать суммарную выручку каждого магазина и суммарную выручку в каждом месяце.
2. Принимая число 4000 тыс. руб. за плановую квартальную выручку, с помощью функции СЧЕТЕСЛИ подсчитать, сколько магазинов перевыполнили план.
2. Используя функцию СРЗНАЧ, подсчитать ежемесячную среднюю выручку и среднюю выручку каждого магазина.
3. Используя функцию РАНГ, подсчитать место каждого магазина по объему продаж.
4. Подсчитать для данного множества суммарных выручек магазинов, сколько значений попадает в интервалы от 0 до 1000, от 1001 до 2000, от 2001 до 3000, от 3001 до 4000 и свыше 4000 тыс. руб., используя функцию ЧАСТОТА.
Функция ЧАСТОТА возвращает распределение частот в виде вертикального массива. Исходными данными являются массив данных, для которых вычисляются частоты, и множество интервалов (массив карманов), в которых группируются значения из массива данных. Для работы с этой функцией необходимо сначала выделить область, куда попадут результаты вычисления, а после задания исходных данных в поле функции выйти не как обычно, нажатием клавиши Enter или кнопки ОК, а нажатием клавиш Ctrl + Shift + Enter.
5. Вычислить эти же частоты с помощью диалогового окна


