Файл: Методические указания по выполнению практических работ для студентов специальности.doc
ВУЗ: Не указан
Категория: Не указан
Дисциплина: Не указана
Добавлен: 10.04.2024
Просмотров: 100
Скачиваний: 0
СОДЕРЖАНИЕ
Критерии оценки работы студента
Общие требования к выполнению и оформлению практических работ
Практическая работа № 6 «Беспроводные технологии Bluetooth»
Практическая работа № 7 «Преобразование форматов IP–адресов»
Практическая работа № 8 «Адресация в IP-сетях. Подсети и маски»
Практическая работа № 10 «Определение IP-адресов»
Практическая работа № 11 «Настройка протокола TCP/IP в операционных системах»
Практическая работа № 12 «Работа с диагностическими утилитами протокола TCP/IP»
Практическая работа № 13 «Решение проблем с TCP/IP»
Практическая работа № 14 «Работа с модемом на коммутируемых аналоговых линиях»
Практическая работа № 15 «Настройка удаленного доступа к компьютеру с помощью модема»
Практическая работа № 16 «Работа с программой Outlook Express»
Контрольные вопросы:
-
Какие октеты представляют идентификатор сети и узла в адресах классов А, В и С? -
Какие значения не могут быть использованы в качестве идентификаторов сетей и почему? -
Какие значения не могут быть использованы в качестве идентификаторов узлов? Почему? -
Когда необходим уникальный идентификатор сети? -
Каким компонентам сетевого окружения TCP/IP, кроме компьютеров, необходим идентификатор узла?
Рекомендуемая литература: 1.1 -1.3, 2.1
Практическая работа № 9 «Организация функционирования ЛВС на базе операционной системы Windows Server 2008 R2. Установка ОС и построение контроллера домена»
Цель: обобщение и систематизация знаний по теме «Адресация в сетях»
Вид работы: фронтальный
Время выполнения: 2 часа
Задания к работе
После установки диска и начала инсталляции вы увидите первую страницу мастера установки, на которой нужно будет определить языковые параметры, формат времени и валюты и способ ввода через клавиатуру или другое устройство. Нажимаем Далее после выбора всех опций.
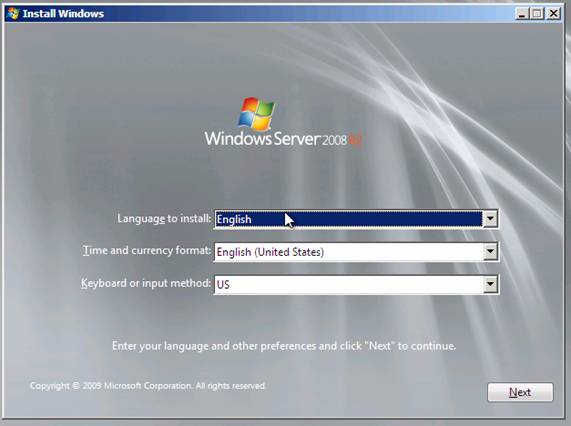
Рисунок 8. Страница мастера установки
Нажимаем кнопку установить сейчас (Install now).

Рисунок 9. Install now
В инсталяционном диске содержатся все версии Windows Server 2008 R2, и мы можем выбрать версию, которую хотим установить. Обратите внимание, что можно даже установить версии Server Core. Но мы не будем устанавливать версию ядра сервера. Давайте выберем опцию Windows Server 2008 R2 Enterprise (полная установка (Full Installation)) и нажмем Далее.
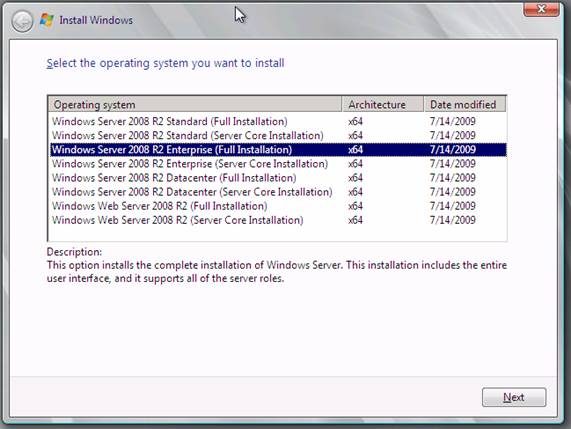
Рисунок 10. Full Installation
В следующем окне принимаем условия лицензионного соглашения, поставив галочку и нажимаем Далее.
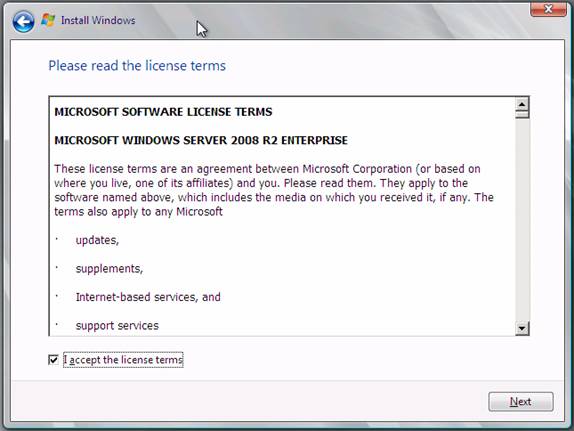
Рисунок 11. Условия лицензионного соглашения
Нажимаем на опцию Выборочная (расширенная) - Custom (Advanced). Обратите внимание, что на этой странице нет кнопки Далее.

Рисунок 12. Опция Выборочная (расширенная)
В следующем окне определяем, куда установить системные файлы. Выбираем имеющийся жесткий диск размером 24 ГБ для ОС, этого места будет более чем достаточно. Нажимаем Далее.
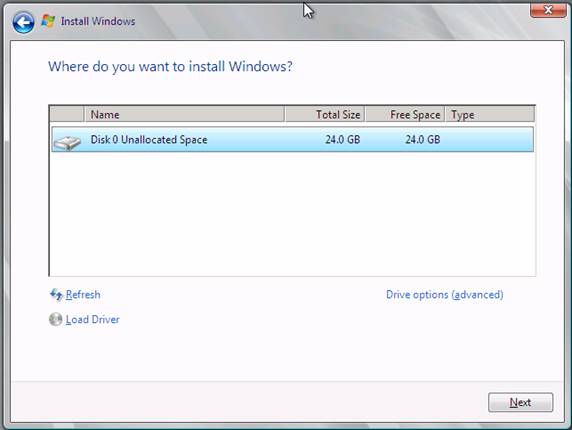
Рисунок 13. Установка системных файлов
После этого - начинается непосредственно сама установка.

Рисунок 14. Установка системных файлов
Во время первого входа в систему установщик попросит вас создать пароль. Нажмите OK, когда видите изображение, как показано ниже.
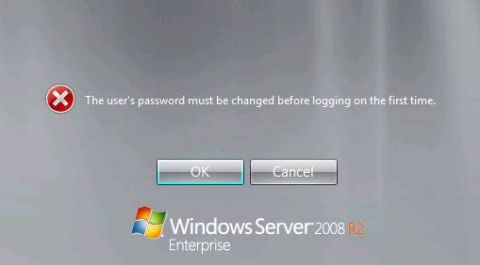
Рисунок 15. Создание пароля
Введите пароль и подтверждение, но не нажимайте OK (поскольку здесь нет кнопки OK). Вместо этого нажмите на синий значок стрелки, который не имеет названия, и который расположен справа от текстового поля с подтверждением пароля.
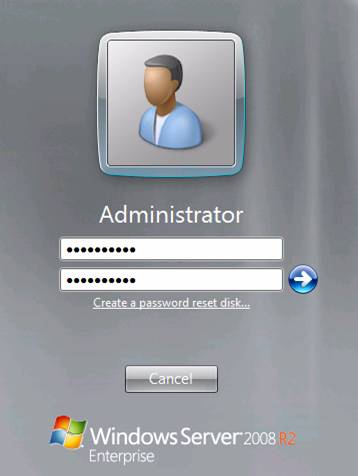
Рисунок 16. Подтверждение пароля
Пароль был изменен. Нажимаем OK.
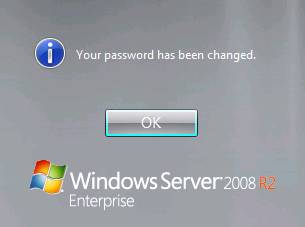
Рисунок 17. Подтверждение пароля
Целью было обеспечить минимум вводимых данных во время установки ОС, и оставить все настройки на самый конец.
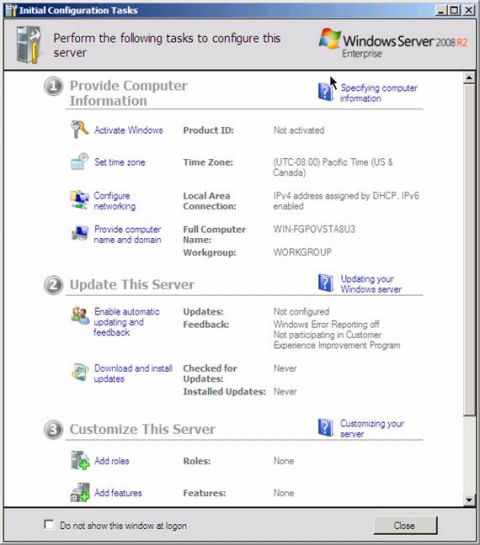
Рисунок 18. Настройки
На странице Initial Configuration Tasks устанавливаем следующее: часовой пояс, настройки сети, имя компьютера и домен.
Остальные настройки выполним после того, как определим IP адрес в сети для этой машины. Назовем этот сервер FFWIN2008R2DC, поскольку это будет контроллер домена в домене FFLAB. FF. Информация IP адресации будет следующей:
-
IP адрес: 10.0.0.2 -
Основной шлюз:‘ 10.0.0.1 -
DNS: 10.0.0.2 -
WINS: 10.0.0.2
Контрольные вопросы:
-
Организация функционирования ЛВС на базе операционной системы Windows Server 2008 R2. -
Установка ОС и построение контроллера домена.
Рекомендуемая литература: 1.1 – 1.3, 2.1
Практическая работа № 10 «Определение IP-адресов»
Цель: обобщение и систематизация знаний по теме «Адресация в сетях»
Вид работы: фронтальный
Время выполнения: 2 часа
Задания к работе
Задача 1. Сеть Internet 199.40.123.0 разбита на одинаковые подсети максимальной емкости маской 255.255.255.224. Назначить адреса интерфейсам подсетей и, по крайней мере, одной рабочей станции каждой подсети.
Задача 2. Разбить адресное пространство сети 199.40.123.0 на 4 одинаковые подсети с максимальным числом узлов в каждой и назначить IP – адрес этим подсетям. Как изменится результат, если сеть должна быть разбита на N=10 подсетей?
Задача 3. Сеть Internet 199.40.123.0 разбита на одинаковые подсети маской 255.255.255.240. Какое максимальное число узлов и рабочих станций может иметь каждая подсеть и почему?
Контрольные вопросы
-
Как рассчитать общее число подсетей? -
Как осуществляется разбиение адресного пространства сети на подсети? -
Каким условиям должно удовлетворять число?
Рекомендуемая литература: 1.1 – 1.3, 2.1
Практическая работа № 11 «Настройка протокола TCP/IP в операционных системах»
Цель: обобщение и систематизация знаний по теме «Межсетевое взаимодействие»
Вид работы: фронтальный
Средства для выполнения работы:
-
аппаратные: компьютер, с установленной ОС Windows XP; -
программные: виртуальные машины: VM-1; -
информационные: IP-адрес; маска подсети; основной шлюз; предпочитаемый DNS.
Время выполнения: 2 часа
Задания к работе
1. Проверьте работоспособность стека протоколов TCP/IP.
Запустите виртуальную машину VM-1 и загрузите ОС Windows.
Запустите консоль (Пуск/Программы/Стандартные/Командная строка).
В командной строке введите ipconfig /all / more.
Используя приведенную ниже информацию, создайте в своей папке текстовый документ со следующими данными:
-
имя компьютера; -
основной DNS-суффикс; -
описание DNS-суффикса для подключения; -
физический адрес; -
DHCP включен; -
автоконфигурация включена; -
IP-адрес автоконфигурации; -
маска подсети; -
шлюз по умолчанию.
Убедитесь в работоспособности стека TCP/IP, отправив эхо-запросы на IP-адреса. Для этого воспользуйтесь командой ping:
-
отправьте эхо-запросы на локальный адрес компьютера (loopback) ping 127.0.0.1 (на экране должны появиться сообщения о полученном ответе от узла 127.0.0.1); -
отправьте эхо-запрос по другому IP-адресу, например 172.21.5.1.
2. Настройте стек протоколов TCP/IP для использования статического IP-адреса.
Откройте окно Сетевые подключения (Пуск/Панель управления/Сетевые подключения).
Вызовите свойства подключения по локальной сети. Для этого можно воспользоваться контекстным меню.
В появившемся диалоговом окне на вкладке Общие откройте свойства Протокол Интернета TCP/IP.
Щелкните переключатель Использовать следующий IP-адрес и введите в соответствующие поля данные: IP_адрес; Маску подсети; Основной шлюз; Предпочитаемый DNS.
Примените параметры кнопкой ОК.
Закройте окно свойств подключения кнопкой ОК (если потребуется, то согласитесь на перезагрузку компьютера).
Проверьте работоспособность стека протоколов TCP/IP.
3. Настройте TCP/IP для автоматического получения IP-адреса.
Откройте окно Сетевые подключения.
Вызовите свойства Подключения по локальной сети.
Откройте свойства Протокол Интернета TCP/IP.
Установите переключатель Получить IP-адрес автоматически.
Закройте диалоговое окно Свойства: Протокол Интернета TCP/IP кнопкой ОК.
Примените параметры кнопкой ОК.
Проверьте настройку стека протоколов TCP/IP.
Получите другой адрес для своего компьютера. Для этого:
-
запустите консоль (командную строку); -
введите команду для сброса назначенных адресов - ipconfig /release; -
введите команду для получения нового адреса ipconfig / renew;
Проверьте работоспособность стека протоколов TCP/IP.
Контрольные вопросы:
-
Опишите параметры, используемые при настройке статического адреса TCP/IP. -
Какие преимущества дает применение стека протоколов TCP/IP . -
Дайте определение понятию стек протоколов TCP/IP.
Рекомендуемая литература: 1.1 – 1.3, 2.4


