Файл: Контрольная работа по дисциплине Электромагнитная совместимость в электроэнергетике огу 13. 02. 03. 5323. 534 О.docx
ВУЗ: Не указан
Категория: Не указан
Дисциплина: Не указана
Добавлен: 12.04.2024
Просмотров: 26
Скачиваний: 1
ВНИМАНИЕ! Если данный файл нарушает Ваши авторские права, то обязательно сообщите нам.
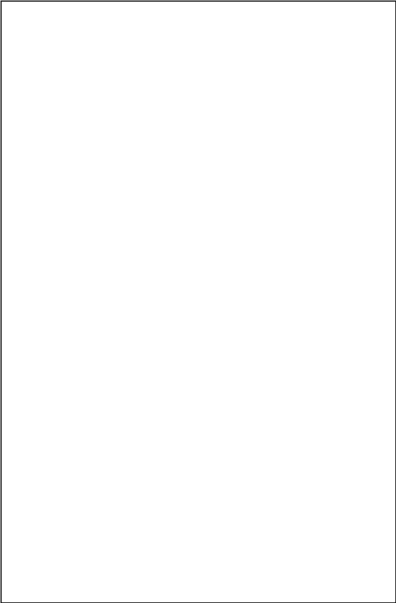
Министерство науки и высшего образования Российской Федерации
ФЕДЕРАЛЬНОЕ ГОСУДАРСТВЕННОЕ БЮДЖЕТНОЕ ОБРАЗОВАТЕЛЬНОЕ УЧРЕЖДЕНИЕ ВЫСШЕГО ОБРАЗОВАНИЯ
«ОРЕНБУРГСКИЙ ГОСУДАРСТВЕННЫЙ УНИВЕРСИТЕТ»
Институт энергетики, электроники и связи Кафедра электро- и теплоэнергетики
Контрольная работа
по дисциплине «Электромагнитная совместимость в электроэнергетике»
ОГУ 13.02.03.5323.534 О
Руководитель:
доцент кафедры электро-теплоэнергетики
С. В. Митрофанов
«»2023г.
Исполнитель
студент группы З-19ЭЭ(ба)Э
А.А. Миронов
«»2023г.
Оренбург 2023
| Содержание Задача №1 3
Задача №2 15 Задача №3 21 Список использованной литературы 28 | |
| | Лист |
| 2 | |
| Лабораторная работа №1 Ознакомление с программой FEMM. Построение модели однофазного трансформатора. Расчет ЛЭП. Цель работы: Изучить и познакомиться с программой FEMM, построить однофазный трансформатор. Научится получать картину магнитного поля в данной программе. Сделать выводы о проделанной работе. Задача №1 1 Общие сведения о FEMM FEMM – это решатель магнитостатических, электростатических и теплостатических задач, который мало в чем уступает многим коммерческим продуктам. Пакет состоит из препроцессора, генератора сетки конечных элементов, решателя и постпроцессора. В препроцессоре осуществляется подготовка геометрии исследуемой области, присвоение расчетным областям признаков сред и задание граничных условий. Решение задачи расчета полей выполняется внешней программой-решателем, для решения системы линейных алгебраических уравнений используется метод сопряженных градиентов. Постпроцессор выполняет обработку результатов решения задачи и их визуализацию. Создание новой модели начинается с запуска препроцессора, в котором вводятся геометрические размеры модели и присваиваются свойства ее отдельным частям – блокам. Окно программы FEMM при работе в препроцессоре показано на рисунке 1. 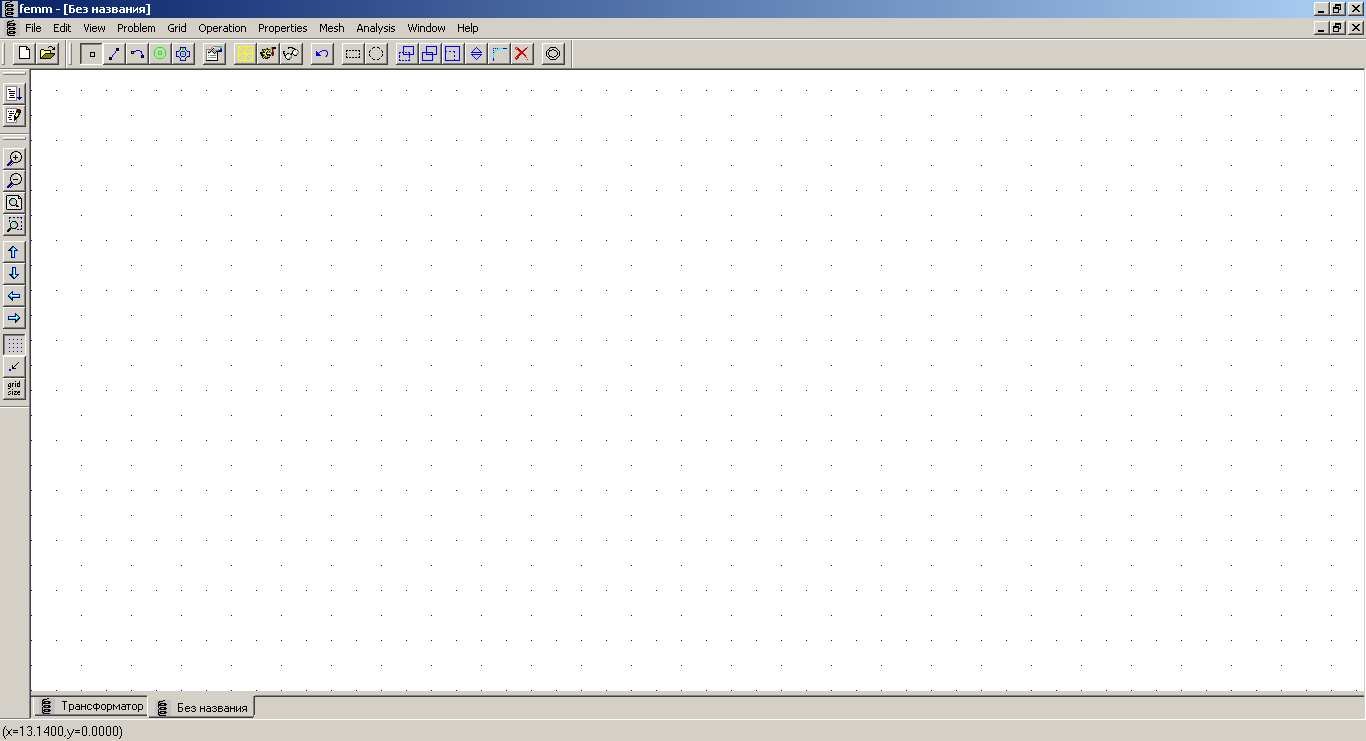 Рисунок 1 – Окно программы FEMM при работе в препроцессоре | |
| | Лист |
| 3 | |
Перед построением модели в программе FEMM рекомендуется создать ее на бумаге. При этом надо заранее по заданным исходным данным определить координаты некоторых характерных точек модели, называемых опорными. Опорные точки – точки, которые лежат в основе создания модели FEMM. Поскольку в этой программе рассчитываются двумерные магнитные поля, модель создается на плоскости. Контуры модели получаются соединением опорных точек прямыми линиями и дугами окружностей так, чтобы были образованы замкнутые площадки (блоки). Характеристики материала внутри каждой из областей должны быть одинаковыми. Опорные точки вводятся в режиме точек, при котором нажатой должна быть кнопка инструментов с пиктограммой в виде маленького контурного квадрата в центре кнопки.
Запустить программу FEMM. В окне femm щелкнуть кнопку с пиктограммой в виде чистого листа бумаги с загнутым правым верхним углом. Возникнет диалог Create a new problem (Создание новой задачи), в поле которого по умолчанию стоит Magnetic Problem (Магнитная задача). Щелкнуть Problem (Задача) главного меню. Откроется диалог Problem Definition (рисунок 2), в котором необходимо заполнить поля Problem Type (Тип задачи), Length Units (Единицы измерения), Frequency (Hz) (Частота (Гц)), Depth (Толщина) – для плоскопараллельного поля и щелкнуть кнопку ОК. Под типом задачи имеется в виду расчет и построение плоскопараллельного (Planar) или осесимметричного (Axiymmetric) полей. 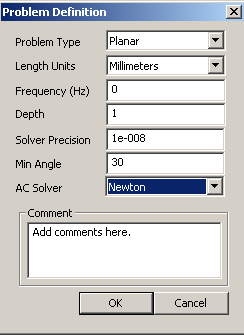 Рисунок 2 – Диалоговое окно Problem Definition ввода параметров задачи | |
| | Лист |
| 4 | |
| 4 Построение контуров модели Перед вводом опорных точек всех частей будущей модели необходимо убедиться, что программа находится в нужном режиме - должна быть утоплена кнопка Operate on Nodes (Работа с опорными точками), на которой черной линией изображен маленький квадрат с просветом (рисунок 1). Если установлен этот режим, то в меню Operation (Операции) против строки Node (Опорная точка) должна стоять галочка. Если галочка стоит против другой строки, то надо щелкнуть строку Node – тогда выделится кнопка Operate on Nodes и галочка переместится на строку Node. To же самое можно получить, если щелкнуть кнопку Operate on Nodes. После ввода всех опорных точек необходимо соединить их отрезками прямых линий или дугами окружности. Для ввода прямых надо из режима ввода узлов перейти в режим работы с прямыми, щелкнув кнопку Operateon Segments (Работа с прямыми) с изображением синей прямой линии с контурными квадратиками черного цвета на концах, или щелкнуть строку Segment (Отрезок) пункта Operation Главного меню. Каждая прямая линия вводится двумя последовательными щелчками ее концов (опорных точек, введенных ранее). После первого щелчка опорная точка выделяется (цвет ее окантовки с черного меняется на красный). После второго щелчка другого конца предполагаемой линии цвет красной окантовки квадратика изменяется на черный, и между точками возникает синяя прямая линия. Для ввода дуг окружностей необходимо предварительно перейти в режим Operate on Arc (Работа в режиме дуг окружностей), щелкнув кнопку с изображением синей дуги с маленькими контурными квадратиками черного цвета на концах или строку меню Arc Segment (Дуга окружности) пункта Operation главного меню. 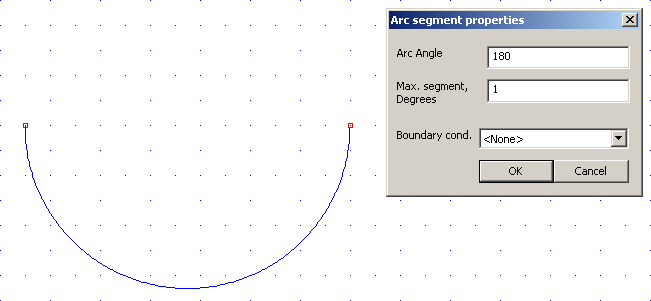 Рисунок 3 – Построение дуги в программе FEMM Замкнутые площадки необходимо обозначить как блоки. Для этого надо щелкнуть кнопку инструмента для работы с блоками. Она имеет пиктограмму в виде маленького квадрата с зеленым контуром и зеленой же окружностью вокруг него (смотреть рисунок 1, 6-я слева в горизонтальной строке инструментов). | |
| | Лист |
| 5 | |
| После этого следует щелкнуть любую точку внутри любого блока, затем любую точку внутри другого и т.д. В месте каждого из этих щелчков на модели возникает маленький квадратик с контурами зеленого цвета и надпись 5 Ввод свойств блоков После того как введены все опорные точки, построены отрезки прямых линий, дуг окружностей и обозначены метки блоков модели, необходимо ввести свойства всех блоков, а также свойства всех частей наружного контура модели (граничные условия). При вводе свойств блоков и граничных условий можно находиться в любом режиме, так как привязка свойств к конкретным объектам (их идентификация) будет осуществлена позднее. Свойства можно ввести как до начала построения модели, так и после, ориентируясь на контуры уже созданного изображения. Начинать ввод свойств блоков имеет смысл со стандартных материалов, свойства которых уже имеются в библиотеке материалов программы FEMM. Щелкнуть Properties -» Material Library (Свойства/Библиотека материалов). Возникнет одноименный диалог (рисунок 4). 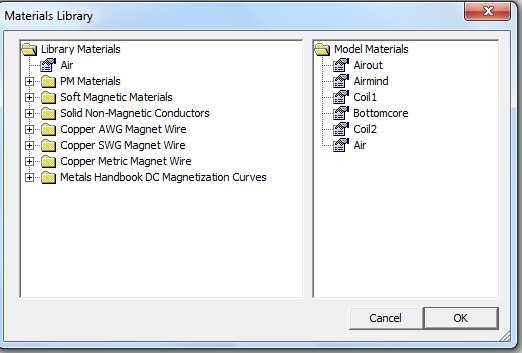 Рисунок 4 – Диалоговое окно библиотеки материалов В левой его части расположены папки библиотеки, открыть которые можно стандартным щелчком знака + слева от названия папки. Любой материал автоматически присваивается модели, если его значок копировать путем «перетаскивания» в правую часть текущего диалога (она называется Model Materials - Материалы модели). Можно создать материал самим. | |
| | Лист |
| 6 | |
| Щёлкнуть строку Materials (Материалы) пункта Properties (свойства) Главного меню - возникает диалог Properties Definition (Назначение свойства), в котором поле Property Name (Имя свойства) будет пустым, если еще не введены свойства ни одного из блоков модели (рисунок 5). Рисунок 5 – Диалоговое окно назначения свойств, создание материала Щелкнуть кнопку Add Property (Добавить свойства) или Modify Property (Изменить свойства) - возникает диалог Block Property (Свойства блока) (рисунок 6). 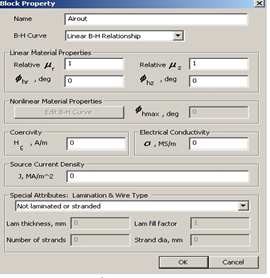 Рисунок 6 – Диалог свойств блоков (блок «воздух») Необходимо ввести свойства, связанные с материалом блока. Предусмотрена функция ввода линейной или не линейной кривой намагничивания, монолитности пластин (шихтованный). После ввода данных кривой В(Н} необходимо ее построить, чтобы убедиться в том, что кривая получилась достаточно плавной. Это делается щелчком кнопки Plot В-Н Curve (Построение В-Нкривой) диалога В-Н Curve Data. | |
| | Лист |
| 7 | |
