Файл: Управляемый командный интерфейс. Настройка интерфейса Такси и 2.docx
ВУЗ: Не указан
Категория: Не указан
Дисциплина: Не указана
Добавлен: 12.04.2024
Просмотров: 12
Скачиваний: 0
ВНИМАНИЕ! Если данный файл нарушает Ваши авторские права, то обязательно сообщите нам.
ЛАБОРАТОРНАЯ РАБОТА
Тема: Управляемый командный интерфейс. Настройка интерфейса Такси и 8.2
Цель работы: освоить основные приемы настройки интерфейса управляемого командного интерфейса Такси и версии 8.2
Ход работы
Часть 1. Управляемый командный интерфейс ТАКСИ
1. Откройте демонстрационную базу 1С: Предприятие 8.3 в рабочем режиме под учетной записью Администратора

*
2. Изучите интерфейс этого приложения - управляемый командный интерфейс Такси.
Сделайте скрин рабочего окна, поместите его в отчет и отметьте на нем выносками следующие области:
- панель разделов;
- панель функций;
- команды навигации;
- команды действий;
- панель Избранное;
- панель открытых;
- начальная страница;
- кнопка Сервис и настройки;
- кнопка, вызывающая панель функций;
- кнопка Домой;
- кнопка добавления в избранное (звездочка);

*
- кнопки Предыдущая, Следующая страница.
3. Под рисунком вставьте таблицу, где кратко опишите в свободной форме, для чего предназначен каждый из вышеперечисленных элементов интерфейса Такси.
4. Запомните: настройка интерфейса Такси может выполняться как разработчиком прикладного решения на этапе создания конфигурации, так и непосредственно пользователем в рабочем режиме 1С: Предприятие.
5. Выполним настройку интерфейса Такси в рабочем режиме. Для этого используйте кнопку «Сервис и Параметры» - Настройки, добиваясь в точности такого вида рабочего окна, как показано на рисунке ниже. Обращайте внимание на детали - расположение панелей, заголовки окон, открытые вкладки и т.п.

*
Выполните скрин полученного результата и поместите его в отчет.

*
Под рисунком запишите подробный пошаговый алгоритм ваших действий, выполненных для такой настройки интерфейса.
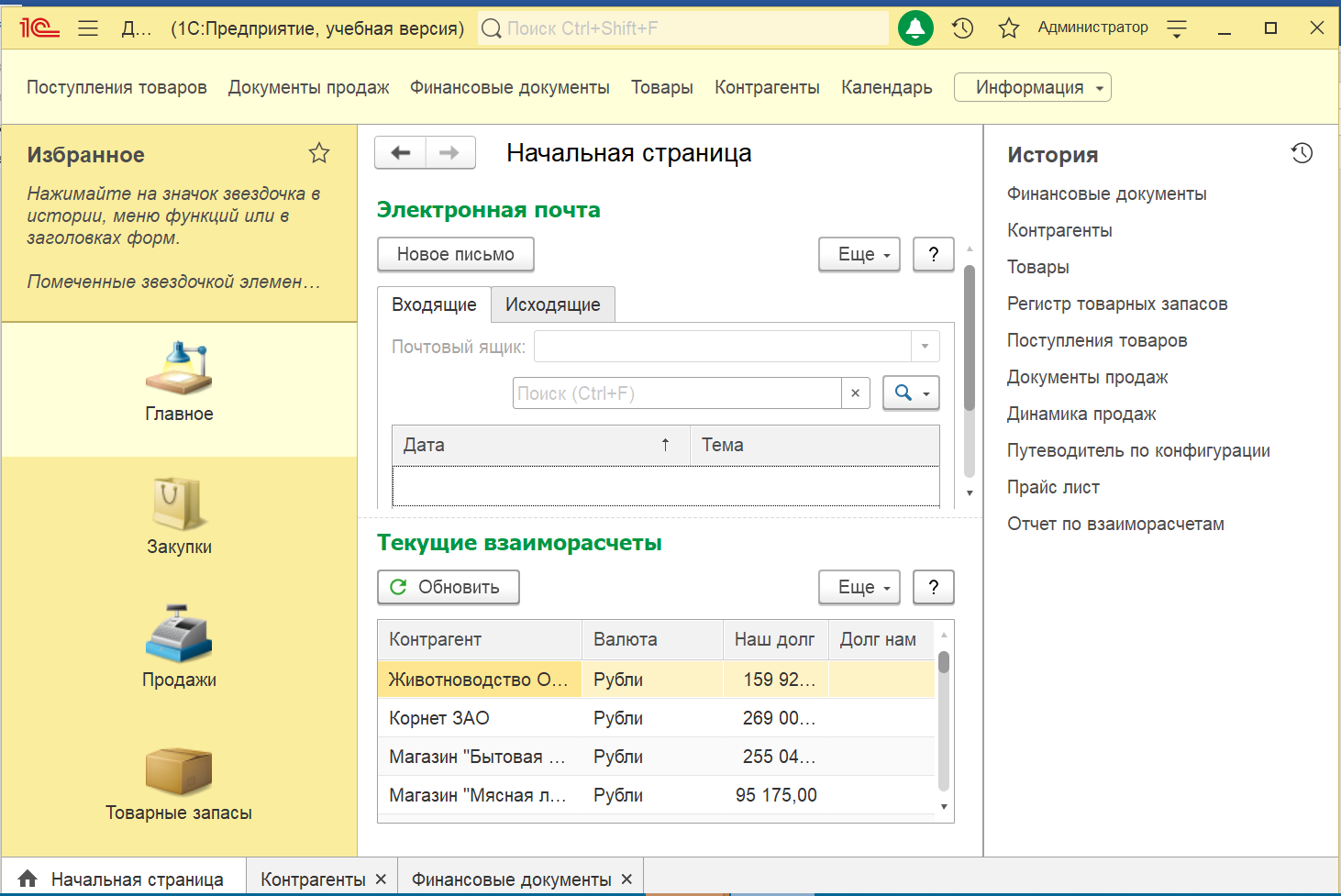
6. С помощью кнопки «Сервис и Параметры»-Настройки приведите внешний вид интерфейса к первоначальныму виду
7. Теперь будем выполнять настройку интерфейса Такси со стороны разработчика. Изменения внешнего вида приложения, сделанные разработчиком, будут отображаться у пользователя при старте приложения по умолчанию.
8. Для выполнения настроек откройте демонстрационную базу в режиме Конфигуратор. Обычно все настройки можно сделать, щелкнув правой кнопкой по корню конфигурации и выбрав одну из команд настройки интерфейса:
- «открыть командный интерфейс конфигурации»;
- «открыть командный интерфейс основного раздела»;
- «открыть рабочую область начальной страницы»;
- «открыть командный интерфейс клиентского приложения»;
- «все Подсистемы» (ПКМ по группе Подсистемы в ветке Общее);
Совет: выполнив какую-нибудь настройку нажимайте F7, чтобы обновить конфигурацию базы данных, а затем F5, чтобы запустить клиентское приложение прямо из Конфигуратора в режиме отладки и проверить сделанные изменения.
9. Выполните следующие настройки:
- скройте отображение в интерфейсе раздела Товарные запасы;
- подсистема Предприятие должна находиться первой в списке разделов (сразу после Рабочего стола);
- в подсистеме Предприятие на панели функций должны находиться только команды навигации Организации, Банки, Пользователи. Все остальные команды и Панель действий должны быть скрыты;
- измените картинку раздела Закупки;
- в панели функций основного раздела должна появиться кнопка Создать- Контрагент
- на начальной странице должна быть всего одна колонка и в ней должен отображаться документ Приход товара.

*
10. Запустите приложение в рабочем режиме и проконтролируйте сделанные настройки. Снимите скрины полученного интерфейса, подтверждающие выполнение настроек, и поместите в отчет.

*
11. Под рисунком оформите таблицу, в которой содержится подробное пошаговое описание выполнения каждой настройки.
Часть 2. Изучение и настройка интерфейса для версии 8.2
12. Верните демонстрационную базу к первоначальному виду (без сделанных настроек): либо вручную настройте все «как раньше», либо в режиме Конфигуратора загрузите заново архив демонстрационной базы 1cv8.dt (Администрирование-Загрузить информационную базу). Текущая информационная база будет заменена и Конфигуратор перезапустится.
Запустите приложение в рабочем режиме и убедитесь, что сделанные вами ранее настройки отсутствуют.
13. Платформа 1С: Предприятие 8.3 позволяет нам выбрать, в каком интерфейсе отображать пользователю информационную базу. Система поддерживает как рекомендуемый интерфейс Такси, так и совместимый вариант предыдущей версии 8.2
14. Настроим возможность переключения видов интерфейса для нашей демонстрационной базы.
В Конфигураторе вызовите Панель свойств конфигурации (ПКМ по корню конфигурации-Свойства), перейдите на закладку Совместимость.
В реквизите Режим совместимости интерфейса установите значение: 8.2
Теперь интерфейс демобазы будет отображаться так, как он бы выглядел на платформе 8.2

*
15. Запустите приложение в рабочем режиме, рассмотрите особенности интерфейса 8.2.
Сделайте скрин рабочего окна и выносками отметьте на нем следующие элементы:
- панель разделов;
- панель навигации;
- панель действий;
- кнопка Избранное;
- кнопка Главное меню;
- кнопка Меню функций.
16. Выполним настройку интерфейса 8.2 в рабочем режиме.
Настройте панель разделов (ПКМ по панели разделов) – расставьте разделы так, чтобы их названия были отсортированы по алфавиту.
17. Выполните настройку панели навигации для раздела Предприятие:
- в группе Важное должны быть только команды для открытия входящих и исходящих писем;
- в группе Также должны быть собраны только команды навигации, имеющие отношение к ценам.

*
18. Снимите скрин, подтверждающий сделанные изменения, поместите его в отчет.
19. Рассмотрим настройку интерфейса 8.2 в режиме разработчика.
Откройте конфигуратор и, открывайте поочередно известные вам команды настройки интерфейса. Пронаблюдайте за доступными вам командами и опциями.
Выясните, чем отличается процесс настройки текущего интерфейса (8.2) от такого же процесса для интерфейса Такси, выполненного вами в первой части работы.

*
Сформулируйте развернутый вывод по этому вопросу на основе ваших наблюдений.
Резюме по работе: если вы все сделали правильно, то научились настраивать управляемый командный интерфейс прикладного решения 1С: Предприятие


