ВУЗ: Не указан
Категория: Не указан
Дисциплина: Не указана
Добавлен: 15.04.2024
Просмотров: 19
Скачиваний: 0
Лекція 1
Тема: Інтерфейс AutoCAD 2009. Опис робочого вікна AutoCAD і його зон.
Мета: Познайомитися з програмою AutoCAD 2009, дослідити інтерфейс головного вікна, знати основні команди налаштування панелей інструментів та команд.
План
-
Вікна AutoCAD 2009.
-
Стрічковий інтерфейс.
-
Графічна зона
-
Рядок меню і панелі інструментів.
-
-
Особливості роботи з системним меню AutoCAD.
-
Панелі інструментів.
-
Вікна AutoCad 2009.
-
Стрічковий інтерфейс.
-
Після запуску програми відкривається робоче вікно AutoCAD (мал. 1)
При першому погляді на таку велику кількість кнопок, значків, меню і т.п. можуть розбігтися очі у кого завгодно. Проте з часом ми взнаємо, що кожна кнопка, кожне меню є потрібними, а робота зі всім цим не так вже важка і заплутана, як могло показатися спочатку.
Однією з основних відмітних особливостей AutoCAD 2009 щодо попередніх версій є абсолютно новий стрічковий інтерфейс. Тобто замість використовування розрізнених панелей інструментів і рядка меню розробники AutoCAD запропонували використовувати так звану стрічку інструментів. Якщо ви працювали коли-небудь хоча б з одним з додатків пакету Microsoft Office 2007, поняття стрічки інструментів повинне бути знайомо. Ви можете, не прибираючи стрічки, включити використовування рядка меню, відобразити необхідні панелі інструментів, створити свої панелі інструментів на додаток до тих, що є і багато що інше. Також ви можете повернутися до інтерфейсу попередніх версій AutoCAD.
За умовчанням після установки AutoCAD 2009 завантажується в класичному робочому просторі, тобто з настройками і інтерфейсом, максимально наближеним до попередніх версій AutoCAD.
Робочим простором, що використовує стрічковий інтерфейс і що рекомендується для використовування в AutoCAD 2009, є робочий простір 2D малювання і анотації. Для тривимірного проектування призначено робочий простір 3D Моделювання. Перехід між робочими просторами здійснюється або вибором із списку, що розкривається, на панелі інструментів Робочі простори, або по клацанню кнопкою миші на кнопці в рядку стану, в правому нижньому кутку вікна AutoCAD 2009.
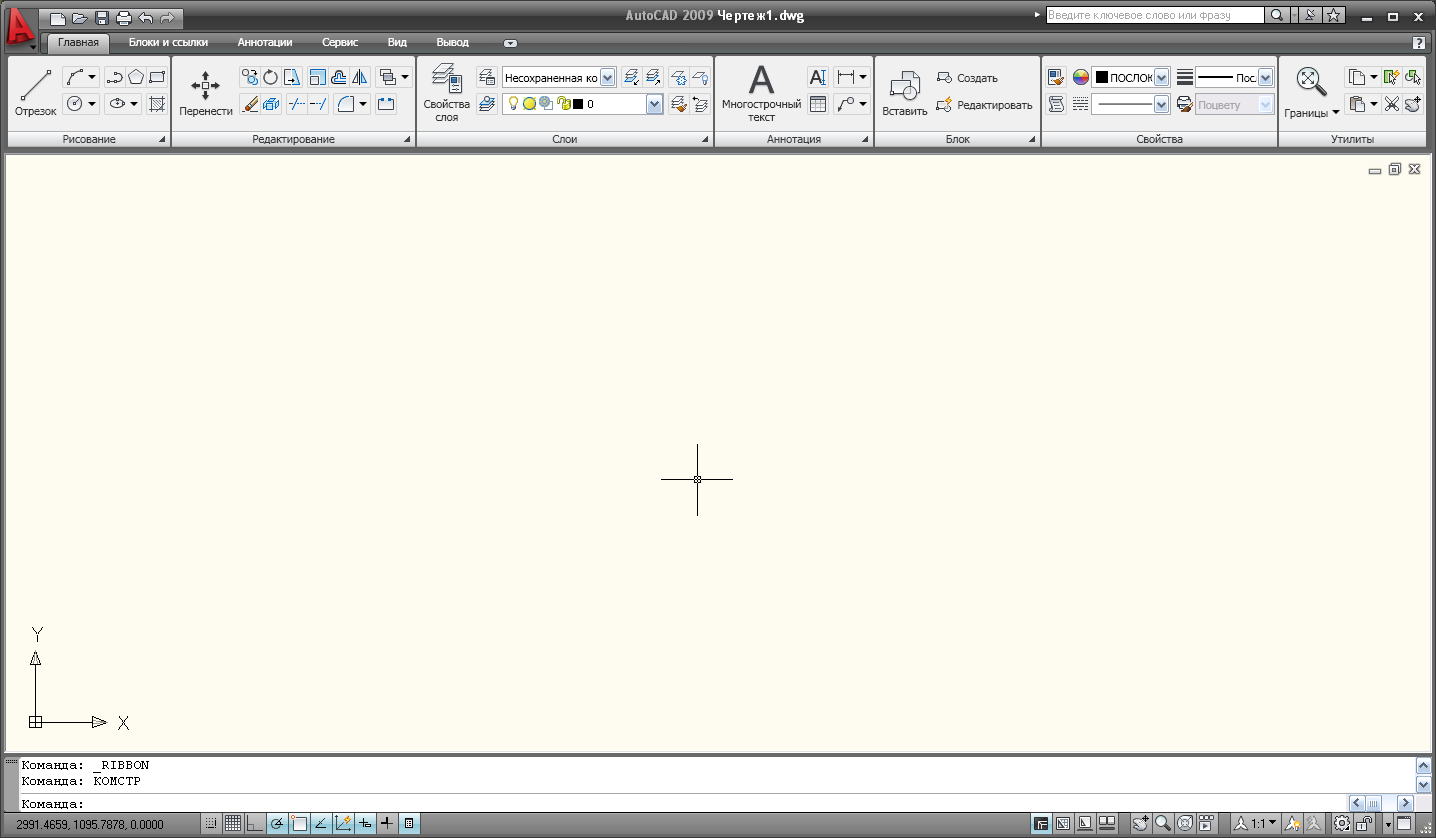
Мал. 1.1 Робоче вікно AutoCAD
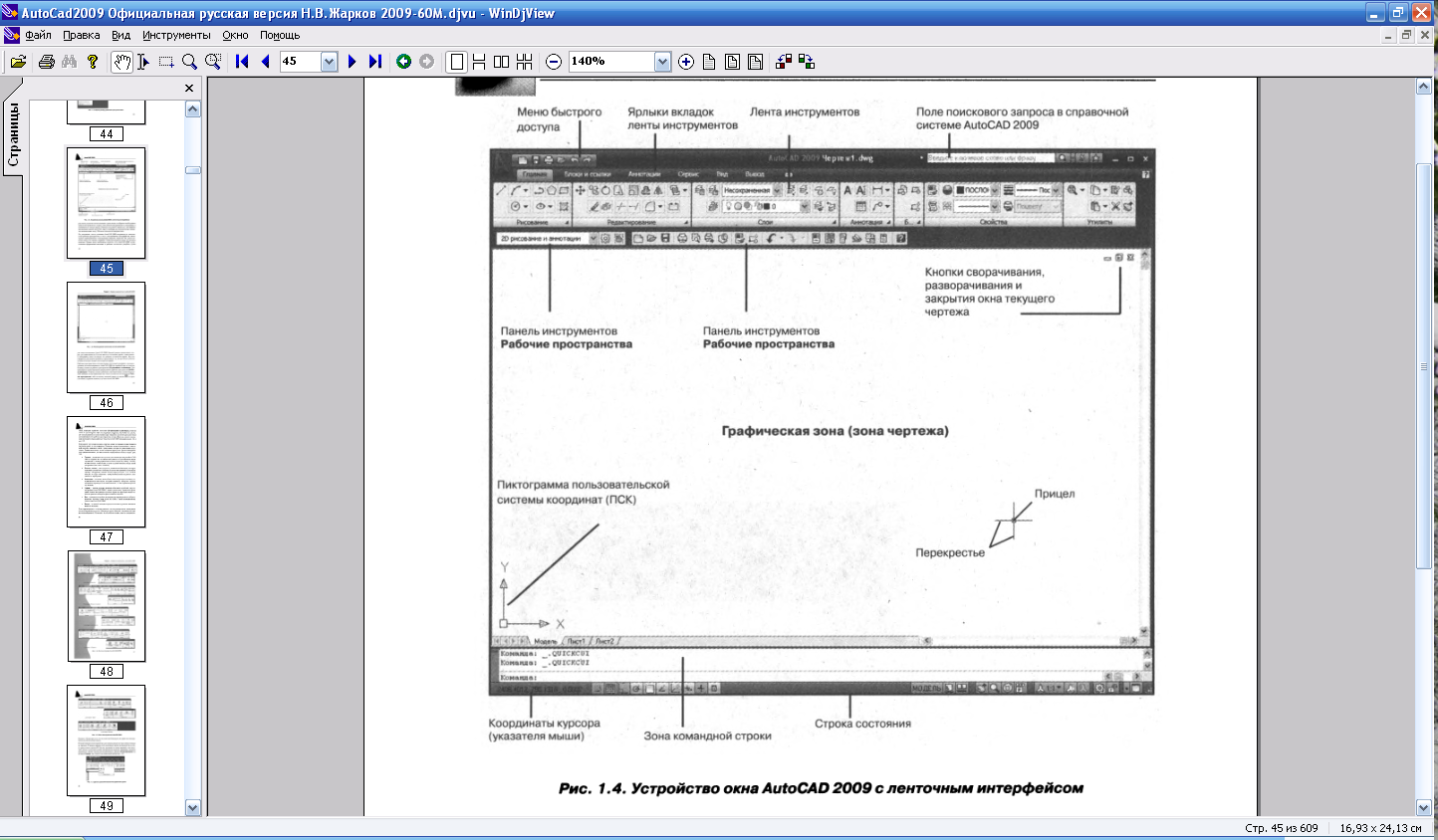
Мал. 1.2 Вікно AutoCAD 2009
Отже, перейдемо в робочий стан 2D малювання і анотації. Вікно AutoCAD 2009 показано на мал. 1.2.
Стрічка має декілька вкладок. Перехід між якими здійснюється клацанням миші по їх назвах. Назви вкладок розміщуються над самою стрічкою і замінюють собою рядок меню, який за умовчанням відсутній. Кожна з вкладок стрічки містить групу або групи інструментів, призначених для виконання певного класу задач (мал. 1.3):
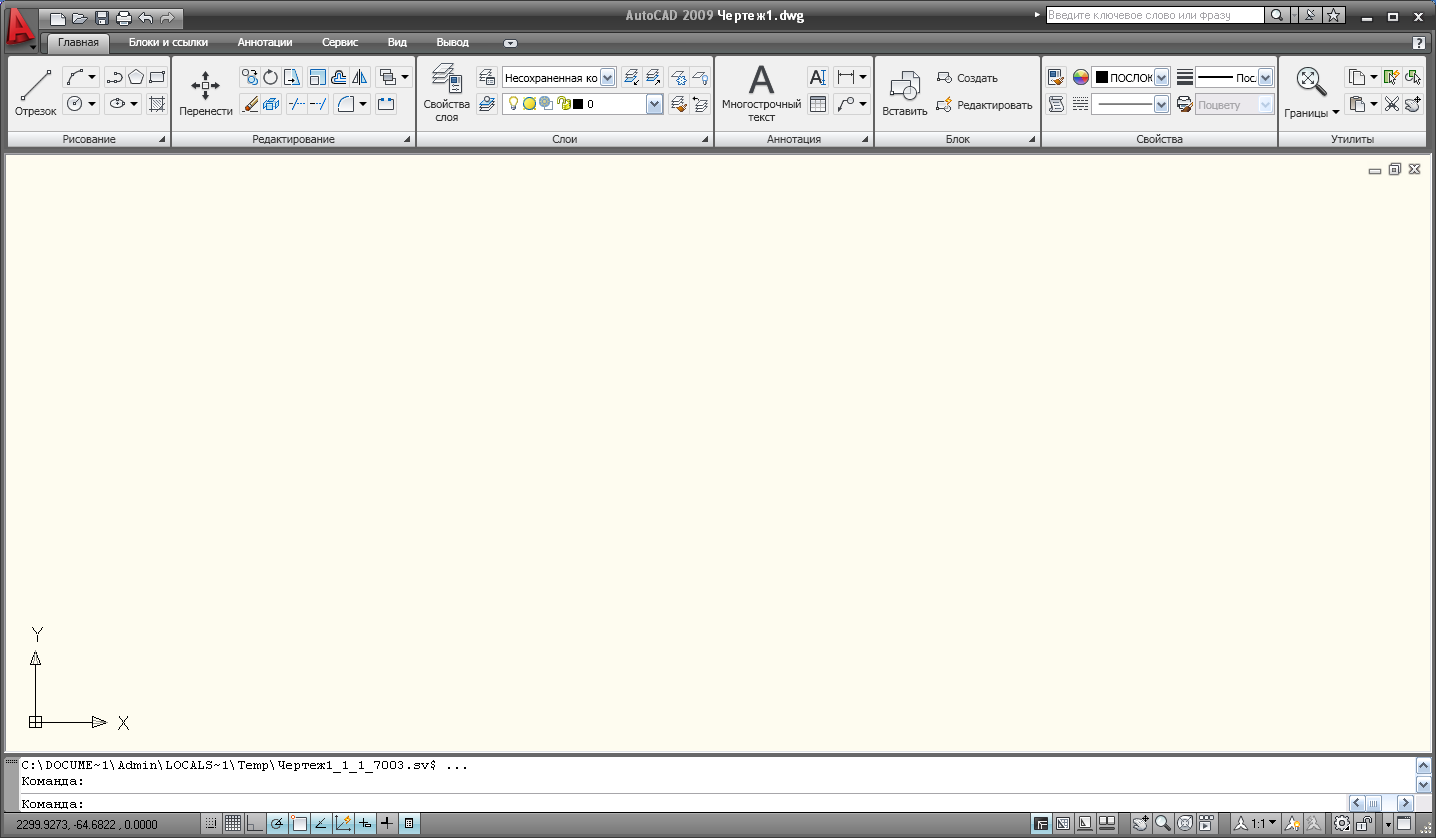
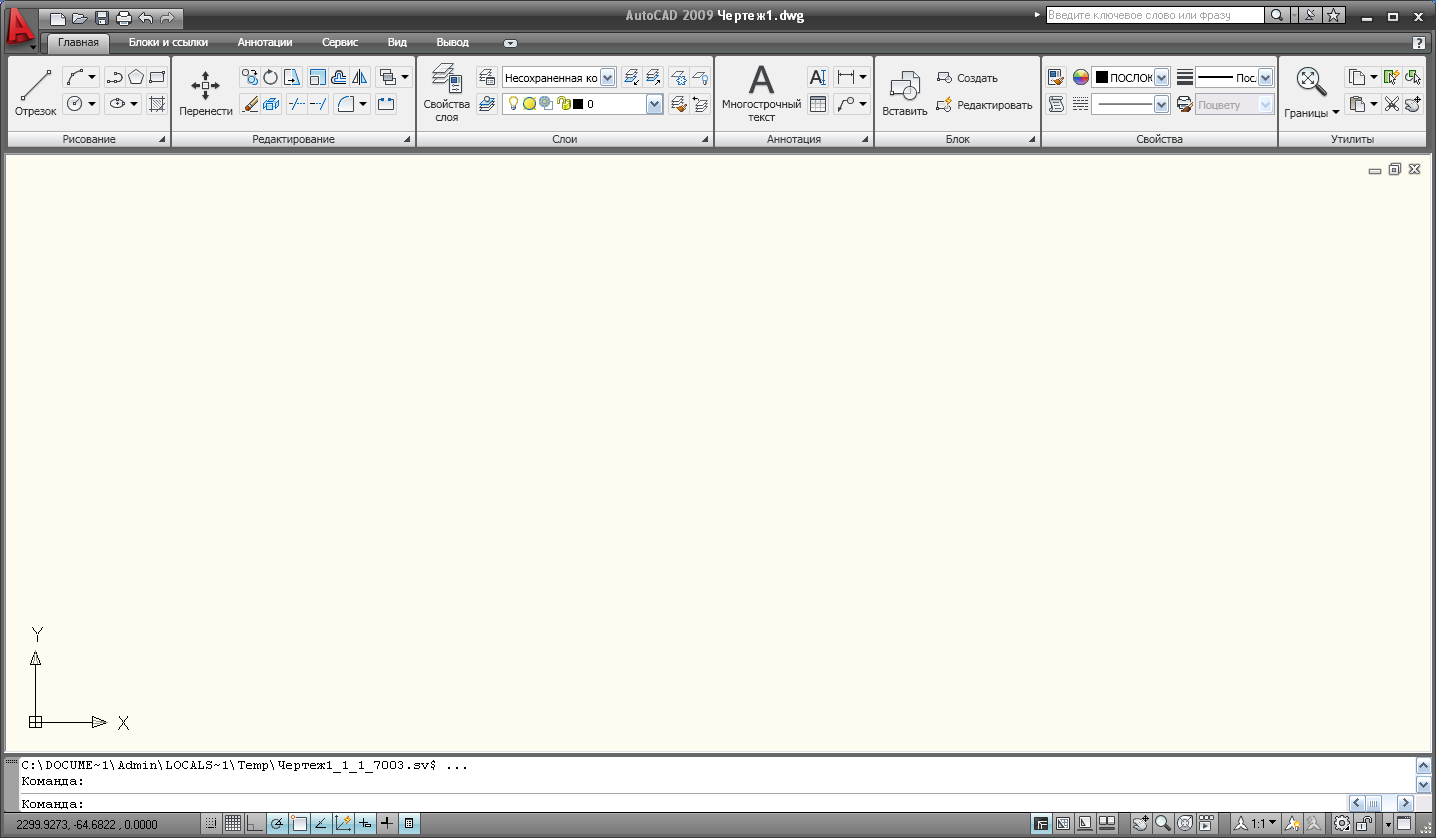
а) Вкладка «Головна»
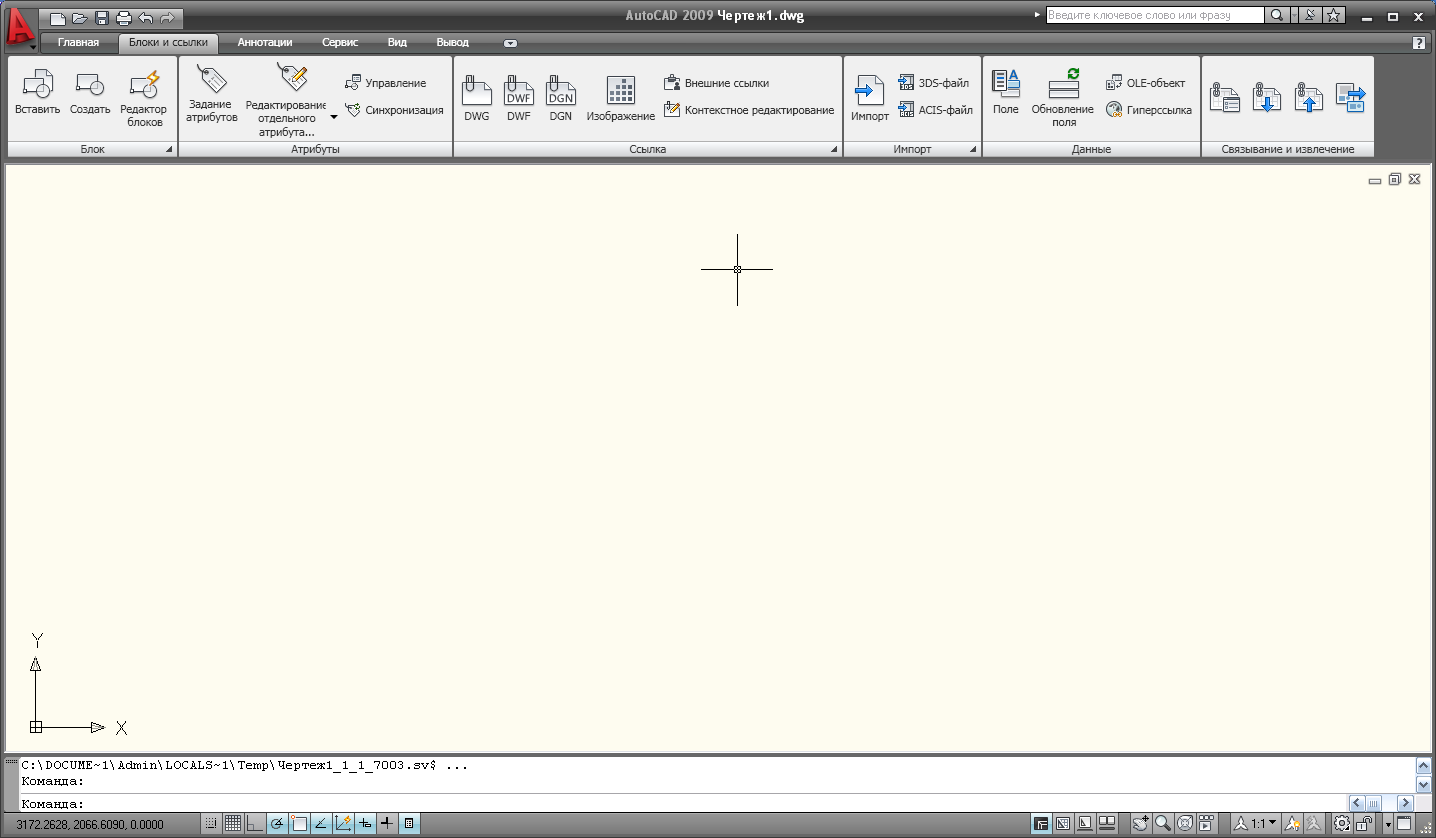
б) Вкладка «Блоки та посилання»
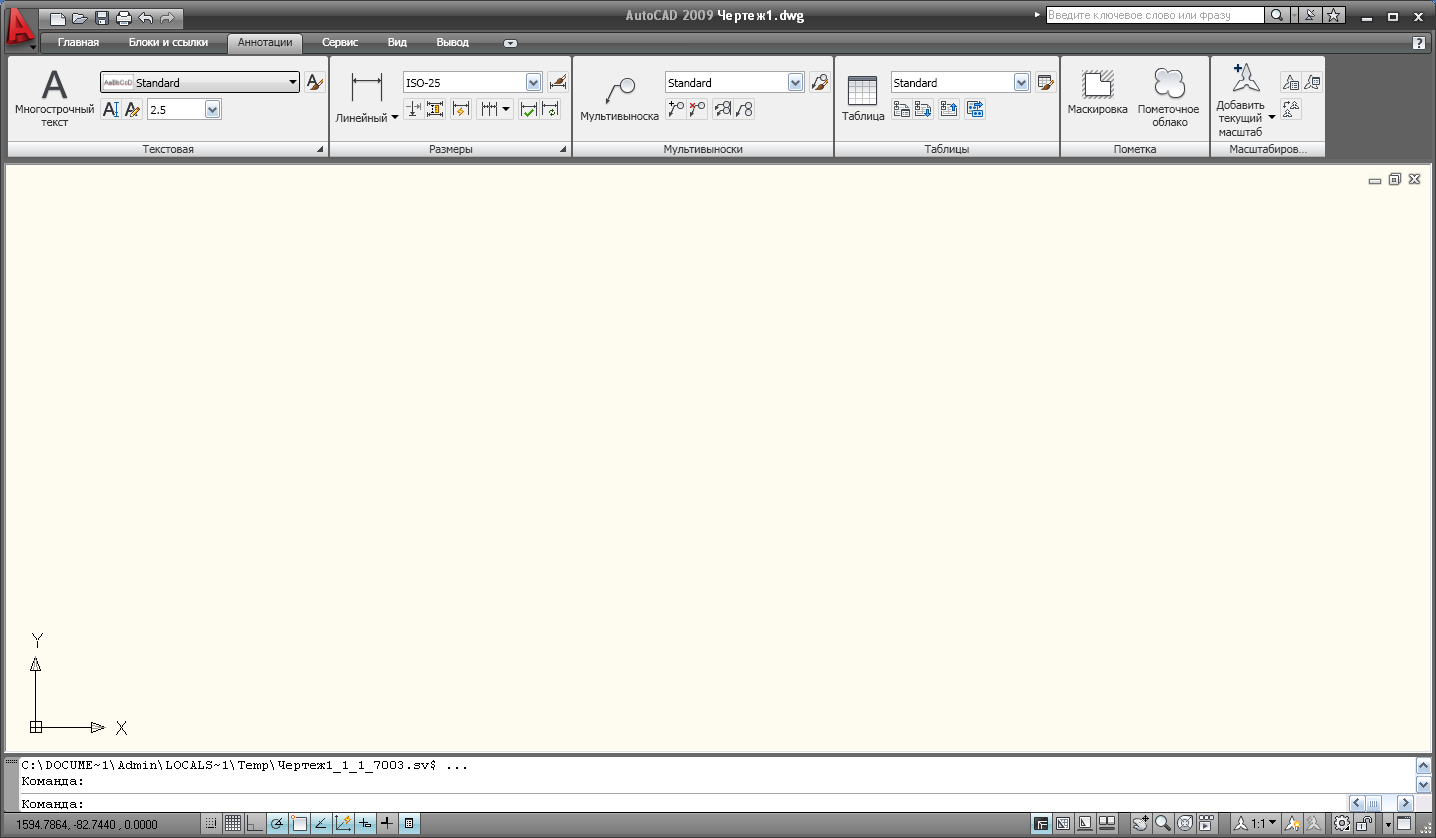
в) Вкладка «Анотації»
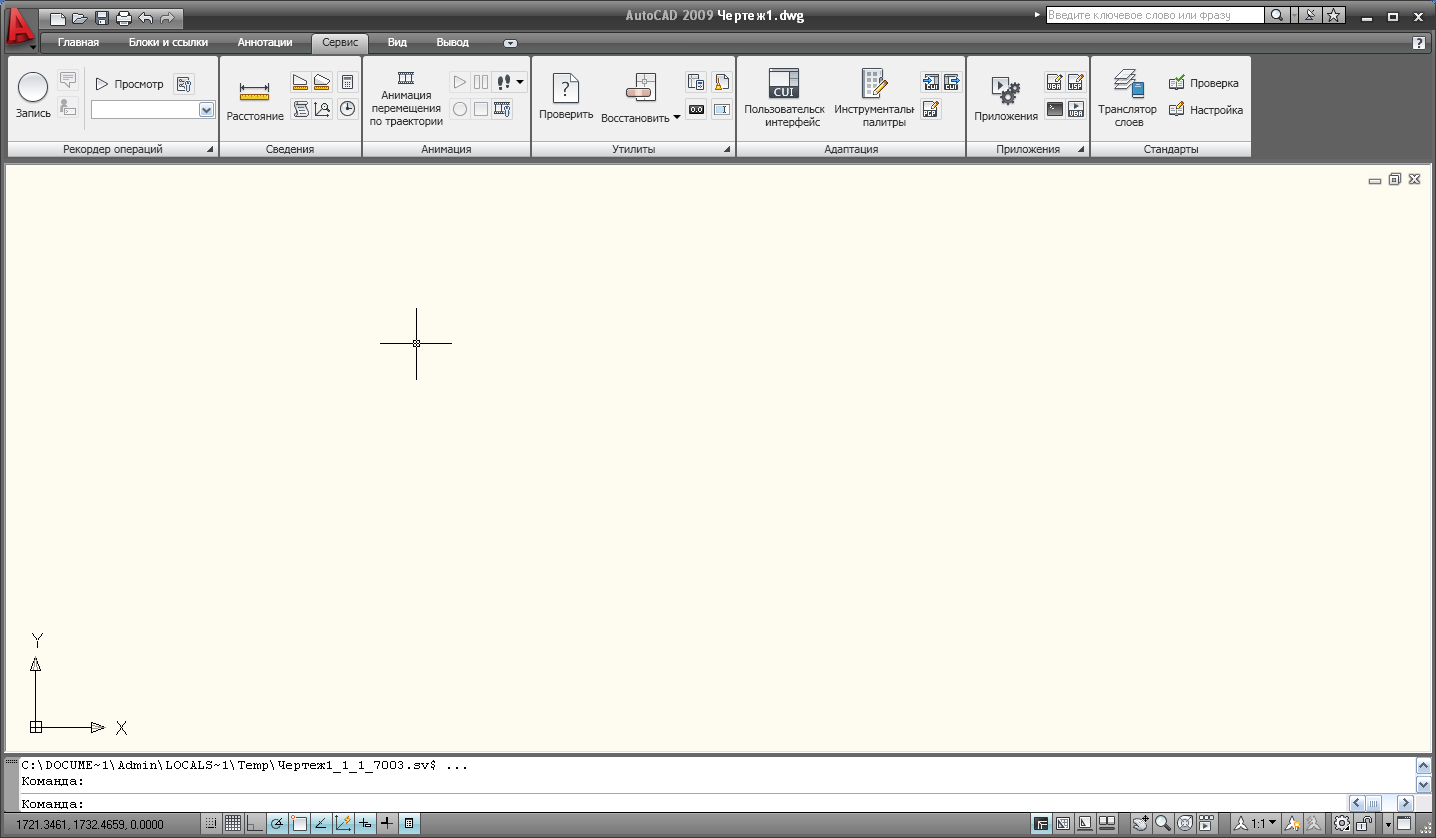
г) Вкладка «Сервіс»
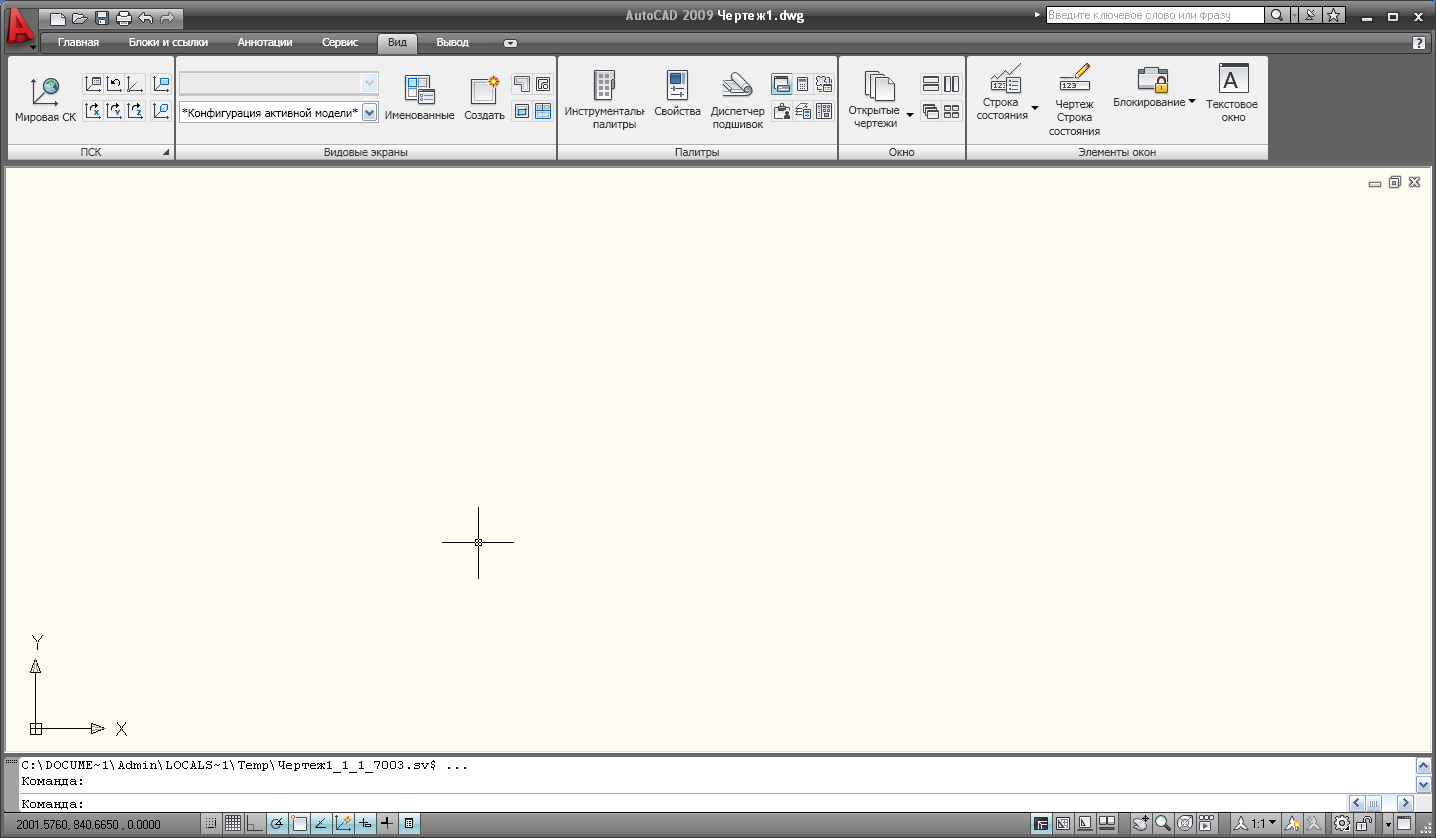
д) Вкладка «Вид»
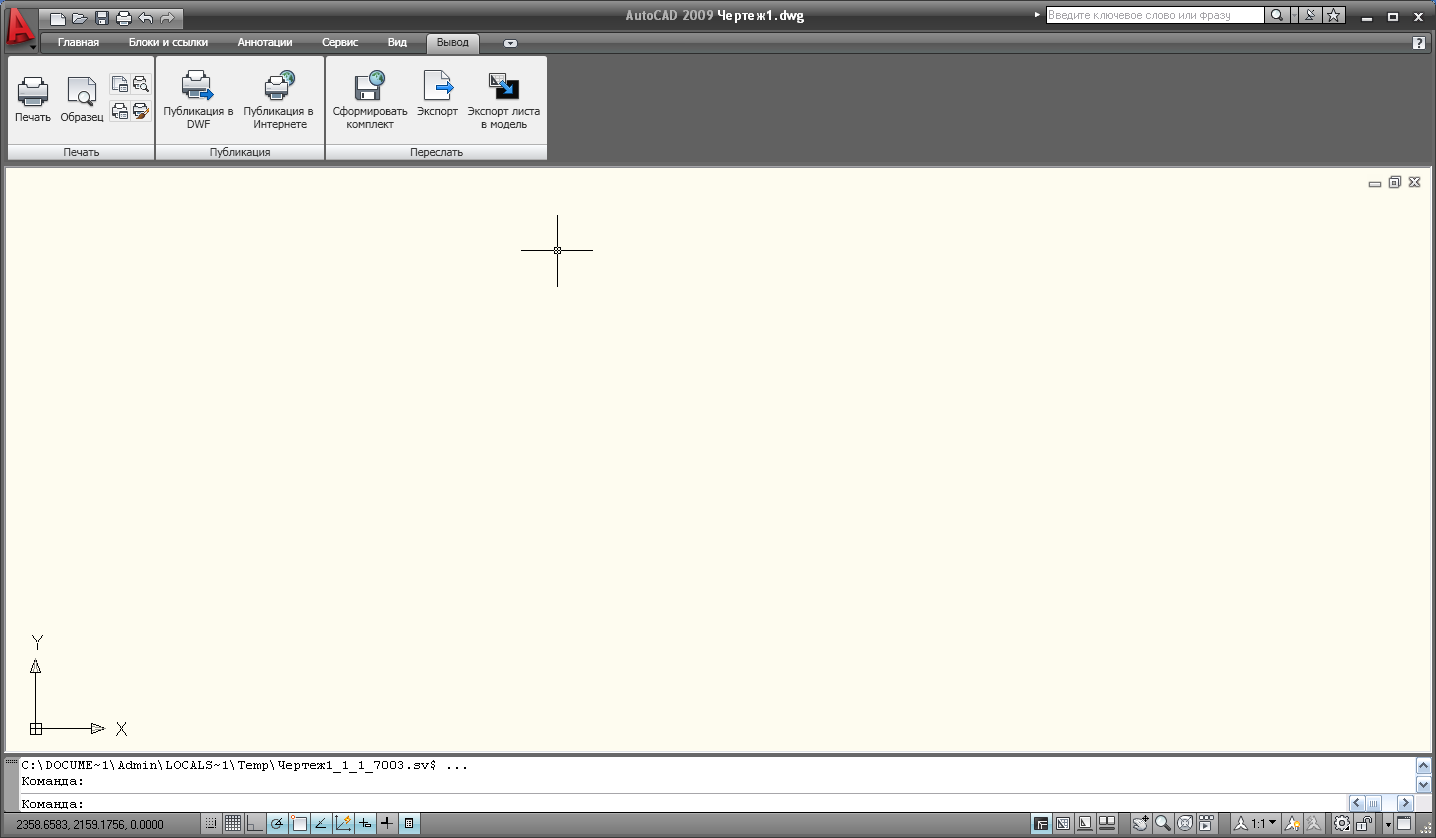
е) Вкладка «Висновок»
Мал. 1.3 Стрічка інструментів AutoCAD 2009
-
Головна - ця вкладка доступна за умовчанням при запуску AutoCAD 2009 і містить всі основні інструменти по малюванню і редагуванню, а також управлінню шарами (переходу між шарами), вставці блоків і анотацій, а також завданню зовнішнього вигляду ліній побудови (тип, колір, товщина).
-
Блоки і посилання - призначена для роботи з блоками. Базові інструменти блоків (наприклад, інструмент вставки блоку) присутні і на головній вкладці, але тут зібраний набір можливостей по роботі з блоками і їх атрибутами.
-
Анотації - нанести розміри, вставить/відредагування анотацію, поставить винесення, накреслити таблицю або задати параметри текстового напису допоможе дана вкладка.
-
Сервіс - дана вкладка покликана забезпечити зручний доступ до настройок AutoCAD 2009, а також до різних сервісних функцій. Як приклад однієї з сервісних функцій можна відзначити засіб вимірювання відстаней на кресленні.
-
Вид - містить настройки, що впливають на параметри і способи відображення креслення у вікні AutoCAD 2009, а також на зовнішній вигляд самого вікна AutoCAD 2009.
-
Висновок - на даній вкладці зосереджені інструменти висновку на друк і експорту.
Всі інструменти на вкладках стрічки з'єднані в групи. Кожна з груп обведена малопомітною прямокутною рамкою. Не дивлячись на те, що на стрічці аж 6 вкладок, все одно всі інструменти на ній не помістилися. інструменти (доступні раніше з меню), що не помістилися, нікуди не пропали. В правому нижньому кутку деяких груп інструментів на стрічці присутній значок . Клацнувши по ньому мишкою, ви дістанете доступ до додаткових інструментів групи.
1.2. Графічна зона
Графічна зона - цей великий простір в середині робочого вікна AutoCAD, в якому проводяться всі побудови.
За умовчанням кольором графічної зони є чорний, а побудови відображаються білими лініями. Це зроблено для того, щоб у вас менше втомлювалися очі. Адже дивитися на білий екран монітора - це майже те ж саме, що дивитися на лампочку, що світиться. Очам, як ви розумієте, користь від цього мало. При цьому при друці креслень все буде так, як треба: колір паперу буде білим, а побудови чорними (або такими, якими ви їх вкажете). Креслення тільки на екрані виглядає чорним.
Якщо ж ви хочете, щоб і на екрані креслення виглядало білим, то це можна без праці зробити (див. п. 21.3). Всі ілюстрації в даній книзі зроблені з білою графічною зоною, тому що в друкарському варіанті саме так краще видно. Я ж в своїй повсякденній роботі використовую чорний колір графічної зони, тому що так менш шкідливо для очей.
В лівому нижньому кутку графічної зони розміщена піктограма системи координат (див. мал. 1.4). Вона складається з двох стрілок, які показують позитивний напрям відповідних осей координат.
В нижній частині графічної зони знаходиться корінець з написом Модель (Model). Спочатку він вибраний, а ви працюєте на відповідній йому вкладці (в так званому «режимі моделі») - проводите побудови і стандартний друк креслення.
Поряд з корінцем Модель (Model) є два інші корінці - Лист 1 (Layout 1) і Лист 2 (Layout 2). Вони використовуються для переходу на вкладки, призначені для створення спеціальних компоновок креслення перед виведенням його на друк (про них ми поговоримо в гл. 22).
1.3 Рядок меню і панелі інструментів
Меню і його склад
За умовчанням ні в одному з режимів роботи рядок меню в AutoCAD не відображається. Мається на увазі, що доступ до всіх інструментів і можливостей AutoCAD ви можете одержати із стрічки інструментів або, в крайньому випадку, з панелі інструментів. В крайньому випадку, можна клацнути мишкою по великій букві А в лівому верхньому кутку програми, і ви одержите подібність меню, але в декілька іншому форматі ( див. мал. 1.9). вибір команд в даному меню здійснюється звичайним способом.
В той же час особисто мені зручніше періодично користуватися старим добрим рядком меню в звичному вигляді. Рядок меню можна відобразити на додаток до стрічки інструментів (її можна спостерігати на мал. 1.5). При цьому багато місця вона не займе, а зручність додасть істотно. Принаймні особисто для мене це саме так.
Щоб відобразити рядок меню, клацніть правою кнопкою миші в області панелі швидкого доступу і в контекстному меню, що з'явилося, виберіть команду Показати рядок меню.
Щоб згодом приховати рядок меню, ще раз клацніть по ній правою кнопкою миші і в контекстному меню, що з'явилося, знову виберіть ту ж команду Показати рядок меню (в результаті галочка напроти команди буде прибрана, а сам рядок меню зникне з екрану).
Меню в AutoCAD 2009 містить 11 розділів-пункти, в які згруповані команди AutoCAD- Може бути і дванадцятий пункт Express, якщо ви при установці програми вказали встановити додатковий набір інструментів Express Tools. Об'єднання в розділи проводилося по функціональній ознаці (призначенню) команд, а самі ці розділи такі:
-
Файл (File) - містить команди для роботи з файлами креслень: відкриття, збереження, друку, експорту в інші файли креслень і виходу з системи AutoCAD.
-
Правка (Edit) - об'єднує в собі загальні команди редагування: копіювання, вирізування, вставка.
-
Вигляд (View) - включає команди управління видом креслення на екрані, а також управління параметрами відображення тривимірних моделей.
-
Вставка (Insert) - розділ, об'єднуючий в собі команди, призначені для вставки в креслення різних елементів (блоків, картинок, об'єктів OLE і т. д.).
-
Формат (Format) - містить команди установки меж креслення і одиниць вимірювань, управління стилем тексту, розмірами, роботи з шарами, кольором, типом і завтовшки лінії.
-
Сервіс (Tools) - розділ, об'єднуючий команди управління системою, установки параметрів креслення і т.п.
-
Малювання (Draw) - містить команди креслення всіляких графічних елементів.
-
Розміри (Dimension) - тут знаходяться команди для нанесення розмірів.
-
Редагувати (Modify) - містить команди редагування (зміни) графічних об'єктів.
-
Вікно (Window) - розділ, що дозволяє за допомогою своїх команд набудувати одночасне відображення відразу декількох креслень.
-
Довідка (Help) - містить команди обігу і роботи з
-
довідковою службою AutoCAD.
Клацнувши лівою кнопкою миші по назві розділу, ви розкриєте список команд, що є в ньому, - підменю. Так само (клацанням миші) виконується вибір однієї з команд, що є в підміню.
Для переходу між пунктами системного меню після відкриття одного з них достатньо просто перевести покажчик миші на відповідний пункт (ще одне клацання не потрібне). Для закриття підміню, тобто відмови від виконання якої-небудь дії, слід клацнути мишкою в будь-якому місці за межами підміню.


