ВУЗ: Не указан
Категория: Не указан
Дисциплина: Не указана
Добавлен: 15.04.2024
Просмотров: 24
Скачиваний: 0
Включення і виключення режимів проводиться клацанням лівої кнопки миші по відповідній кнопці. При цьому включена кнопка режиму на екрані виглядає як втоплена.
Примітка
Кожний з режимів розглядається у відповідній йому по значенню главі.
-
Диспетчер підшивань
Диспетчер підшивань - це нововведення, що з'явилося в AutoCAD, починаючи з версією 2006. Даний диспетчер служить для зручною поводження з великою кількістю креслень, створення підшивань креслень (наборів креслень за одним проектом) і т.д.
Не дивлячись на те. що відразу після установки системи AutoCAD Диспетчер підшивань присутній в робочому вікні, його звичайно прибирають, щоб звільнити місце для креслення. Але при необхідності нього можна повернути.
Щоб прибрати Диспетчер підшивань з екрану, клацніть мишкою але кнопці X в лівому верхньому кутку Диспетчера, і він зникне. Повернути його можна, клацнувши мишкою по значку або натискуючи клавіатурну комбінацію -«Ctrl» + «4»
-
Панель швидкого доступу
В самому верху вікна програми, над стрічкою розташована панель швидкого доступу (мал. 1.11). На цій панелі розташовуються інструменти, доступні у будь-який момент і видимі у вікні незалежно від того, на які вкладки стрічки ви переходите. Але умовчанню на даній панелі розміщено всього шість інструментів, що відповідають за операції, що загальновживаються: Створити Зберегти Відмінити і Повторити і т.п.
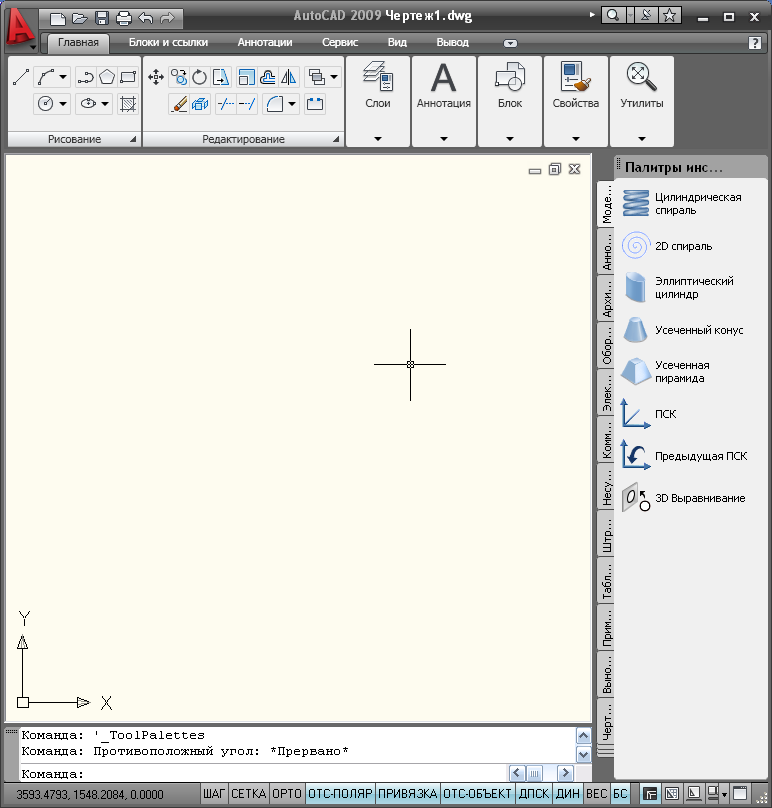 Мал.
1.11. Панель швидкого доступу
Мал.
1.11. Панель швидкого доступу
Проте ви можете додати на панель швидкого доступу і інші інструменти, які вам будуть потрібні. Щоб зробити це, клацніть в області панелі швидкого доступу правою кнопкою миші і в контекстному меню, що з'явилося, виберіть команду Адаптація панелі швидкого доступу. В результаті з'явиться діалогове вікно Адаптація інтерфейсу користувача. В ньому ви знайдете список всіх кнопок, що є в AutoCAD (див. мал. 1.12). Щоб помістити яку-небудь з них, просто вхопитеся за неї мишкою і перетягнете її на панель.
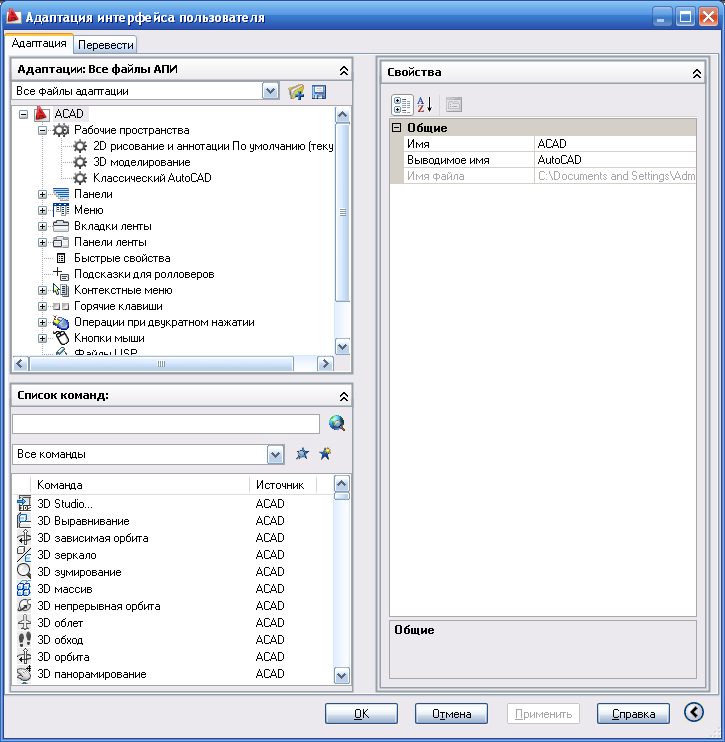
Мал. 1.20 Вибір інструментів для розміщення на панелі швидкого доступу.


