ВУЗ: Не указан
Категория: Не указан
Дисциплина: Не указана
Добавлен: 17.04.2024
Просмотров: 17
Скачиваний: 0
Лекція 2 Інструменти SolidWorks SolidWorks 2005
Лекція 2
Тема: Інструменти SolidWorks
Мета: Ознайомитися з панелями інструментів "Ескіз", "Інструменти ескіза", вивчити команди виклику інструментів ескізу; вміти формулювати визначення команд.
Тип: теоретичне
Вид: формування знань.
Форма навч. роботи: фронтальна, індивідуальна навчальна робота.
Методи навчання: словесний
Структура заняття:
І. Організаційний момент: привітання, перевірка відсутніх. (2 хв.)
ІІ. Актуалізація опорних знань: повторити матеріал (5 хв.)
-
Додаток SolidWorks, його функціональні можливості.
-
Вид головного вікна SolidWorks. Панелі інструментів SolidWorks.
-
Що таке маркер? Додавання, редагування маркерів.
-
Що таке Кут підтвердження?
-
Як створити новий документ SolidWorks?
-
Дерево конструювання FeatureManager та Менеджер властивостей (PropertyManager). У чому заключається їх відмінність?
-
Що таке смуга відкоту?
ІІІ. Пояснення нового матеріалу.
План:
-
Налаштування команд.
-
Початок роботи з ескізом - із чого починається малювання ескізу.
-
Панель інструментів "Ескіз".
-
Покажчики й лінії формування.
1. Налаштування команд
Додавання й видалення командних кнопок для настроювання панелі інструментів. Можна:
-
перенести кнопки з однієї панелі інструментів на іншу
-
зробити копії кнопок і розмістити їх на декількох панелях інструментів
-
видалити ті кнопки, які ніколи не будуть використатися
-
перегрупувати командні кнопки на панелях інструментів
Для настроювання команд на панелі інструментів виберіть Інструменти, Настроювання.
ПРИМІТКА: Для настроювання команд на панелі інструментів документ SolidWorks повинен бути активним.
-
Натисніть на вкладку Команди.
-
Переглянете список панелей інструментів у полі Категорії й виберіть панелі інструментів, що Ви хочете змінити.
-
Натисніть на кнопку команди, щоб побачити опис її функції в полі Опис.
-
Натисніть на кнопку й перетягніть її з діалогового вікна в інше місце на панелі інструментів або в іншу панель інструментів.
-
Для видалення кнопки з панелі інструментів, натисніть на кнопку й перетягнете її з панелі інструментів у графічну область.
-
Щоб перегрупувати командні кнопки на панелях інструментів, перенесіть кнопки з однієї панелі інструментів на іншу.
-
Внесіть виправлення й виберіть ОК.
2. Початок роботи з ескізом - із чого починається малювання ескізу.
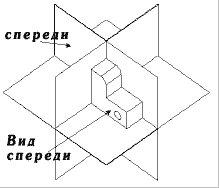
При створенні нової деталі або зборки три площини за замовчуванням вирівнюються по певних видах. Площина, обрана першою для малювання, визначає орієнтацію деталі. Наприклад, якщо вибрати параметр «Попереду» у діалоговому вікні Орієнтація виду (або додати вид попереду на кресленні), то вид буде перпендикулярним «Площини 1» («Попереду»).
Якщо відкрити ескіз і почати малювання, не вибираючи площину, то ескіз за замовчуванням буде розташовуватися на площині «Площина 1» («Попереду»).
Якщо спочатку рисується вид зверху, то варто спочатку вибрати «Площина 2» («Зверху») у дереві конструювання FeatureManager перед натисканням кнопки «Ескіз».
Для зміни орієнтації стандартних видів моделі:
-
Виберіть Вид, Орієнтація (View-Modify-Orientation) або натисніть пробіл.
-
У вікні Орієнтація двічі натисніть на один з пойменованих видів, щоб вибрати нову орієнтацію. Наприклад, якщо необхідно зробити поточний вид Ліворуч видом Попереду, двічі натисніть на виді Ліворуч.
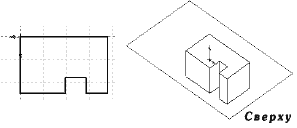
-
Натисніть (один раз, а не двічі) на ім’я стандартного виду, який необхідно призначити для поточної орієнтації моделі. Наприклад, натисніть Попереду, якщо необхідно, щоб поточний вид став видом попереду.
-
Натисніть Обновити стандартні види
 При
цьому всі стандартні види обновляться
щодо цього виду.
При
цьому всі стандартні види обновляться
щодо цього виду.
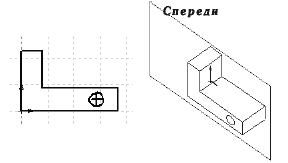
Наскільки складними повинні бути ескізи
У багатьох випадках можна одержати той самий результат як при створенні витягнутого елемента за допомогою складного профілю, так і при створенні витягнутого елемента за допомогою більше простого профілю й деяких додаткових елементів. (Подібна дилема вибору часто виникає при плануванні основи для деталі.) Наприклад, якщо потрібно скруглить кромки витяжки, можна намалювати складний ескіз, що містить скругления, або намалювати простий ескіз і додати скругления, як окремі елементи, пізніше.
Складні ескізи перебудовуються швидше. Скругления на ескізі повторно розраховуються набагато швидше, у порівнянні з елементами скруглень, але складні ескізи сутужніше створювати й редагувати.
Прості ескізи є більше гнучкими й легекими у використанні. Окремі елементи при необхідності можна переупорядкувати або погасити.
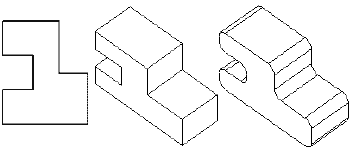
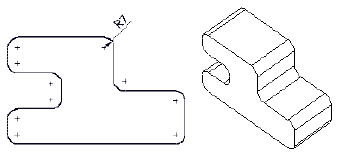
3. Панель «Ескіз»
![]()
![]()
![]()
![]()
![]()
![]()
![]()
-
 Вибрати
- це самий широко використовуваний
інструмент у додатку SolidWorks. Інструменти,
Вибрати або натисніть праву кнопку
миші й виберіть команду Вибрати в
контекстному меню.
Вибрати
- це самий широко використовуваний
інструмент у додатку SolidWorks. Інструменти,
Вибрати або натисніть праву кнопку
миші й виберіть команду Вибрати в
контекстному меню. -
 Масштабна
сітка надає доступ до параметрів
масштабної сітки, таким як відображення
масштабної сітки, інтервал масштабної
сітки або прив'язка. Використайте
кнопку Масштабна сітка або виберіть
Інструменти, Параметри, а потім Масштабна
сітка/Одиниці виміру на вкладці
Властивості документа.
Масштабна
сітка надає доступ до параметрів
масштабної сітки, таким як відображення
масштабної сітки, інтервал масштабної
сітки або прив'язка. Використайте
кнопку Масштабна сітка або виберіть
Інструменти, Параметри, а потім Масштабна
сітка/Одиниці виміру на вкладці
Властивості документа.
-
 Ескіз
- відкриває й закриває двомірний ескіз.
Ескіз знаходиться в меню Вставка.
Ескіз
- відкриває й закриває двомірний ескіз.
Ескіз знаходиться в меню Вставка.
-
 Тривимірний
ескіз - відкриває або закриває ескіз
у тривимірному просторі. Один тривимірний
ескіз містить об'єкти, які не пов'язані
з певними площинами ескізів. Тривимірний
ескіз знаходиться в меню Вставка.
Тривимірний
ескіз - відкриває або закриває ескіз
у тривимірному просторі. Один тривимірний
ескіз містить об'єкти, які не пов'язані
з певними площинами ескізів. Тривимірний
ескіз знаходиться в меню Вставка.
-
 Інструмент
Змінити ескіз Modify Sketch переміщає, обертає
або масштабує ескіз. Змінити знаходиться
в меню Інструменти, Інструменти ескізу.
Інструмент
Змінити ескіз Modify Sketch переміщає, обертає
або масштабує ескіз. Змінити знаходиться
в меню Інструменти, Інструменти ескізу.
-
 Перемістити
без рішення - дозволяє перемістити
об'єкти ескізу, не вирішуючи розміри
або взаємозв'язки в ескізі. Перемістити
без рішення знаходиться в меню
Інструменти, Інструменти для ескіза.
Перемістити
без рішення - дозволяє перемістити
об'єкти ескізу, не вирішуючи розміри
або взаємозв'язки в ескізі. Перемістити
без рішення знаходиться в меню
Інструменти, Інструменти для ескіза.
Лінія.![]()
-
Натисніть Лінія на панелі інструментів "Інструменти ескізу" або виберіть Інструменти, Об'єкти ескізу, Лінія (Tools, Sketch Entities, Line).
-
Помістите курсор у те місце, звідки повинна починатися лінія.
-
Натисніть кнопку миші й перетягнете покажчик у те місце, де лінія повинна закінчуватися.
-
Відпустите кнопку миші.
Горизонтальна або вертикальна лінія автоматично прив’язується до вузлів масштабної сітки, якщо включено параметр прив'язки до вузлів сітки.
Дуга із вказівкою центра![]() Створює еліпс, використовуючи центральну
точку, початкову точку й кінцеву точку.
Створює еліпс, використовуючи центральну
точку, початкову точку й кінцеву точку.
Для створення дуги із вказівкою центра:
-
Натисніть кнопку Дуга із вказівкою центра на панелі інструментів "Інструменти ескізу" або виберіть Інструменти, Об'єкти ескізу, Центр дуги.
-
Помістите покажчик у те місце, де повинен розташовуватися центр еліпса.
-
Натисніть кнопку миші й перетягнете покажчик у те місце, де повинна починатися дуга.
-
Відпустите кнопку миші. Залишиться напрямна лінія кола.
-
Натисніть кнопку миші й перетягнете покажчик для установки довжини й напрямку еліпса.
-
Відпустите кнопку миші.
Дотичні дуги![]() .
Створює дугу, дотичну до якого-небудь
об'єкта ескізу. Для створення дотичної
дуги:
.
Створює дугу, дотичну до якого-небудь
об'єкта ескізу. Для створення дотичної
дуги:
-
Натисніть кнопку Дотична дуга на панелі інструментів або виберіть Інструменти, Об'єкти ескізу, Дотична дуга (Tools, Sketch Entities, Tangent Arc).
-
Натисніть покажчиком на кінцеву точку лінії, дуги, еліпса або сплайна.
-
Перетягнете дугу для додання їй бажаної форми.
Дуга через три точки![]() . Створює дугу через три точки (початкову,
кінцеву й середню). Для створення дуги
через три точки:
. Створює дугу через три точки (початкову,
кінцеву й середню). Для створення дуги
через три точки:
-
Натисніть кнопку Дуга через три точки на панелі інструментів "Інструменти ескізу" або виберіть Інструменти, Об'єкти ескізу, Дуга через три точки.
-
Помістите покажчик у те місце, де повинна починатися дуга.
-
Натисніть кнопку миші й перетягнете покажчик у те місце, де повинна закінчуватися дуга.
-
Відпустите кнопку миші.
-
Перетягнете дугу для установки радіуса, а також для зміни напрямку дуги, якщо необхідно.
-
Відпустите кнопку миші.
Коло![]() Прямокутники
Прямокутники![]()
Ми розглянули основні інструменти панелі ескізу. Про деякі інструменти піде мова в наступних лекціях, а інші вам доведеться вивчати самостійно.
![]()
![]()
![]()
![]()
![]()
![]()
![]()
![]()
![]()
![]()
![]()
![]()
![]()
![]()
![]()
![]()
![]()
![]()


