Файл: Лабораторная работа 1 по информатике Создание и редактирование текстового документа в ms word.docx
ВУЗ: Не указан
Категория: Не указан
Дисциплина: Не указана
Добавлен: 25.04.2024
Просмотров: 6
Скачиваний: 0
ВНИМАНИЕ! Если данный файл нарушает Ваши авторские права, то обязательно сообщите нам.
МИНОБРНАУКИ РОССИИ
Федеральное государственное бюджетное
образовательное учреждение высшего образования
«Тульский государственный университет»
Институт прикладной математики и компьютерных наук
Кафедра вычислительной механики и математики
Лабораторная работа № 1
по информатике
Создание и редактирование текстового документа в MS Word
Выполнил студент гр. Б850521
Гаврющенко А. В.
Проверил доцент кафедры ВММ
Боницкая О. В.
Тула, 2022
Задание №1
Тема: Создание и редактирование текстового документа в MS WORD
Цель работы: научиться создавать документ в MS WORD, набирать и редактировать текст.
Ход работы
-
Входим в редактор MS Word. -
Переходим во вкладку меню «Разметка страницы» и устанавливаем поля документа: верхнее – 2 см, нижнее – 2 см, левое – 3 см, правое – 1,5 см.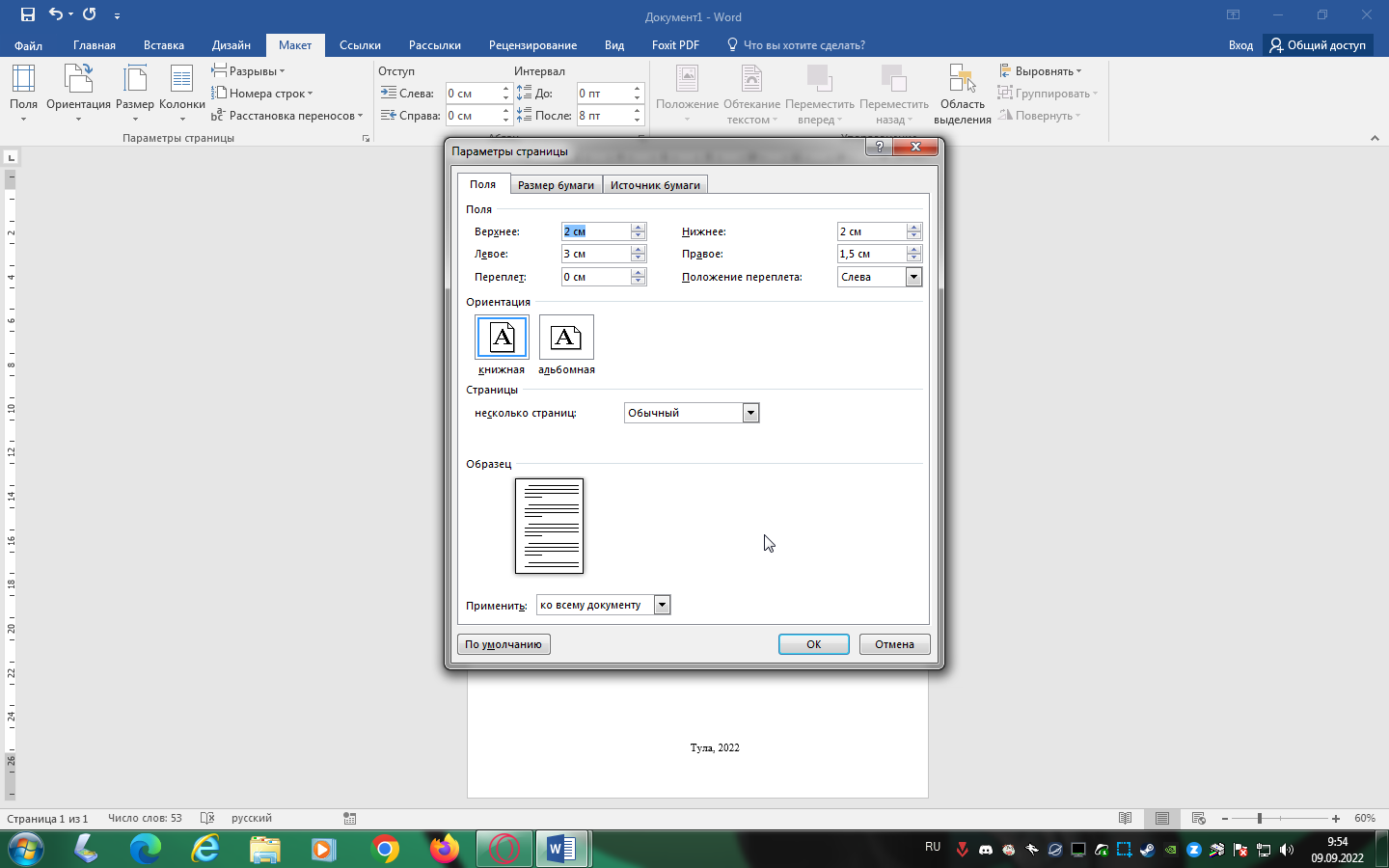
-
Переходим во вкладку меню «Главная», устанавливаем параметры шрифта: шрифт Times New Roman, размер 14 пт. Набираем текст титульного листа.
Вводим свои ФИО, номер группы и ФИО преподавателя. -
В меню «Файл» выбираем «Сохранить как», открываем папку для сохранения, введите имя документа «Отчет» и выбираем тип файла: документ Word.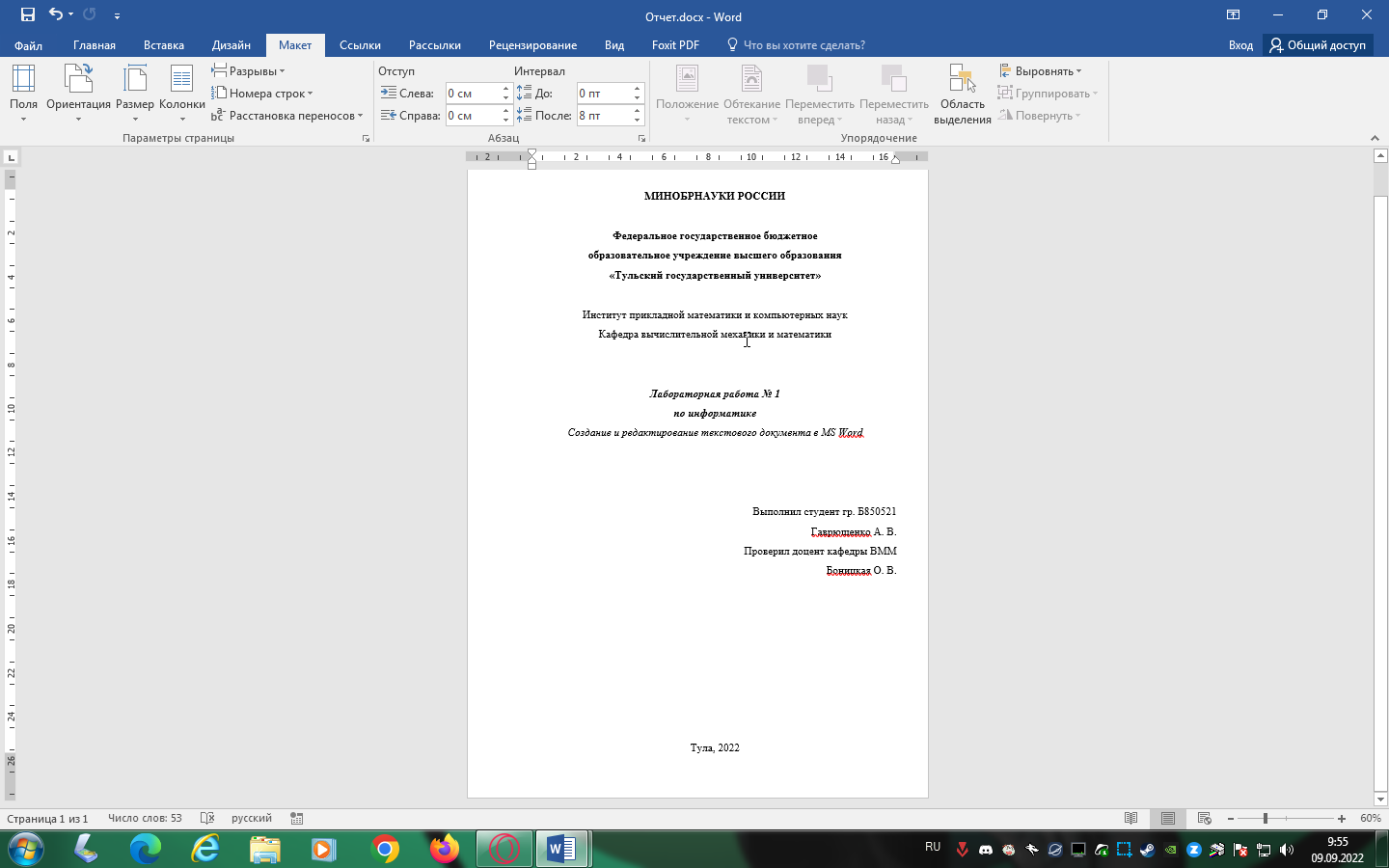
-
Закрываем документ. -
Создаем новый документ. Набираем текст из задания.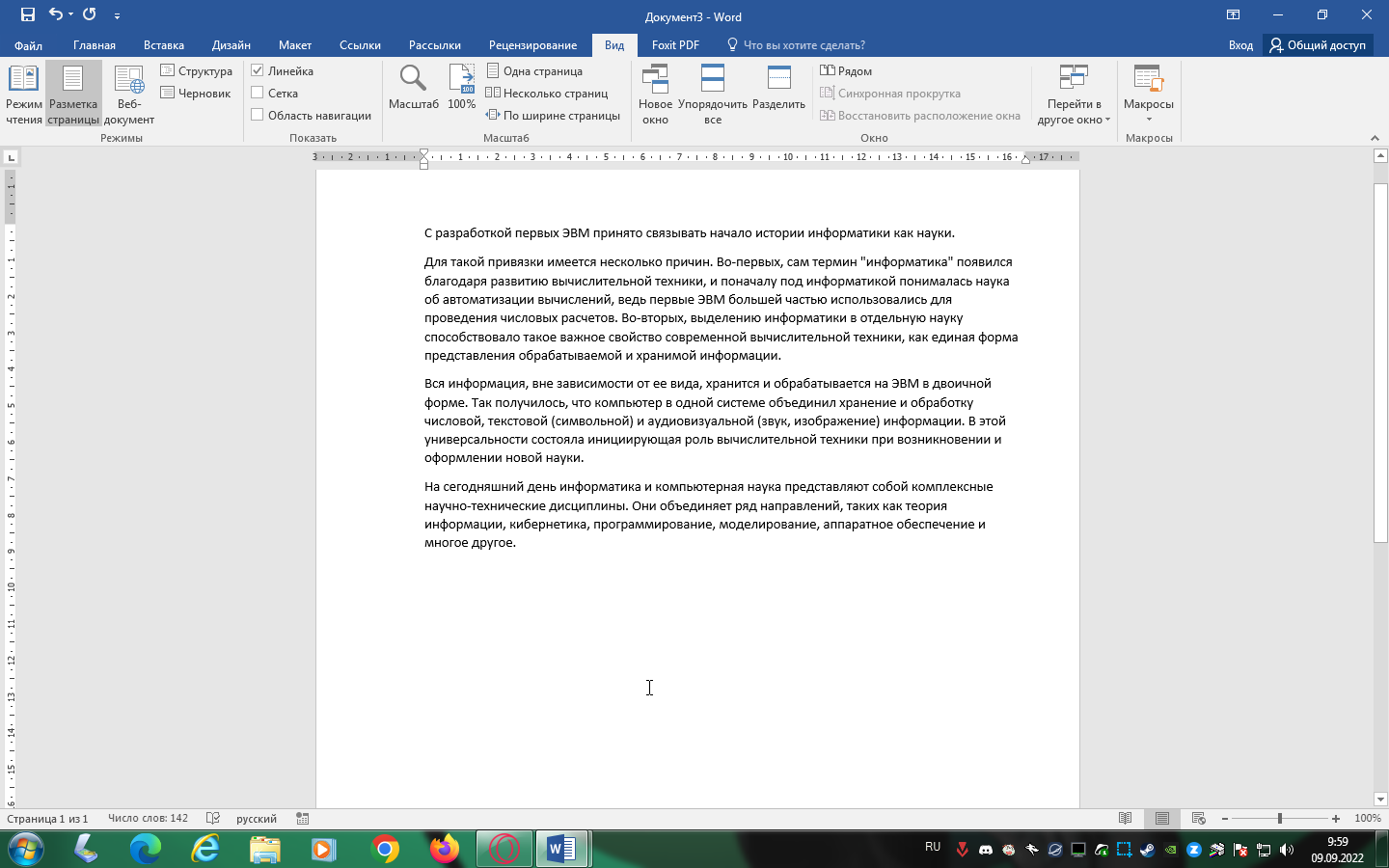
-
В созданном документе устанавливаем все поля по 2 см.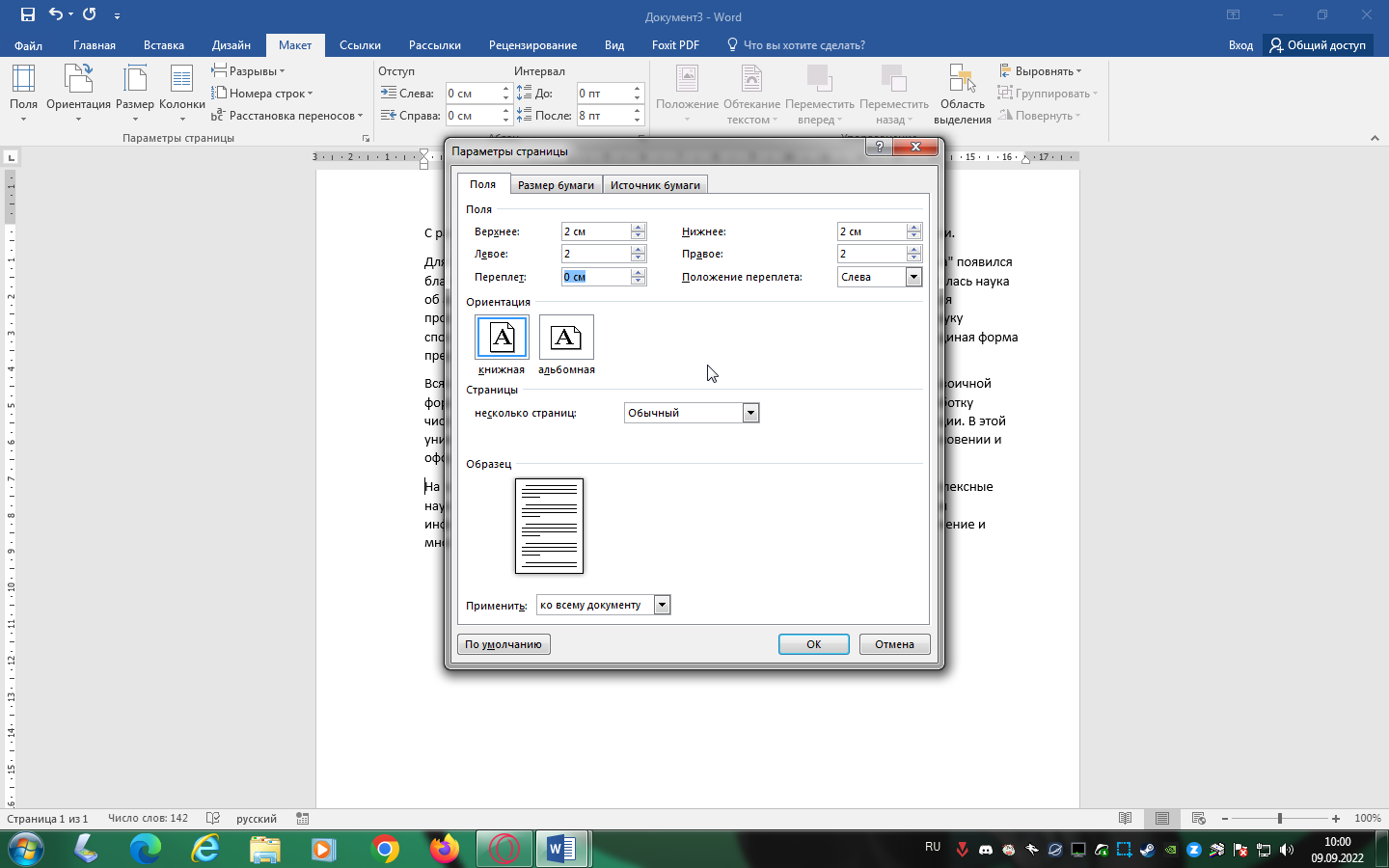
-
Произвольно разбиваем текст на абзацы. Для этого устанавливаем курсор в начало нового абзаца и нажимаем на клавиатуре кнопку «Enter».
Выделяем весь тест и устанавливаем абзацный отступ 1,27 см. Для этого в правом нижнем углу панели «Абзац» вкладки «Главная» нажимаем меленькую стрелочку и в появившемся окне выбираем «Первая строка» / «Отступ» и устанавливаем нужный.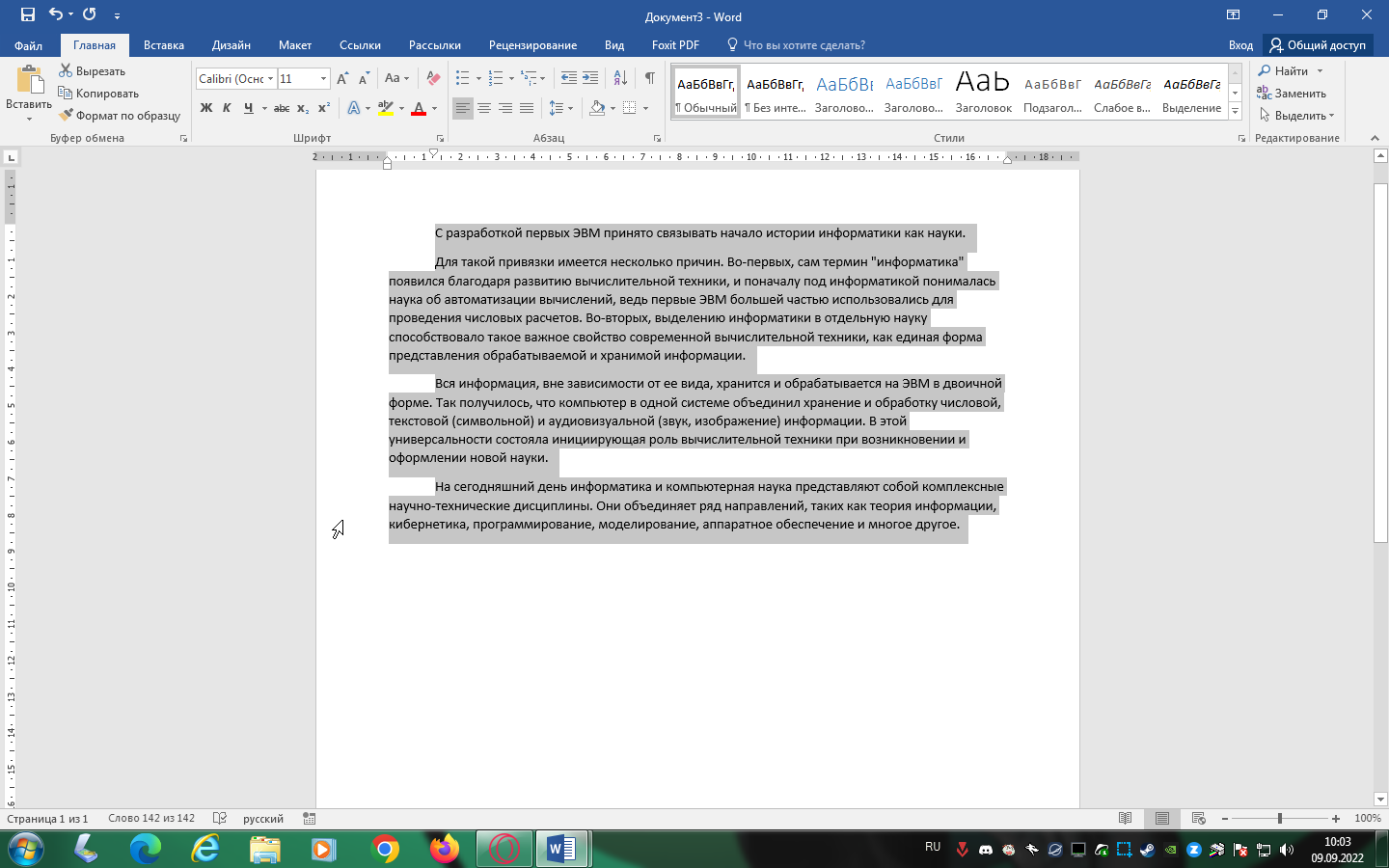
-
Удаляем второй абзац. Для этого левой кнопкой мыши дважды кликаем по абзацу и на клавиатуре нажмите кнопку «Delete».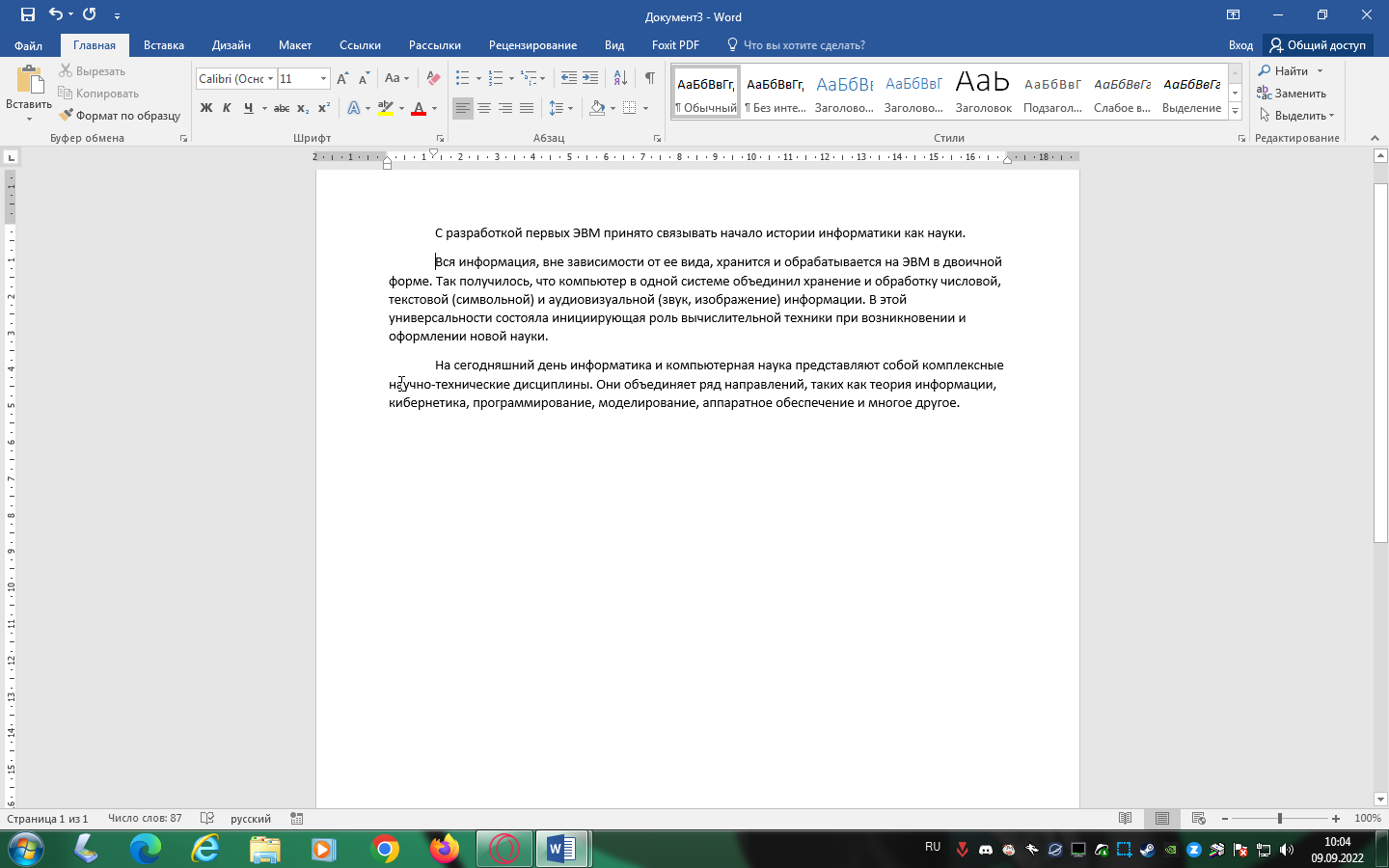
-
В оставшемся тексте переставляем абзацы в обратном порядке. Для этого выделяем абзацы и мышкой перетаскиваем их.
-
Разрешаем перенос слов.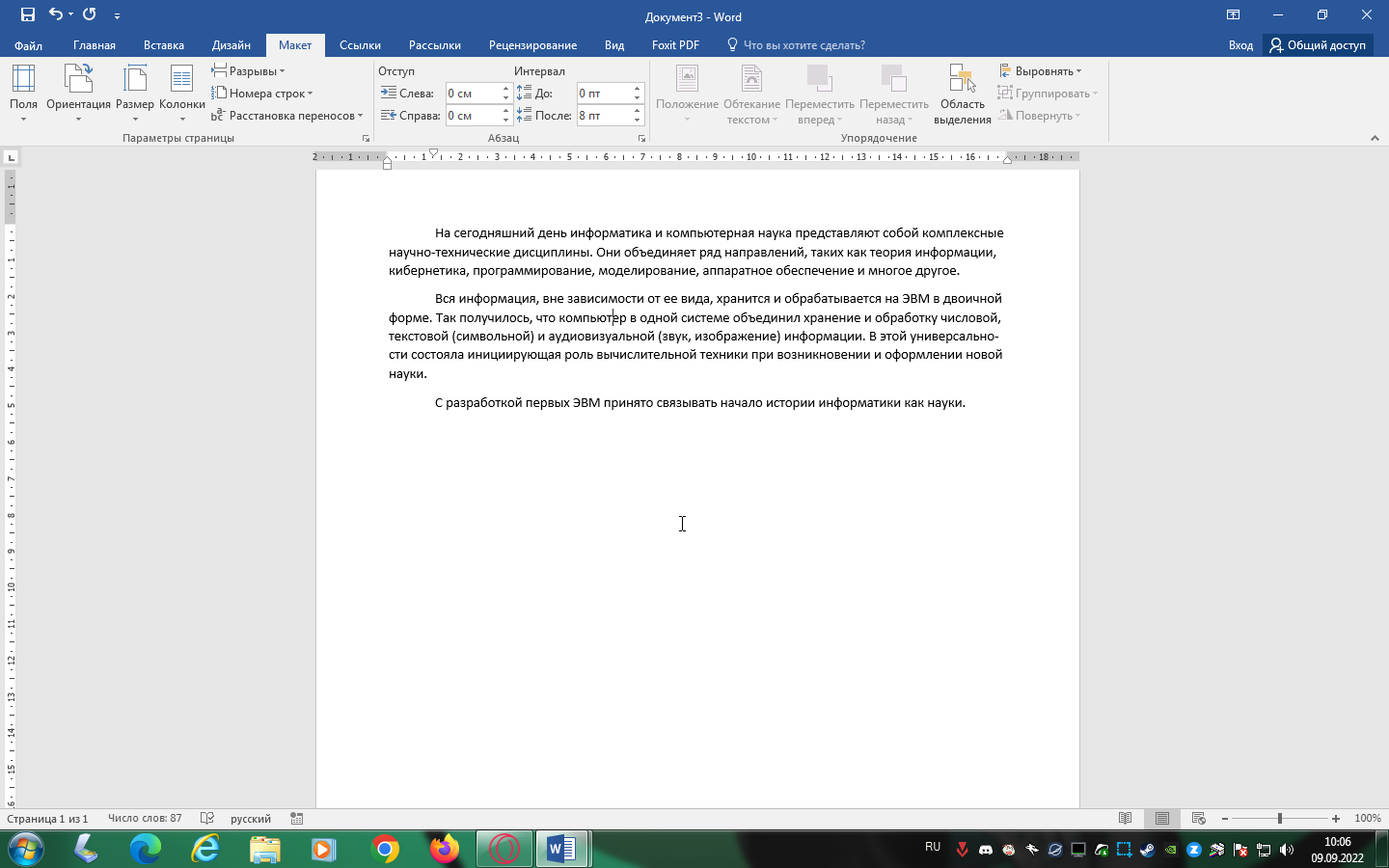
-
Выделяем первый абзац и устанавливаем, в соответствии с вариантом, начертание букв курсивом, размер букв в 18 пт. и тип шрифта Arial.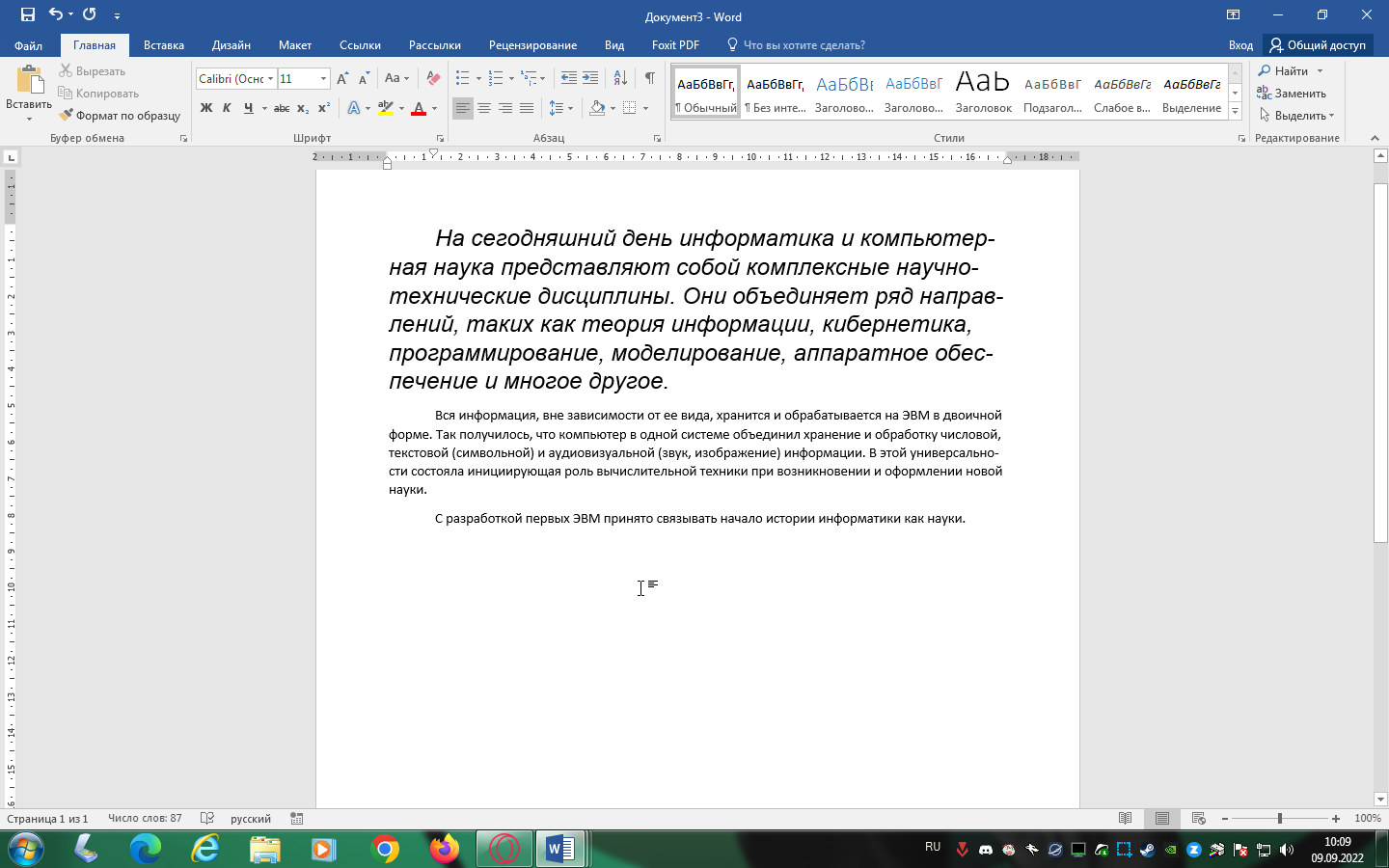
-
Выравниваем весь текст по ширине.
-
Устанавливаем для всего текста отступ первой строки 1 см., межстрочный интервал одинарный и интервал после абзаца 12 пт., в соответствии с вариантом.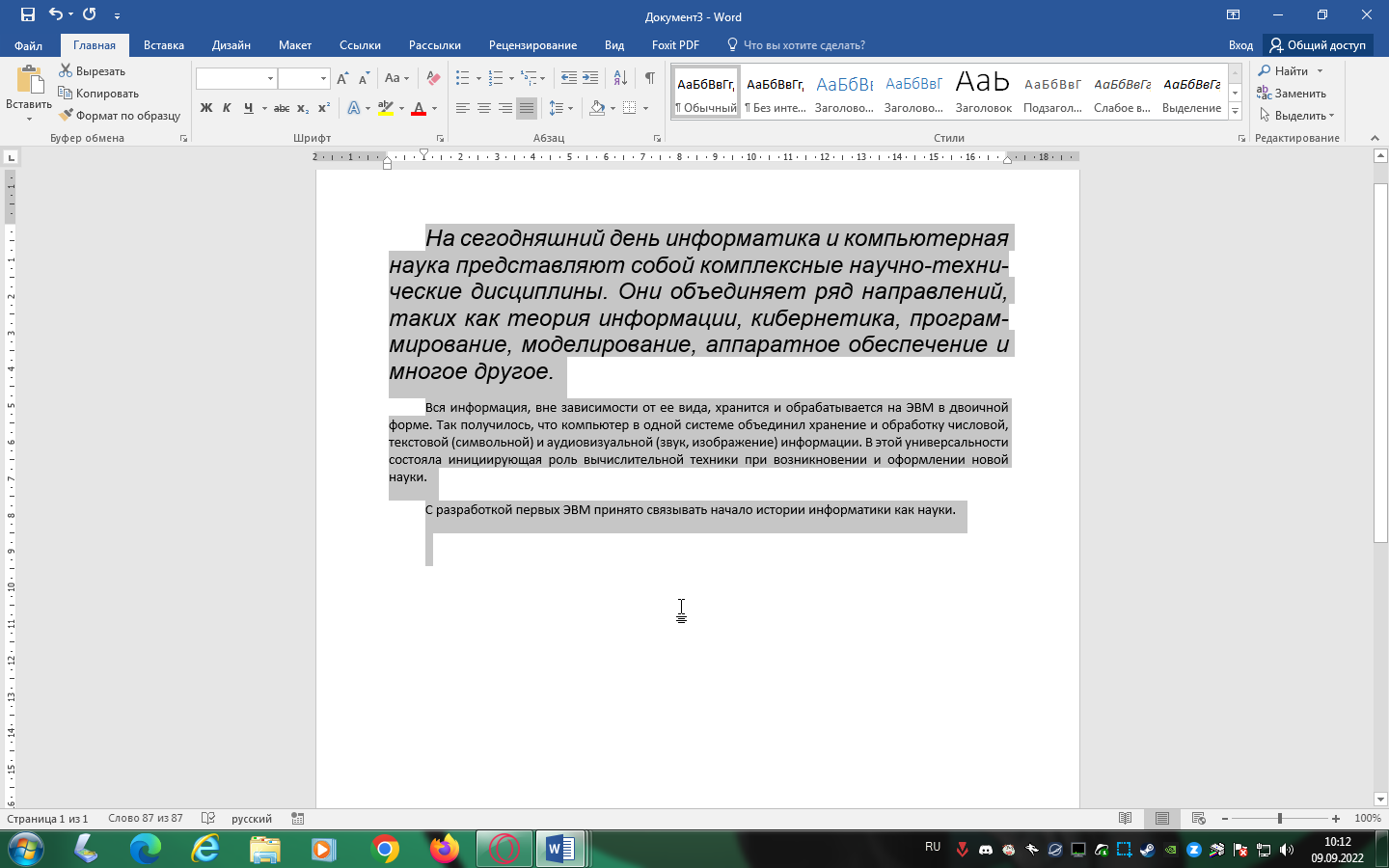
-
Заходим в меню «Шрифт» и для последнего абзаца устанавливаем тип шрифта Courier New, размер букв – 11 пт., цвет текста – синий и видоизменение – зачеркнутый, в соответствии с вариантом. В том же окне выбираем вкладку «Дополнительно» и устанавливаем интервал, уплотненный на 0,5 пт.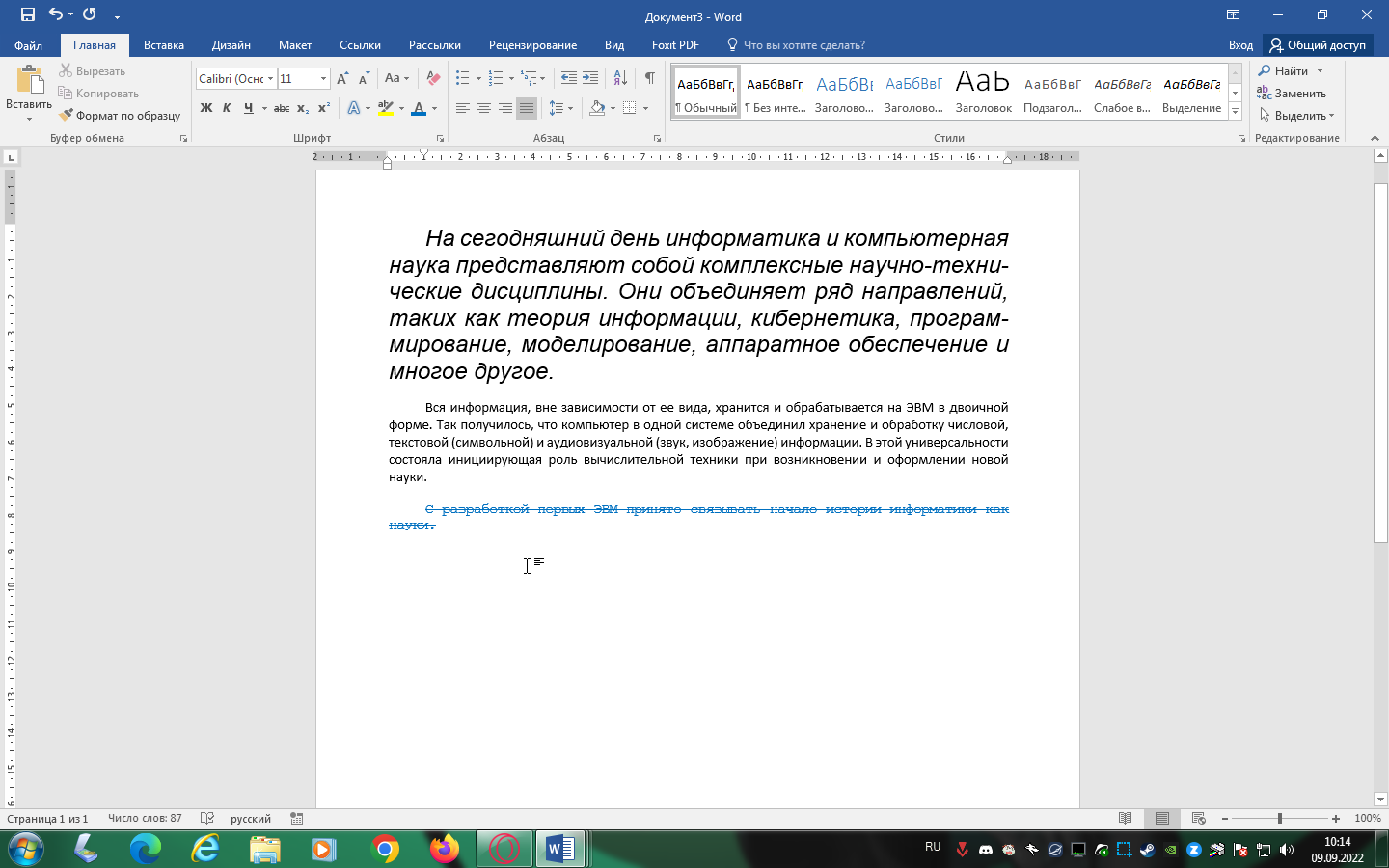
-
Сохраняем отформатированный документ с именем «Текст».
Вывод
В ходе выполнения данной работы мы научились создавать, открывать и сохранять текстовые документы с помощью программы MS Word, набирать и редактировать текст в них, а также форматировать его с помощью таких инструментов, как:
-
Разметка страницы; -
Тип, размер, начертание, цвет и видоизменение шрифта; -
Формат абзацев: отступ первой строки, межстрочный интервал, выравнивание текста и интервалы до и после абзаца.
Ответы на контрольные вопросы
-
Чтобы войти в редактор MS Word необходимо дважды щелкнуть по соответствующему ярлыку на Рабочем столе или в меню Пуск. -
Для перехода между «Латиницей» и «Кирилицей» используется сочетание клавиш «Alt-слева» + «Shift». -
Кнопки <Ж>, <К> и <Ч> служат для изменения начертания букв на «Жирный», «Курсивом» и «Подчеркнутый», соответственно. -
Для выделения фрагмента текста необходимо зажать левую клавишу мыши в начале фрагмента, протянуть курсор к концу фрагмента и отпустить левую клавишу. Так же двойным щелчком левой клавиши по слову выделяется одно слово в тексте, а тройным щелчком выделяется целый абзац. -
Для сохранения документа используются команды «Сохранить» и «Сохранить как» из меню «Файл». -
Для открытия документа используется команда «Открыть» из меню «Файл». -
Изменить ориентацию страницы можно на вкладке «Разметка страницы» в разделе «Ориентация» -
Выделить весь текст можно комбинацией клавиш «Ctrl» + «A» -
Для удаления фрагмента документа нужно его выделить и нажать клавишу «Delete» на клавиатуре -
Чтобы изменить отступ в строках текста, нужно выделить эти строки и с помощью раздела «Абзац» вкладки «Разметка страницы» установить нужный отступ. -
Для копирования фрагмента текста, его нужно выделить и нажать комбинацию клавиш «Ctrl» + «C». Так же можно щелкнуть левой клавишей мыши по выделенному фрагменту и выбрать команду «Копировать». -
Чтобы вставить содержимое буфера обмена в документ, нужно сначала установить курсор ввода в позицию, куда будем вставлять фрагмент, а потом нажать комбинацию клавиш «Ctrl» + «V». Либо щелкнуть в нужное место левой клавишей мыши и выбрать команду «Вставить» -
Разрешить или запретить перенос слов в строке можно командой «Расстановка переносов» в разделе «Параметры страницы» на вкладке «Разметка страницы» -
Размер и тип шрифта выбираются в разделе «Шрифт» вкладки «Главная». Для изменения этих параметров для уже набранного текста, его сначала необходимо выделить. -
Для выравнивания текста или его фрагмента используются команды выравнивания в разделе «Абзац» вкладки «Главная». Перед выравниванием текст или нужный фрагмент нужно выделить. -
См. ответ на вопрос 10) -
Отступы до и после абзаца устанавливаются с помощью параметров «Интервал до:» и «Интервал после:» в разделе «Абзац» вкладки «Разметка страницы»


