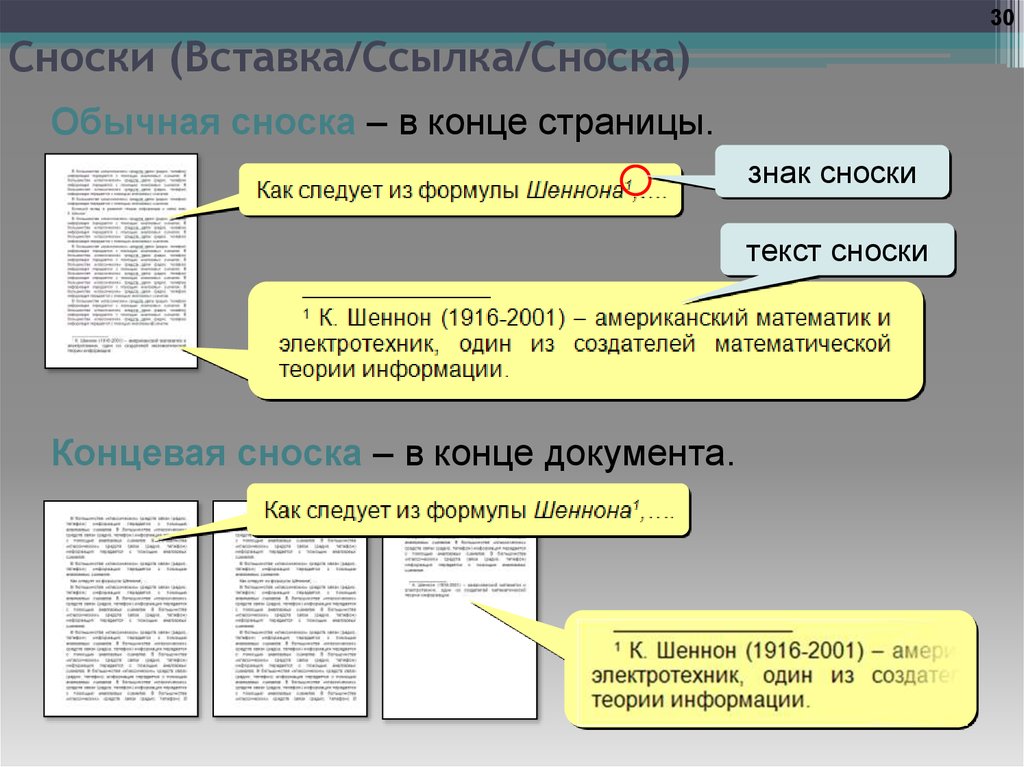Файл: Цель занятия закрепление знаний о структуре многостраничного документа, гипертекстовом документе, гиперссылках, перекрёстных ссылках, сносках, указателях, закладках, колонтитулах, оглавлениях, списке иллюстраций, формирование умения применять их..docx
ВУЗ: Не указан
Категория: Не указан
Дисциплина: Не указана
Добавлен: 29.04.2024
Просмотров: 15
Скачиваний: 0
ВНИМАНИЕ! Если данный файл нарушает Ваши авторские права, то обязательно сообщите нам.
Прежде чем приступить к работе с колонками, текст необходимо разбить на разделы. Например, можно оформить заголовки в одну колонку, выделив их в отдельные разделы. В начале и конце каждого из разделов необходимо вставить маркер раздела.
| |
| Инженерная графика| Высшая математика|Физика|Информатика| ТКМ| Электротехника| Атомная энергетика| Поиск |
Задание 4. Составьте алгоритм создания гиперссылки на документ, файл, веб- страницу или пустое сообщение электронной почты.
Гиперссылки в Microsoft Word Вставка гиперссылок
Гиперссылка на веб-страницу или адрес электронной почты создается автоматически при вводе с клавиатуры URL-адреса или адреса электронной почты (рис. 5.10).
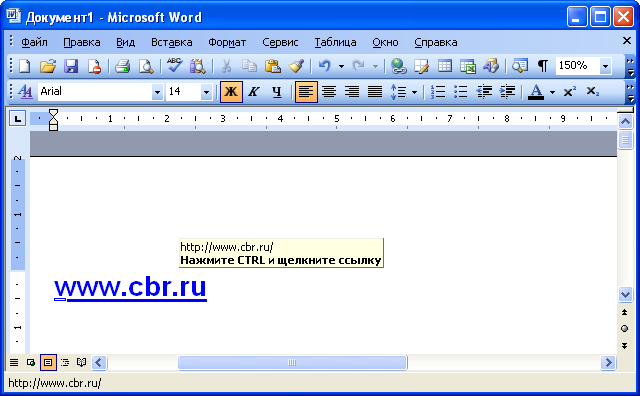 Рис. 5.10. Автоматическое создание гиперссылки
Рис. 5.10. Автоматическое создание гиперссылкиДля добавления гиперссылки к какому-либо уже введенному тексту необходимо выделить этот фрагмент и нажать кнопку Вставить гиперссылку панели инструментов Стандартная (рис. 5.11).
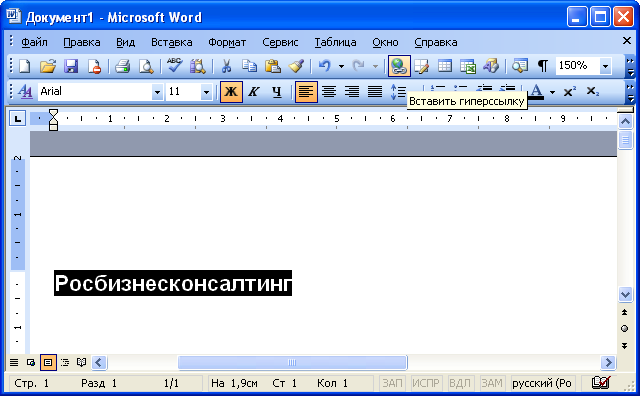 Рис. 5.11. Вставка гиперссылки
Рис. 5.11. Вставка гиперссылкиМожно также щелкнуть по тексту правой кнопкой мыши и выбрать команду Гиперссылка (рис. 5.12).
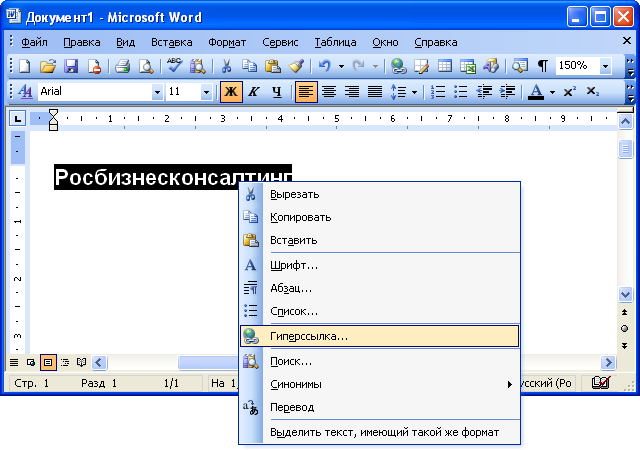 Рис. 5.12. Вставка гиперссылки
Рис. 5.12. Вставка гиперссылкиВ диалоговом окне Добавление гиперссылки (рис. 5.13) в поле Адрес введите требуемый URL-адрес или адрес электронной почты, после чего нажмите кнопку ОК.
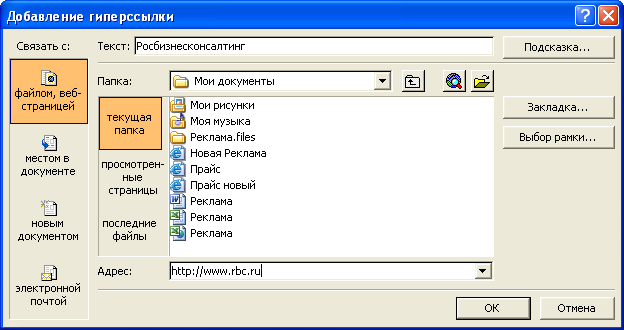 Рис. 5.13.
Рис. 5.13.
Создание гиперссылки в диалоговом окне "Добавление гиперссылки"
Использование гиперссылок
При наведении указателя мыши на гиперссылку отображается всплывающая подсказка с URL-адресом или адресом электронной почты (рис. 5.14).
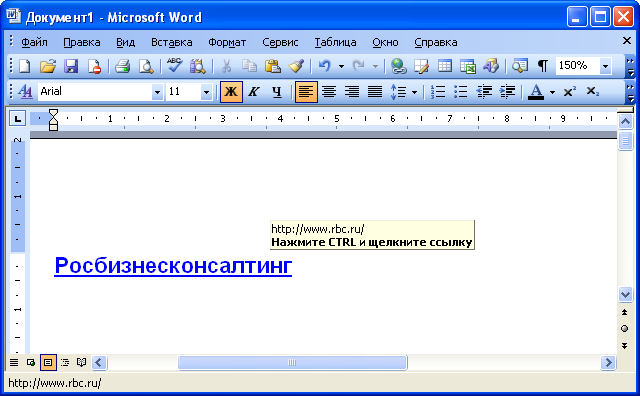 Рис. 5.14. Гиперссылка на URL-адрес
Рис. 5.14. Гиперссылка на URL-адресДля перехода на URL-адрес щелкните мышью по гиперссылке при нажатой клавише клавиатуры Ctrl. При этом запустится веб-обозреватель и будет открыта соответствующая страница.
При щелчке по гиперссылке на адрес электронной почты откроется окно сообщения почтовой программы, например, Microsoft Outlook (рис. 5.15).
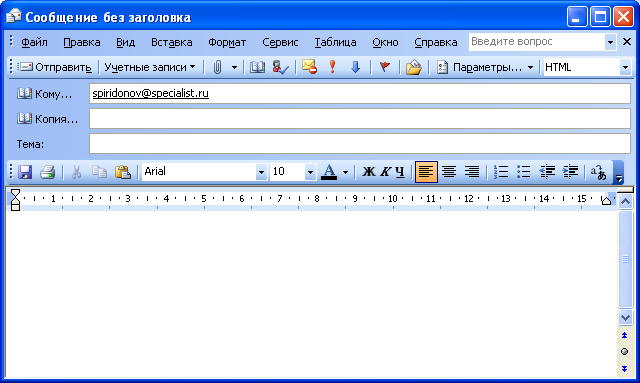 Рис. 5.15. Окно сообщения при щелчке по гиперссылке на адрес электронной почты
Рис. 5.15. Окно сообщения при щелчке по гиперссылке на адрес электронной почтыУдаление гиперссылок
Для удаления гиперссылки необходимо поставить курсор на текст, для которого существует гиперссылка, и нажать кнопку Вставить гиперссылку панели инструментов Стандартная (см. рис. 5.11). В диалоговом окне Изменение гиперссылки (рис. 5.16) следует нажать кнопку Удалить ссылку.
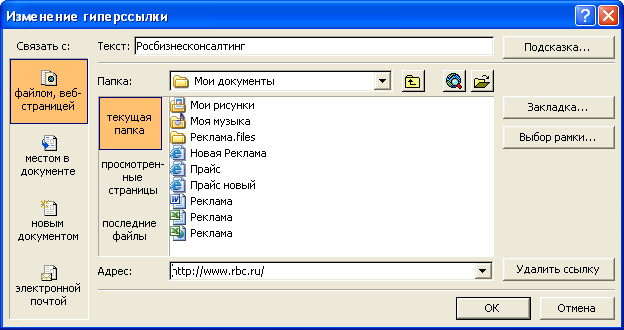 Рис. 5.16. Удаление гиперссылки в диалоговом окне "Добавление гиперссылки"
Рис. 5.16. Удаление гиперссылки в диалоговом окне "Добавление гиперссылки"Можно также щелкнуть по тексту правой кнопкой мыши и выбрать команду Удалить гиперссылку (рис. 5.17).
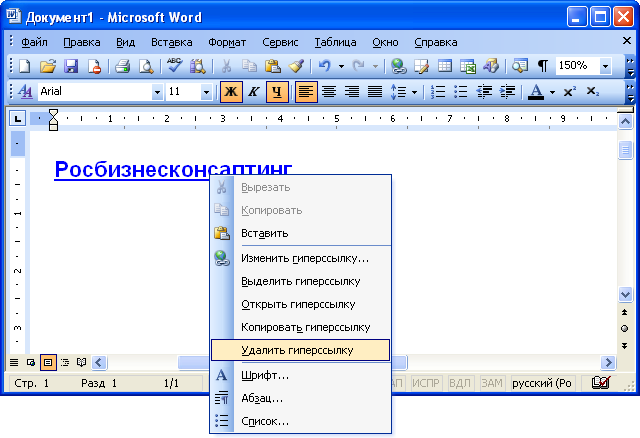 Рис. 5.17. Удаление гиперссылки
Рис. 5.17. Удаление гиперссылкиЗадание 5. Опишите порядок добавления обычных и концевых сносок.
Обычная сноска – ставится сразу после упоминания источника на той же странице. В этом случае нумерация сносок начинается заново с каждой новой страницы. Концевая сноска – это комплекс всех сносок, которые указаны в тексте. Этот список обычно ставится в конце исследования. В таком случае нумерация сносок идет сквозная через весь проект.
найдено на studwork.org
Концевая сноска вставляется по тому же алгоритму, что и обычная. Как и в первом случае, прежде всего, следует отметить курсором требуемое место в тексте. Затем: Перейдите на вкладку «Ссылки» в верхней панели инструментов. В рабочем поле «Сноски» щелкните по строке «Вставить концевую сноску». Переходим на вкладку «Ссылки», в рабочем поле «Сноски» щелкаем по строке «Вставить концевую сноску».