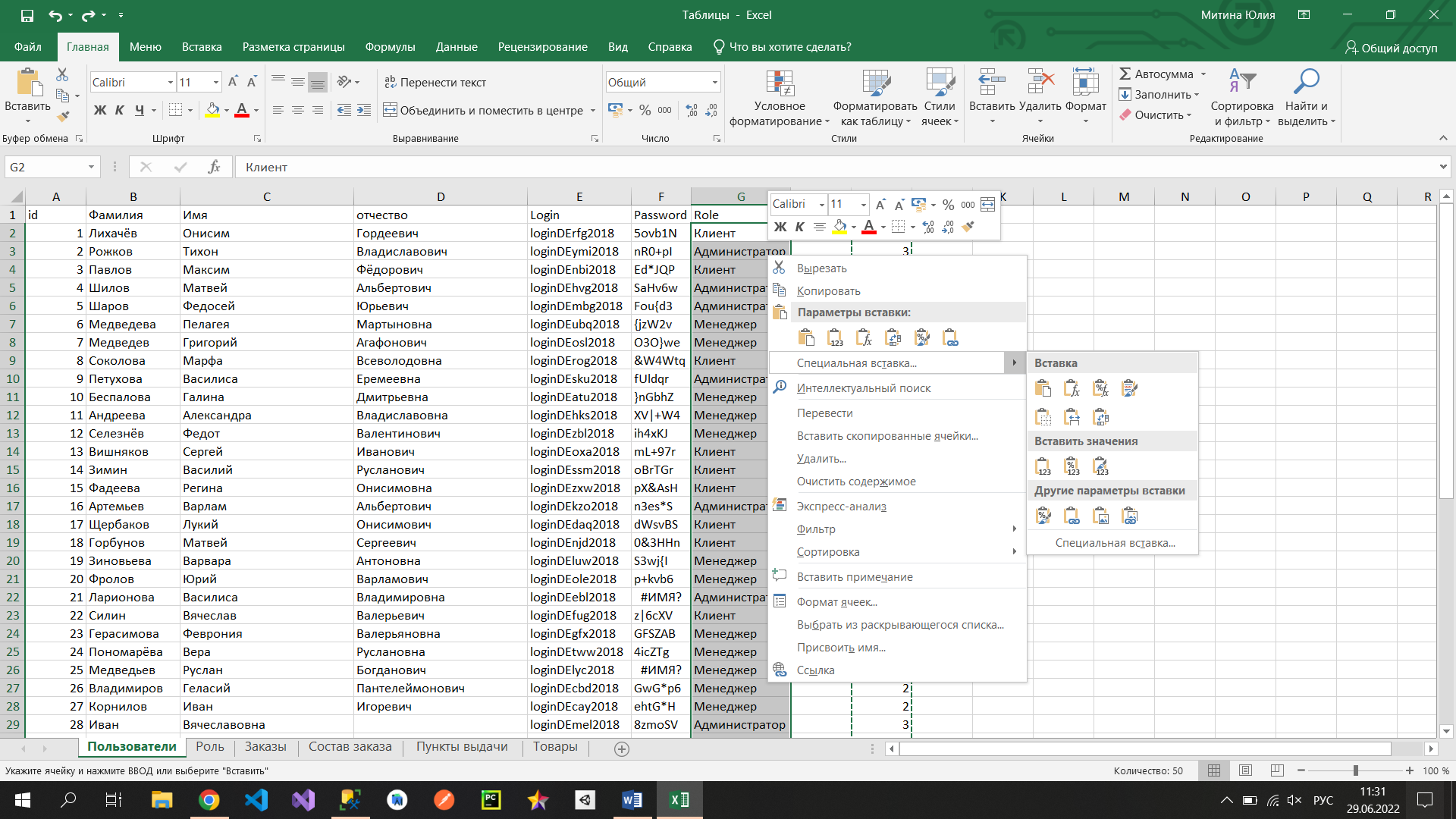Файл: Нормализация базы данных Восстановление таблиц базы данных из скрипта в папке с заданием есть папка Скрипт, в ней находится файл под названием mssql script trade.docx
ВУЗ: Не указан
Категория: Не указан
Дисциплина: Не указана
Добавлен: 02.05.2024
Просмотров: 54
Скачиваний: 1
ВНИМАНИЕ! Если данный файл нарушает Ваши авторские права, то обязательно сообщите нам.
-
Практическая работа:
Нормализация базы данных
-
Восстановление таблиц базы данных из скрипта
В папке с заданием есть папка «Скрипт», в ней находится файл под названием «mssql_script_trade», это скрипт для восстановления таблиц базы данных. Для того, чтобы восстановить БД, нужно:
-
Открыть MS SQL. -
Нажать ПКМ по нашей базе данных и выбрать «Создать запрос».
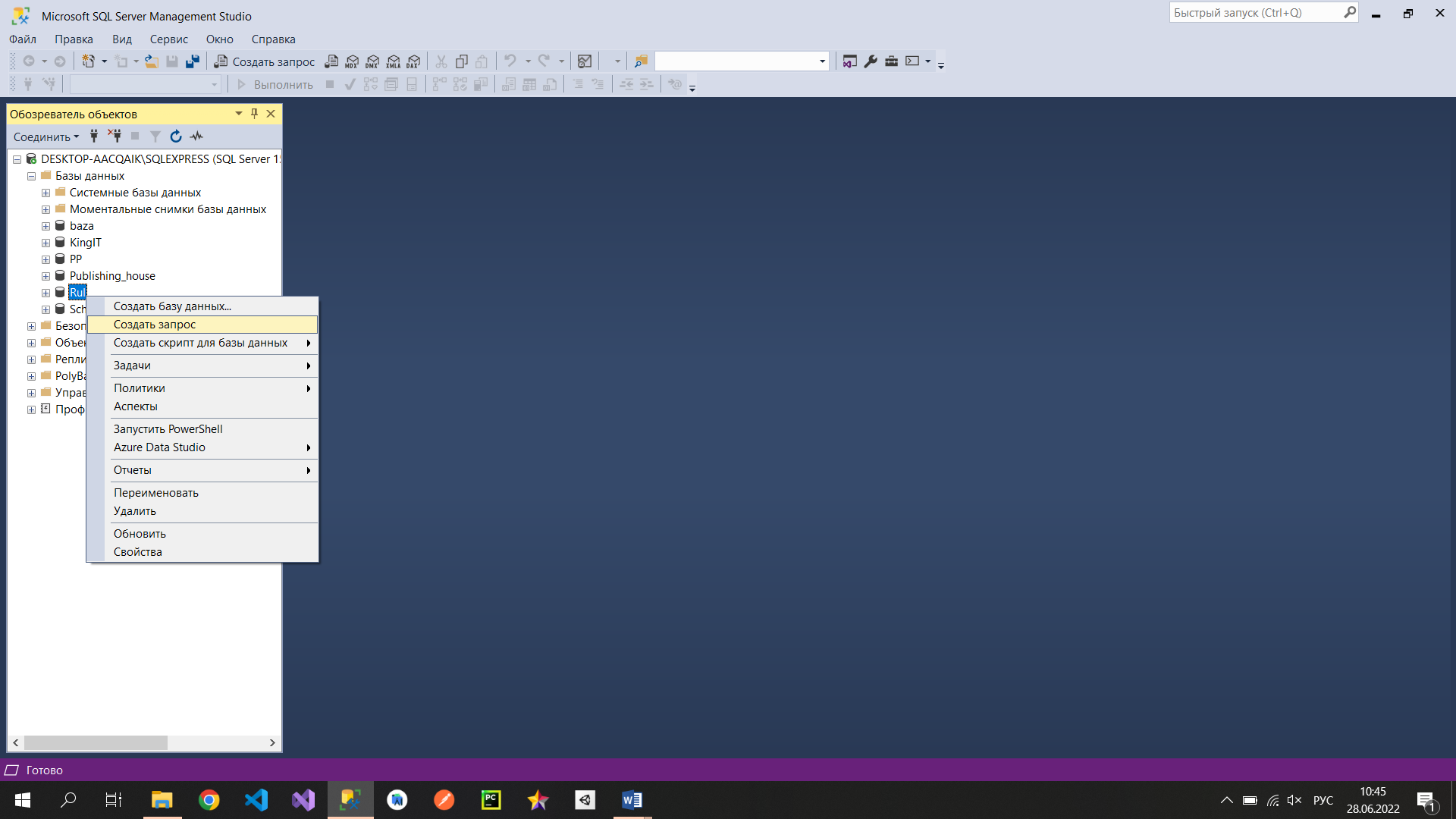
-
Перенести файл скрипта восстановления БД в открывшееся окно.
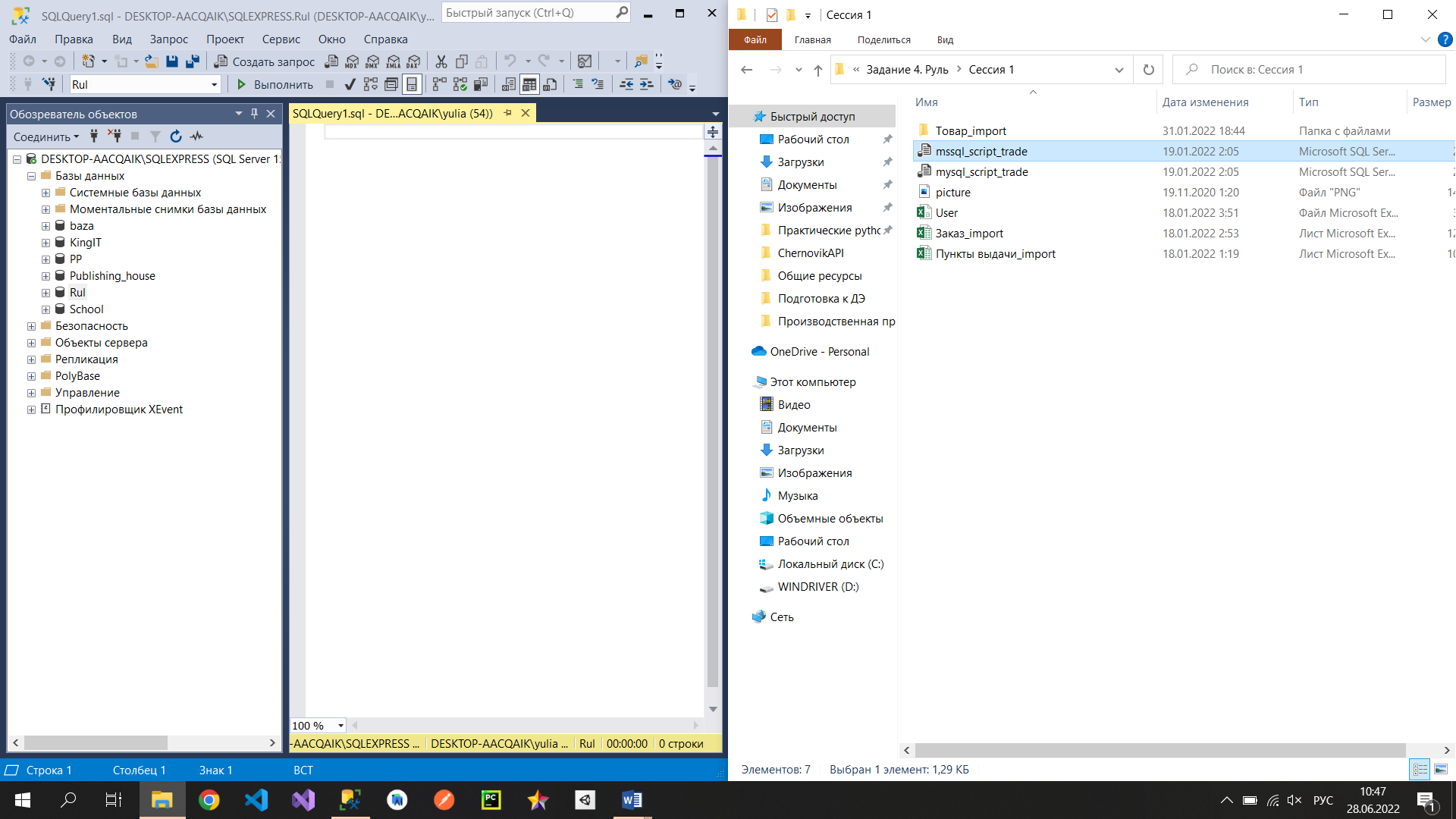
Изначально скрипт выглядит вот так:
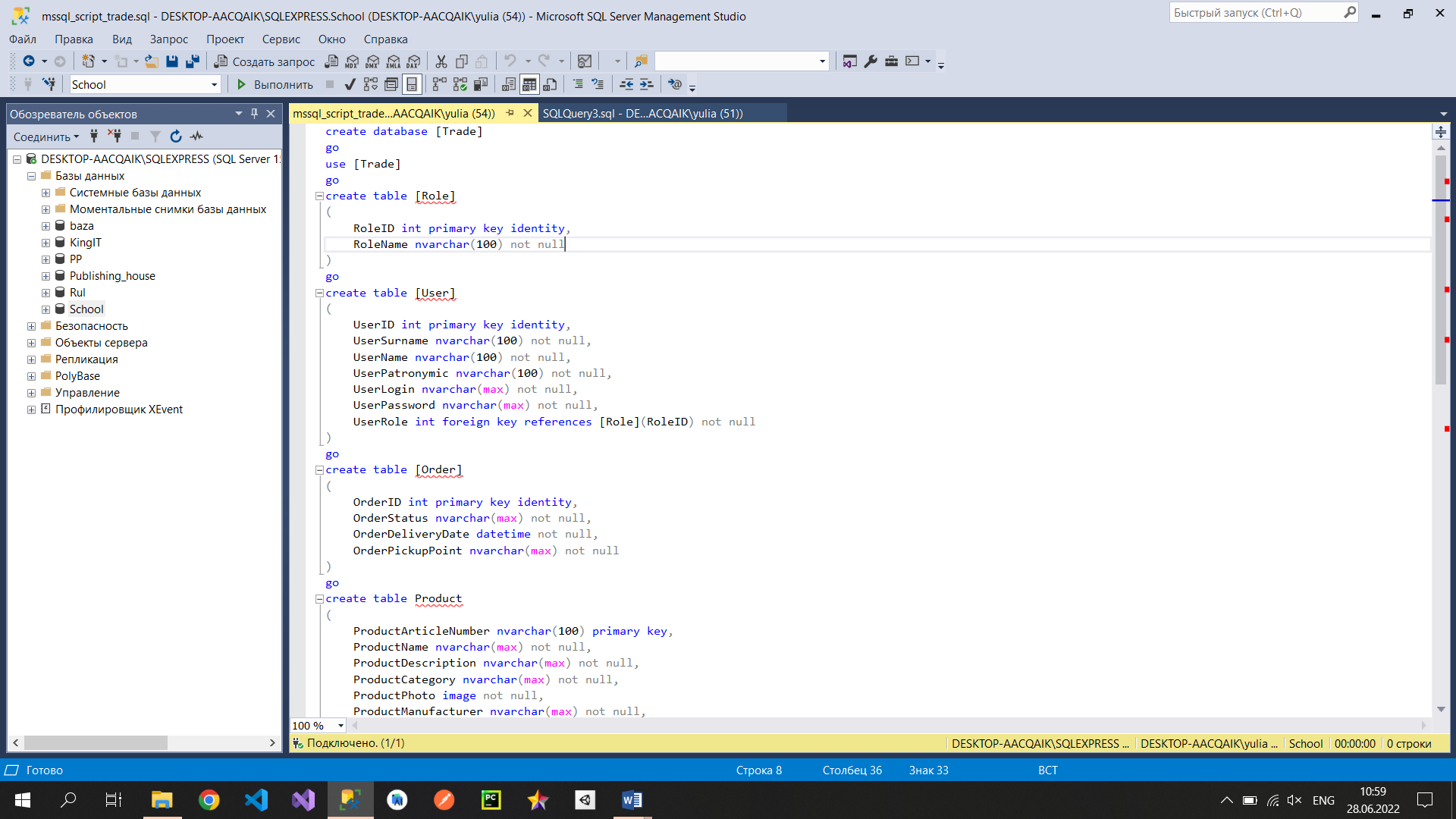
Первые строки скрипта создают новую базу данных и после чего происходит заполнение новой БД таблицами. Так как у нас уже есть пустая база, нужно немного изменить скрипт (но это необязательно, можно оставить все, как есть, главное в будущем не запутаться).
При изменении скрипта нужно убрать первые две строки и после «use» написать название нашей базы данных. В итоге скрипт должен выглядеть вот так:
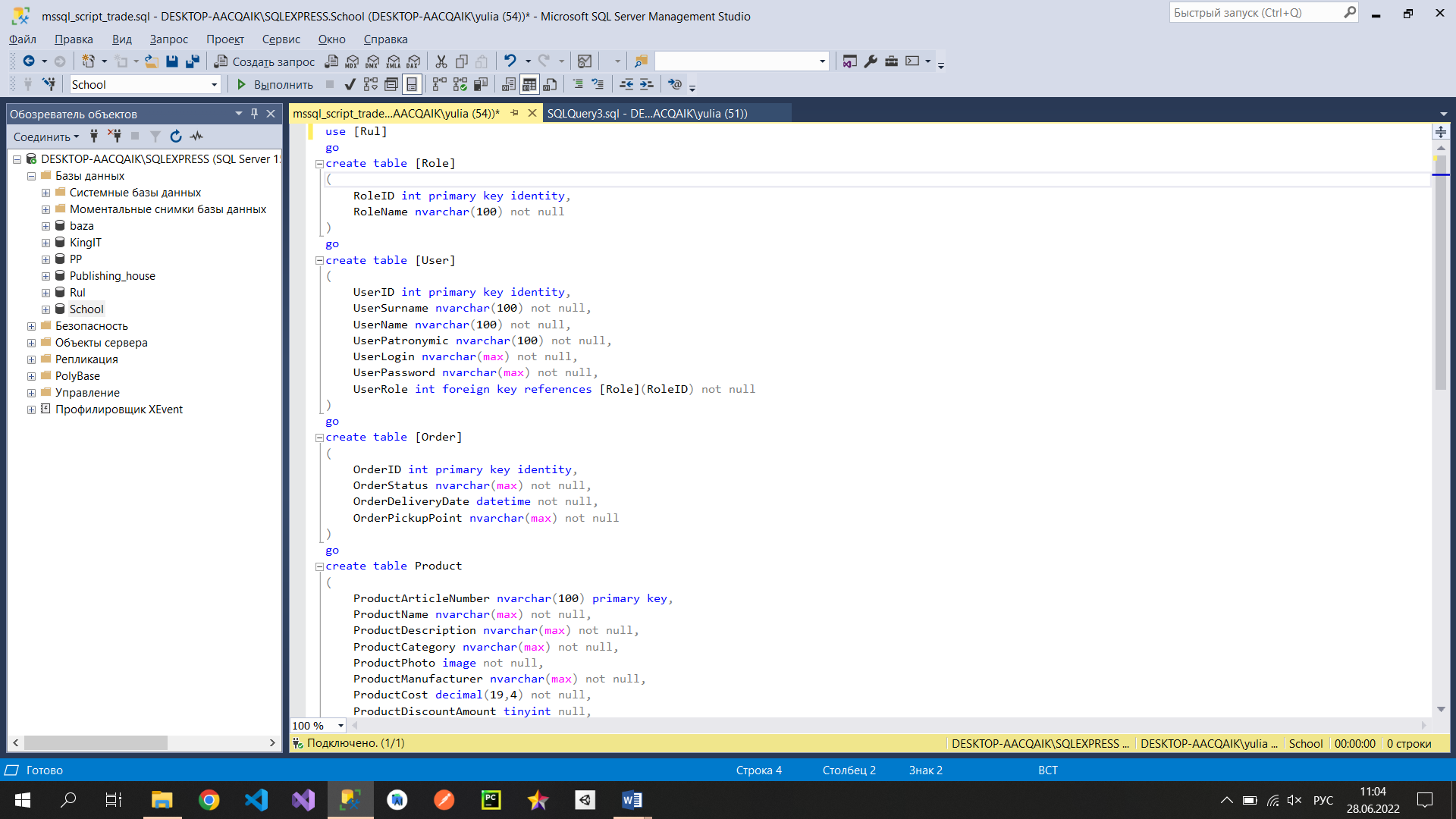
-
После этого нужно нажать на кнопку «Выполнить» или на клавишу F5:
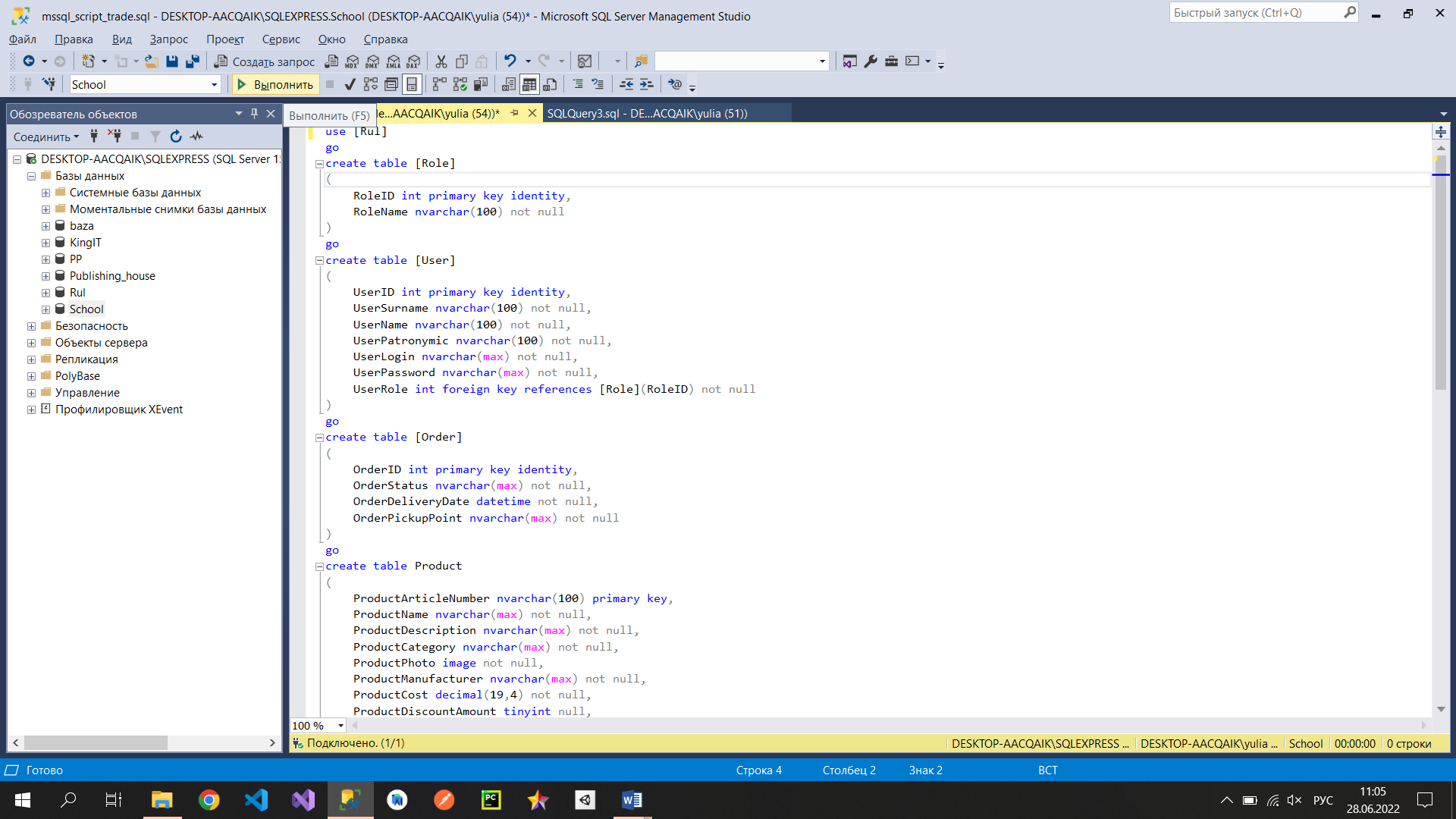
-
Для того, чтобы все созданные таблицы отобразились в базе данных, нужно выбрать БД и нажать на кнопку «Обновить» или клавишу F5
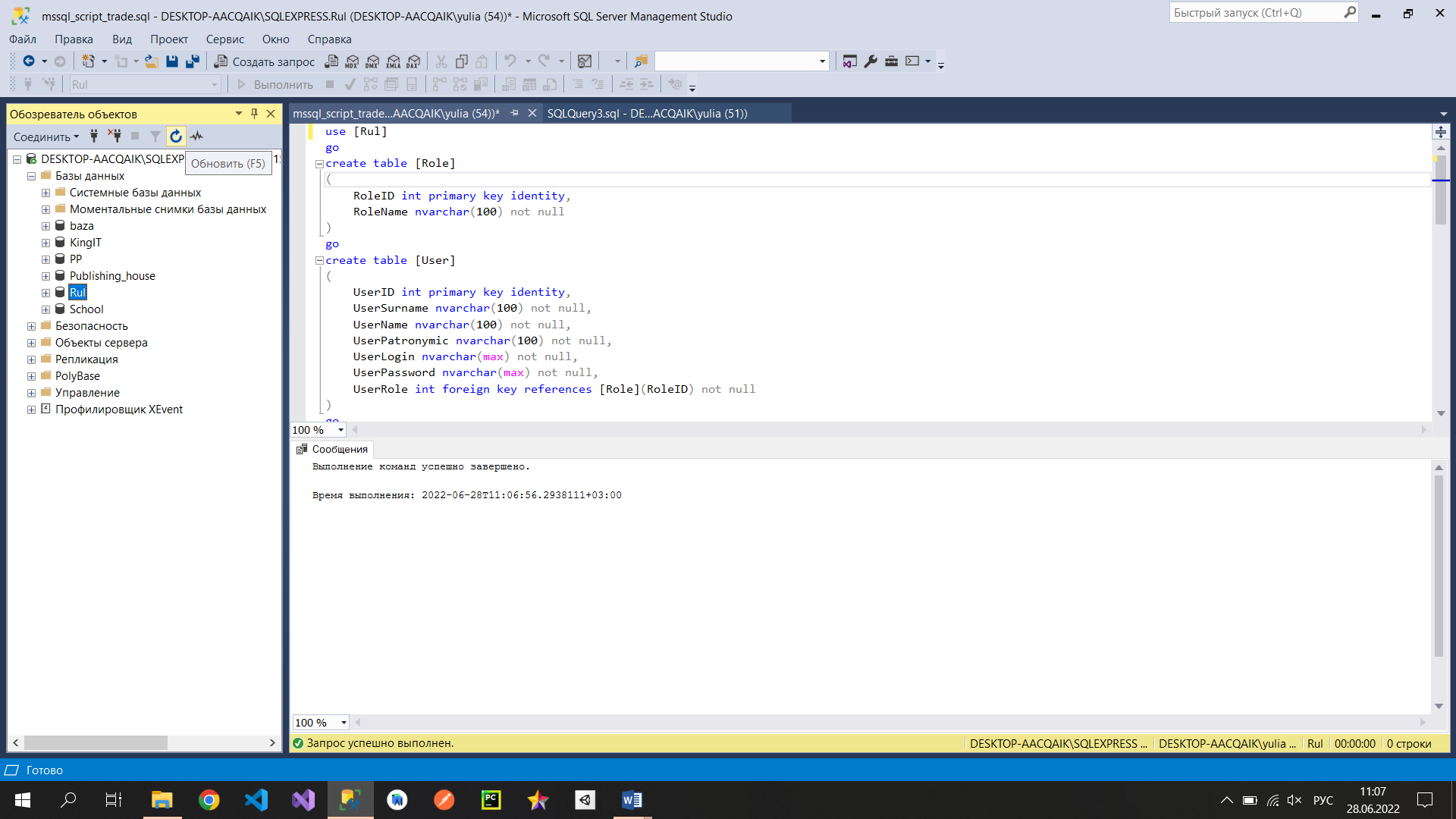
-
После обновления БД в ней появились таблицы, созданные из скрипта:
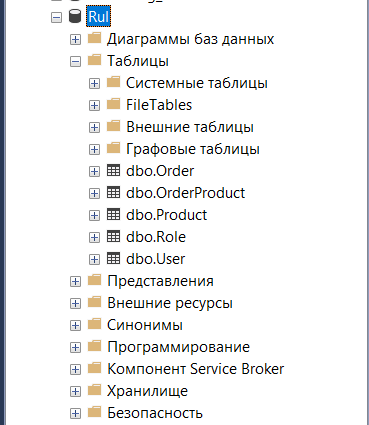
Все таблицы базы данных изначально пустые, их нужно будет заполнить нужными данными из файлов, которые даны в задании. Для того, чтобы заполнить таблицы, следует сначала проверить файлы на правильность данных.
Для понимания структуры базы данных следует создать диаграмму БД, показывающую все таблицы в ней с названиями атрибутов. Для этого нужно в базе данных нажать ПКМ по «Диаграммы баз данных» и выбрать «Создать диаграмму базы данных».
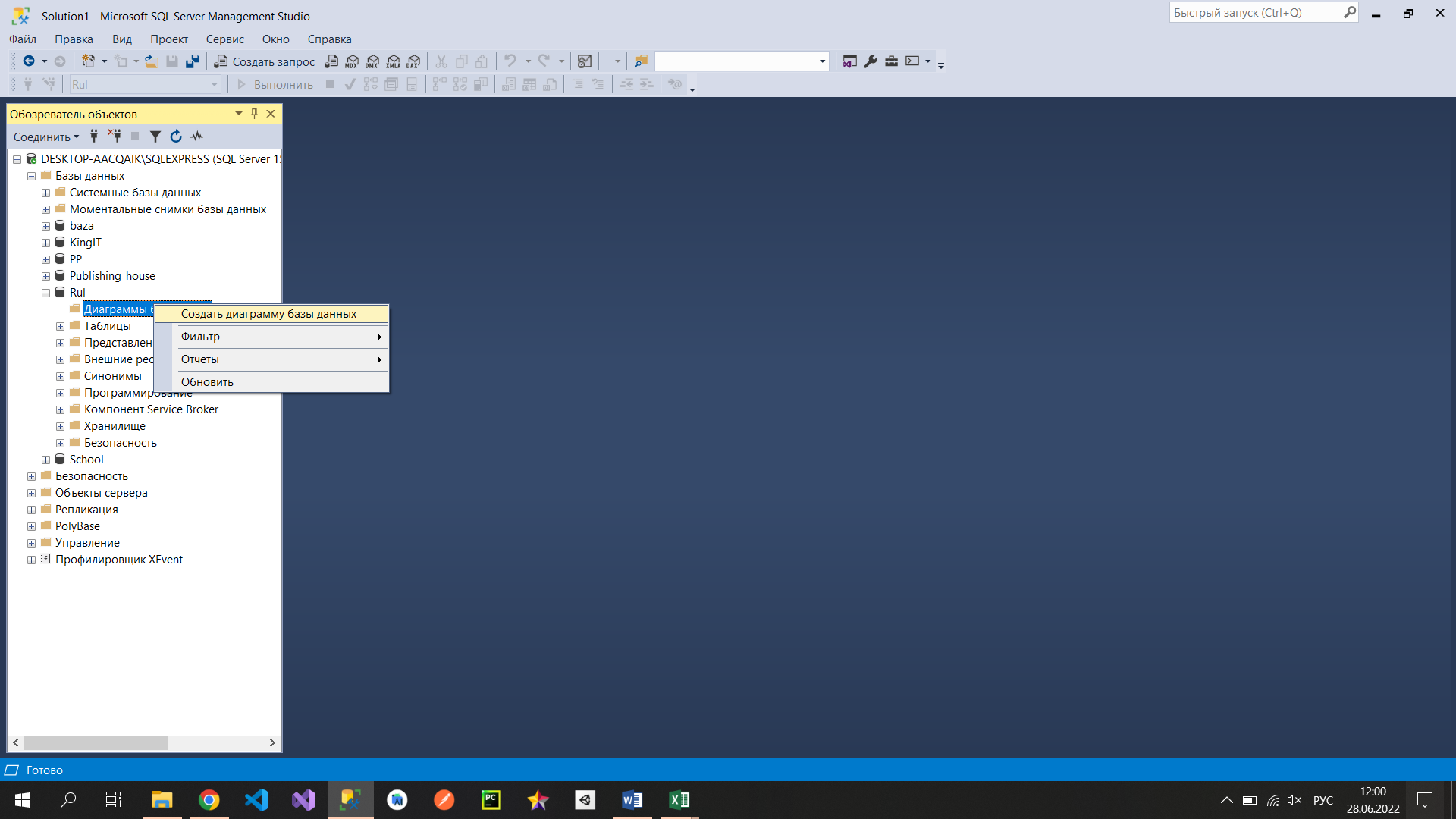
В появившемся окне выбрать все предложенные таблицы и нажать «Добавить». После загрузки всех таблиц нажать «Закрыть».
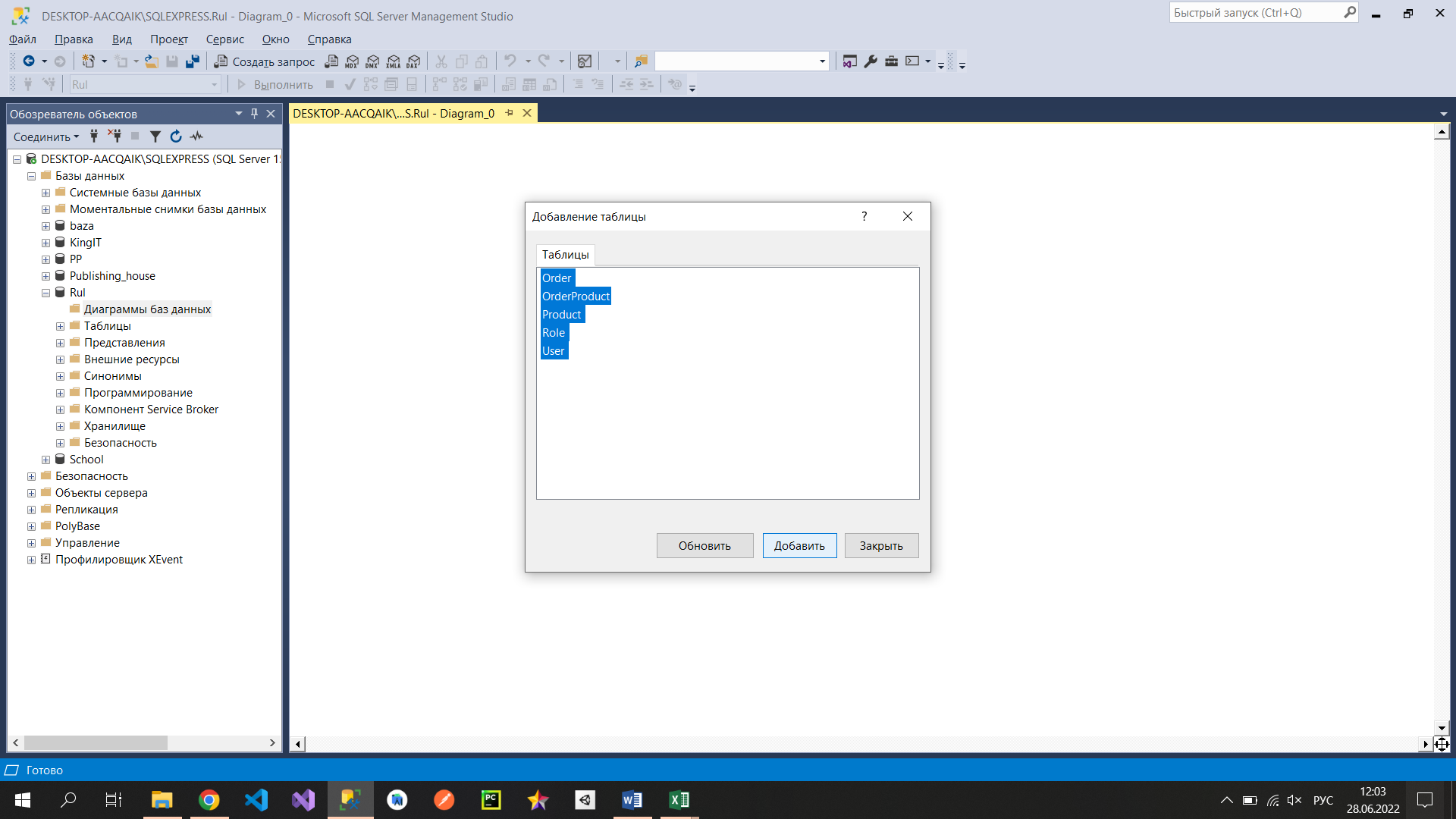
После чего следует выбрать все таблицы, нажать на одну из них ПКМ-Вид таблицы-Стандартное
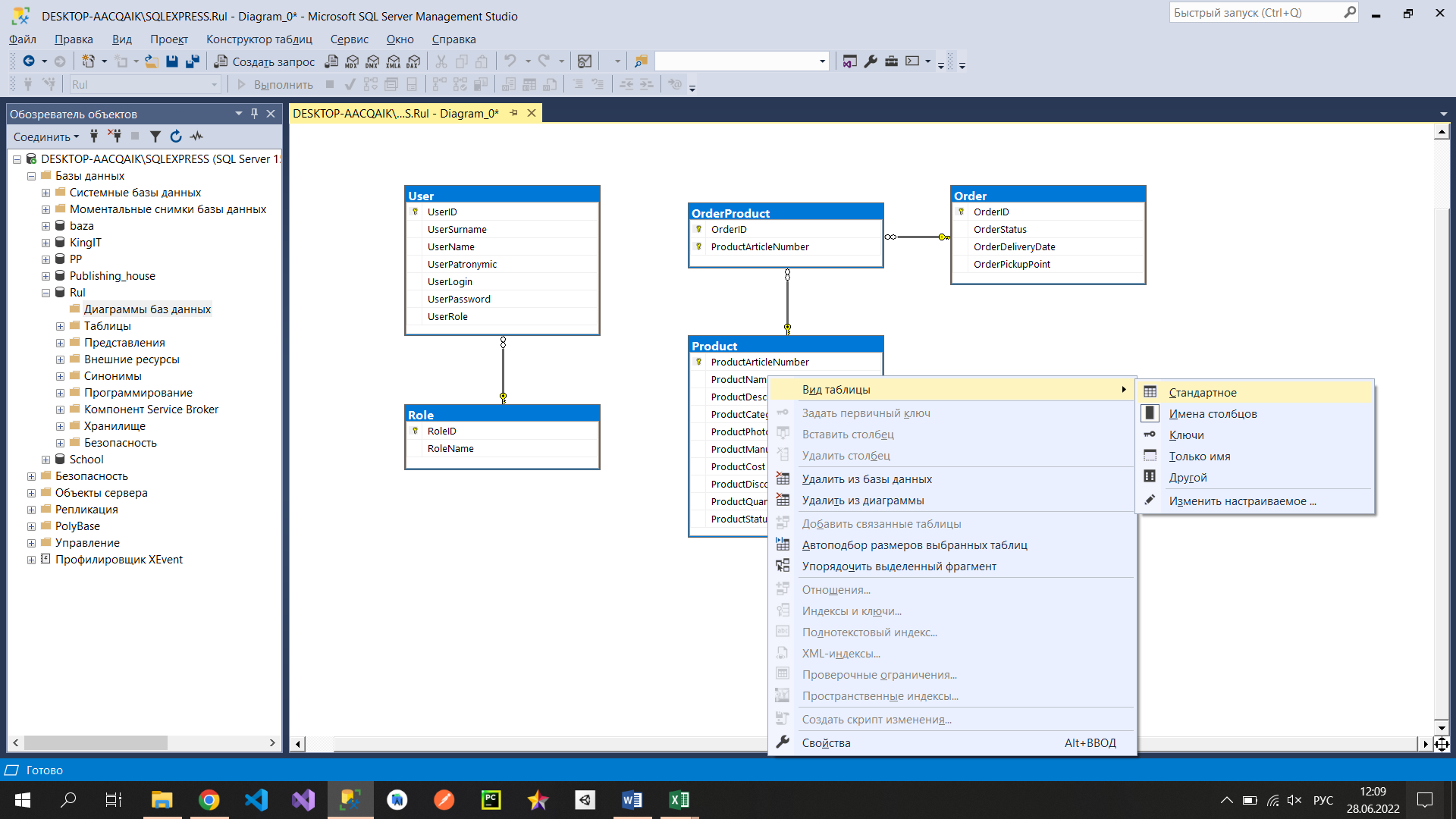
После этого нажать ПКМ в любом месте и выбрать «Упорядочить таблицы»:
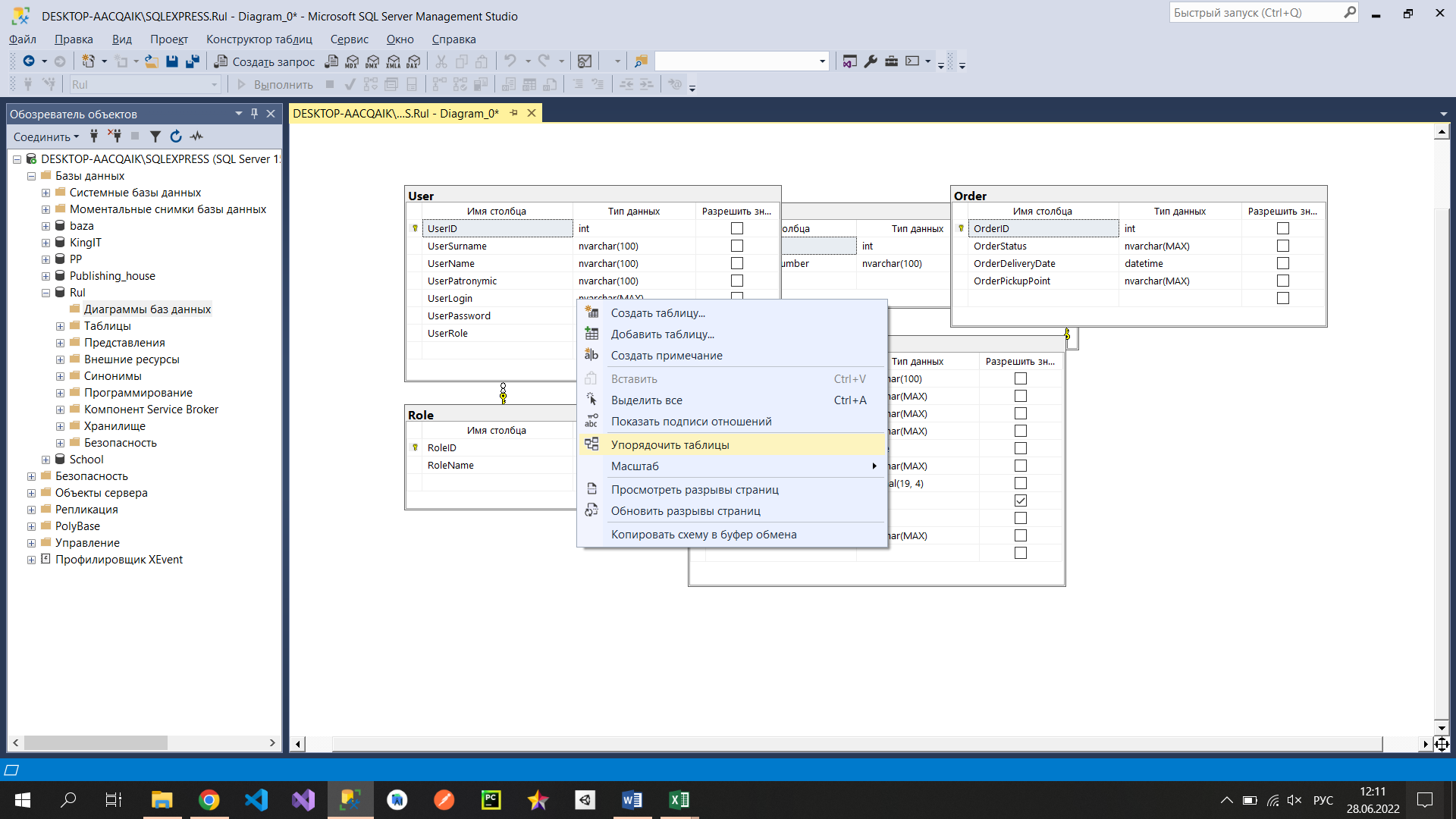
Теперь наша диаграмма выглядит вот так:
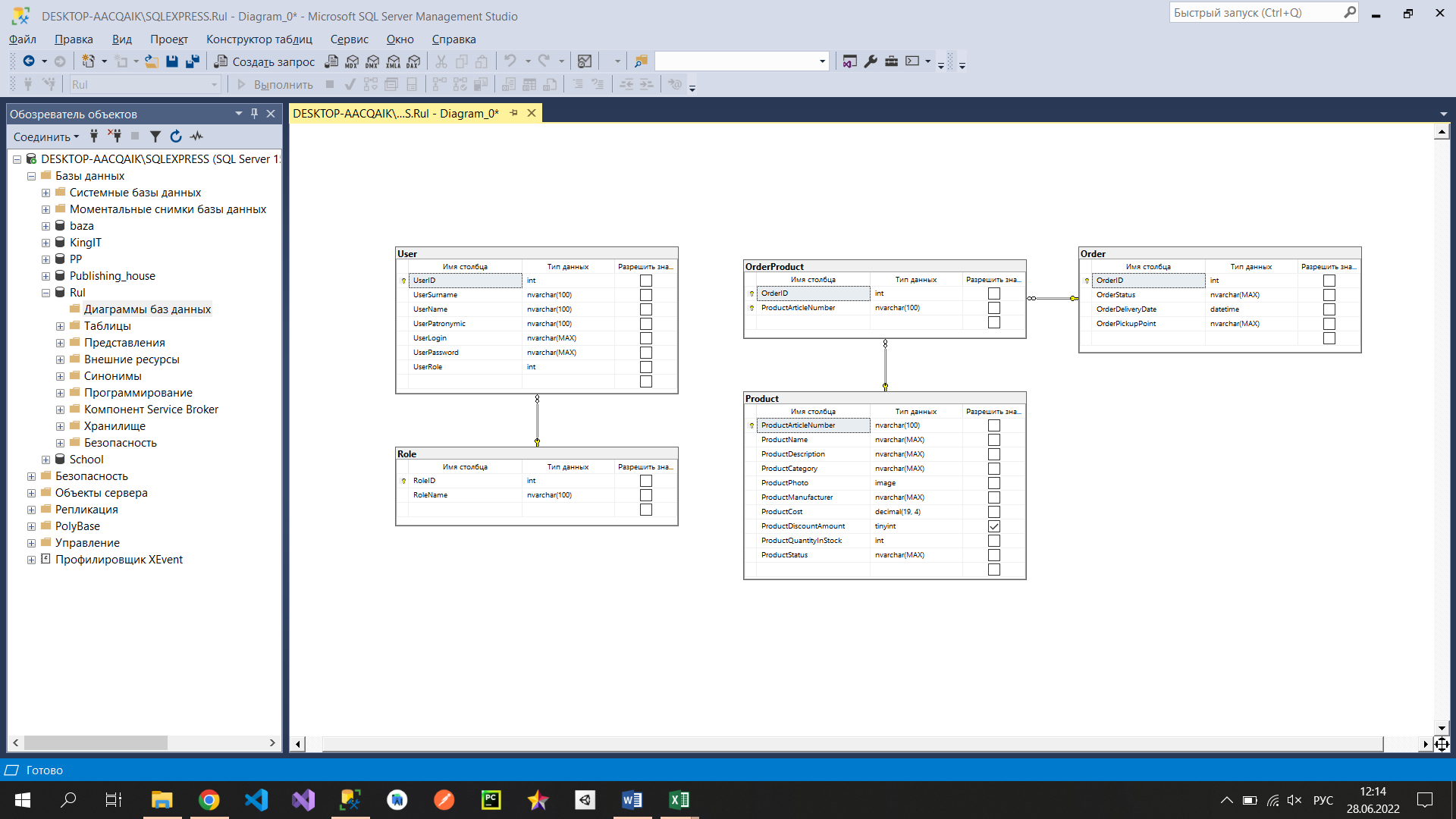
-
Подготовка файлов к импорту
В папке «Импорт» есть четыре файла с данными для импорта таблиц

Для удобства следует создать новый файл Excel, в котором будут все три исправленные таблицы. После создания файла Excel нужно добавить страницы и переименовать их по названиям таблиц, чтоб не запутаться:
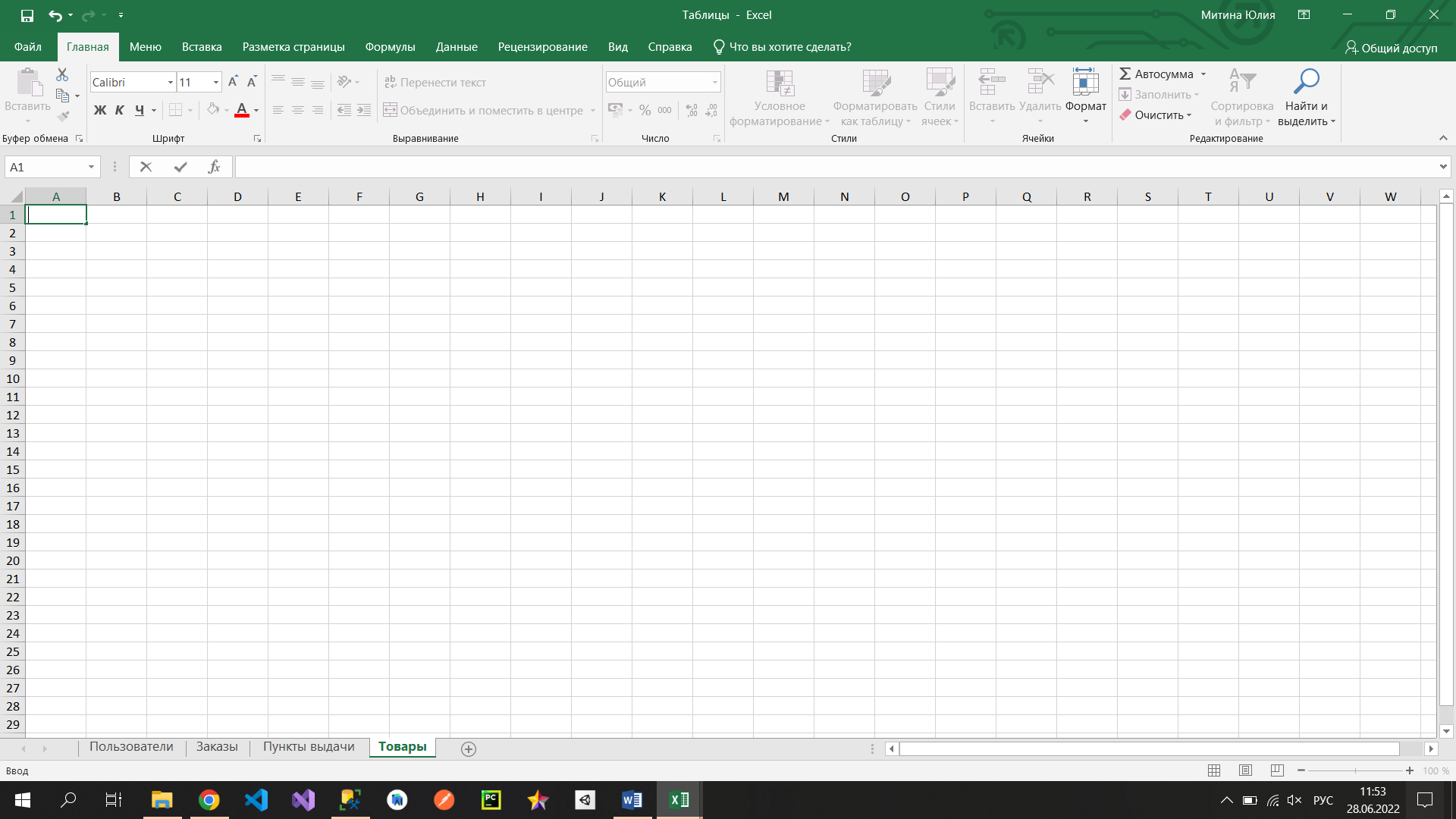
Таблица «Пользователи»
Для начала нужно перенести все данные из файла импорта таблицы «User» в наш файл Excel:
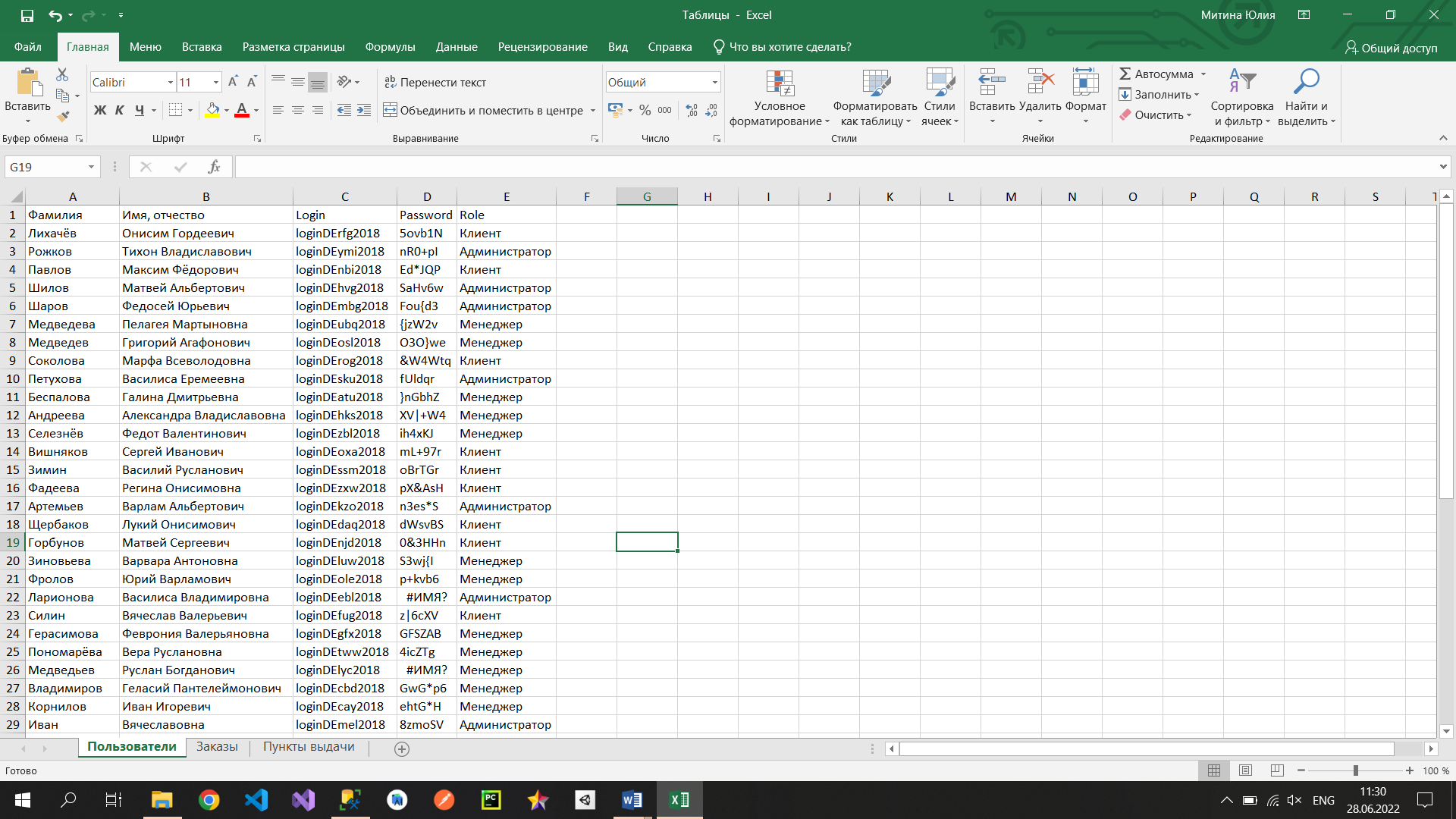
Можно заметить, что имя и отчество пользователей находятся в одном столбце, такого быть не должно. Для начала в названии столбца между именем и отчество нужно убрать запятую и вставить новый столбец на страницу:
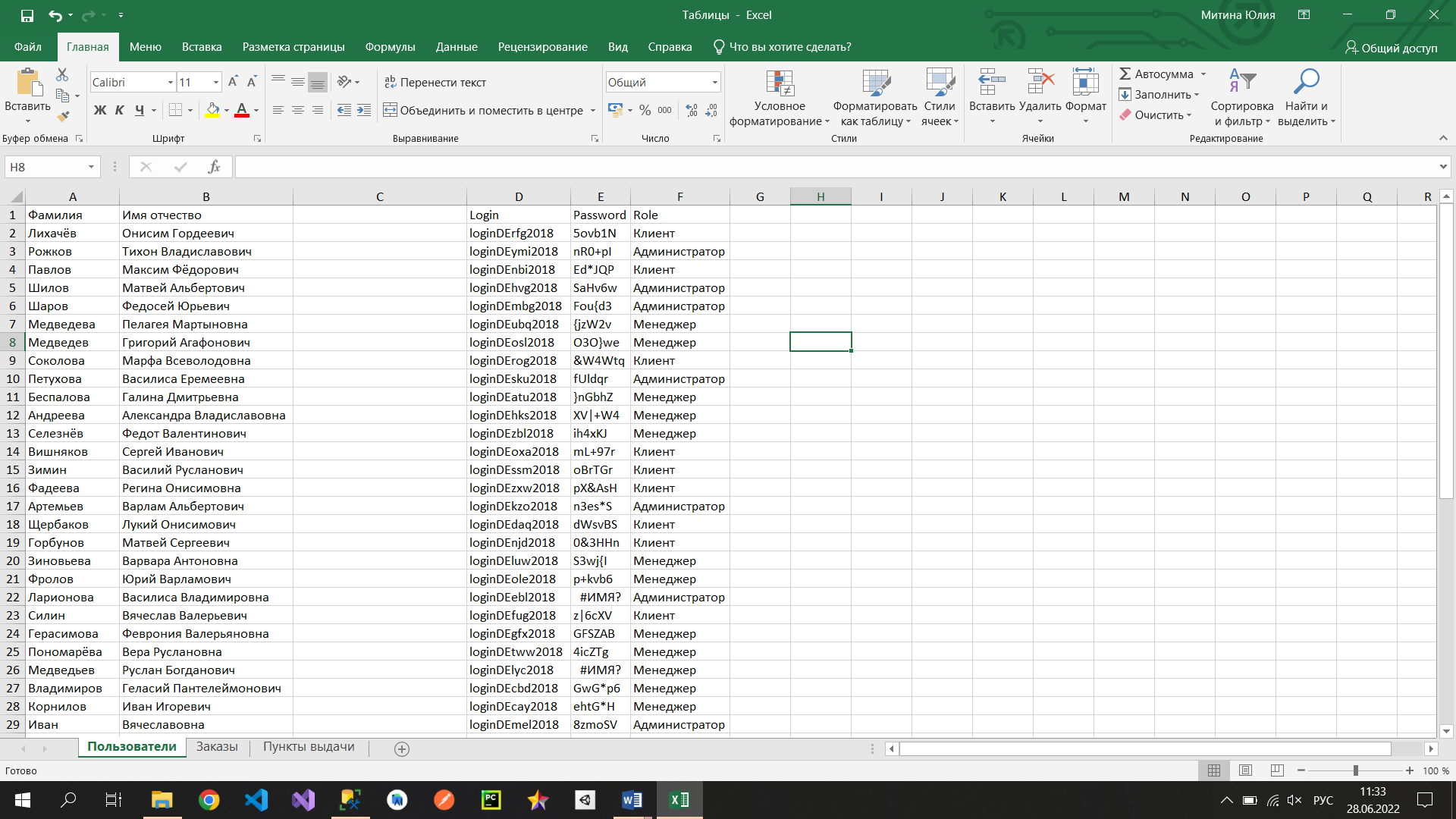
После этого выбираем весь столбец, переходим во вкладку «Данные» и нажимаем на кнопку «Текст по столбцам»:
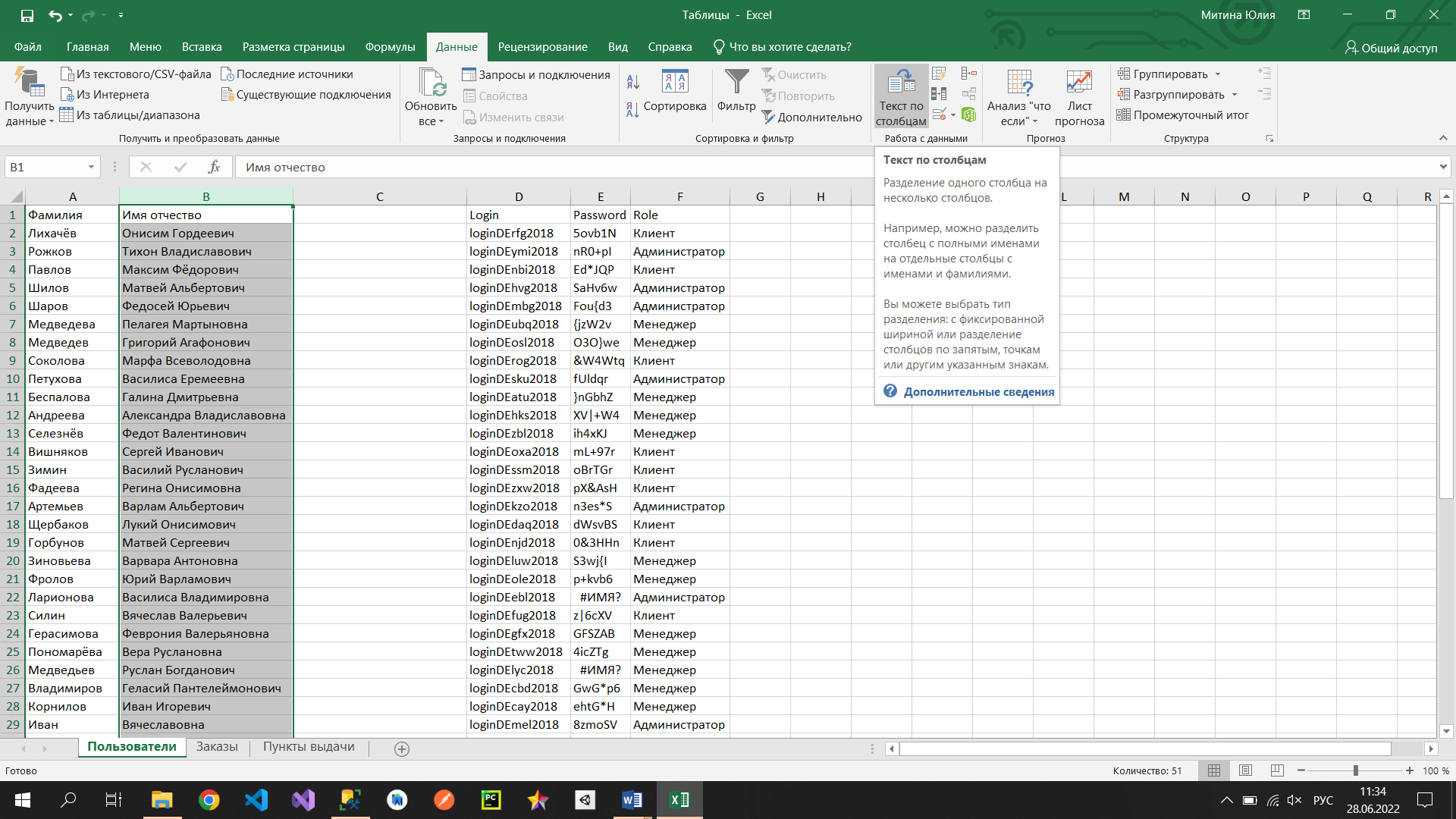
В первом окне нажимаем кнопку «Далее»:
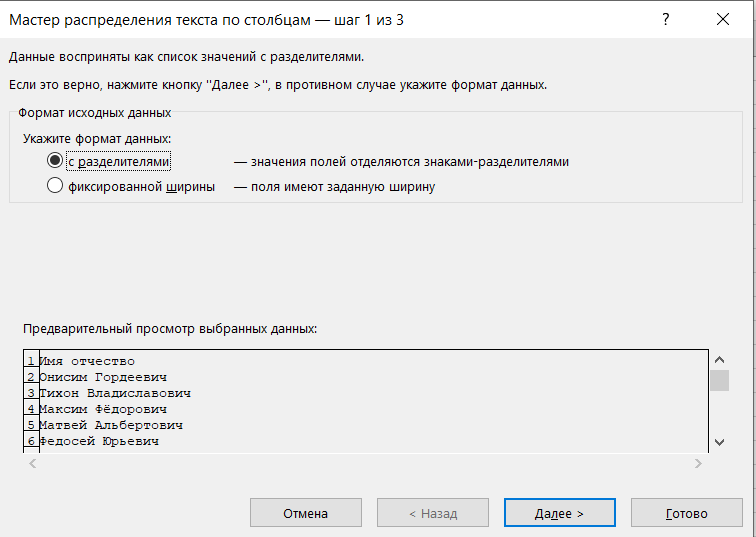
В следующем окне нужно выбрать, что символом-разделителем является пробел и нажать «Далее»:
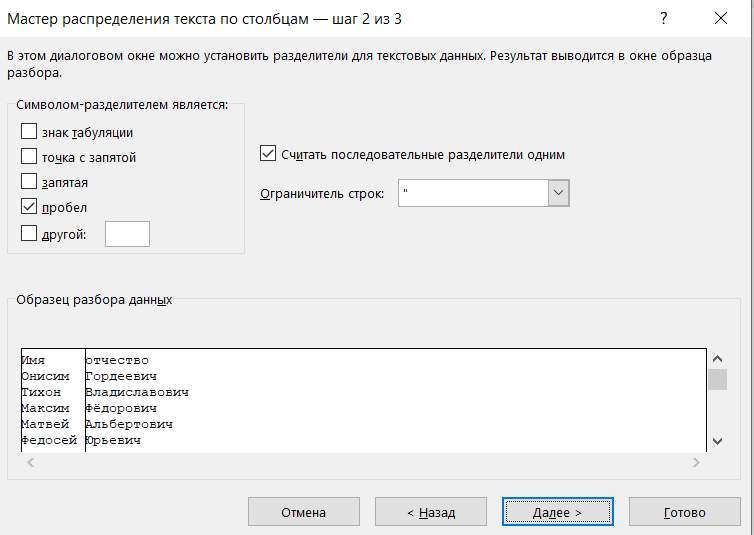
В последнем окне нажимаем «Готово»:
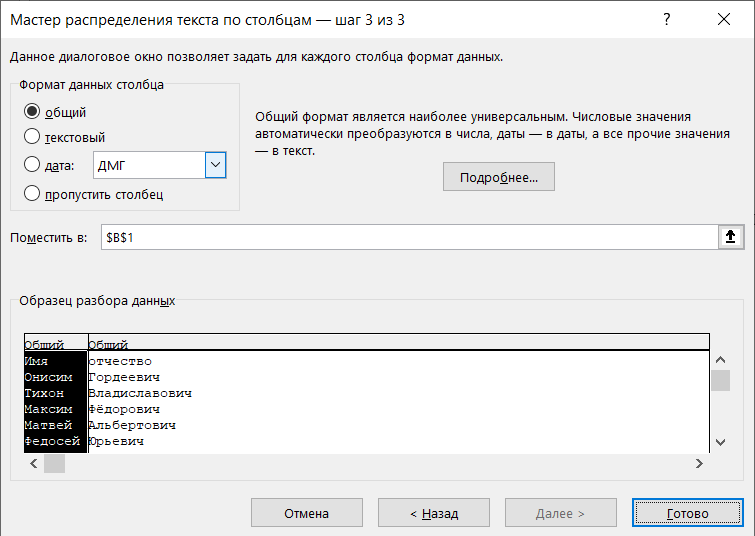
Теперь таблица пользователей выглядит вот так:
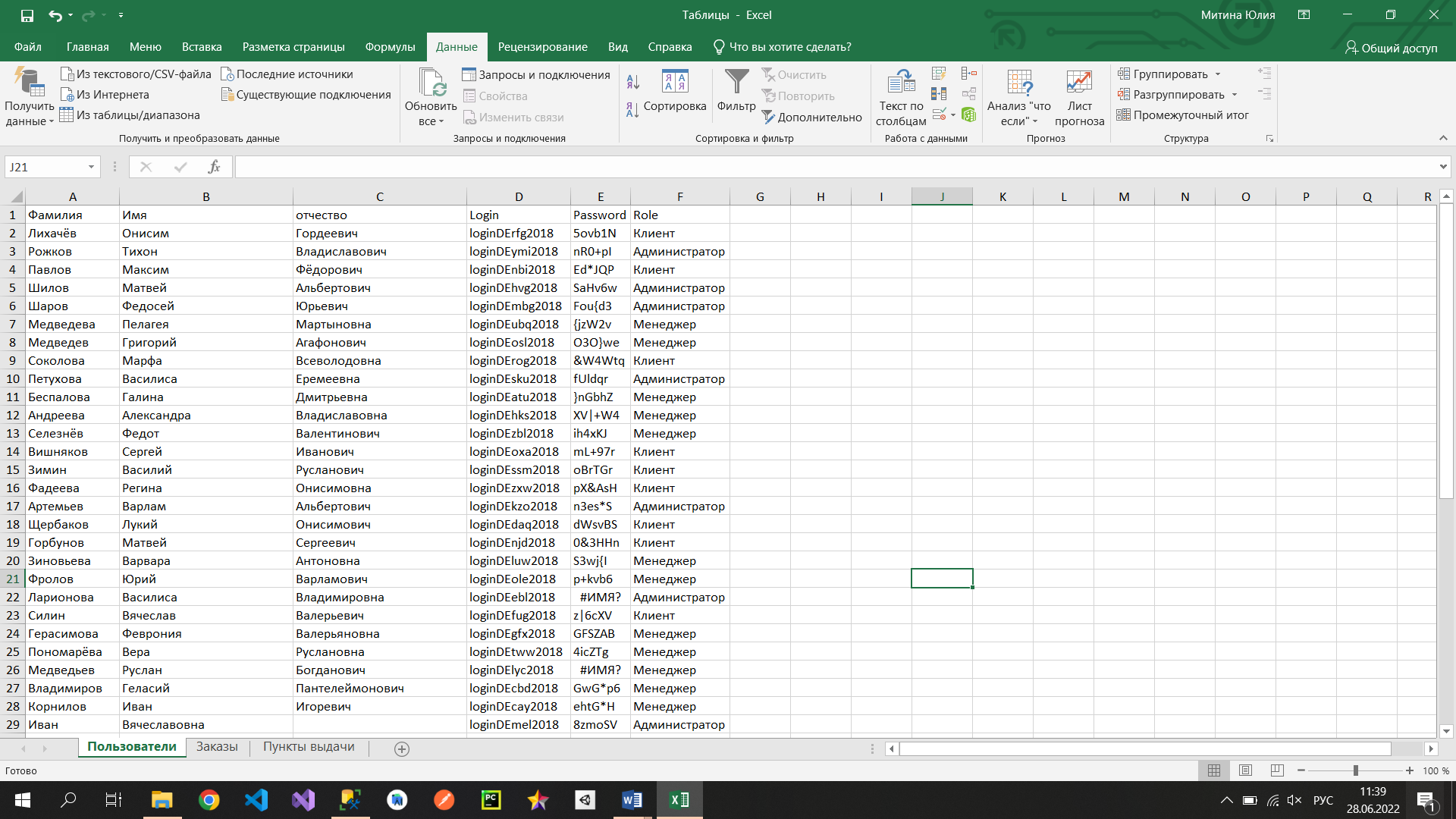
Также в первом столбце должен быть ID. Для этого следует добавить пустой столбец в начало и наполнить его значениями для всех пользователей:
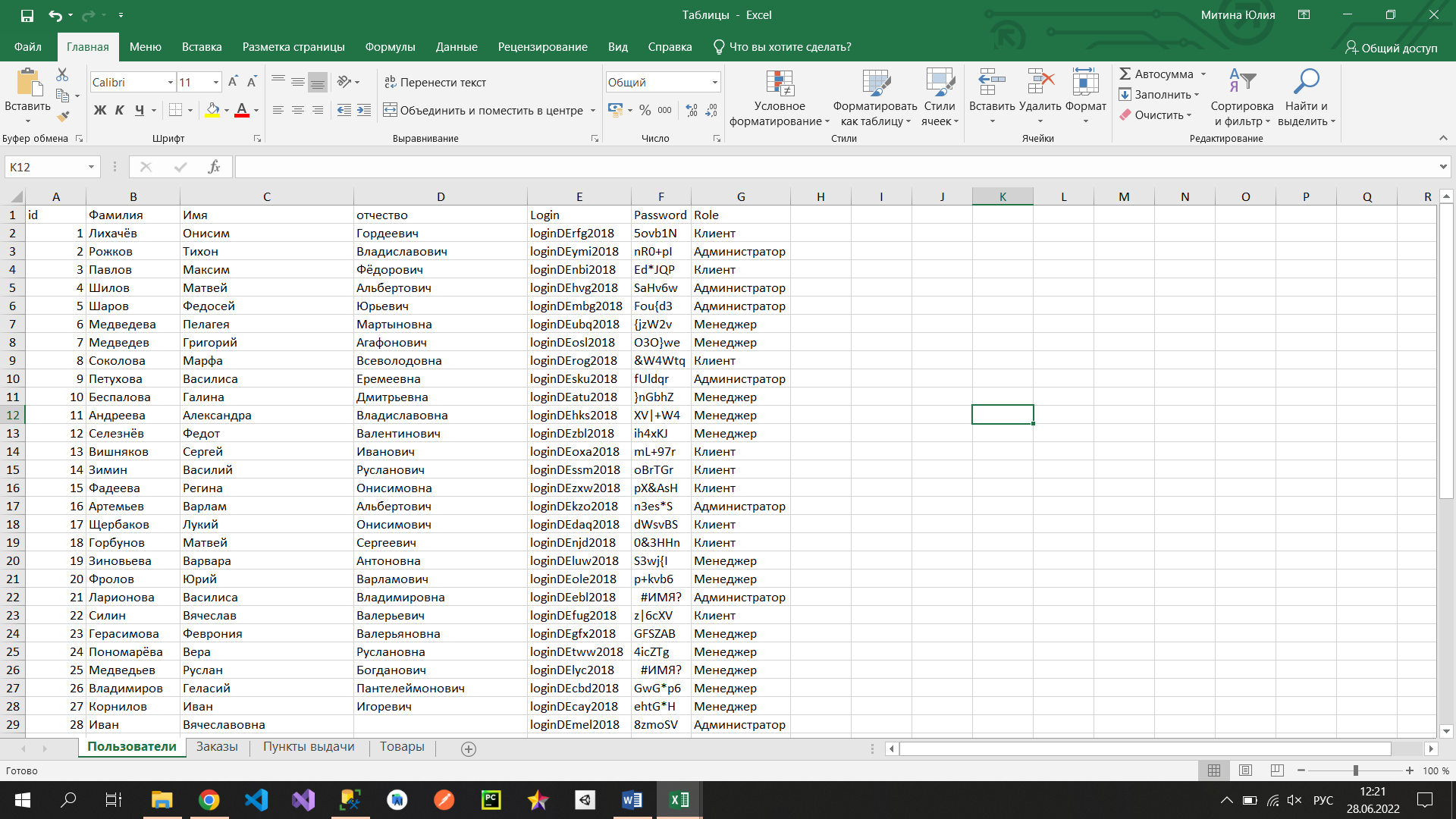
Таблица «Товары»
Первым этапом подготовки таблицы к импорту будет также перенести все данные из файла в подготовленный нами Excel файл. Потом следует расставить все столбцы по порядку, как они идут в таблице на диаграмме. После этих действий получается вот такая таблица:
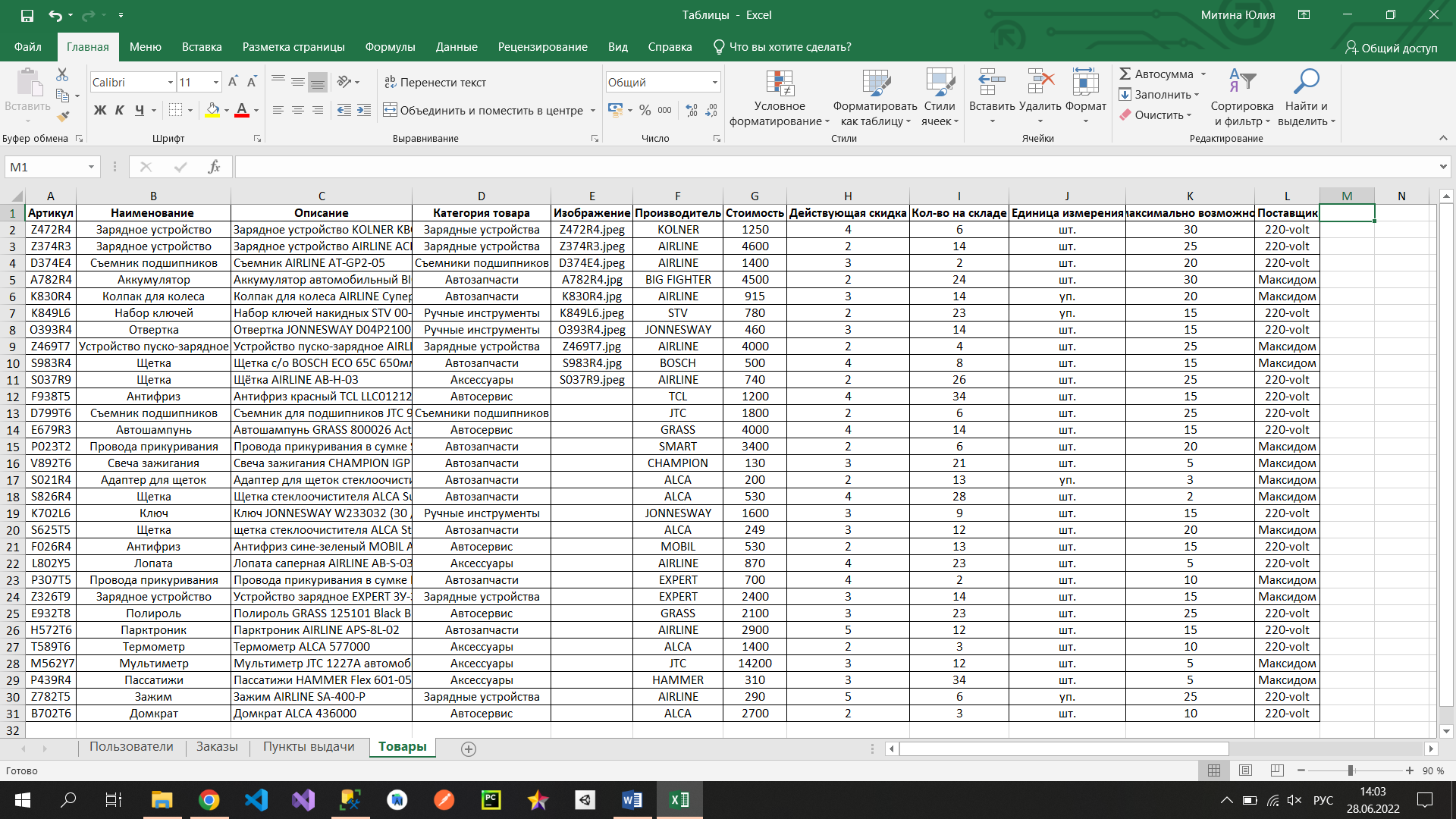
Последних трех столбцов этой таблицы нет в таблице на диаграмме, поэтому их нужно будет добавить. Также поставить галочку на нулевое значение у атрибута «Статус», так как он не используется в задании. После изменений таблица выглядит вот так:
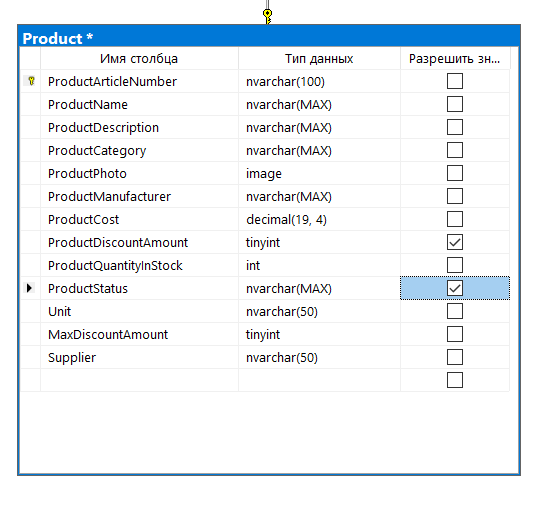
Также в файле «Сессия 1» написано, что данная таблица должна иметь еще атрибуты «Количество в упаковке» и «Минимальное количество». Их нужно тоже добавить в таблицу, при этом поставить на них нулевые значения, так как у нас нет данных на существующие записи. После добавления данных атрибутов таблица выглядит вот так:
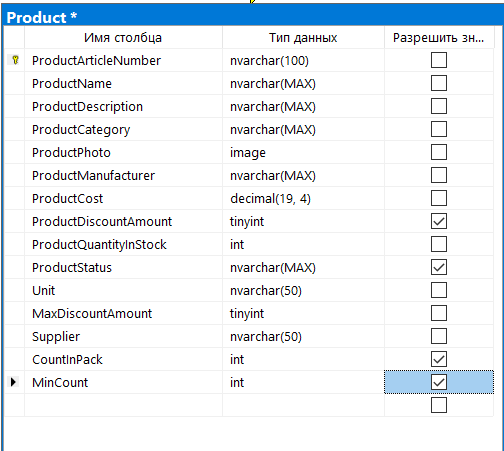
Также нужно поменять тип данных у атрибута «ProductImage» на «nvarchar», но если просто попытаться поменять, то выдаст ошибку, поэтому сначала нужно удалить этот атрибут:
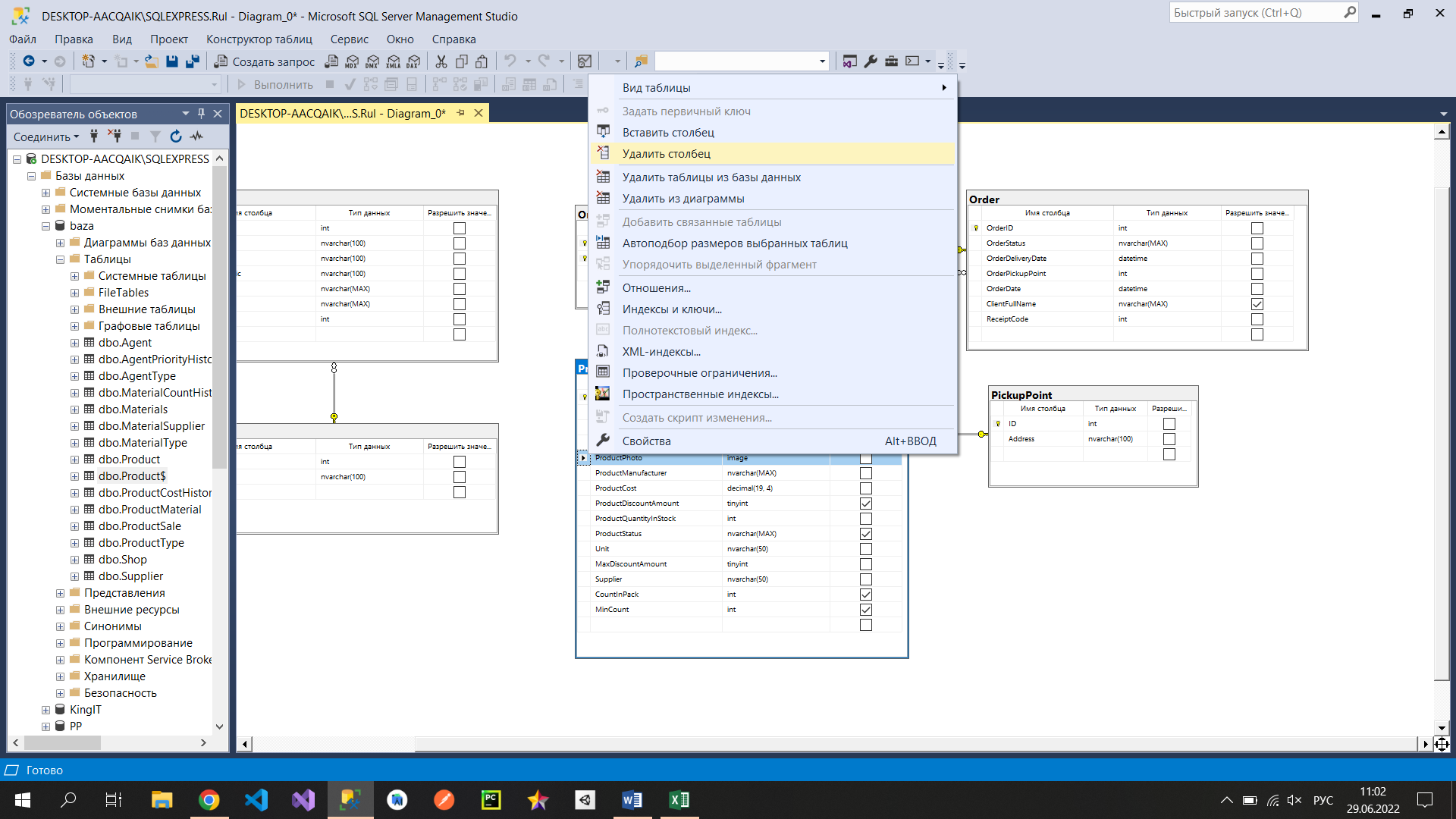
После чего добавить его с нужным типом данных:
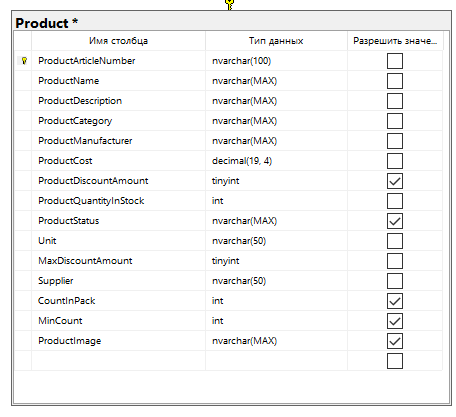
После добавления атрибута его
нужно вернуть в изначальное положение, для этого заходим в «Проект» таблицы:
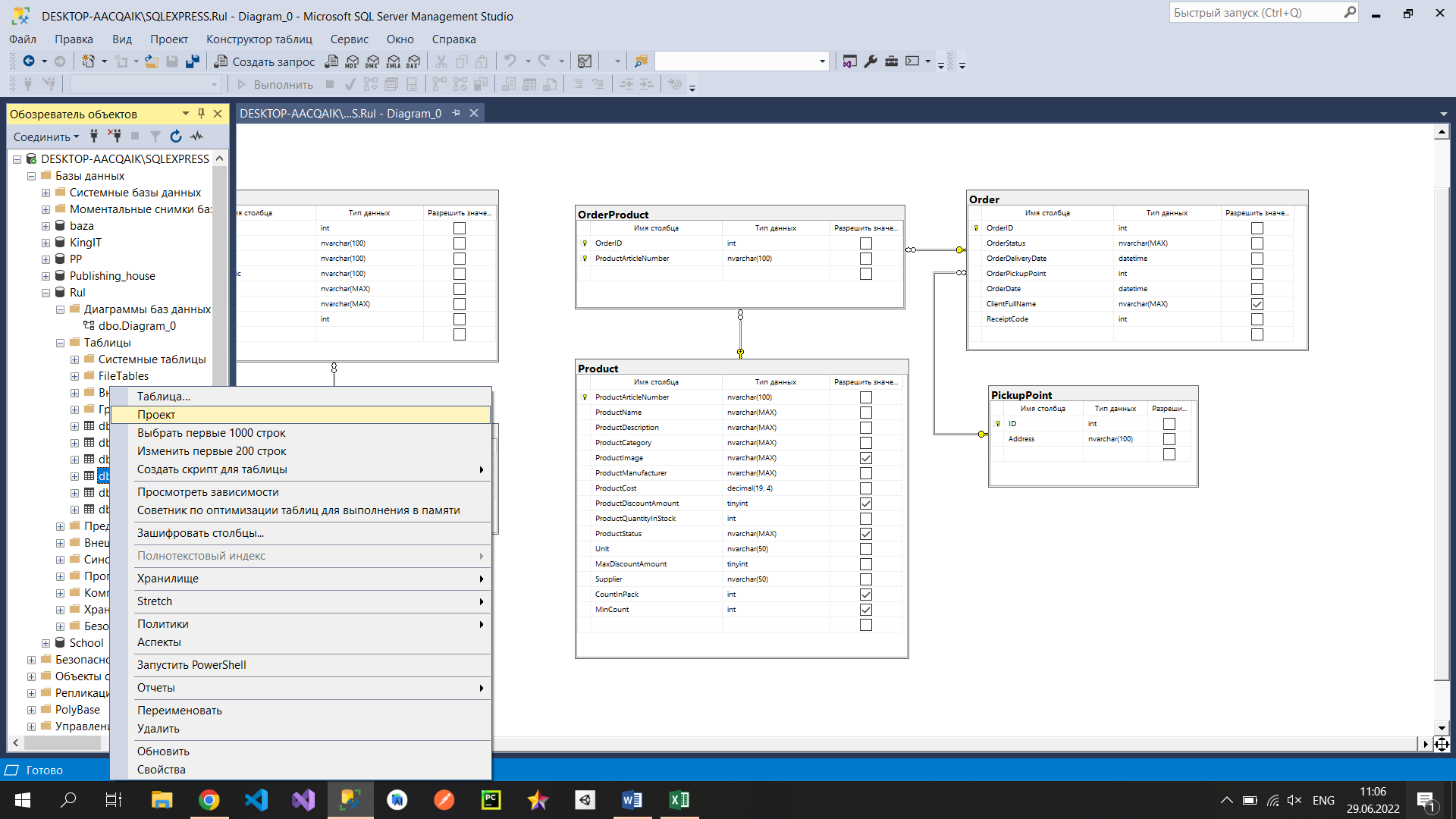
И переставляем атрибут как показано на рисунке:
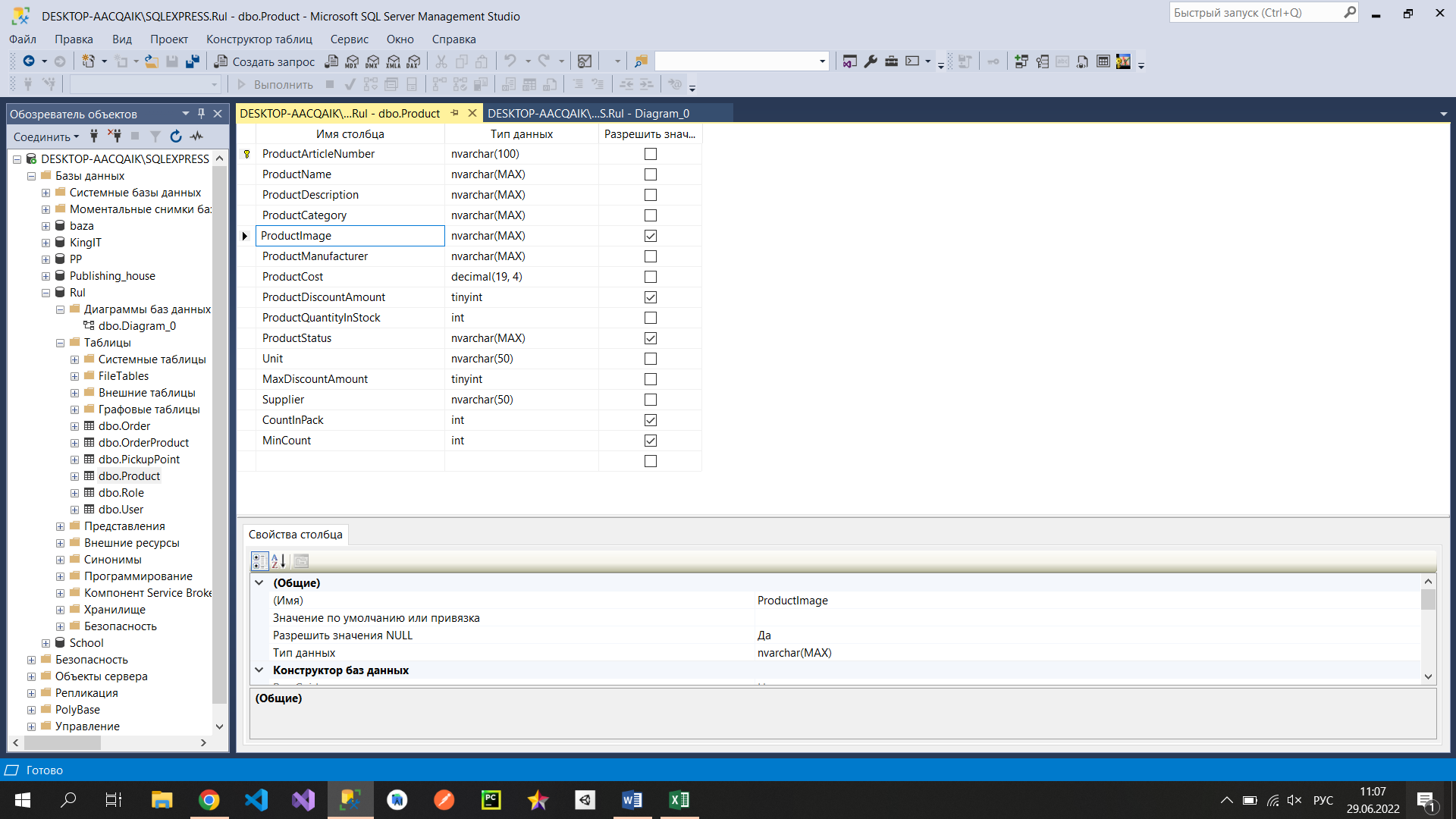
После этого сохраняем таблицу ctrl+S.
Таблица в Excel должна выглядеть так:
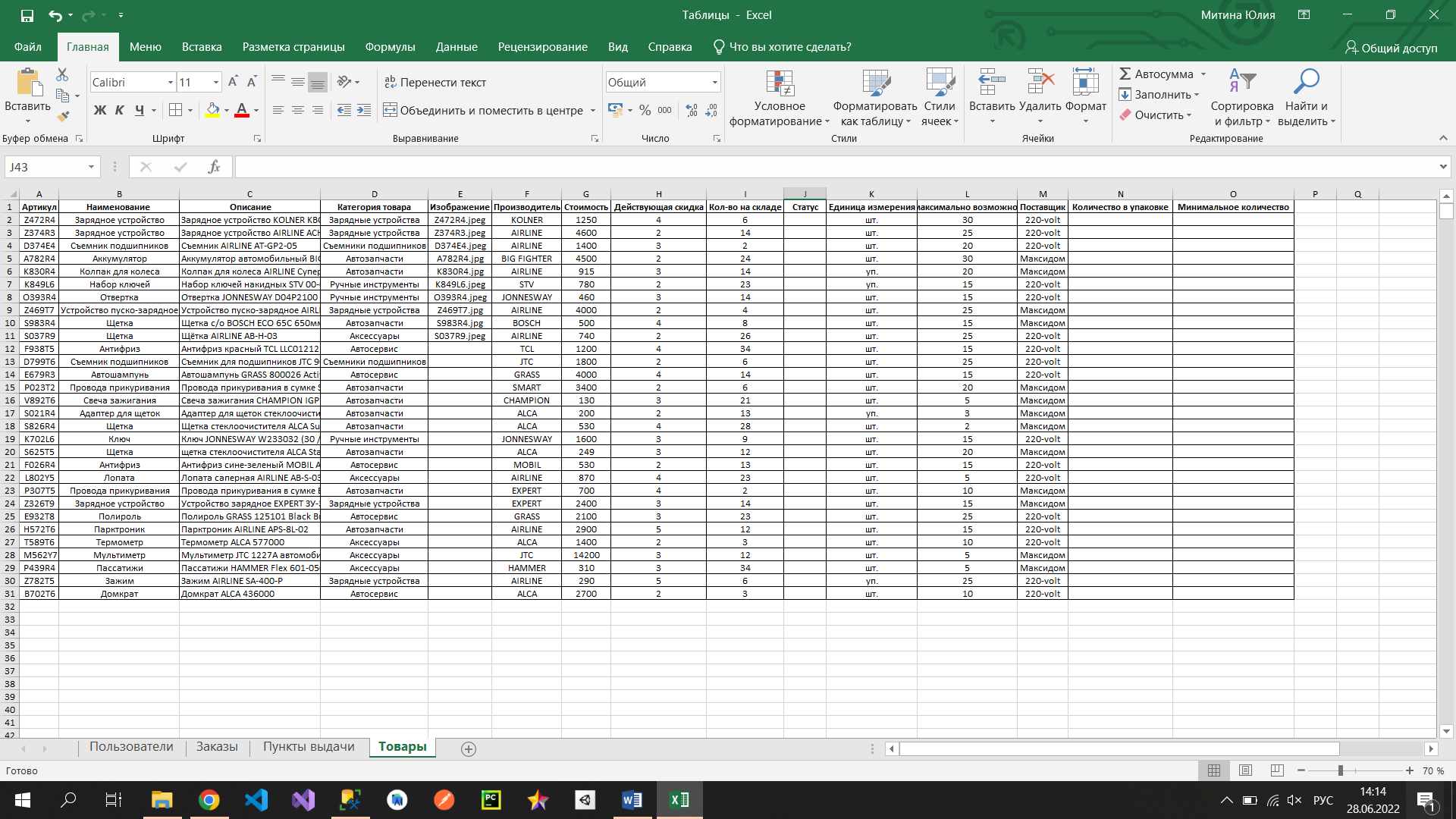
Таблица «Пункт выдачи»
Первым этапом подготовки таблицы к импорту будет также перенести все данные из файла в подготовленный нами Excel файл. После этого в таблицу нужно добавить ID. После изменений таблица должна выглядеть вот так:
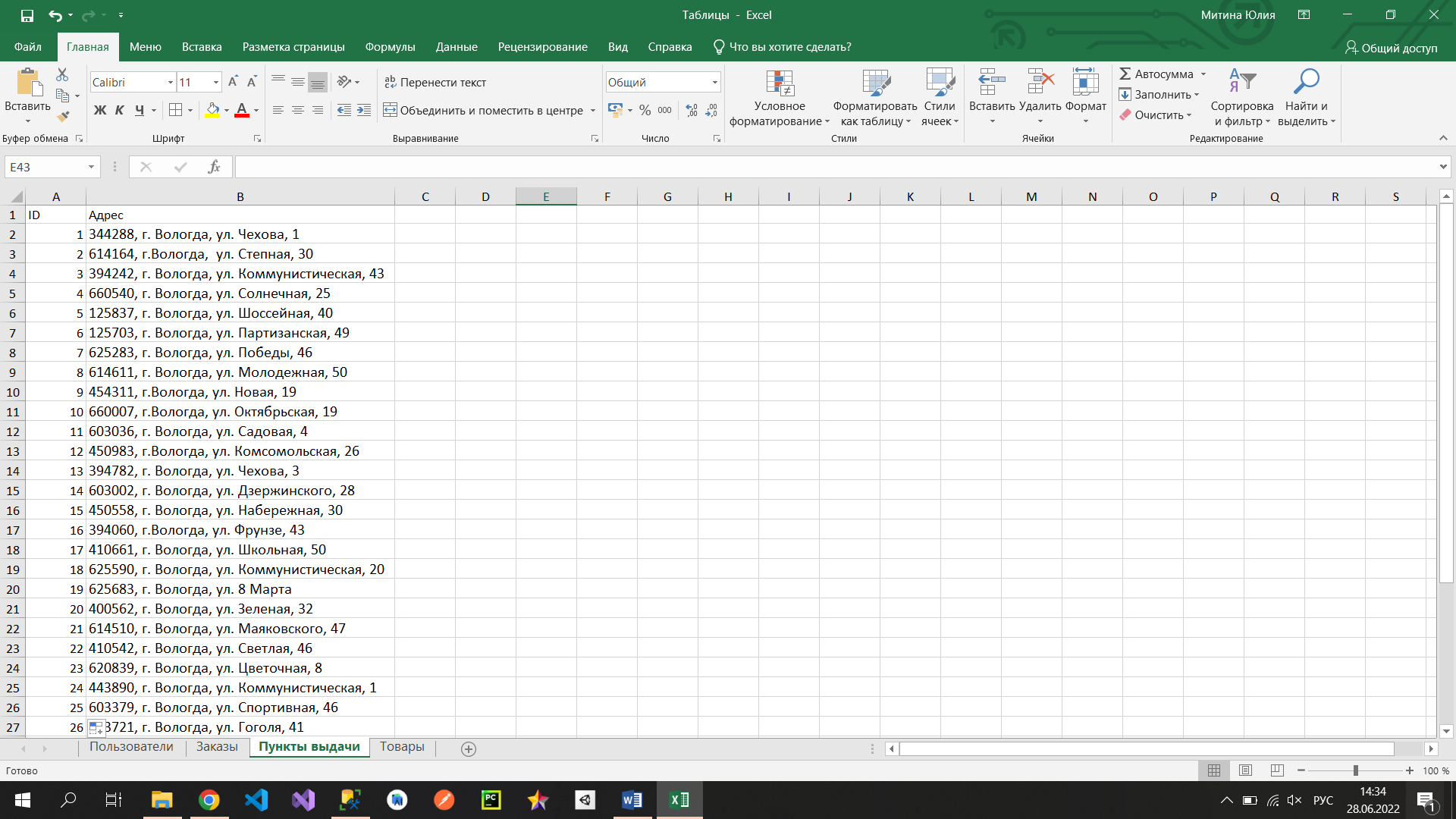
В диаграмме базы данных можно заметить, что таблицы пунктов выдачи нет, поэтому ее нужно создать самостоятельно. Для этого нужно ПКМ нажать в рабочей области экрана и выбрать «Создать таблицу…».
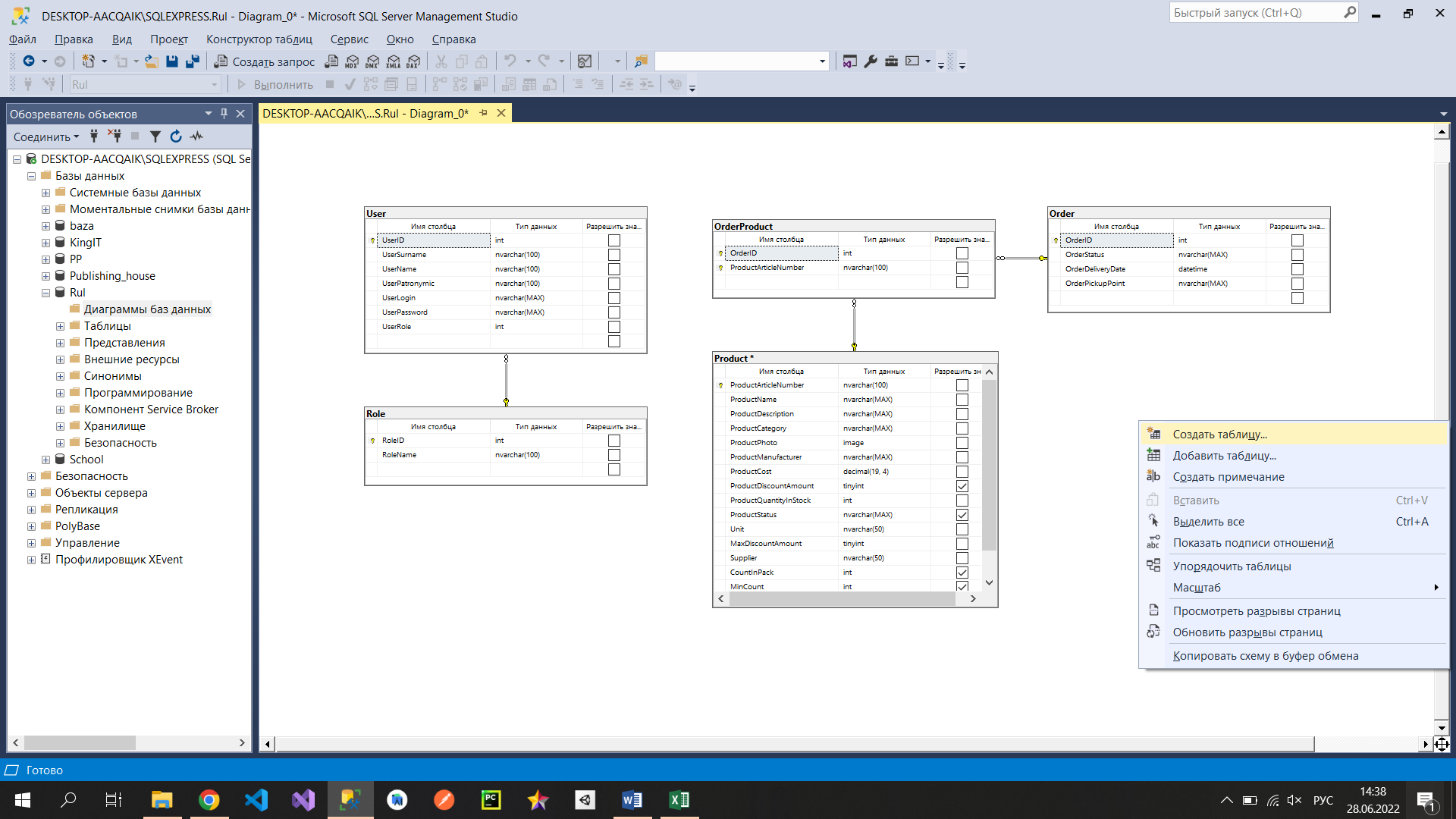
Ввести название «PickupPoint» и нажать «ОК».
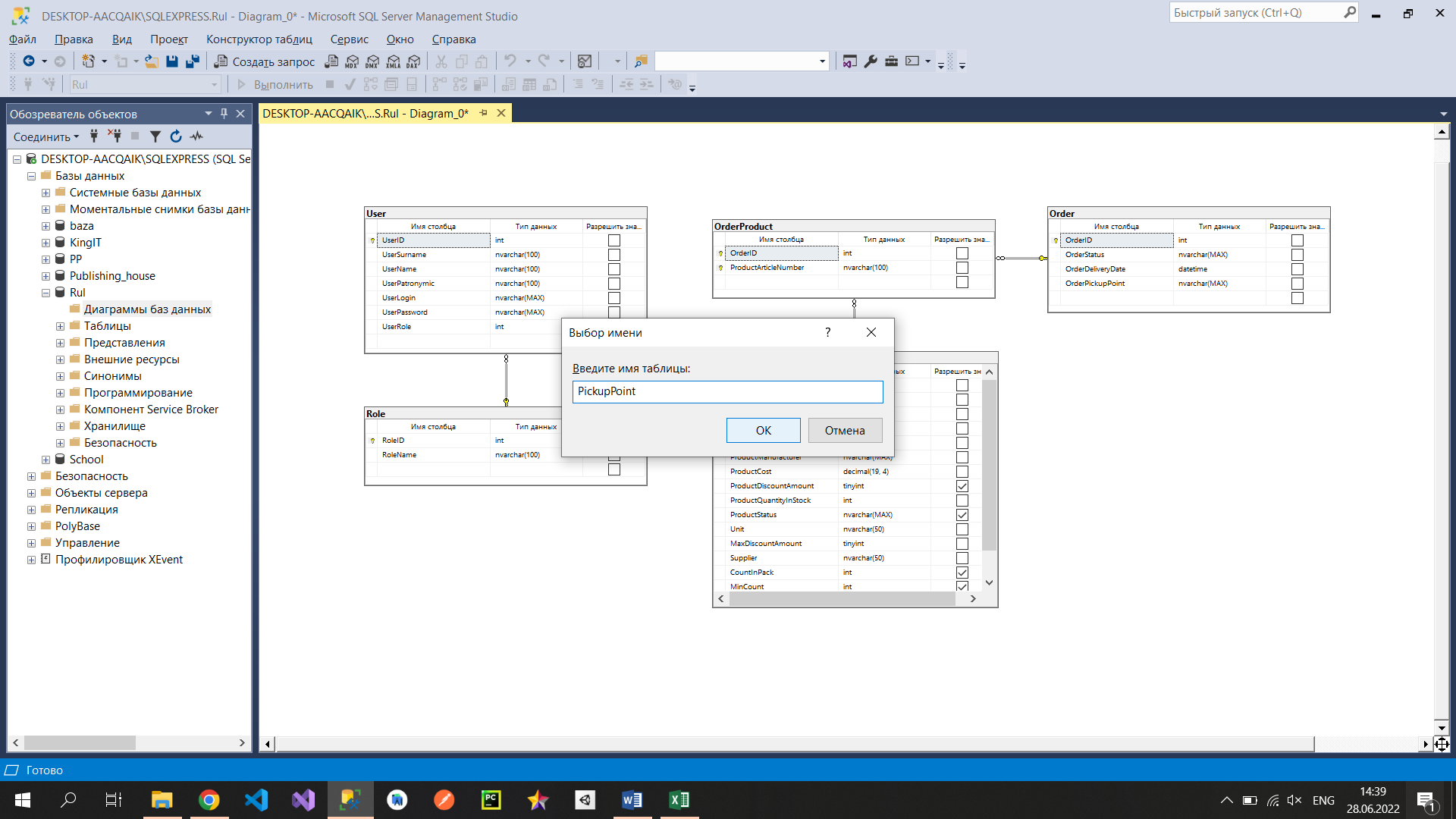
После добавления нужных атрибутов, установки первичного ключа и смены типов данных таблица должна выглядеть вот так:
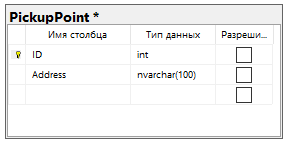
В таблице «Заказы» у атрибута «OrderPickupPoint» нужно поменять тип данных на «int»:

После чего установить связь между таблицами «Заказы» и «Пункт выдачи», потянув от «ID» пункта выдачи к атрибуту «OrderPickupPoint» таблицы заказов. В появившихся окнах нажать «ОК»:
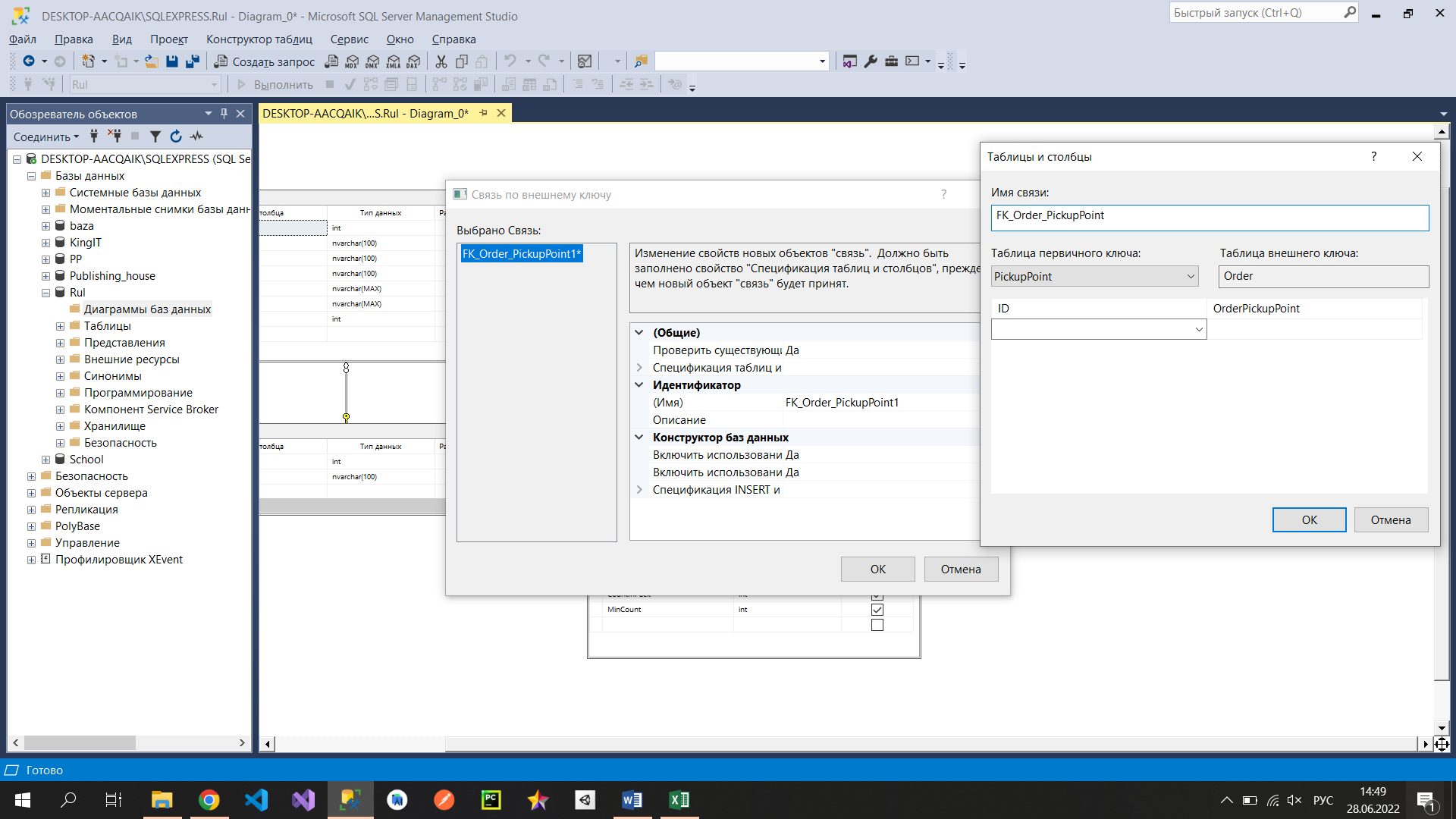
В итоге диаграмма должна выглядеть вот так:
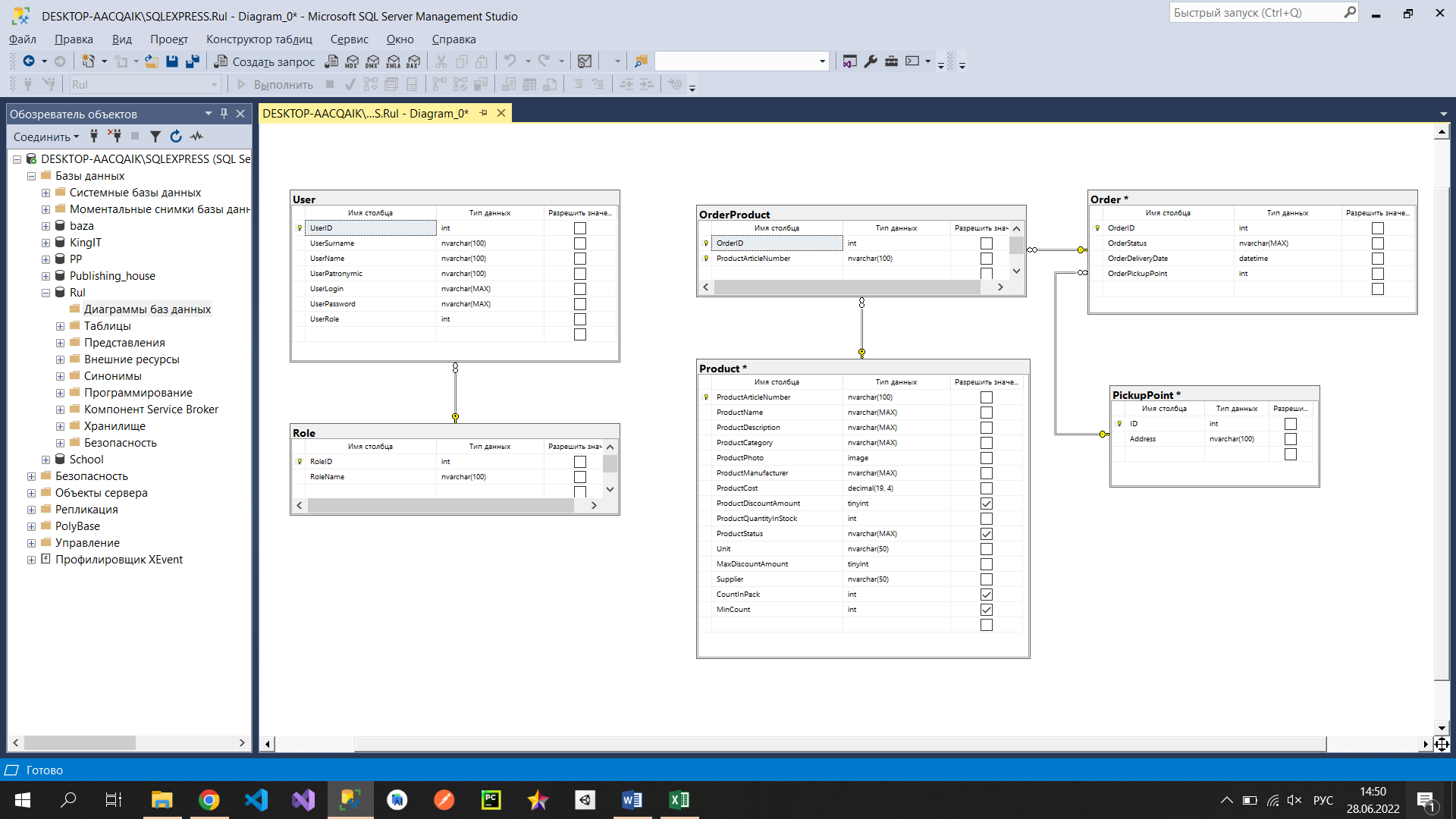
Таблица «Заказы»
Для начала также переносим все данные из файла импорта таблицы в наш файл Excel и ставим все столбцы по порядку в соответствии с таблицей на диаграмме БД. Должно получится вот так:
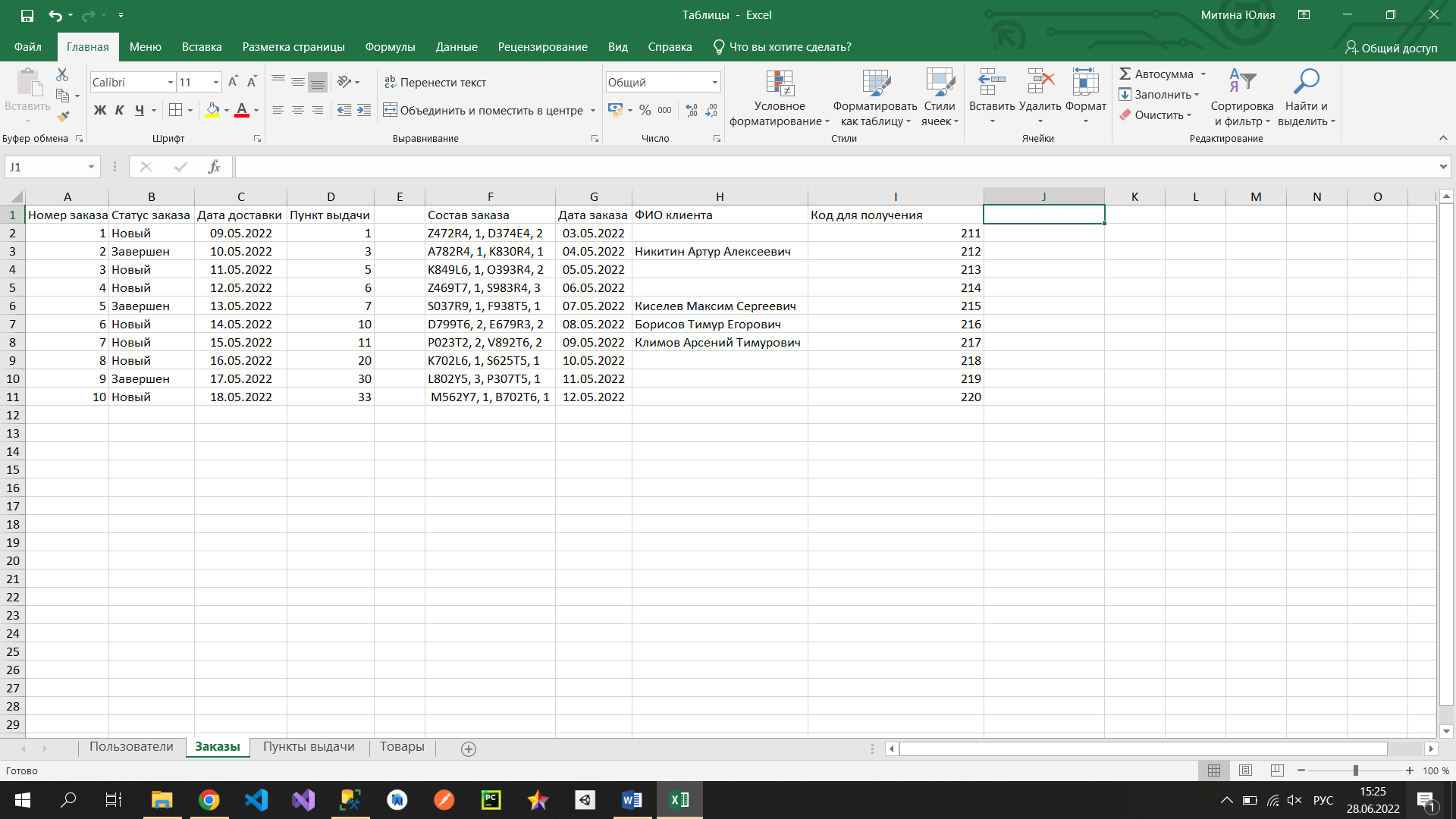
У нас остались лишние столбцы, которые тоже нужно добавить в таблицу БД. После изменений таблица в базе данных должна выглядеть так:
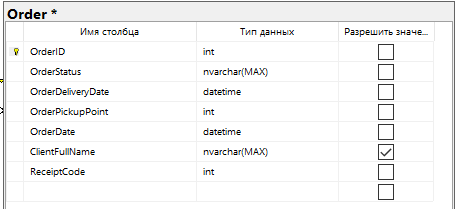
В Excel:
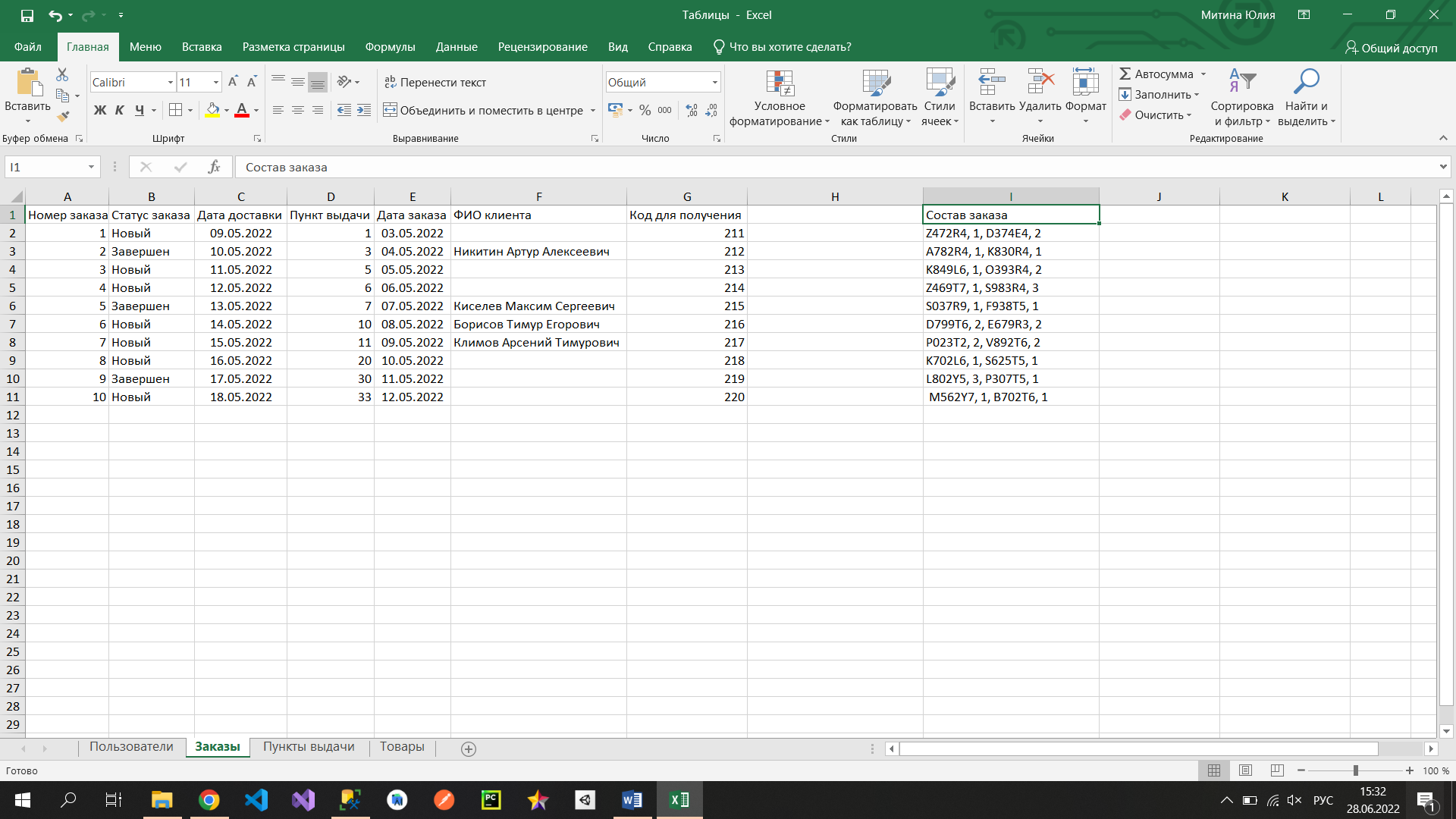
Атрибут «Состав заказа» стоит отдельно, потому что пойдет в промежуточную таблицу между «Заказы» и «Товары».
Таблица «Состав заказа»
Для начала нужно разделить данные из столбца «Состав заказа» по нескольким столбцам (символ-разделитель – запятая). Можно заметить, что у одного заказа идет по два товара, поэтому продублировать цифры от 1 до 10. После этого перенести все артикулы к номерам соответствующих заказов. Для удобства можно создать отдельный лист под данную таблицу:
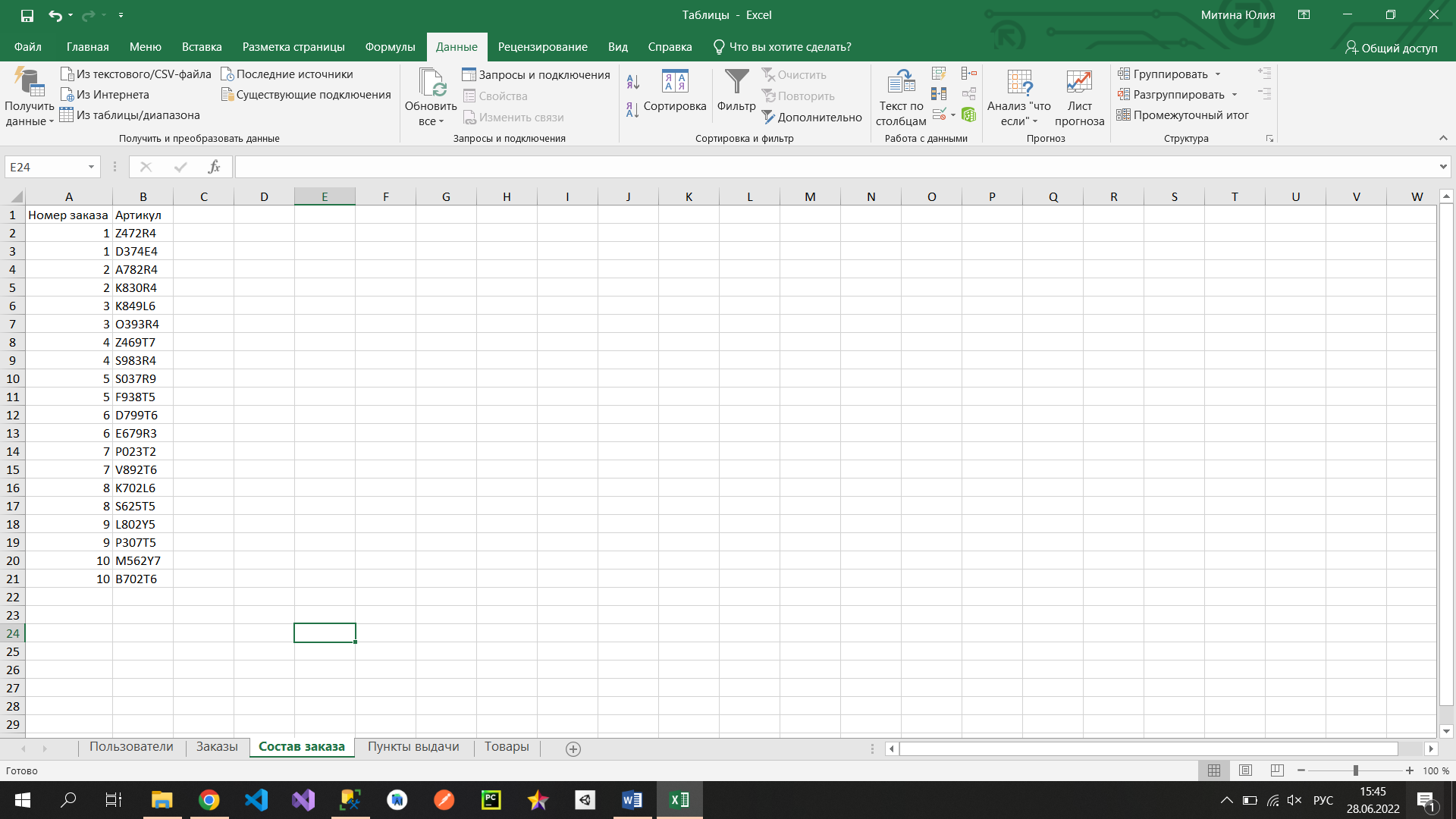
Таблица «Роль»
Последней таблицей для импорта является «Роль». В задании определены 3 вида ролей для пользователей: «Клиент», «Менеджер» и «Администратор». Эти данные нужно будет занести на новый лист с таблицами.
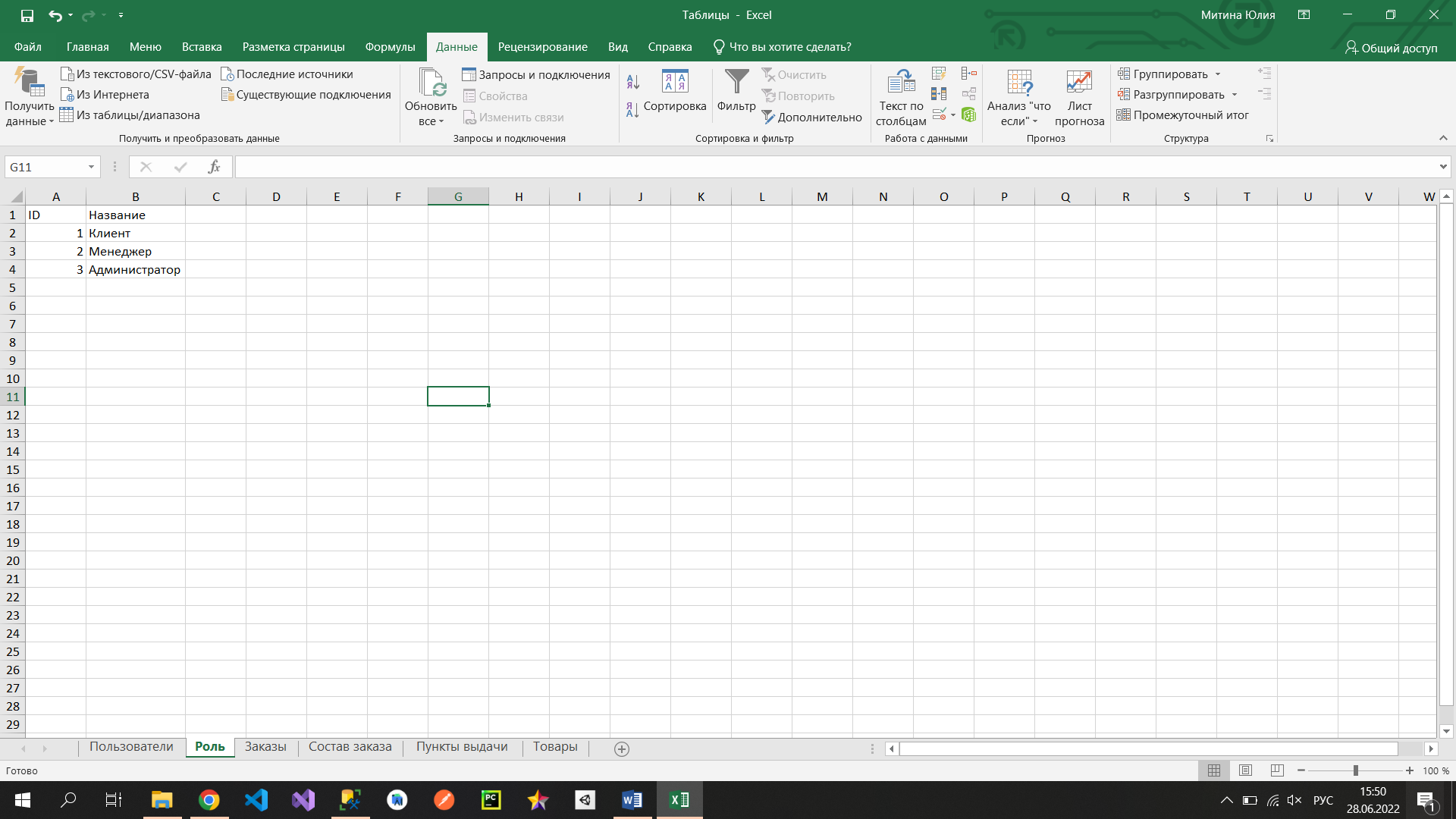
После определения ролей следует вернуться к таблице пользователей. В ней указаны роли в типе данных nvarchar, их нужно исправить на int, так как атрибут имеет связь с таблицей ролей в базе данных. Сделать это можно с помощью функции «ПРОСМОТР» («LOOKUP») прямо в Excel.
Сначала удаляем строку с названиями столбцов в таблице «Роли»:
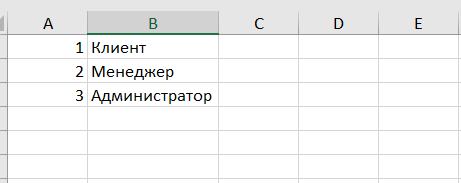
После чего на странице с таблицей «Товары» в отдельной ячейке прописываем следующую функцию:
И растягиваем ее на все ячейки с данными о товарах. В итоге должно получиться так:
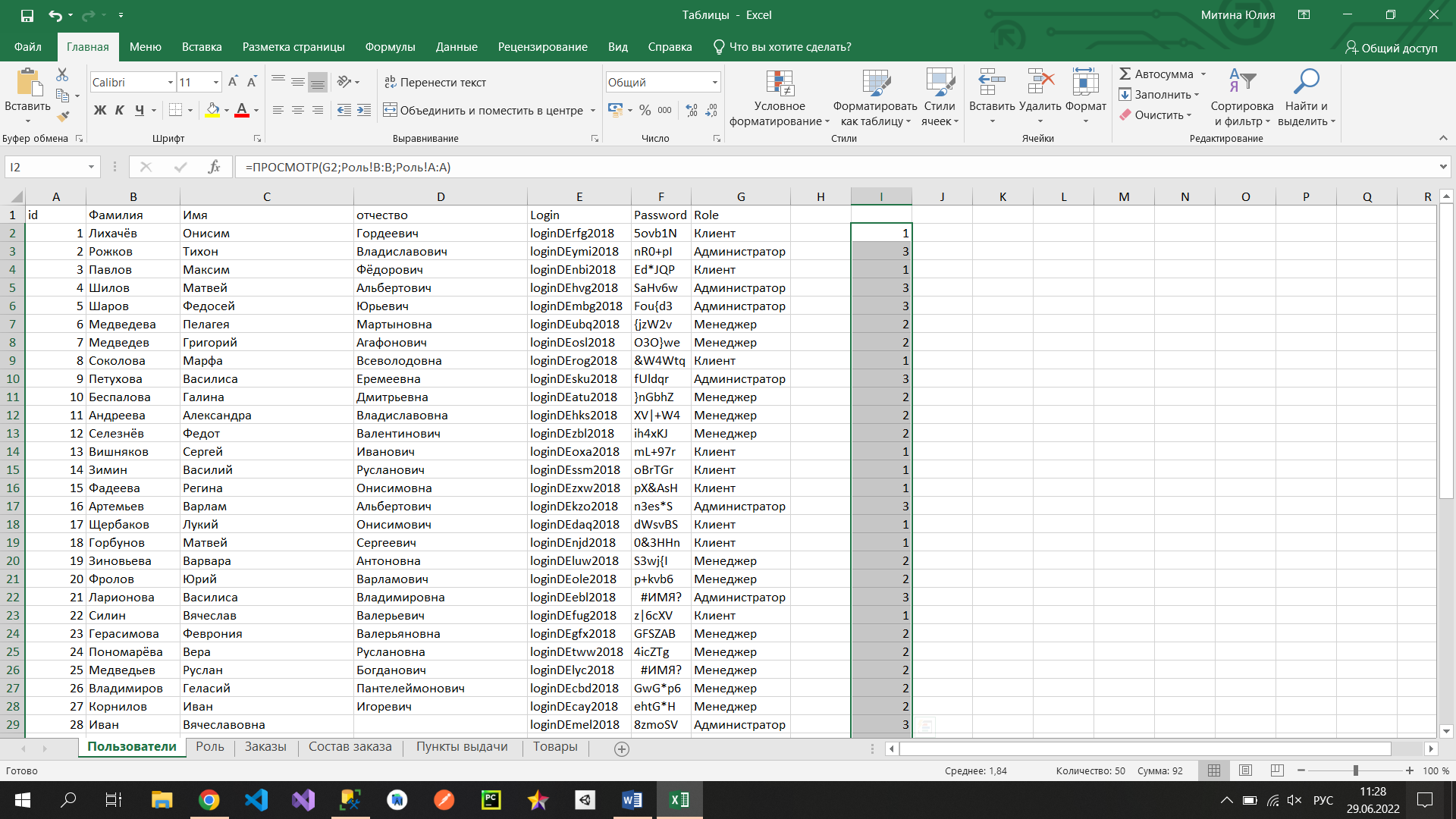
Выделяем полностью этот столбец и копируем, потом с помощью специальной вставки вставляем данные в столбец «Role»: