Файл: Самостоятельная работа по теме 1 Цель занятия закрепление знаний о текстовом редакторе, структуризации данных, формирование умения применять их.docx
ВУЗ: Не указан
Категория: Не указан
Дисциплина: Не указана
Добавлен: 04.05.2024
Просмотров: 24
Скачиваний: 3
ВНИМАНИЕ! Если данный файл нарушает Ваши авторские права, то обязательно сообщите нам.
Самостоятельная работа по теме 4.1
Цель занятия: закрепление знаний о текстовом редакторе, структуризации данных, формирование умения применять их.
Задания для самостоятельной работы:
Задание 1. Опишите порядок действий в режиме «Структура».
Работа с документом в режиме Структура
При отображении документа, оформленного стилями заголовков в режиме структуры, абзацы документа выделяются символами структуры. Абзацы, соответствующие заголовкам, – значками «+» или «–». Если заголовок имеет подчиненный текст, то рядом с ним стоит значок «+», в противном случае «–». Абзацы обычного текста отображаются значком маленького квадратика.
Данный режим позволяет эффективно выполнять ряд операций со структурой документа:
Выделение текста в режиме структуры
Щелчок мыши на символе структуры (знаке «+») позволяет выделить заголовок вместе с подчиненными подзаголовками и текстом.
Щелчок мыши на символе рядом с абзацем основного текста выделяет целый абзац.
Отображение заголовков определенного уровня
Вы имеете возможность вывести на экран заголовки до определенного уровня. Для этого используется поле Показать уровень на панели инструментов Структура
Отображение уровней структуры
Попробуем
Откройте файл Структура, заголовки которого отформатированы стилями Заголовок 1, Заголовок 2 и Заголовок 3. Выберите из списка команду Показать уровень 1 и убедитесь, что видны только заголовки Часть 1 и Часть 2. Аналогично отобразите заголовки второго и третьего уровня.
Чтобы отобразить опять весь текст, необходимо выбрать команду Показать все заголовки.
Сворачивание и разворачивание подчиненного материала
Иногда удобно свернуть (спрятать) содержимое всех заголовков, кроме одного или нескольких, и оставить только тот текст, который необходимо скорректировать. Для того чтобы свернуть или развернуть подчиненный текст у какого-либо заголовка, установите курсор в этом тексте и нажмите кнопку или соответственно. Чтобы полностью спрятать не только текст, но и подчиненные заголовки, нужно нажать поочередно два (три и т.д.) раза соответствующие кнопки.
Попробуем
В файле Структура сверните какой-нибудь заголовок. Разверните его опять.
Повышение и понижение уровней заголовков
В процессе редактирования своей работы вы можете изменить взгляд на структурное деление документа. Например, заголовок главы может превратиться в заголовок пункта или наоборот, параграф станет главой. Для коррекции структурных уровней заголовков используйте специальные средства.
Для понижения уровня заголовка установите в нем курсор и нажмите кнопку – понизить уровень или перетяните вправо маркер структуры данного абзаца, или же нажмите клавишу Tab (при этом курсор установлен в самом начале строки). Для повышения уровня заголовка установите в нем курсор и нажмите кнопку – повысить уровень или перетяните влево маркер структуры данного абзаца, или же нажмите комбинацию клавиш
Чтобы превратить заголовок в основной текст, используйте кнопку – понизить до обычного текста.
Для этих же операций можно использовать
Перемещение заголовков
Если вы решили поменять местами главы, части или другие структурные компоненты, то это также удобно сделать в режиме структуры. Сверните подчиненный текст у заголовков до соответствующего уровня, затем выделите перемещаемый заголовок и либо перетащите его мышью (удерживая мышь за значок заголовка в виде «плюса» или «минуса») на нужное место, либо используйте кнопки перемещения на панели Структура: и
Попробуем
Поменяйте местами разделы два раздела с заголовками третьего уровня. Поскольку это заголовки третьего уровня, то необходимо свернуть весь остальной текст (выбрав команду показать уровень 3 на панели), а затем перетащить заголовок в нужное место.
Отображение только первых строк абзаца
При работе со структурой документа иногда нужно оценить содержимое заголовков, но отображение всего текста загромождает экран и затрудняет работу. В этом случае стоит воспользоваться кнопкой – показать только первую строку. Ее нажатие скрывает текст абзацев (кроме заголовков), оставляя одну строчку.
Форматирование в режиме структуры
Некоторые параметры форматирования (такие как начертание шрифта, цвет и т. д.) можно спрятать или отобразать с помощью кнопки на панели Структура. Однако необходимо помнить, что режим структуры искажает общее форматирование документа. Выравнивание текста и другие параметры в нем не видны. Графические элементы также не видны в режиме структуры. Характерная сдвижка абзацев в режиме структуры относительно левого поля страницы не сохраняется в других режимах и на печати. Поэтому следует использовать данный режим исключительно для формирования и коррекции самой структуры документа, а форматирование и другие элементы выполнять в режиме разметки страницы.
Задание 2.Составьте алгоритм создания структуры документа в режиме «Структура».
Создание структуры нового документа (организация структуры нового документа) в режиме структуры
При создании большого документа, например, курсовой или дипломной работы необходимо воспользоваться режимом структура. Для этого загрузите приложение Word, откроется окно приложения и в нем появится новый документ, который называется «Документ 1»
1. В новом документе перейдите в режим структуры 2. Введите заголовки, нажимая клавишу ENTER после каждого заголовка.
Эти заголовки автоматически форматируются с помощью встроенного стиля заголовков «Заголовок 1».
3. Чтобы присвоить заголовок другому уровню и придать ему соответствующий стиль форматирования, следует переместить символ заголовка - или + структуры
Чтобы понизить уровень заголовка, перетащите символ правее. Чтобы повысить уровень заголовка, перетащите символ левее. Чтобы переместить заголовок на новое место, перетащите символ вверх или вниз. Относящийся к этому заголовку основной текст будет перемещен вместе с заголовком.
4. Когда организация документа будет завершена, перейдите в обычный режим или режим разметки, чтобы ввести основной текст и рисунки. Основной текст. Текст, оформленный без использования встроенных стилей заголовков («Заголовок 1» — «Заголовок 9») или структуры («Уровень 1» — «Уровень 9»). В режиме структуры слева от основного текста автоматически отображается маленький квадратик.
Изменение структуры документа в режиме структуры
Изменение уровней заголовков Для изменения уровней заголовков и преобразований абзаца основного текста в заголовок или заголовка - в абзац основного текста служат кнопки на панели инструментов Структура. Чтобы выделить заголовок вместе со всем подтекстом, достаточно щелкнуть на структурном маркере слева от него.
Изменение уровней заголовков с помощью панели инструментов Структура:
Установите курсор в изменяемом заголовке, уровень, которого должен повыситься или понизиться
Для перевода заголовка на следующий уровень вверх нажмите кнопку Повысить уровень, а для перевода на следующий уровень вниз – кнопку Понизить уровень.
Изменение уровней заголовков с помощью символов структуры:
Чтобы изменить уровень заголовка, перетащите символы структуры левее или правее
Чтобы повысить уровень заголовка или преобразовать основной текст в заголовок, перетащите символ левее
Чтобы понизить уровень заголовка или преобразовать заголовок в основной текст, перетащите символ правее
При перетаскивании символов на экране изображаются вертикальные линии для каждого уровня заголовка. Отпустите кнопку мыши, когда значок достигнет нужного уровня. Заголовку будет присвоен соответствующий стиль, основному тексту будет присвоен стиль «Обычный». Выделенный заголовок можно преобразовать в основной текст, нажав кнопку Понизить до обычного текста.
Перемещение фрагментов текста
С помощью двух кнопок на панели Структура можно быстро переместить в документе один или несколько абзацев текста. Такими абзацами могут быть как заголовки, так и основной тест. Перемещение абзацев вверх или вниз происходит так:
Установите курсор в перемещаемом абзаце
Нажмите кнопку Переместить вниз или Переместить вверх. Быстрое перемещение абзацев вверх или вниз можно осуществить так: перетащите символы структуры вверх или вниз. При перетаскивании на экране изображается горизонтальная линия. Отпустите кнопку мыши, когда линия достигнет места, в которое требуется поместить текст. При таком способе заголовок всегда перемещается вместе со всем подтекстом, поскольку перетаскивание структурного маркера автоматически приводит к выделению заголовка с подтекстом.
Развертывание и свертывание текста
В режиме структуры документ можно свернуть, оставив только нужные заголовки и основной текст. Это упрощает просмотр структуры документа, перемещение по документу и перемещение больших кусков текста. Свернуть можно только текст, отформатированный с помощью встроенных стилей заголовков («Заголовок 1» — «Заголовок 9») или уровней структуры («Уровень 1» — «Уровень 9»). Кнопки для осуществления операций «развернуть / свернуть» расположены на панели инструментов Структура. Для выполнения команд над текстом необходимо установить курсор в требуемый фрагмент. Например, кнопки + и – повышают или понижают текст с заголовком на один уровень, а команда Показать все уровни отображают весь основной текст.
Задание 3. Составьте алгоритм «Настройка разрыва страницы, добавленного автоматически».
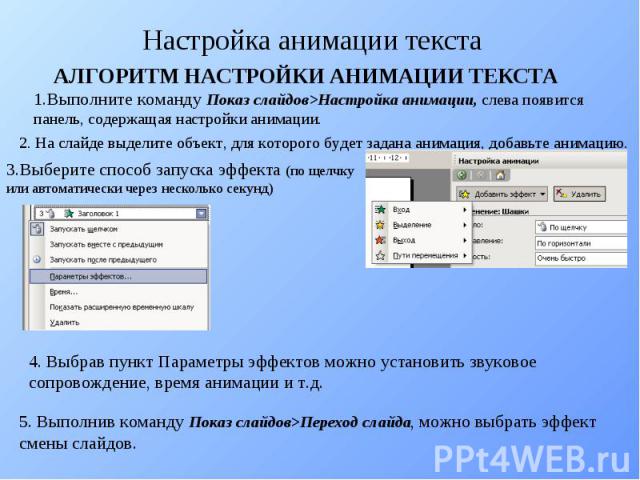
Задание 4. Опишите порядок работы управления заголовками и упорядочения текста.
Оформление заголовков
Заголовок – строка текста, отражающая содержание нижеследующей текстовой информации.
Для оформления заголовков в документе предназначены предустановленные по умолчанию стили, имена которых Заголовок1, Заголовок2, …Заголовок9.
Стилем Заголовок1 оформляются заголовки первого уровня (разделы), стилем Заголовок2 – заголовки второго уровня (главы, параграфы), стилем Заголовок3 – заголовки третьего уровня (подглавы), стилем Заголовок4 – заголовки следующего уровня вложенности, и т.д.
Оформление таким образом требуется прежде всего для определения четкой структуры текстовой информации, для создания автоматического оглавления, для упрощения процесса форматирования и верстки.
Внимание! Оформление заголовков определенными стилями является обязательным требованием технологии.
Стили Заголовок1 – Заголовок9 являются предустановленными, и, как следствие, содержат предустановленные настройки для форматирования текста. При необходимости их необходимо изменить через диалог Формат Стиль как было рассмотрено выше. Следует отметить, что по умолчанию в данном диалоге отображаются далеко не все предустановленные стили документа – по умолчанию отражаются только используемые в документе стили. Для того, чтобы просмотреть список всех стилей документа необходимо при использовании списка стилей документа на панели инструментов Форматирование удерживать нажатой клавишу Shift, а при работе с диалогом Формат Стиль необходимо выбрать в параметре «Список» значение «Всех стилей» как показано на рисунке:
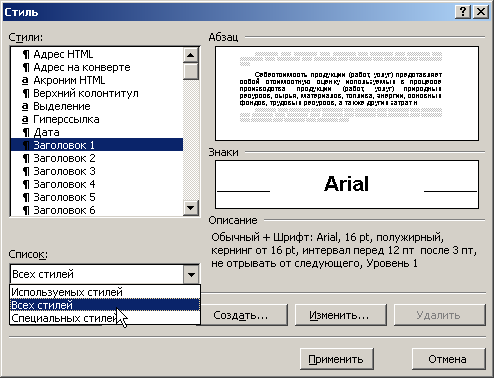
Далее по рассмотренной ранее схеме возможно изменить параметры стиля нажав кнопку «Изменить», что было рассмотрено ранее на примере изменения настроек стиля обычный.
Существуют некоторые правила при установке стилей заголовков:
1. Шрифт заголовка не должен быть визуально меньше шрифта основного текста, т.е. шрифт заголовка должен быть визуально таким же или больше любого шрифта другого текста. (Напоминаем, что шрифт Arial 12 пт визуально равен по размеру шрифту Times New Roman 14 пт).
2. Шрифт заголовка более высокого уровня должен быть не меньше шрифта заголовка менее высокого уровня (шрифт заголовка главы не может быть меньше шрифта заголовка подглавы).
3. Все заголовки документа должны быть оформлены в едином стиле: желательно для всех стилей заголовков назначить один шрифт, а вложенность отражать размером шрифта:
Заголовок 1
Заголовок 2
Заголовок 3
Если нет возможности изменять размер шрифта заголовков (например, существует требование, что все заголовки должны бать оформлены шрифтом, размером в 14 пунктов), то вложенность лучше отражать нумерацией заголовков, что придаст документу более строгий вид
1. Заголовок 1.
1.1. Заголовок 2.
1.1.1. Заголовок 3.
или сдвигом абзацев заголовков более низкого уровня вправо относительно заголовков более высокого уровня.
Заголовок 1.
Заголовок 2.
Заголовок 3.
Возможно также и сочетание рассмотренных приемов для увеличения значимости заголовков и наглядности их вложенности.
4. Если в качестве шрифта основного текста используется Times New Roman («шрифт с засечками» - символы данного шрифта в своем основании имеют черточки для лучшей фиксации глаз на строке текста), то в качестве шрифта заголовков необходимо использовать рубленый шрифт (шрифт без засечек), например, шрифт Arial.
Оформление заголовков документа с помощью стилей позволяет более эффективно работать с документом. В частности, существенно улучшается навигация (процесс перемещения) по документу. Теперь для этого можно использовать инструмент Схема документа панели инструментов Стандартная.
П
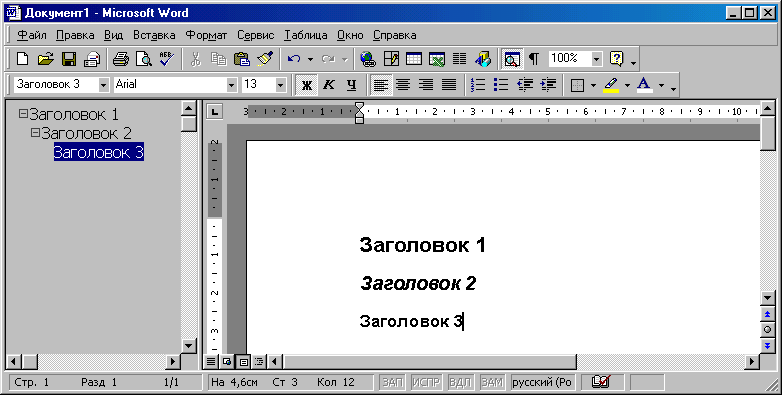
Схема документа отражает текст заголовков документа с учетом их соподчиненности. Подчиненность заголовков выражается смещением текста заголовков право относительно друг друга на панели Схема документа: заголовок который сдвинут вправо относительно предыдущего является подчиненным по отношению к нему.
При увеличении объема и сложности документа инструмент Схема документа в ряде случаев оказывается просто незаменимым. В частности, для тех случаев, когда необходимо видеть на экране одновременно текст документа и его структуру, отраженную заголовками и их соподчиненностью.
| Соподчиненность заголовков определяется используемым для каждого конкретного заголовка стилем. Если для заголовка применен стиль Заголовок3, то это соответственно определяет третий уровень вложенности заголовка. Таким образом, инструмент Схема документа отражает структуру документа, и, следовательно, структуру содержательной части текстовой информации. С помощью инструмента Схема документа можно быстро переместиться в нужную часть документа: для этого необходимо щелкнуть по тексту необходимого заголовка. | 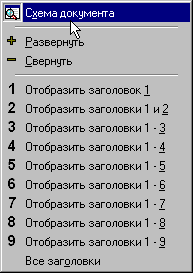 |
Контекстное меню окна позволяет скрыть при необходимости некоторые уровни структуры документа.
Внимание! Форматирование большого документа начинается с выявления его структуры. Для этого необходимо использовать инструмент Схема документа.
Схема документа должна четко отражать структуру документа. Если схема документа не отражает его структуры, то это говорит о том, что документ был неправильно обработан (отформатирован). Под правильным форматированием понимается форматирование документа с использованием стилей.
Форматирование документов по принципу «выделить блок – изменить оформление, выделить блок – изменить оформление,…» допустимо только для относительно небольших документов (1-5 страниц). Если объем документа более 5 страниц, то необходимо производить форматирование по принципу «выделить блок текста – назначить группу настроек, закрепленных за определенным стилем,…». Если в первом случае необходимо для каждого блока выполнять одни и те же действия по форматированию (например, сначала изменение шрифта, потом – изменение параметров абзаца и т.п.), то во втором случае к выделенному тексту применяется сразу целый набор настроек форматирования, что позволяет говорить об увеличении скорости форматирования документов.
Следует сказать также о наличии такого средства форматирования документов, как Автоформат, которое проводит «автоматическое» форматирование документа. Результатом выполнения операции Автоформат (Формат Автоформат) будет является документ с полностью нарушенной структурой. Средство Автоформат присваивает блокам текста определенные стили только на основе сдвига блоков текста относительно друг друга, что и приводит к ошибкам, связанным с неправильной интерпретацией роли каждого конкретного текстового блока в структуре документа.
О
Задание 5. Опишите порядок действий при добавлении номеров страниц в Word.
Попробуйте выбрать Скрытые субтитры
Щелкните Вставка > Номер страницы, а затем выберите расположение и стиль
Если вы не хотите, чтобы номер выводился на титульной странице, установите флажок Особый колонтитул для первой страницы
Чтобы нумерация начиналась с 1 на второй странице, выберите Номер страницы > Формат номеров страниц и задайте значение 0 для параметра начать с
Когда все будет готово, нажмите кнопку Закрыть центр управления или нажмите клавишу ESC

