ВУЗ: Не указан
Категория: Не указан
Дисциплина: Не указана
Добавлен: 18.05.2024
Просмотров: 49
Скачиваний: 0
3. Установка і настройка по
Можливості язика ми обговорили, області вживання розглянули, історію вивчили. Тепер можна приступати до установки необхідного інструментарію. Оскільки як практичну основа курсу ми розглядатимемо задачі, вирішувані за допомогою технології клієнт-сервер, і PHP відповідно використовуватиметься для створення скриптів, оброблюваних сервером, нам потрібно встановити web-сервер і інтерпретатор PHP. Як web-сервер виберемо, наприклад, Apache, як найпопулярніший серед web-розробників. Для проглядання результатів роботи програм нам знадобиться web-браузер, наприклад Internet Explorer.
3.1. Установка Apache 1.3.29 під Windows xp
Щоб що-небудь встановити, потрібно спершу мати відповідне програмне забезпечення (ПО). Скачати ПО для установки Apache можна, наприклад, з його офіційного сайту http://www.apache.org. Ми скачали файл apache_1.3.29-win32-x86-no_src.exe. Це автоматичний установник (інакше – wizard) серверу Apache під Windows. Ця програма спробує майже самостійно (а точніше, з мінімальними зусиллями з вашої сторони) встановити на комп'ютер яке-небудь програмне забезпечення, а в даному випадку сервер. Після запуску файлу установника з'являється наступне віконце (мал. 1.1).
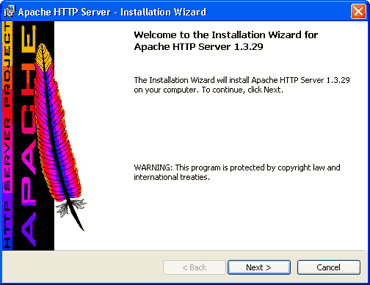
Мал. 1.1. Автоматична установка серверу Apache
Щоб встановити HTTP- сервер Apache версії 1.3.29 на свій комп'ютер, потрібно натискувати на кнопку Next. До речі кажучи, ця ж програма дозволить змінити або видалити вже встановлений web-сервер.
Після натиснення кнопки Next програма запропонує згодитися з умовами ліцензії (мал. 1.2).
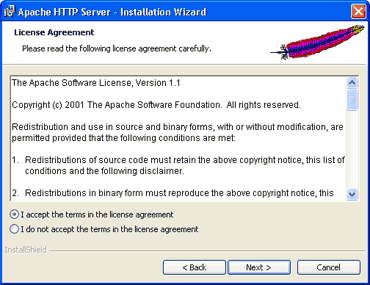
Мал. 1.2. Ліцензійна угода
Наступний екран міститиме інформацію про сервер Apache, і зокрема про його Windows-реалізацію (його зображення не приводимо).
На наступному кроці потрібно ввести ім'я мережного домена, ім'я серверу і e-mail адміністратора. Програма спробує автоматично визначити ваш домен і хост по настройках комп'ютера (мал. 1.3).
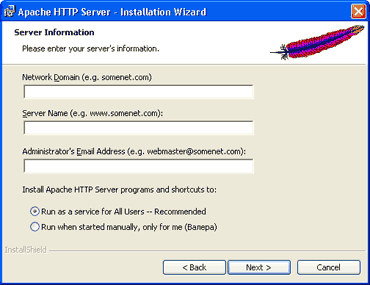
Мал. 1.3. Основна інформація про сервер
Після того, як ви ввели дані у вищенаведену форму, потрібно вибрати тип установки: повна (встановлюються всі компоненти серверу ) або визначувана користувачем (можна вибрати компоненти для установки ) (мал. 1.4.).
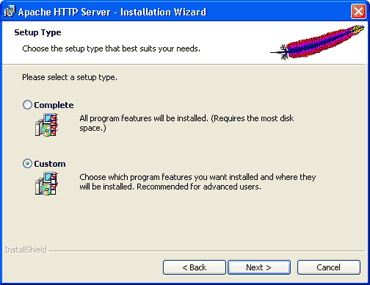
Мал. 1.4. Тип установки
Вибір компонентів серверу не дуже великий – це інструменти, необхідні для роботи серверу і документація до нього (мал. 1.5).
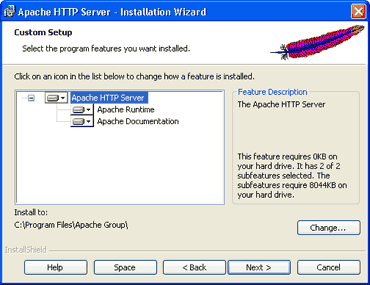
Мал. 1.5. Вибір компонент призначеної для користувача установки
Ми виберемо повну установку. Тоді на наступному кроці програма запропонує вибрати папку, в яку буде встановлений сервер. За умовчанням сервер встановлюється в папку С:\Program Files\Apache Group\ (мал. 1.6).
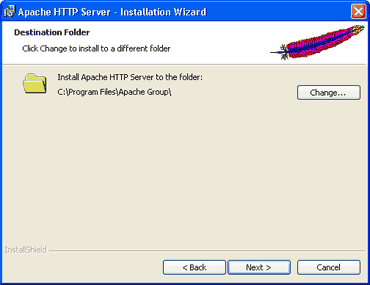
Мал. 1.6. Папка, в яку буде встановлений сервер
На наступному екрані (мал. 1.7) буде потрібно підтвердити правильність введених даних і почати установку. З будь-якого вікна установки, включаючи і це, можна повернутися назад і змінити введені раніше дані.
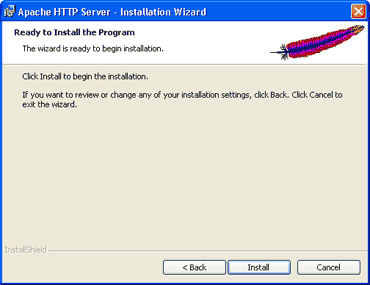
Мал. 1.7. Початок установки
Після натиснення кнопки Install почнеться безпосередня установка серверу. Від користувача ніяких додаткових дій більше не потрібен. З одного боку, це добре, але є у такої автоматизованої установки і деякі недоліки. Наприклад, домашні директорії користувачів виявляються там же, де і файли налаштувань серверу (С:\Program Files\Apache Group\Apache\users\ ). Це небезпечно, якщо на комп'ютері працює декілька користувачів, що не є адміністраторами серверу. Але спершу можна нічого не міняти. Припустимо, ми запустили установник, ввели всі необхідні дані, він виконав всі операції успішно і говорить, що сервер встановлений. Як перевірити, чи дійсно сервер встановлений? Набираємо у вікні браузера http://localhost/. Якщо все встановилося правильно, ми одержимо сторіночку вітання серверу Apache (див. мал. 1.8).
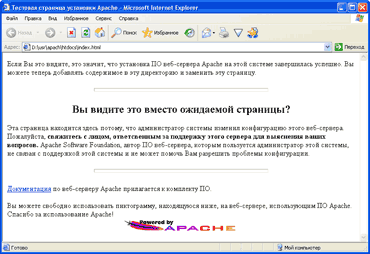
Мал. 1.8. Сторінка вітання
Отже, сервер встановлений. Як тепер з ним працювати? Звідки можна запускати скрипти і де повинні знаходитися файли користувачів? Файли, які повинні бути оброблені сервером, можна зберігати або в корені серверу (в нашому випадку це С:\Program Files\Apache Group\Apache\htdocs ), або в директоріях користувачів (в нашому випадку це С:\Program Files\Apache Group\Apache\users\ ). Місцеположення кореня серверу і директорій користувачів прописано в настройках серверу, а точніше, у файлі конфігурації httpd.conf (знайти його можна в С:\Program Files\Apache Group\Apache\conf ). Для зміни цих шляхів потрібно змінити відповідні змінні у файлі конфігурації серверу. Змінна у файлі конфігурації ServerRoot відповідає за кореневу директорію серверу, а змінна UserDir – за директорію, де розташовуватимуться файли користувачів серверу (для більш безпечної роботи радимо змінити змінну UserDir на що-небудь типу з:\users\ ). Щоб дістати доступ до файлу test.html, що знаходиться в корені серверу, потрібно набрати в браузері http://localhost/test.html (тобто ім'я хоста, ім'я файлу). Якщо ж файл test.html знаходиться в директорії користувача user, то для його перегляду потрібно набрати в браузері http://localhost/~user/test.html.
3.2. Установка php 4.3.4 під Windows
Перейдемо до установки PHP. Скачати його дистрибутив можна з офіційного сайту PHP – http://www.php.net. Для зручності краще вибрати автоматичний інсталятор, як і у випадку з сервером. Найперше віконце при такій установці PHP містить вітання і попередження про існування авторських прав на цей продукт (мал. 1.9).
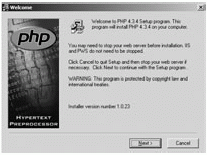
Мал. 1.9. Програма автоматичної установки PHP
Далі потрібно прочитати і згодитися (або не згодитися) з ліцензією (мал. 1.10).
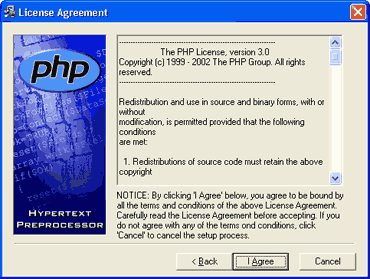
Мал. 1.10. Ліцензійна угода
Потім вибираємо тип установки: стандартний або для фахівців. Ми виберемо стандартну установку (мал. 1.11).
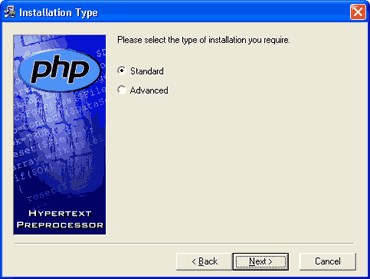
Мал. 1.11. Тип установки
В наступному вікні програма запропонує вибрати директорію для установки PHP. Туди будуть скопійовані файли бібліотек, розширень, інтерпретатор командного рядка, модулі і т.п. (мал. 1.12).
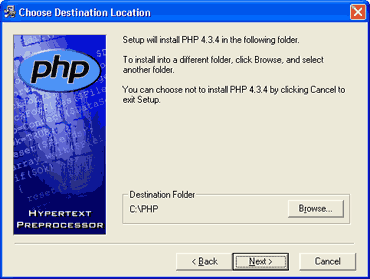
Мал. 1.12. Вибір папки, в яку буде встановлений PHP
В наступному віконці пропонується ввести адресу SMTP- серверу, тобто серверу відправки поштових повідомлень, і зворотна адреса відправника пошти. Це віконце ми приводити не будемо.
Далі пропонується вибрати із списку сервер, з яким працюватиме PHP. Оскільки ми встановили Apache, то виберемо із списку саме його (мал. 1.13).
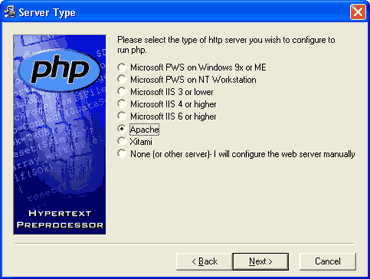
Мал. 1.13. Вибір серверу, на якому працюватиме PHP
Наступне віконце починає інсталяцію (мал. 1.14).
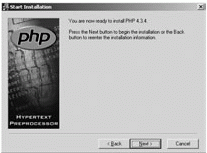
Мал. 1.14. Початок автоматичної установки PHP
Після копіювання необхідних файлів ми одержали наступне повідомлення (див. мал. 1.15):
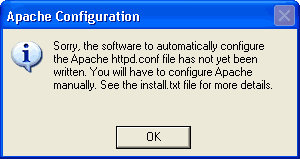
Мал. 1.15. Повідомлення про неможливість автоматично налаштувати Apache для роботи з PHP
Це значить, що потрібно налаштовувати сервер Apache для роботи з PHP уручну.
Спочатку слід вибрати, як ми хочемо встановити PHP, оскільки він поставляється в двох видах: CGI-скрипт ( php.exe ) або набір SAPI-модулів (наприклад, php4isapi.dll ), що використовуються сервером. Останній варіант володіє новими можливостями, проте через недостатню опрацьованість може функціонувати недостатньо надійно, особливо на платформах старше Windows 2000 (може з'являтися купа помилок 500, можуть виникати збої в інших серверних модулях, таких як ASP). Отже, якщо потрібна абсолютна стабільність – треба вибирати установку PHP у вигляді CGI здійснимого додатку.
Якщо ми хочемо встановити PHP як серверний модуль, то у файлі конфігурації серверу ( httpd.conf ) потрібно написати:
LoadModule php4_module
С:/php/sapi/php4apache.dll
AddType арplication/x-httpd-php .php .phtml
AddModule mod_php4.c
Якщо ми встановлюємо PHP як cgi - програму, то в httpd.conf потрібно написати:
ScriptAlias /php/ "С:/php/"
AddType арplication/x-httpd-php .php .phtml
Action арplication/x-httpd-php "/php/php.exe"
В цьому випадку можуть виникнути проблеми з безпекою. Рекомендується виправити директорію, де лежить виконуваний файл інтерпретатора (С:\php\ ), на що-небудь менш очевидне (наприклад, на С:\abc_php\ ). Ми радимо встановлювати PHP як серверний модуль.
Ще потрібно відредагувати файл php.ini (в папці з:\Windows ), щоб PHP "знав", де знаходиться коренева директорія серверу, де призначені для користувача директорії, а де його власні бібліотеки розширень. За це у файлі php.ini відповідають відповідно змінним doc_root, user_dir і extension_dir . Задамо їх таким чином:
doc_root = "С:\Program Files\Apache
Group\Apache\htdocs"
user_dir = "С:\users"
extension_dir = "С:\php\extensions"
Крім того, можна вибрати розширення, які завантажуватимуться при запуску PHP. В реалізацію PHP під Windows спочатку входить дуже мало розширень. Щоб завантажити розширення, потрібне розкоментувати в php.ini відповідний йому рядок 'extension=php_*.dll'. Наприклад, щоб завантажити розширення для роботи з MSSQL, потрібно розкоментувати рядок 'extension=php_mssql.dll'. Деякі розширення вимагають додаткових бібліотек. Тому рекомендується скопіювати додаткові бібліотеки в системну директорію (з папки С:\php\dlls ). При першій установці слід набудувати і протестувати PHP без розширень.
Для того, щоб настройки, виконані в конфігураційних файлах серверу і PHP набули чинності, потрібно перезапустити сервер.
Перевіримо, чи працює PHP. Для цього створимо тестовий файл ( 1.php ) в директорії користувача ( С:\users\nina ) з наступним змістом:
<?php
echo"<h1>Привет всім!</h1>";
?>
Запустимо цей файл через браузер, набравши http://localhost/~nina/1.php. Якщо щось не так, то на екран буде виведений текст цього файлу. Якщо все добре, то наш скрипт повинен обробитися сервером і вивести великими буквами рядок "Привіт всім!".
Контрольні питання
-
Хто вважається найпершим розробником язика РНР?
-
В чому полягало найперше призначення язика?
-
Які функції міг здійснювати найперший РНР?
-
Хто вважається автором сучасного РНР?
-
Перерахуйте основні характеристики РНР 3.0.
-
Коли РНР 3.0 був офіційно реалізований?
-
Яку назву мало нове ядро РНР?
-
Яку частку займають сайти, створені за допомогою РНР?
-
В чому полягає основне і найперше призначення РНР?
-
Для чого ще можна використовувати дану мову розробки?
-
Перерахуйте основні переваги РНР.
-
Дайте коротку характеристику до кожної з них.

