ВУЗ: Не указан
Категория: Не указан
Дисциплина: Не указана
Добавлен: 03.02.2024
Просмотров: 14
Скачиваний: 0
ВНИМАНИЕ! Если данный файл нарушает Ваши авторские права, то обязательно сообщите нам.
На рисунке 24 представлена форма создания справочника.
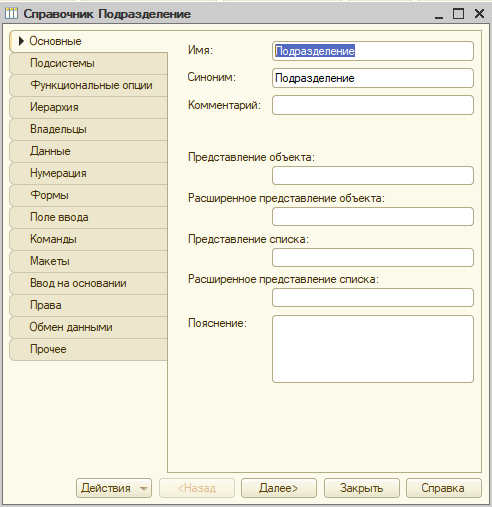
Рисунок 24 – Создание справочника «Подразделение»
Данный справочник, не является сильно функциональным, в его данных добавляется только один реквизит «Начальник подразделения».
В отличии то ранее представленного справочника справочник «Сотрудники предприятия» имеет несколько реквизитов и табличную часть (рис.25).
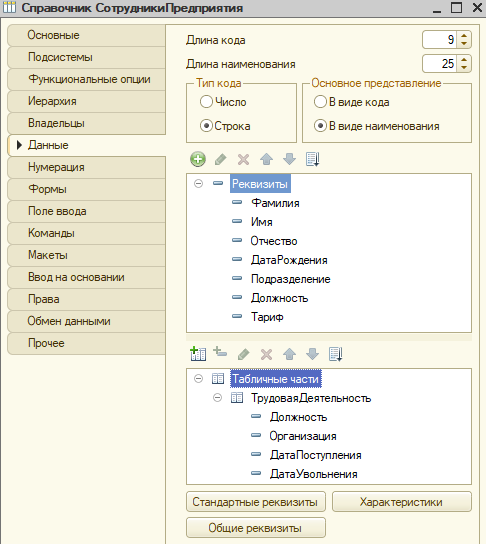
Рисунок 25 – Справочник «Сотрудники предприятия»
Система 1С имеет различные средства, которые значительно упрощают создание различных приложений, одним из них является механизм создания форм.
Формы необходимы для организации диалога между пользователями и системой, при создании формы все данные справочника (реквизиты) переносятся на форму.
На рисунке 26 представлена разработанная форма справочника «Сотрудники предприятия».
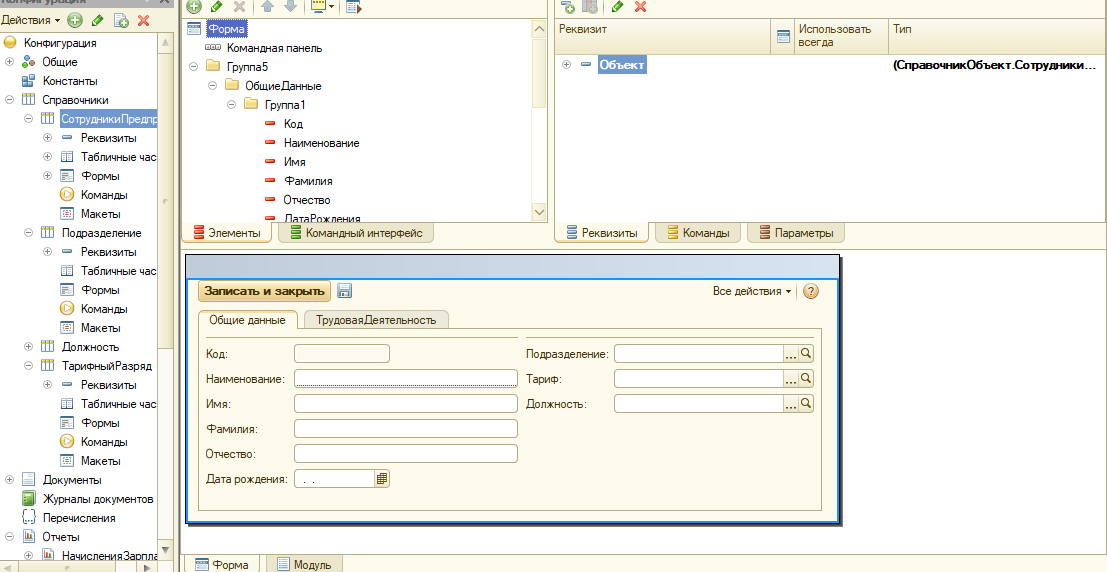 Рисунок 26 – Созданная форма справочника «Сотрудники предприятия»
Рисунок 26 – Созданная форма справочника «Сотрудники предприятия»В связи с избыточностью данных рекизиты формы были размещены на двух вкладках – «Общие данные» и «Трудовая деятельность», вторая вкладка имеет следующий вид (рис.27).
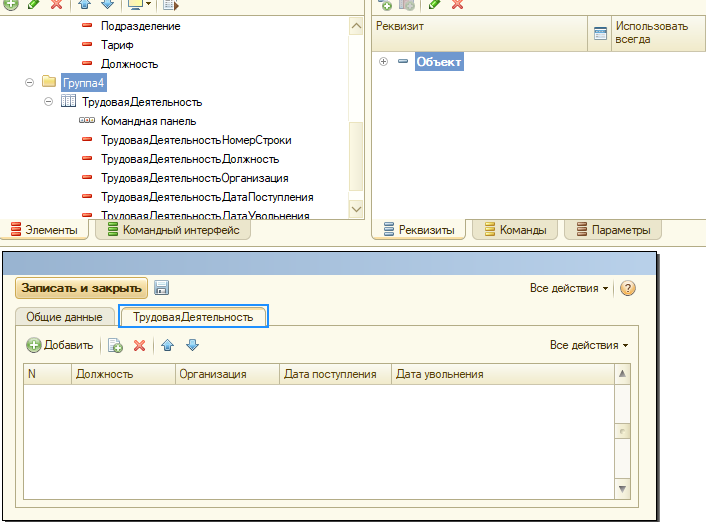
Рисунок 27 – Вкладка «Трудовая деятельность»
Остальные справочники создаются аналогичным способом, но они по своему функционалу значительно проще, поэтому для них формы не создавалась. Созданные справочники представлены на рисунке 28.
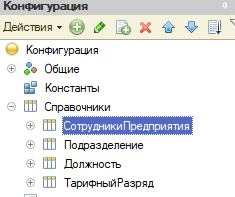
Рисунок 28 – Созданные справочники системы
На рисунке 29 представлен макет экранной формы документа «Начисление заработной платы».
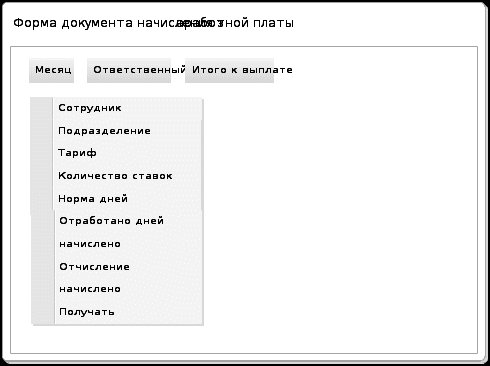
Рисунок 29 – Макет экранной формы документа
На рисунке 30 представлено создание документа «Начисление заработной платы ставки».
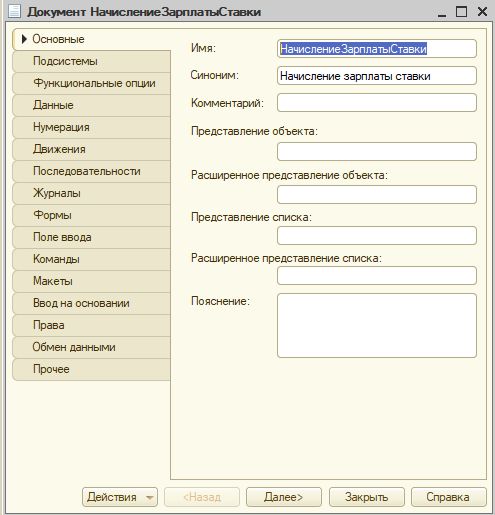
Рисунок 30 – Создание документа
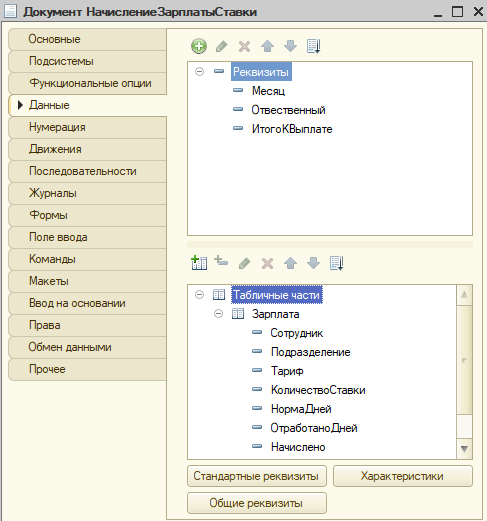
Рисунок 31 – Реквизиты документа «Начисление заработной платы ставки»
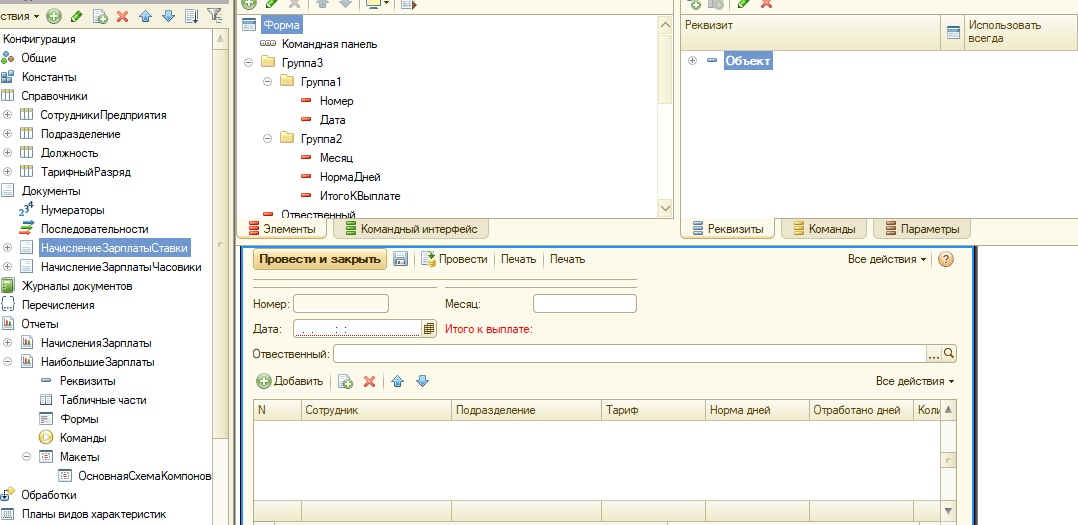
Рисунок 32 – Форма документа
С учетом нюансов начисления заработной платы были реализованы следующие документы (рис.33).
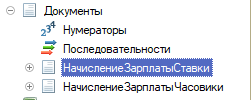
Рисунок 33 – Реализованные документы
На рисунке 34 представлено создание регистра накопления «Зарплата».
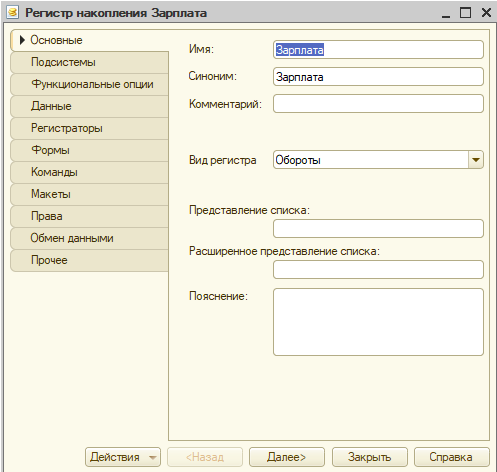
Рисунок 34 – Создание регистра накопления
При создании регистра необходимо указать его данные – эдакий аналог виртуальных полок на которые располагаются данные для проведения анализа деятельности предприятия.
На рисунке 35 представлены данные регистра.
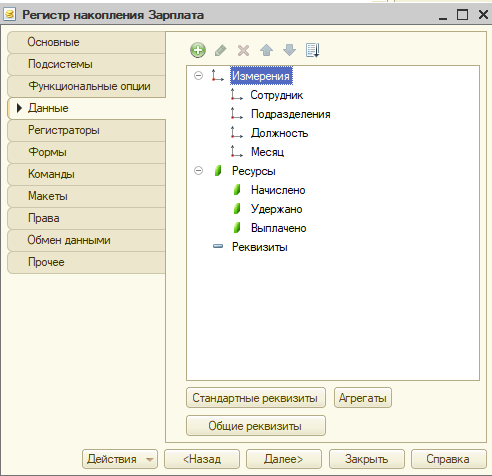
Рисунок 35 – Данные регистра «Зарплата»
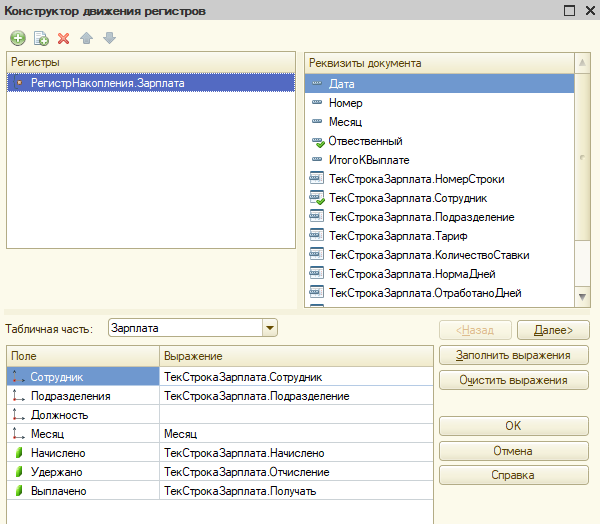
Рисунок 36 – Конструктор движения документа
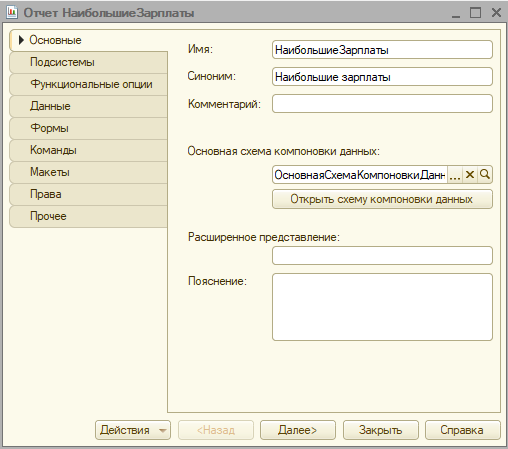
Рисунок 37 – Создание отчета с помощью схемы компоновки данных
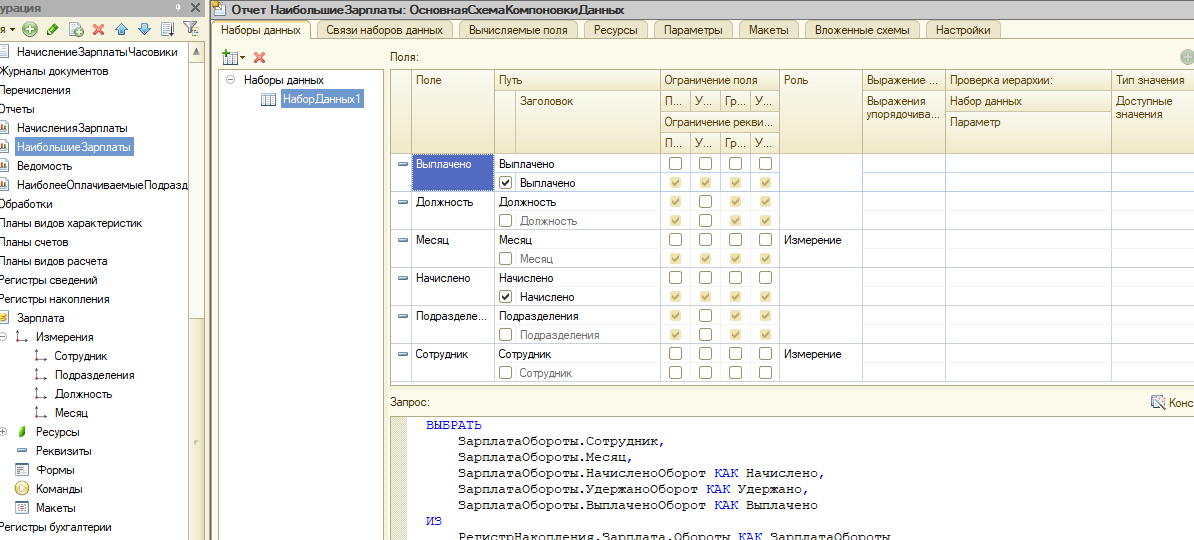
Рисунок 38 – Текст запроса
После этого осуществляется настройка внешнего вывода отчета, т.е. в каком виде будут выводиться данные. Пример настройки представлен на рисунке 20.
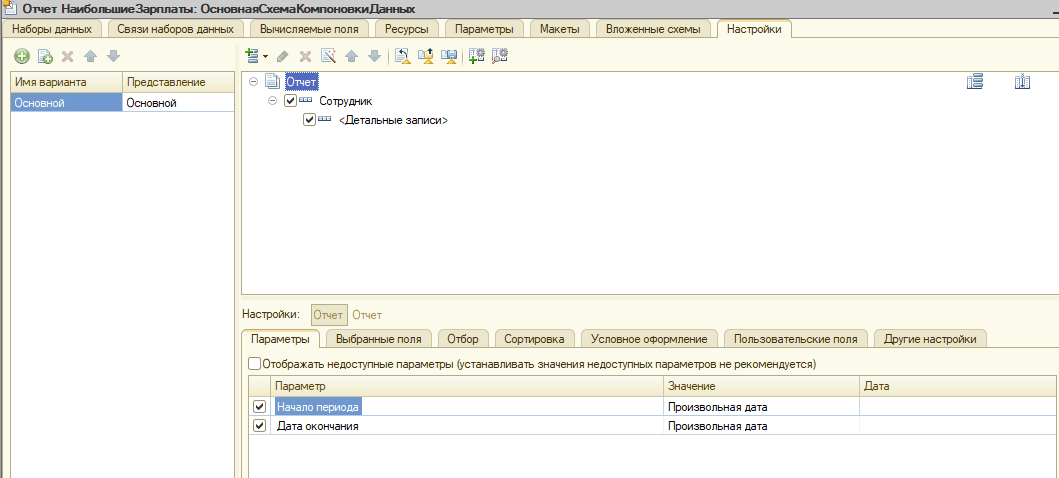
Рисунок 39 – Настройка отчета
Аналогичным образом выполняется разработка остальных отчетов конфигурации расчета заработной платы. Перечень разработанных отчетов представлен на рисунке 40.
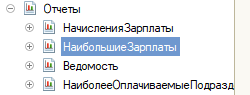
Рисунок 40 – Разработанные отчеты
На рисунке 41 представлена подсистема «Бухгалтерия зарплата», которая обладает большим набором прав.
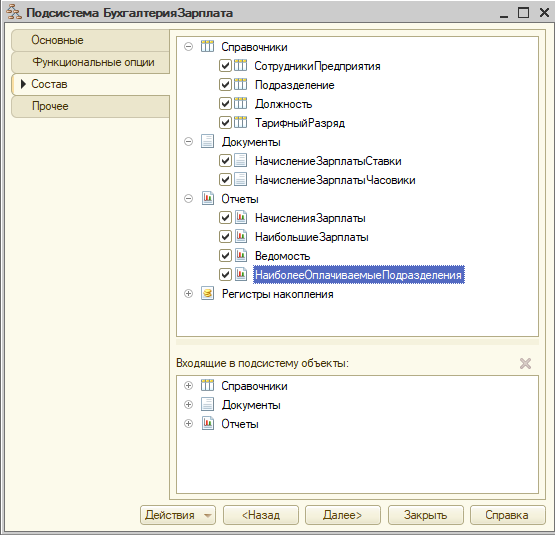
Рисунок 41 – Подсистема «Бухгалтер зарплата»
На рисунке 42 представлен созданный документ «Начисление заработной платы ставки».

Рисунок 42 – Документ «Начисление заработной платы»
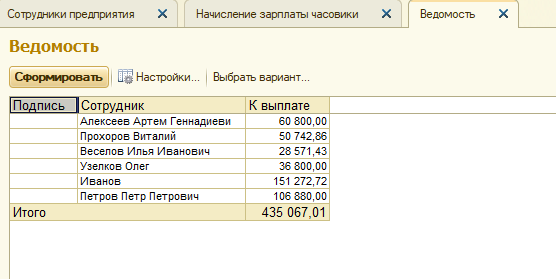
Рисунок 43– Документ «Ведомость»
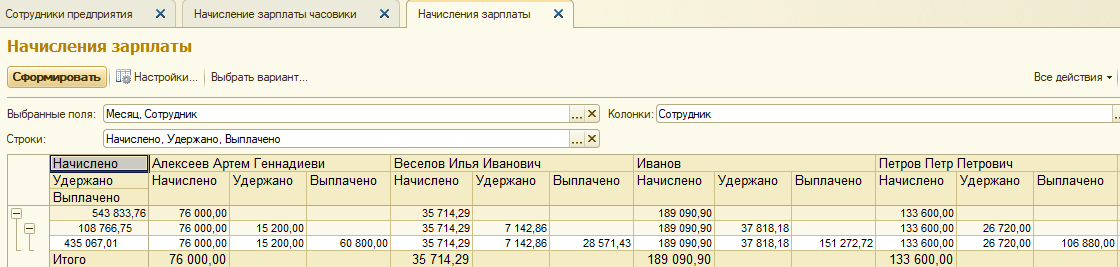
Рисунок 44 – Отчет «Начисления зарплаты»
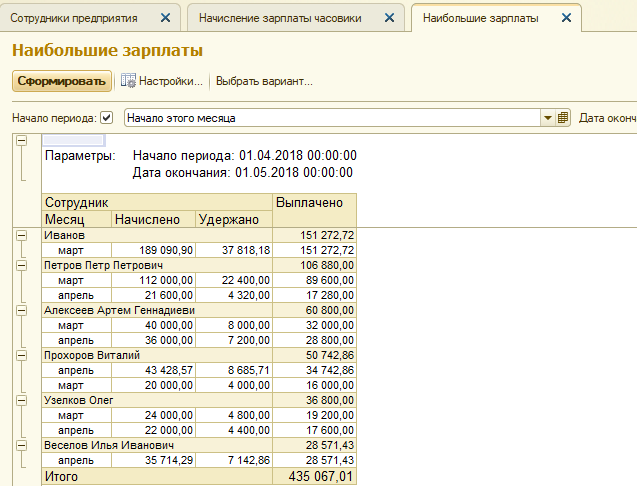
Рисунок 45 – Отчет «Наибольшие зарплаты»
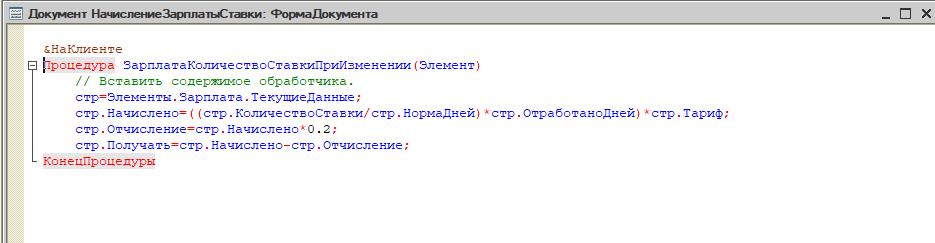
Рисунок 46 – Модуль документа «Начисление заработной платы ставки»
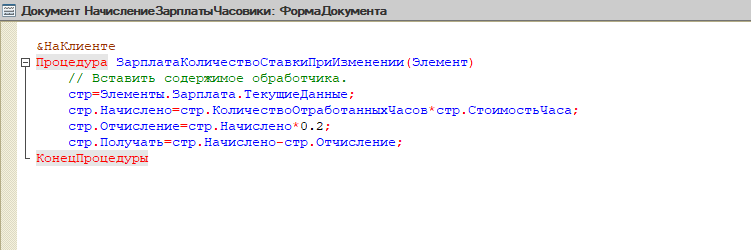 Рисунок 47 – Модуль документа «Начисление заработной платы ставки»
Рисунок 47 – Модуль документа «Начисление заработной платы ставки» После того как отчёт был сформирован, можно приступить к отправке результатов на электронную почту сотрудников, хранящуюся на сервере в каталоге Active Directory, для этого нужно нажать на элемент выпадающего меню (рис. 3.7.), расположенного в правом нижнем углу окна отчёта (рис. 3.3.).

Рисунок 48 - Меню манипуляции отчётом
При нажатии на кнопку «Отправить расчётный лист на почту», запустится процедура, которая, посредством объектов ADOBD, в частности Command, предназначенный для создания LDAP – запроса, а также Connection, необходимый для соединения AD с 1С, подключается к Active Directory, используя Provider типа «ADSDSOObject».
После того как все процедуры в программе 1С были завершены, можно посмотреть результат выполнения модуля рассылки.


