Файл: Лабораторная работа 1 По дисциплине Архитектура информационных систем Фамилия Ткаченко Имя Татьяна Отчество Николаевна.docx
ВУЗ: Не указан
Категория: Не указан
Дисциплина: Не указана
Добавлен: 03.02.2024
Просмотров: 17
Скачиваний: 1
ВНИМАНИЕ! Если данный файл нарушает Ваши авторские права, то обязательно сообщите нам.

МИНИСТЕРСТВО СВЯЗИ И МАССОВЫХ КОММУНИКАЦИЙ РОССИЙСКОЙ ФЕДЕРАЦИИ
ГОСУДАРСТВЕННОЕ ОБРАЗОВАТЕЛЬНОЕ УЧРЕЖДЕНИЕ
 ВЫСШЕГО ПРОФЕССИОНАЛЬНОГО ОБРАЗОВАНИЯ «САНКТ-ПЕТЕРБУГРСКИЙ ГОСУДАРСТВЕННЫЙ УНИВЕРСИТЕТ ТЕЛЕКОММУНИКАЦИЙ им. проф. М.А. БОНЧ-БРУЕВИЧА»
ВЫСШЕГО ПРОФЕССИОНАЛЬНОГО ОБРАЗОВАНИЯ «САНКТ-ПЕТЕРБУГРСКИЙ ГОСУДАРСТВЕННЫЙ УНИВЕРСИТЕТ ТЕЛЕКОММУНИКАЦИЙ им. проф. М.А. БОНЧ-БРУЕВИЧА»ИНСТИТУТ НЕПРЕРЫВНОГО ОБРАЗОВАНИЯ
Лабораторная работа №1
По дисциплине Архитектура информационных систем
Фамилия: Ткаченко
Имя: Татьяна
Отчество: Николаевна
№ зачетной книжки: 1910585
Группа №: ИБ-97с
Проверил: ______________
Санкт-Петербург
2023
Доценту кафедры ИКД
Громову В.В.
Лабораторная работа №1
Я, Ткаченко Татьяна Николаевна, в ходе лабораторной работы №1 был скачан и установлен дистрибутив программы VirtualBox, начальный процесс установки изображен на рисунке 1.
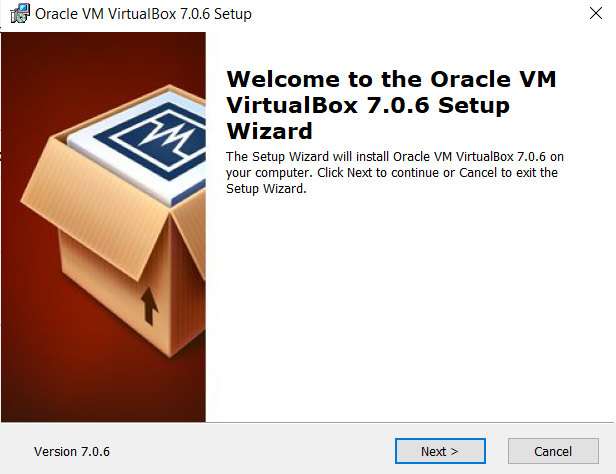
Рисунок 1 – Первый этап установки VirtualBox
Затем выбираем месторасположение файла и запускаем установку. VirtualBox, после установки рабочий стол программы продемонстрирован на рисунке 2.
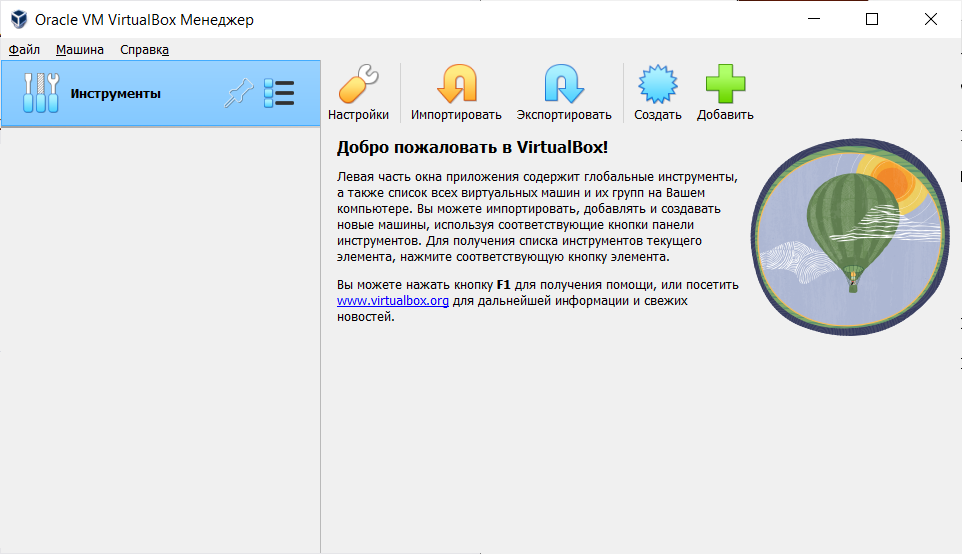
Рисунок 2 – рабочий стол VirtualBox
После чего была произведена его настройка и инсталляция двух Linux систем с первоначальной настройкой систем.
Для инсталляции системы Linux нажмем на кнопку «Создать», после чего перейдем в окно параметров системы на рисунке 3 и 4. Установим сначала дистрибутив Fedora, выберем заранее скачанный дистрибутив формата iso и установим его, поля с типом и версией подтянутся автоматически, тоже самое проделаем для дистрибутива openSUSE.
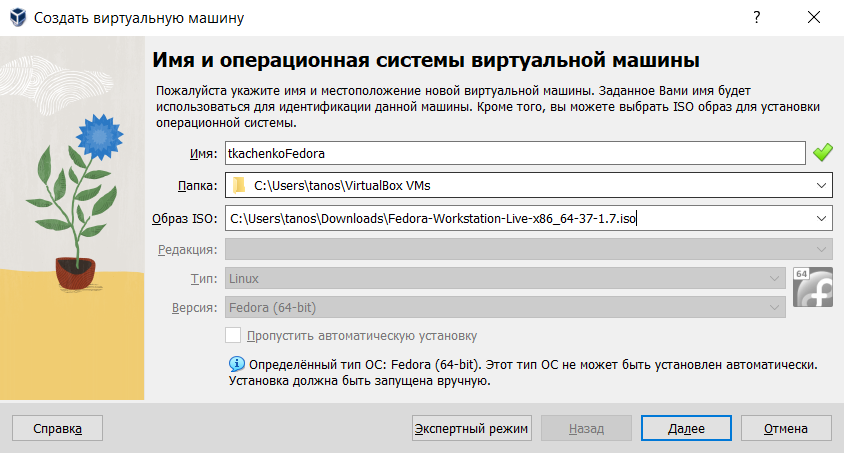
Рисунок 3 – Установка системы виртуальной машины часть 1
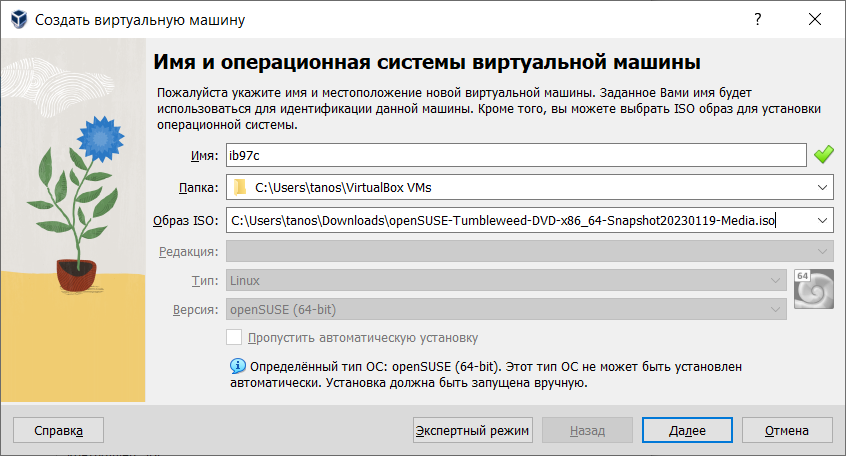
Рисунок 4 – Установка системы виртуальной машины часть 2
После чего будет страница настройки оборудования рисунок 5.
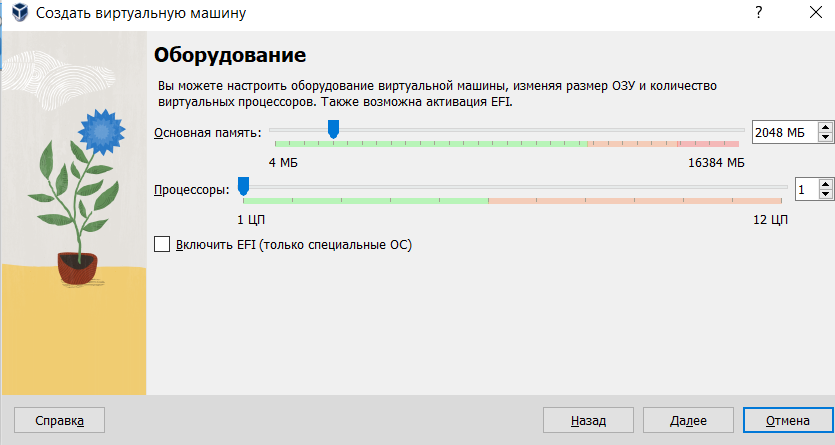
Рисунок 5 – Настройка оборудования
Создаем новый жесткий диск на рисунке 6, после чего для установки следующей системы Fedora можно будет использовать его при установке.
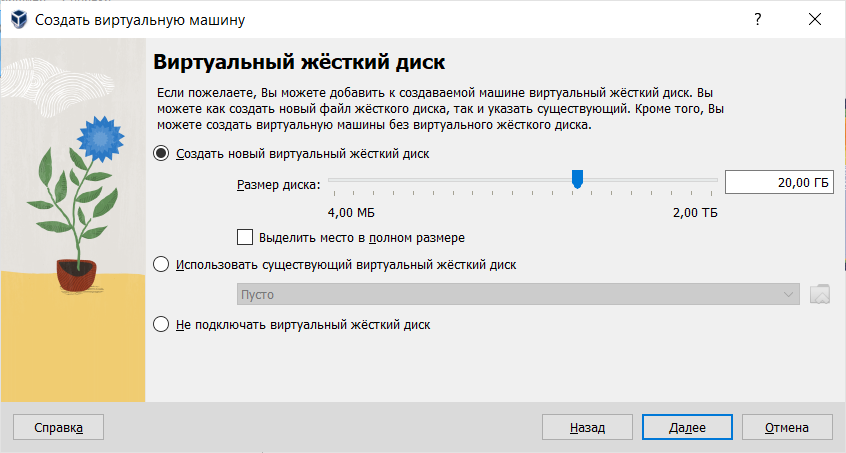
Рисунок 6 – Виртуальный жесткий диск
Перепроверим все данные на итогового окна на рисунке 7 и 8.
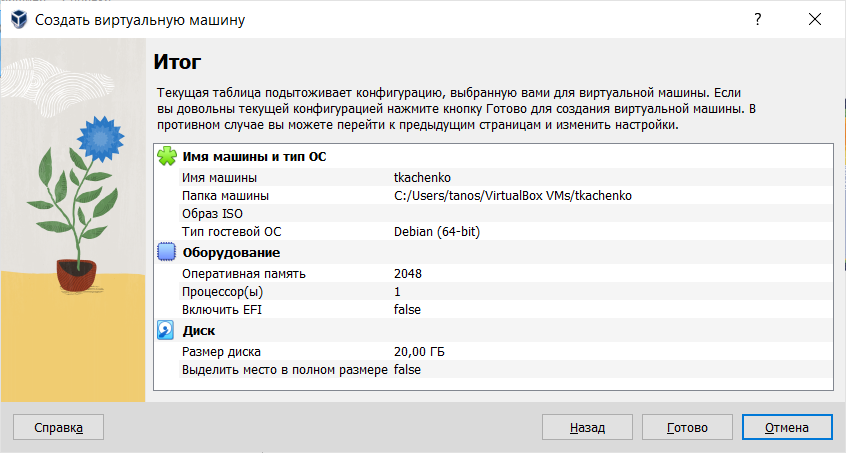
Рисунок 7 –Итог установки часть 1
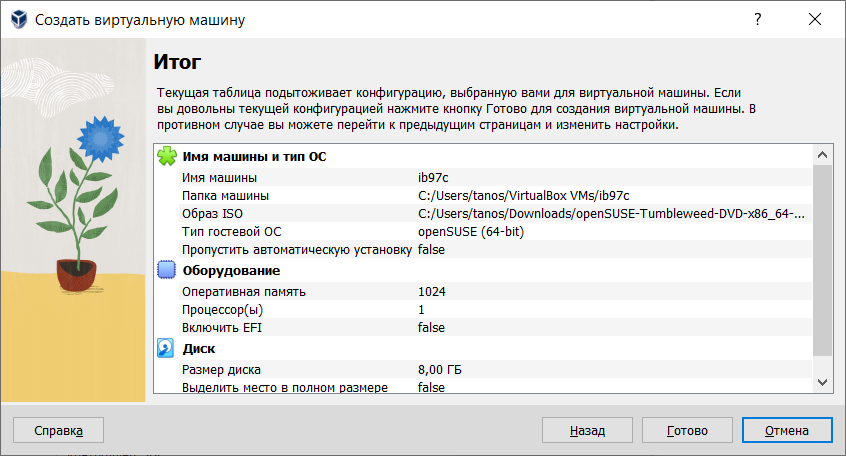
Рисунок 8 –Итог установки часть 2
Теперь нам доступны две системы, они показаны на рисунке 9. При запуске их мы перейдем к установке.
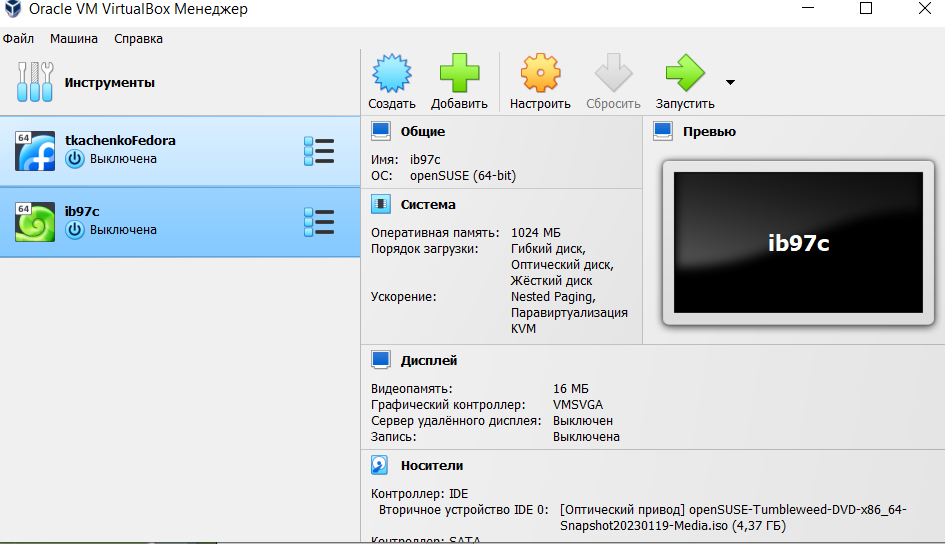
Рисунок 9 –системы в VirtualBox
Выберем запуск Fedora и через какое-то время система будет установлена. Рабочий стол показан на рисунке 10.
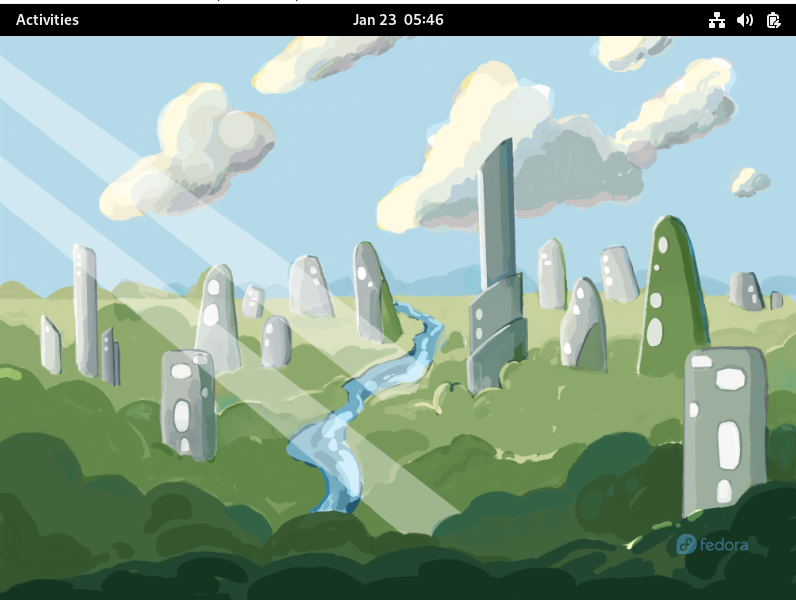
Рисунок 10 –Рабочий стол Fedora
Для создания нового пользователя откроем терминал и напишем команду: sudo useradd [login]. Домашняя директория создается по умолчанию в каталоге /home.
Чтобы пользователь мог войти в систему, необходимо задать для него пароль. Для этого используем команду: sudo passwd [login].
Можно просмотреть информацию о пользователе, которая сохранена в файле /etc/passwd для этого используем команду: cat /etc/passwd | grep [login].
Пример применения данных команд отображен на рисунке 11.
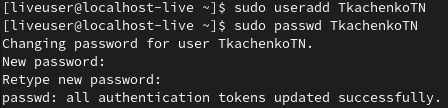
Рисунок 11 –Создание пользователя Fedora
Запускаем систему openSUSE и выбираем установку. Меню установки показано на рисунке 12.
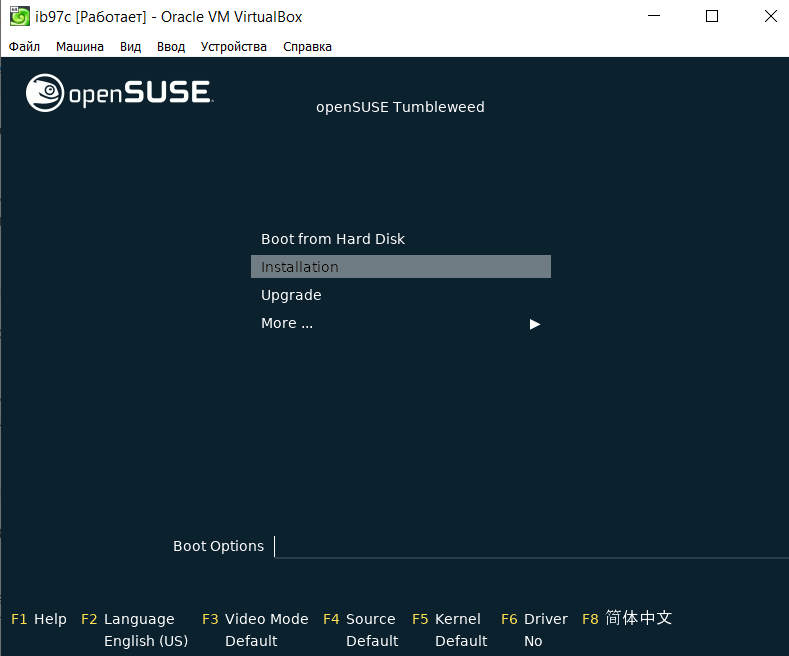
Рисунок 12 – Установка openSUSE
После чего идет этап установки, он показан на рисунке 13 и 14.
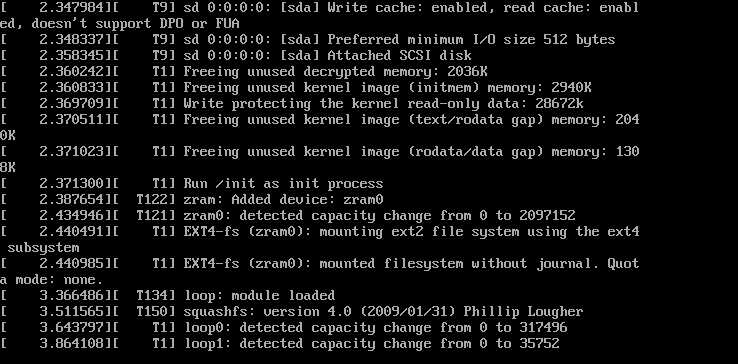
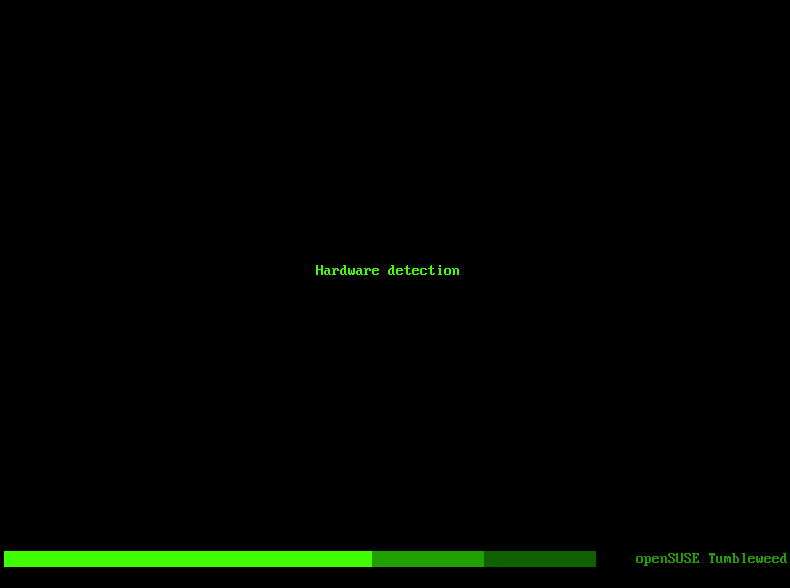
Рисунок 13 – Процесс установки openSUSE
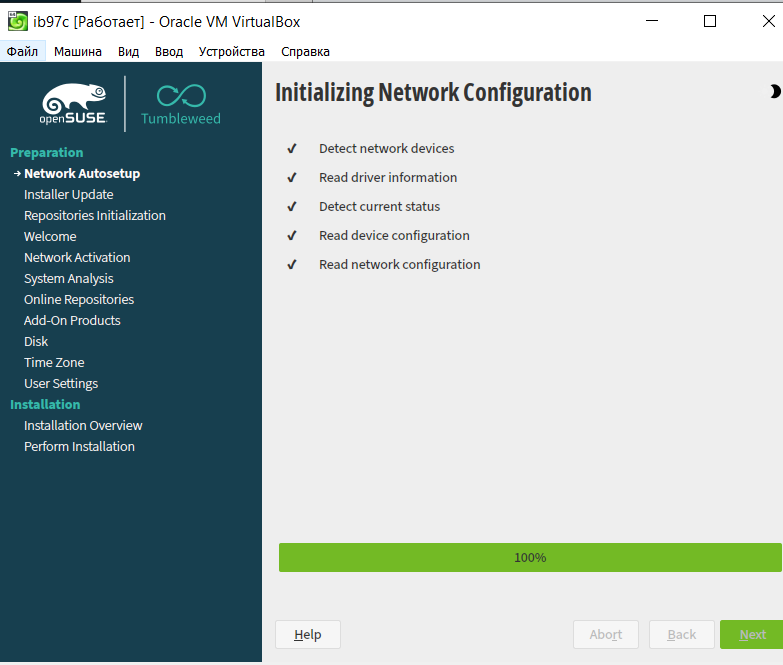
Рисунок 14 – Завершение начала установки openSUSE
Потом выберем регион и временную зону, выбор продемонстрирован на рисунке 15.
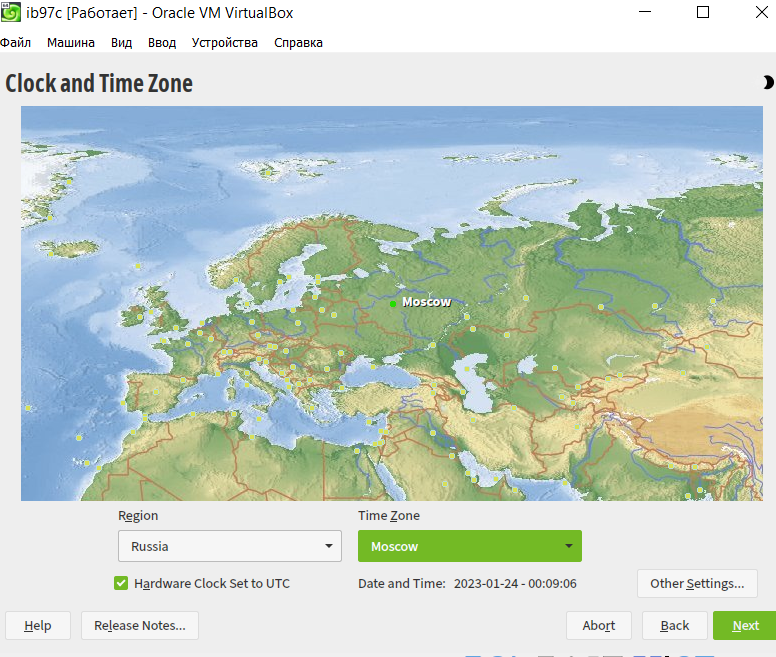
Рисунок 15 – Выбор региона openSUSE
После чего система предложит нам создать пользователя системы. Создание пользователя показано на рисунке 16.
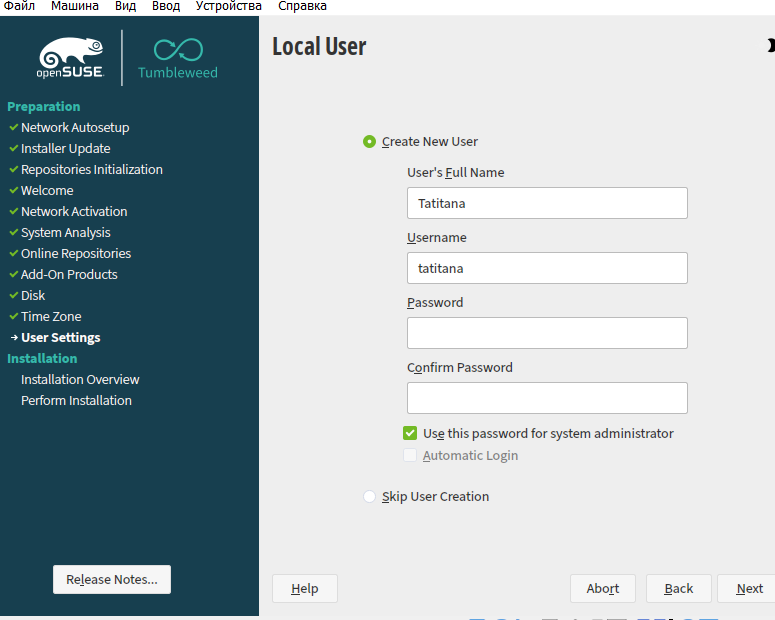
Рисунок 15 – Создание пользователя openSUSE


