Файл: Пособие по построению диаграмм по созданию диаграмм Цель показать на конкретных примерах алгоритм построения диаграмм разных типов.docx
ВУЗ: Не указан
Категория: Не указан
Дисциплина: Не указана
Добавлен: 03.02.2024
Просмотров: 10
Скачиваний: 0
ВНИМАНИЕ! Если данный файл нарушает Ваши авторские права, то обязательно сообщите нам.
Методическое пособие по построению диаграмм по созданию диаграмм
Цель: показать на конкретных примерах алгоритм построения диаграмм разных типов
-
Создать таблицу с данными, выбрать команду «Вставка, диаграммы, график
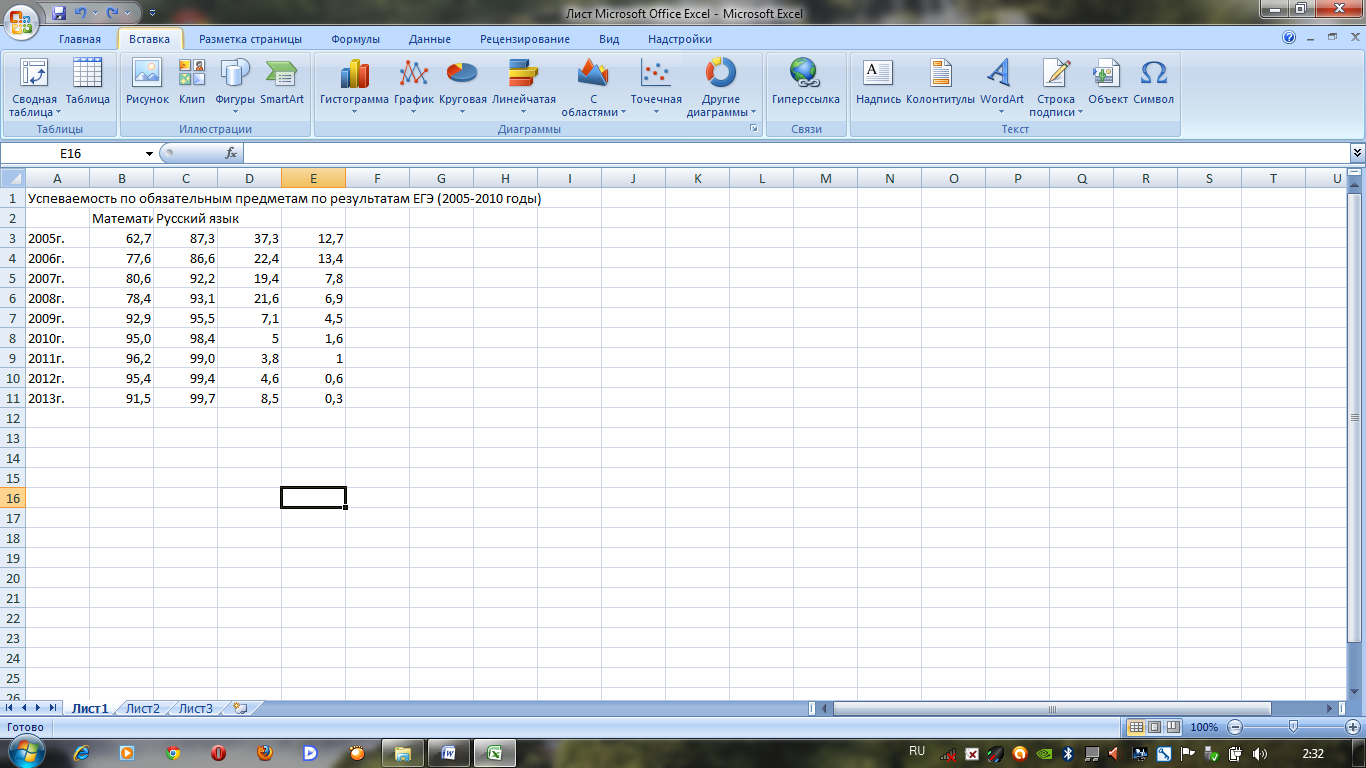

Вставка

График

График с маркерами
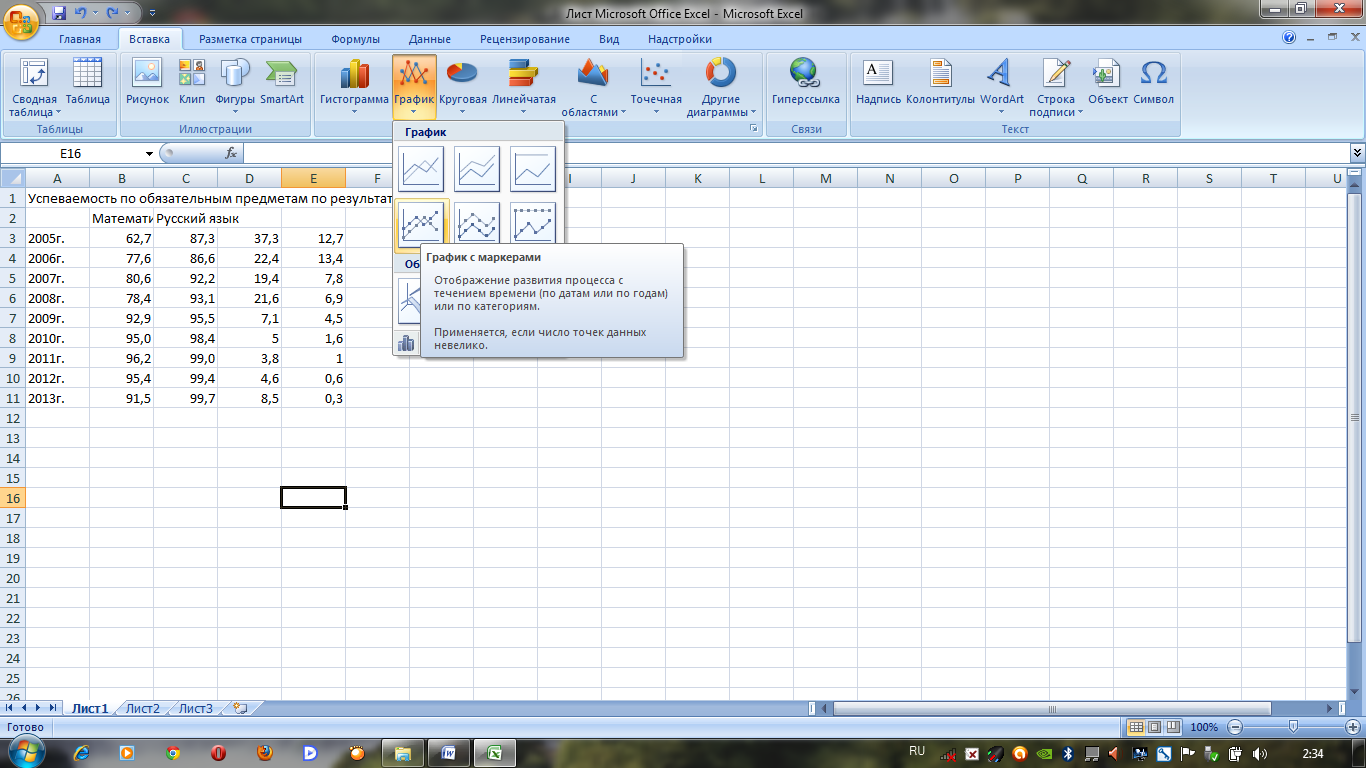
Или
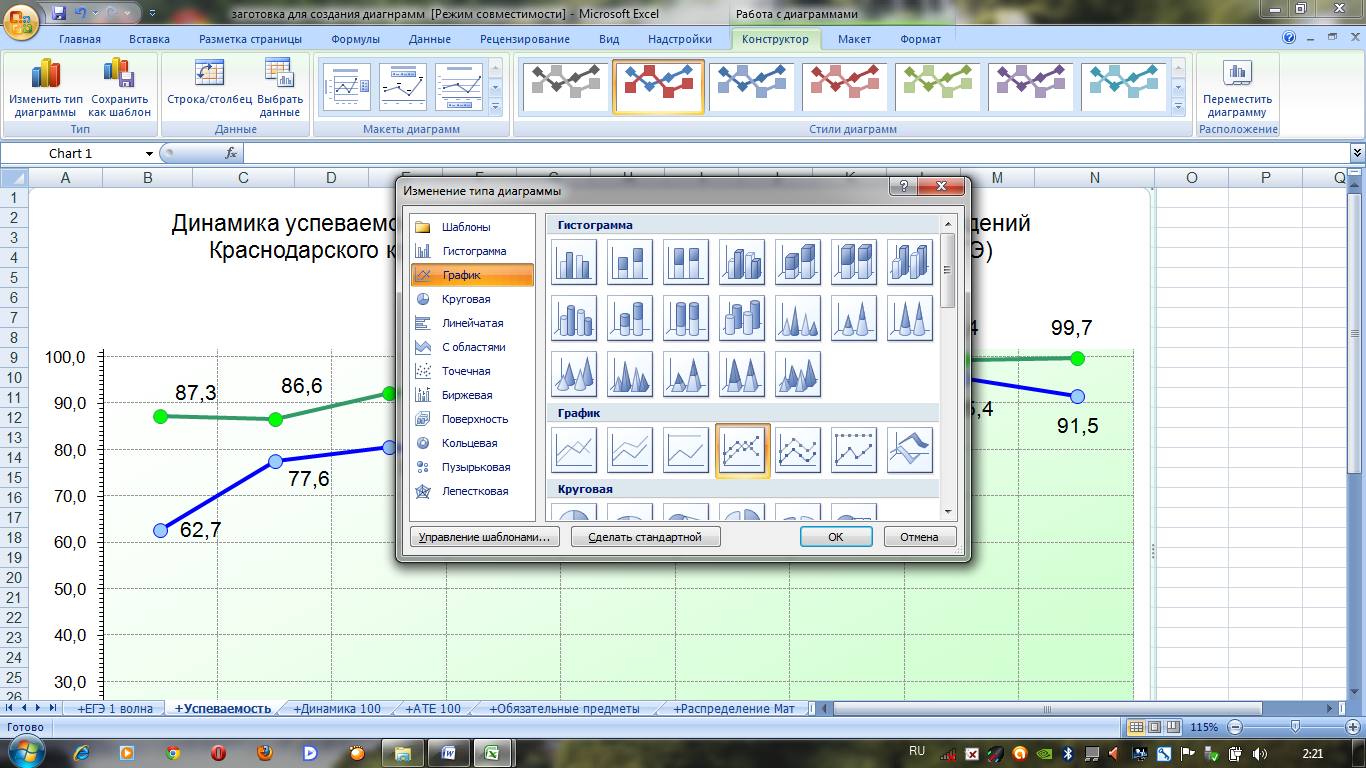

П
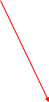 оявится пустое поле диаграммы
оявится пустое поле диаграммы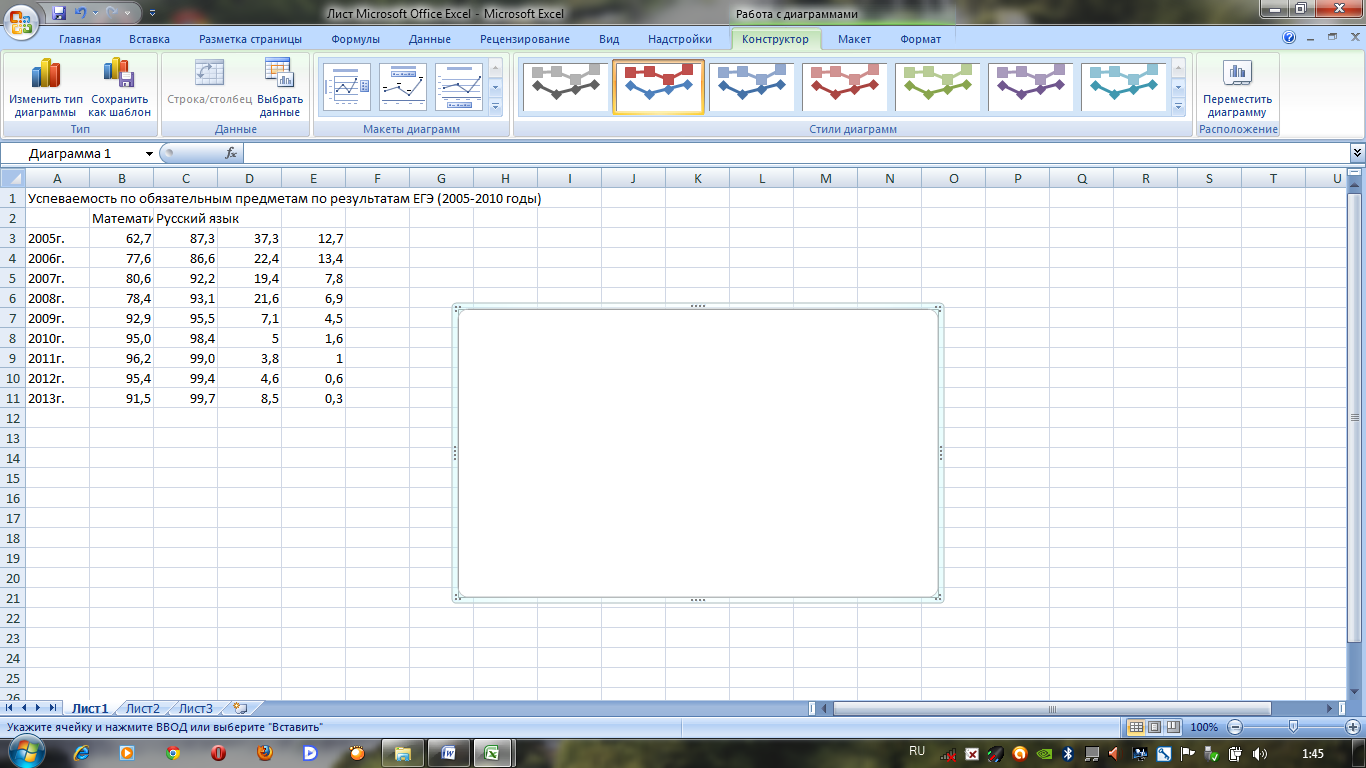

Меню «Добавить данные»
-
Найти меню «Добавить данные»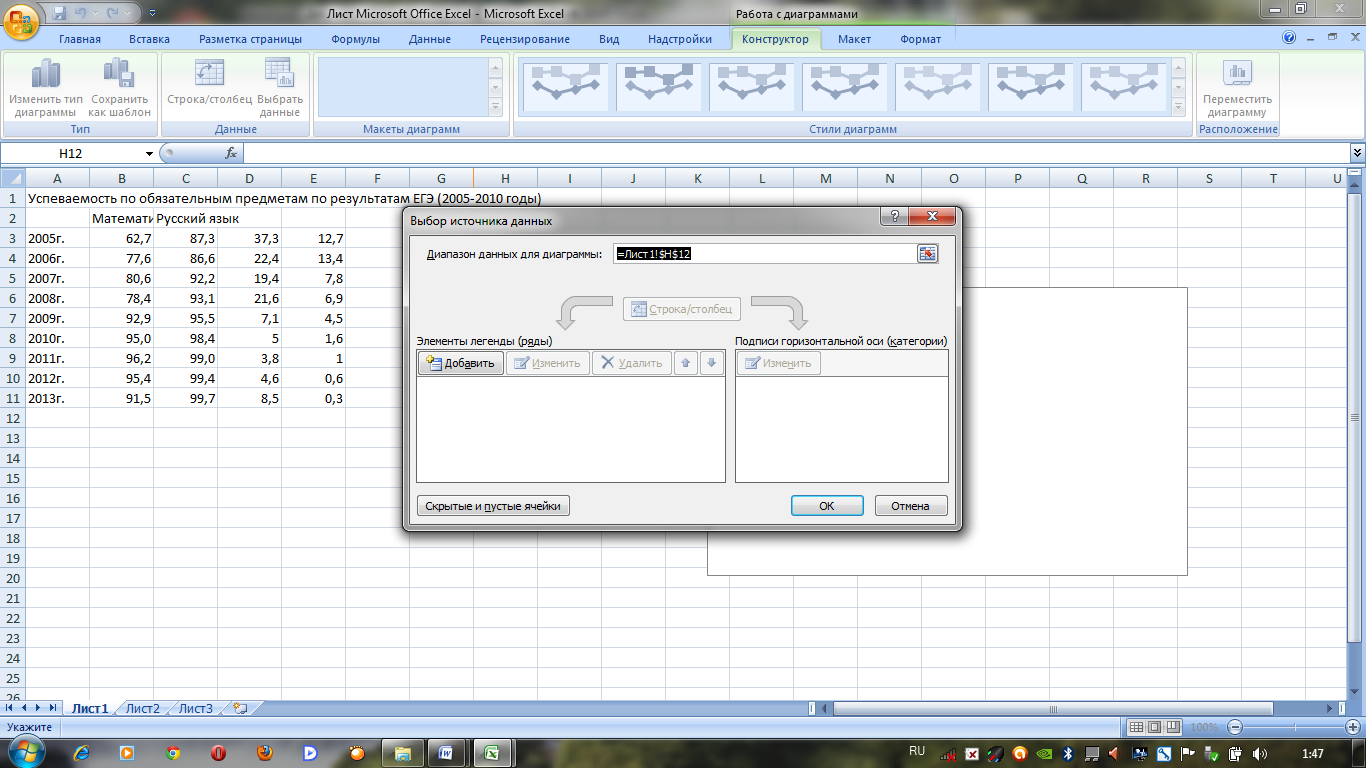
-
Нажимаем «Добавить». Откроется:
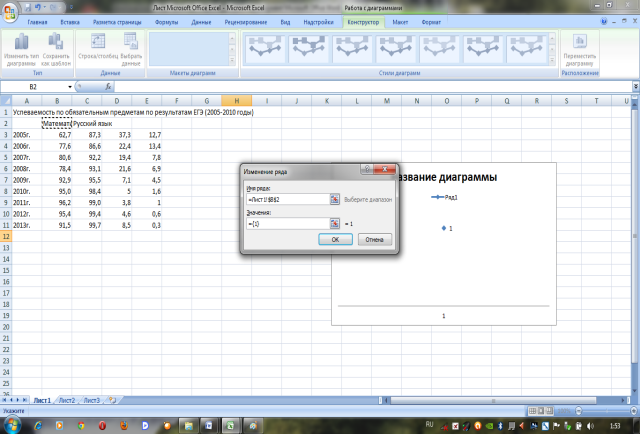
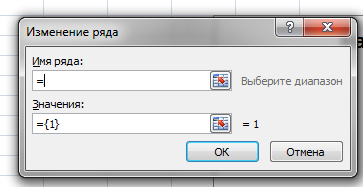
Имя ряда: выделяем ячейку с названием нужных данных, например, математика:
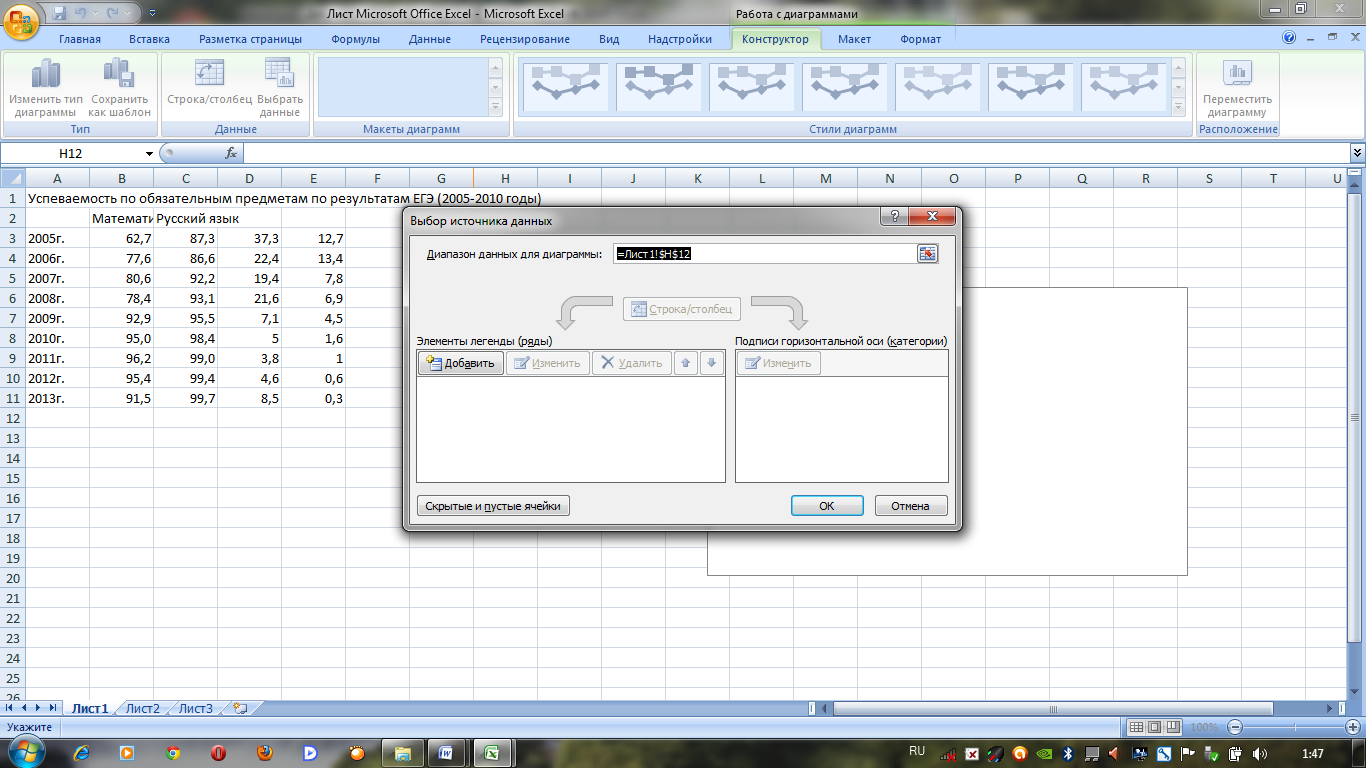

в имени ряда появится адрес ячейки.
4.Заполнение поля «значение»: зафиксировать курсов в поле «значения» (убрав фигурные стрелки с 1), затем выделить столбец с нужными данными:
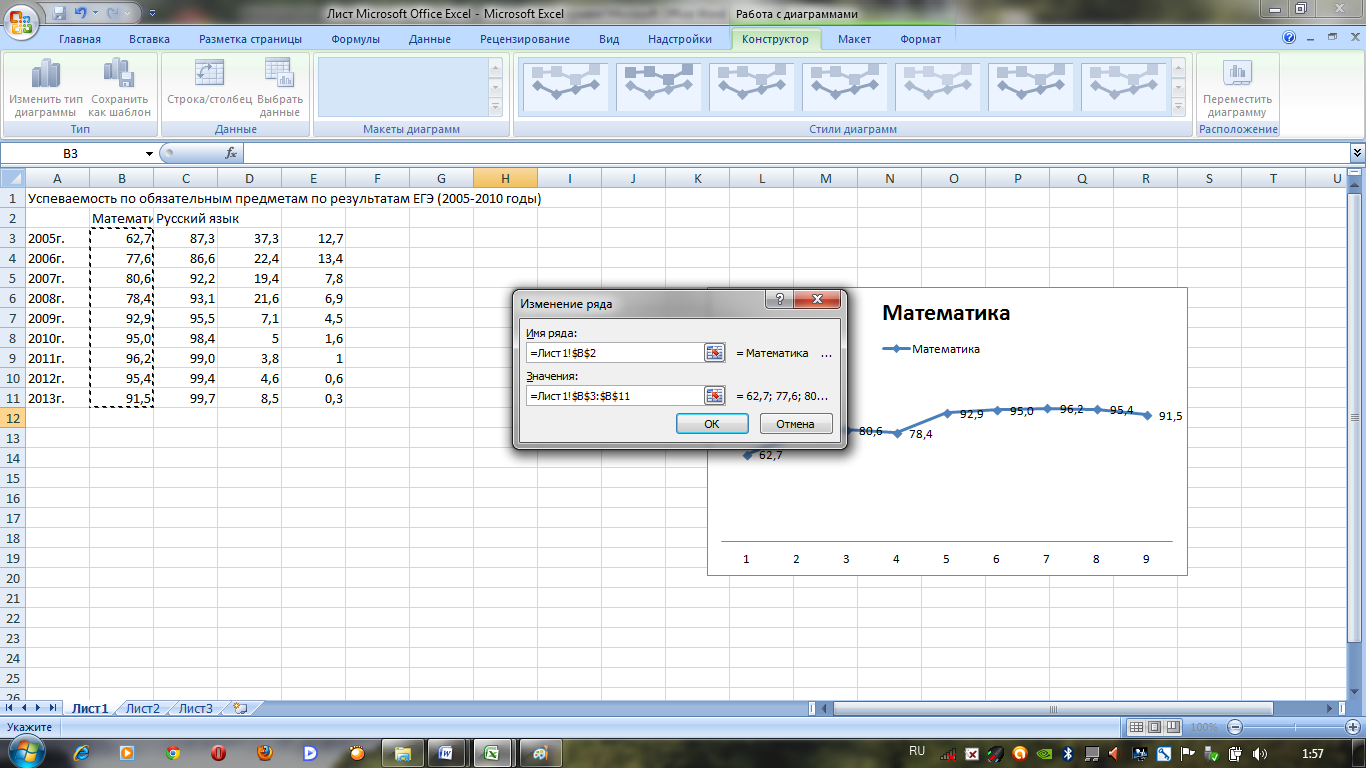
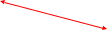
Поле «значение» заполнится нужным диапазоном данных: Лист, Адрес первой ячейки данных, через двоеточие адрес последней ячейки диапазона, в нашем примере:
| Лист1! | $B$3:$B$11 | Лист1!$B$3:$B$11 |
| Номер рабочего листа | Диапазон данных | Полное написание диапазона данных в поле «Значения» |
Знак доллара в адресах ячеек обязателен, делает адрес неизменяемым при копировании адреса.
-
Аналогично выполняем все этапы для русского языка
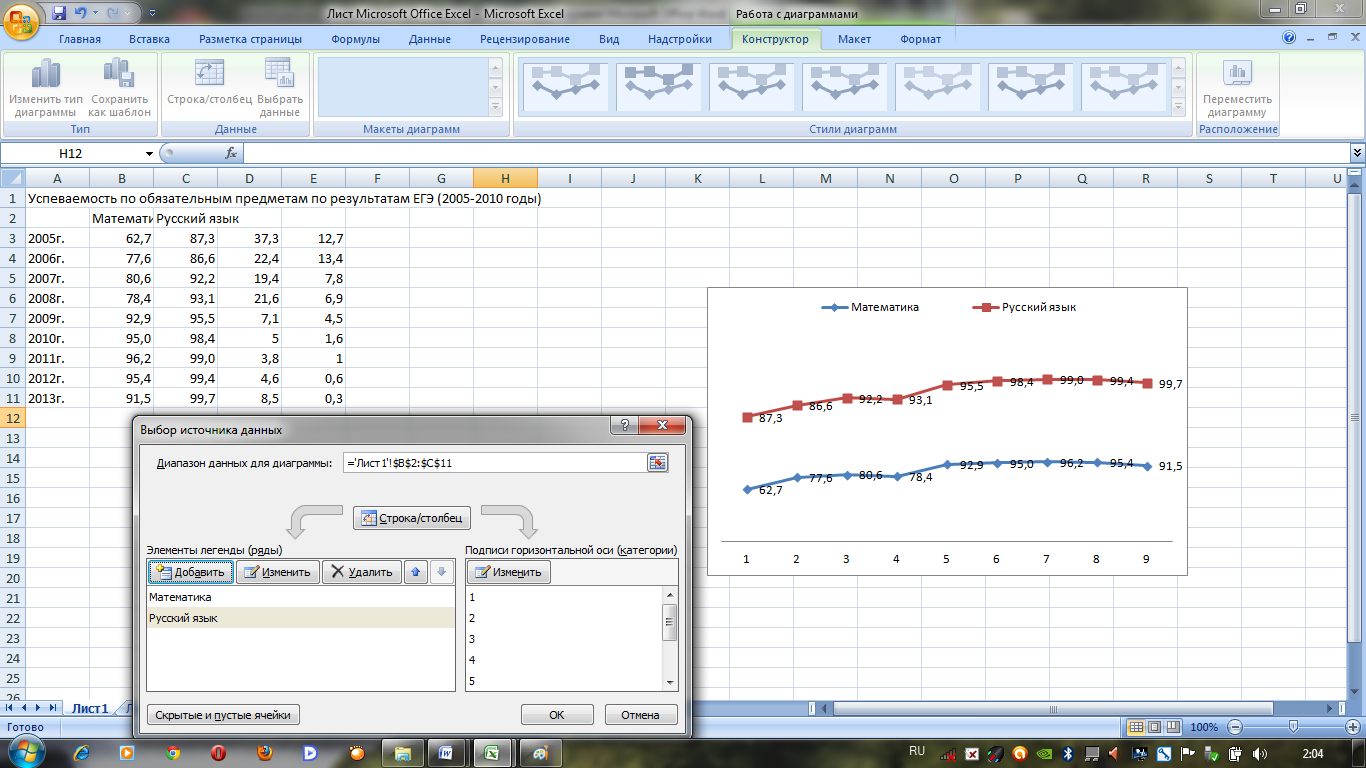
-
Добавление подписей данных по оси Х
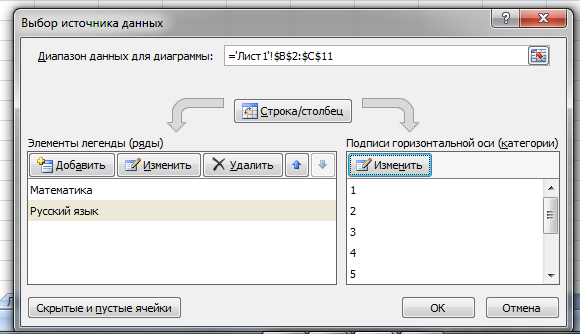

Нажимаем «Изменить. Появится:
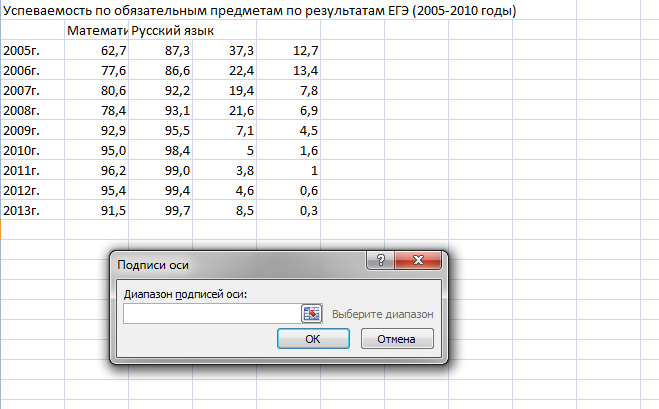
Фиксируем курсор в поле Диапазон подписей Х и выделяем столбец с годами:
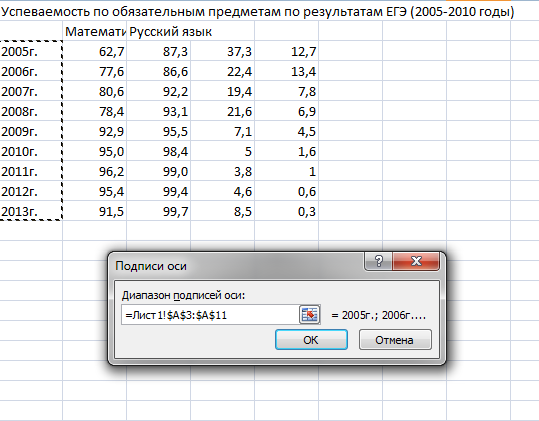

Заполненная процедура «Добавить данные» выглядит следующим образом:
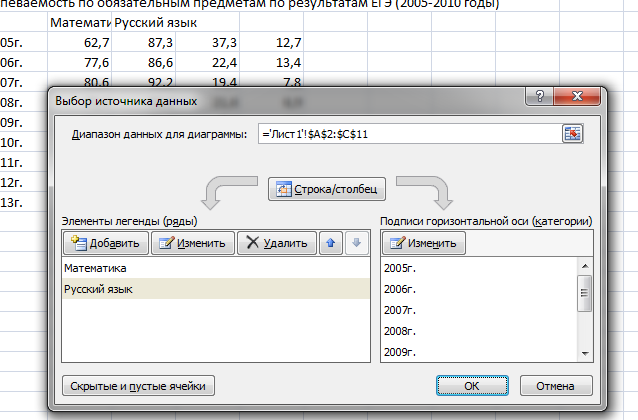

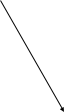
Подписи по оси Х
Поля, данные которых обрабатываются в диаграмме
Работа с диаграммой:
1.Добавление названия диаграммы:
Выделить диаграмму и нажать Работа с диаграммами
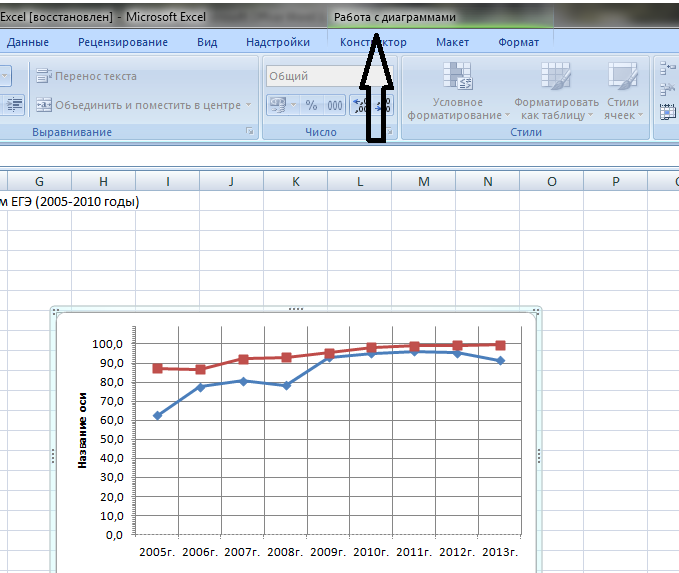
Выбрать макеты диаграммы и выбрать первый макет с названием вверху, в появившемся окне ввести название диаграммы

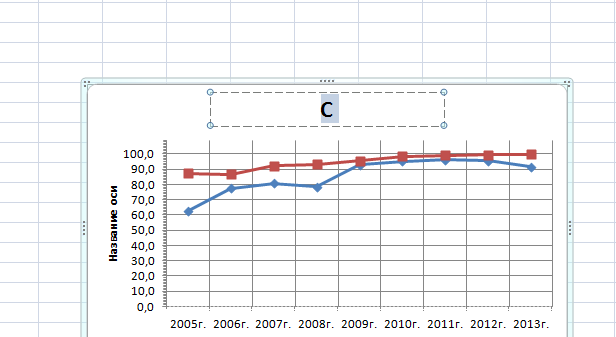
2. Выбор формата оси: навести курсор на линию вертикальной оси, появится контекстное меню
, выбрать формат оси:
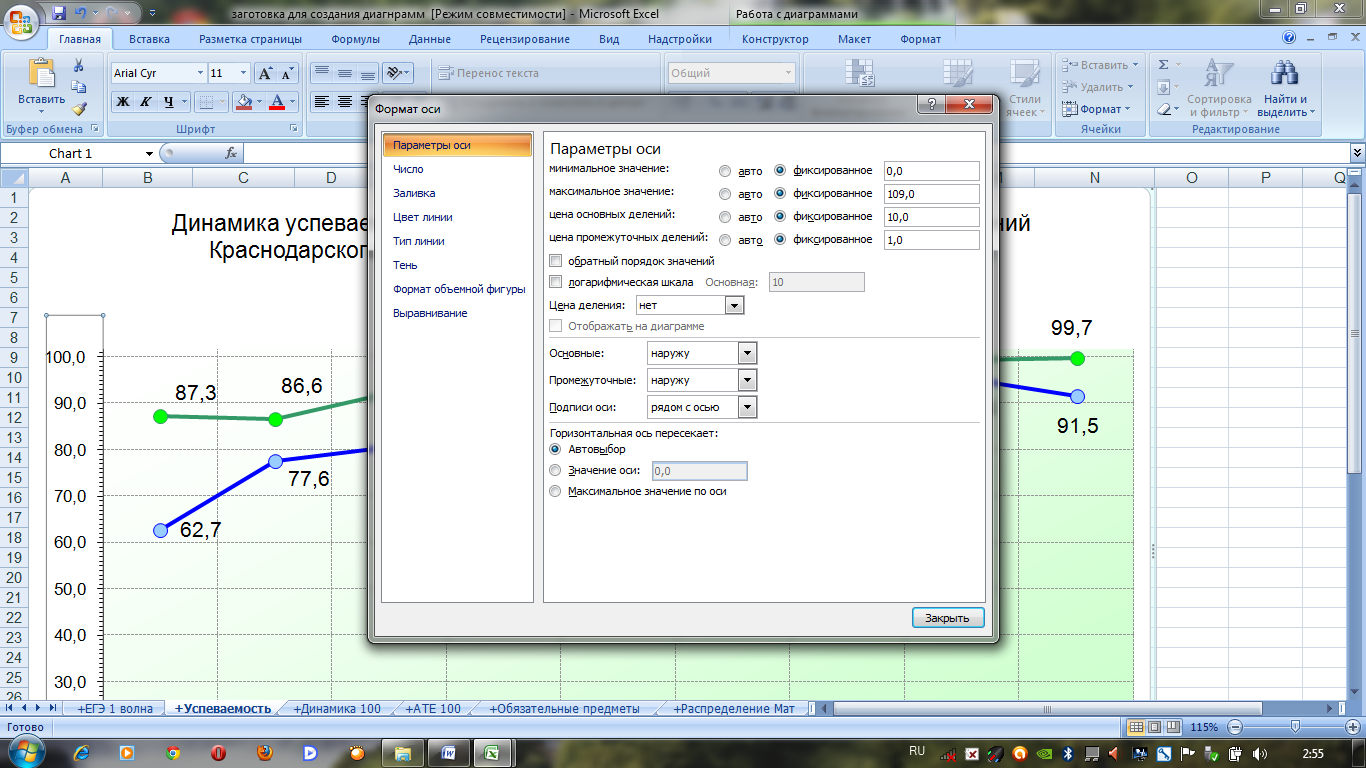
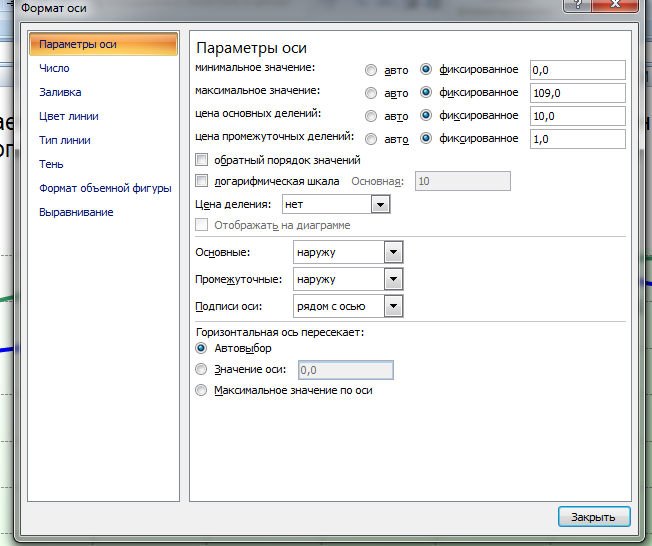
Навести курсор на нижнюю границу по оси Х появится меню, выбираем: добавить основные линии сетки
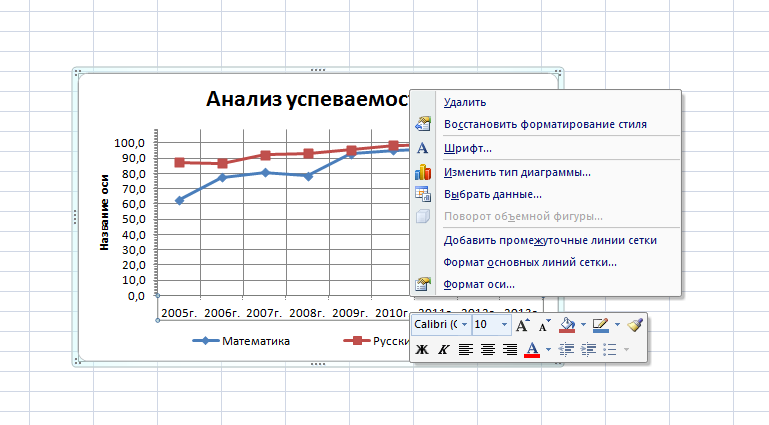
Команда формат основных линий сетки, выбираем штрих пунктир
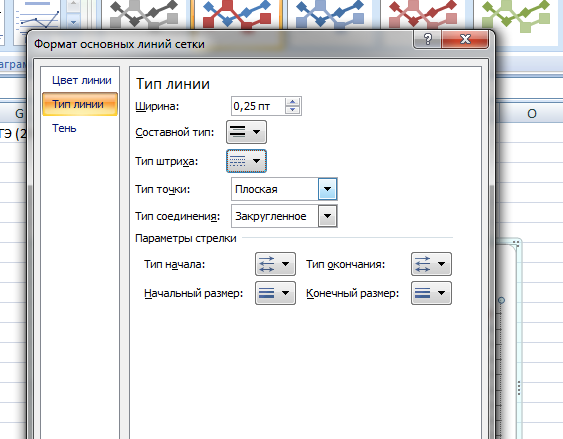
3. Работа с маркерами (точки значений на линии графика):
Навести курсор на точку, щелчок левой кнопкой мыши, выделятся все маркеры, щелчок правой кнопкой
К
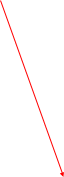 оманда: формат рядов данных:
оманда: формат рядов данных: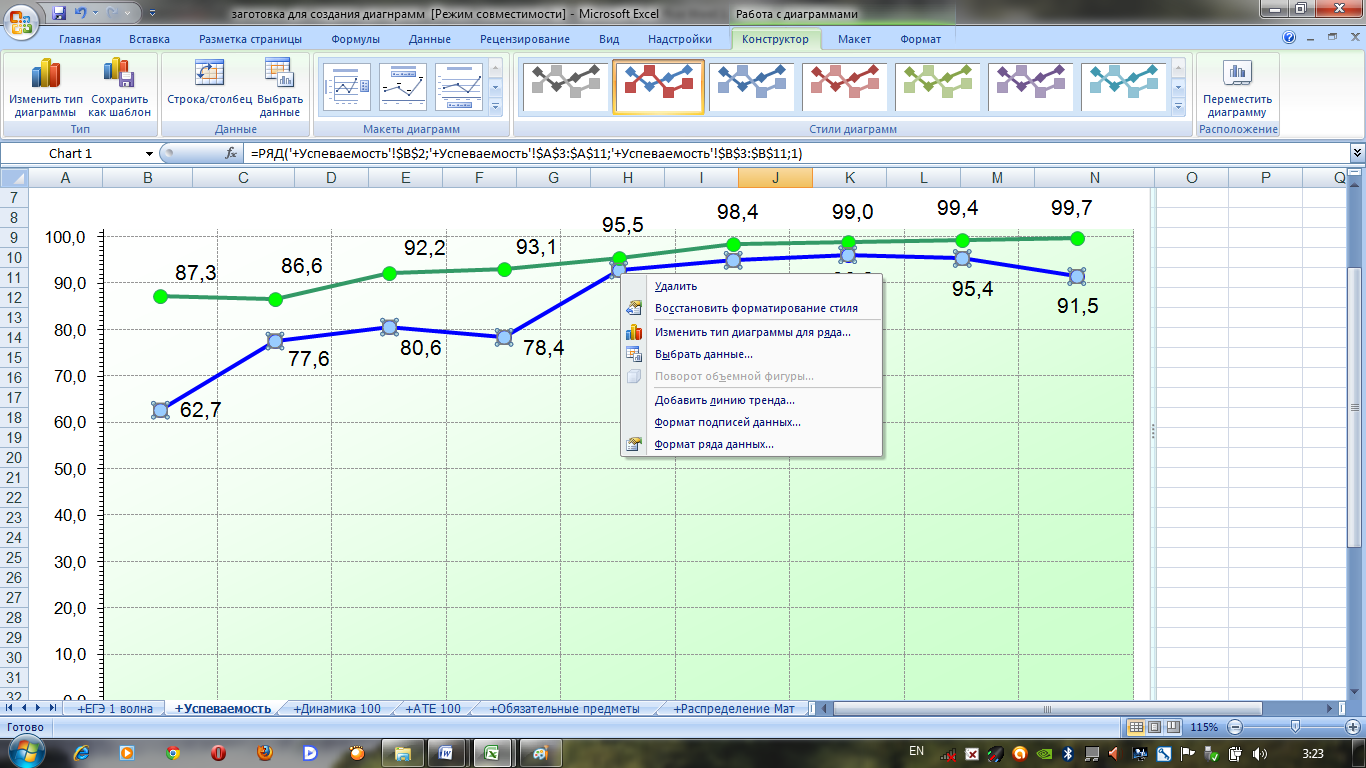
Меняем, какой хотим цвет, фигуру и т. д.
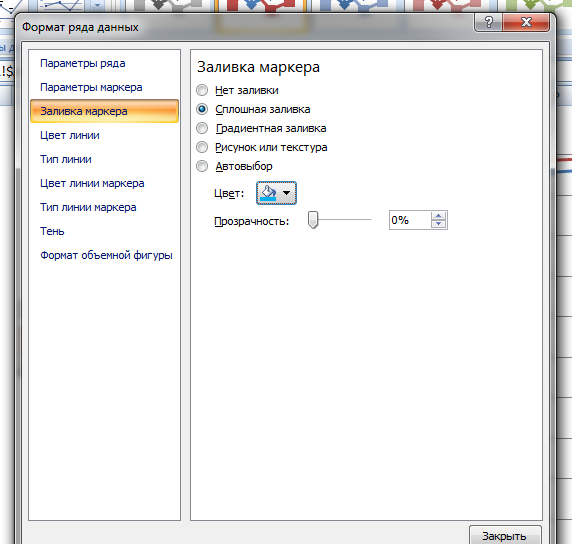
Выделяем маркер, правой кнопкой вызываем контекстное меню, команда «Добавить подписи данных»
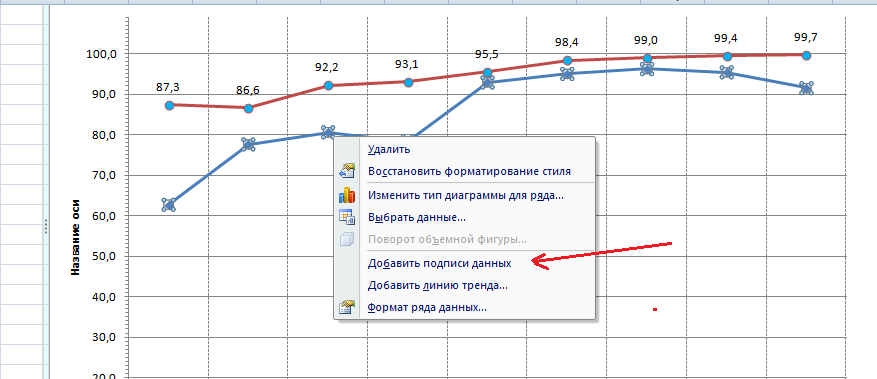
Выделить появившиеся подписи данных, правой кнопкой вызвать контекстное меню:
Формат подписи данных:
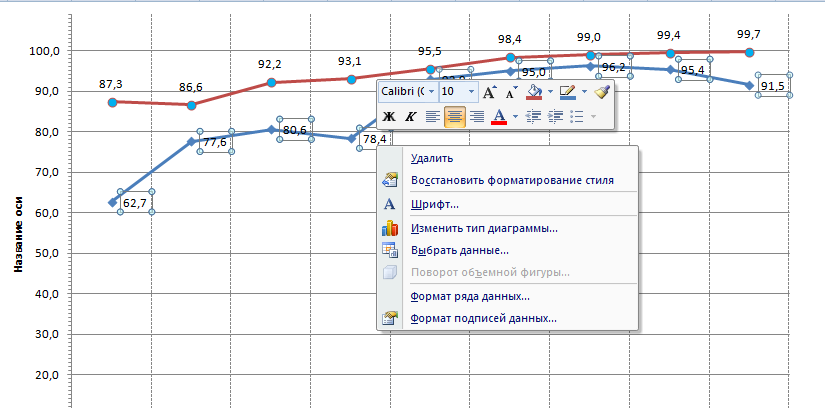
Выбрать размещение: вверху, внизу и п.п.
Подвести курсор к подписи, щелкнуть правой кнопкой, выделятся все подписи, вызвать правой кнопкой контекстное меню, выбрать шрифт и можно изменять шрифт.

Щелкнуть в любом месте на поле диаграммы, правой кнопкой вызвать меню, команда: формат области построения, выбираем заливку области и п.д.
Щелкнуть левой кнопкой по «Название оси» и удалить эту надпись.
Разместить диаграмму «На имеющемся листе». Затем диаграмму можно копировать в документ Word.
Разработчик: учитель математики
и информатики МАОУ СОШ № 13
Сонько Л.Г.

