Файл: ТЕХНИЧЕСКИЙ ОТЧЁТ по ПМ.01 Прикладная информатика (по отраслям).docx
ВУЗ: Не указан
Категория: Не указан
Дисциплина: Не указана
Добавлен: 03.02.2024
Просмотров: 14
Скачиваний: 0
ВНИМАНИЕ! Если данный файл нарушает Ваши авторские права, то обязательно сообщите нам.
Требование безопасности во время работы
Работнику при работе на ПК запрещается:
-
работать с компьютером при наличии внешних повреждений корпуса или изоляции силовых кабелей. В этом случае требуется замена кабелей или обращение в сервисный центр, -
класть на корпус системного блока и хранить на нем разные предметы, особенно тяжелые, т.к. в этом случае может возникнуть вибрация, которая может вызвать нарушения работы компьютера, -
включать компьютер в розетки без заземления, -
розетки и вилки должны быть цельными, без повреждений, -
включать компьютер в помещении с высокой влажностью, -
оставлять работающий ПК без присмотра длительное время, -
провода и силовые кабеля компьютера должны быть расположены так, чтобы исключить возможность наступить на них или поставить что-то тяжелое, -
работать с компьютером при открытом корпусе системного блока.
Большинство работников придерживаются единого режима труда, а именно 4 часа выполняются непосредственные обязанности, а затем наступает время обеденного перерыва, после которого отрабатывается вторая половина смены.
Во время регламентированных перерывов с целью снижения эмоционального напряжения, утомления зрительного анализатора, устранения влияния гиподинамии и гипокинезии, предотвращения развития познотонического утомления выполнять комплексы упражнений.
1.5 Требования безопасности в аварийных ситуациях
Своевременная бдительность поможет избежать опасных ситуаций для жизни и сохранить целостность техники.
Во всех случаях обнаружения обрыва проводов питания, неисправности заземления и других повреждений электрооборудования, появления запаха гари немедленно отключить питание и сообщить об аварийной ситуации руководителю и дежурному электрику.
При любых случаях сбоя в работе технического оборудования немедленно вызвать представителя инженерно-технической службы департамента информационных технологий.
При возгорании оборудования отключить питание и принять меры к тушению очага пожара при помощи углекислотного или порошкового огнетушителя, вызвать пожарную команду и сообщить о происшествии руководителю работ.
1.6 Требования безопасности по окончанию работы
После завершения работы нужно выполнить следующие действия:
-
выключить компьютер с использованием алгоритма, установленного производителем, -
обесточить периферийное оборудование, -
убедиться в отключении техники, -
выполнить очистку рабочих поверхностей влажной тканью.
2 Описание выполненных работ по ПМ.01
2.1 Сохранение изображений в различных форматах
В ходе выполнения практики поставлена задача: обработать изображение в программе Adobe Photoshop CS6 и сохранить его в различных форматах: GIF, JPEG, PDF, SVG.
Для этого необходимо:
-
открыть программу Adobe Photoshop CS6 на рабочем столе, -
выбрать нужные изображения, -
нажать на иконку «Файл», -
перейти на вкладку «Сохранить как», -
выбрать определённые типы форматов для сохранения изображения (рисунок 1), -
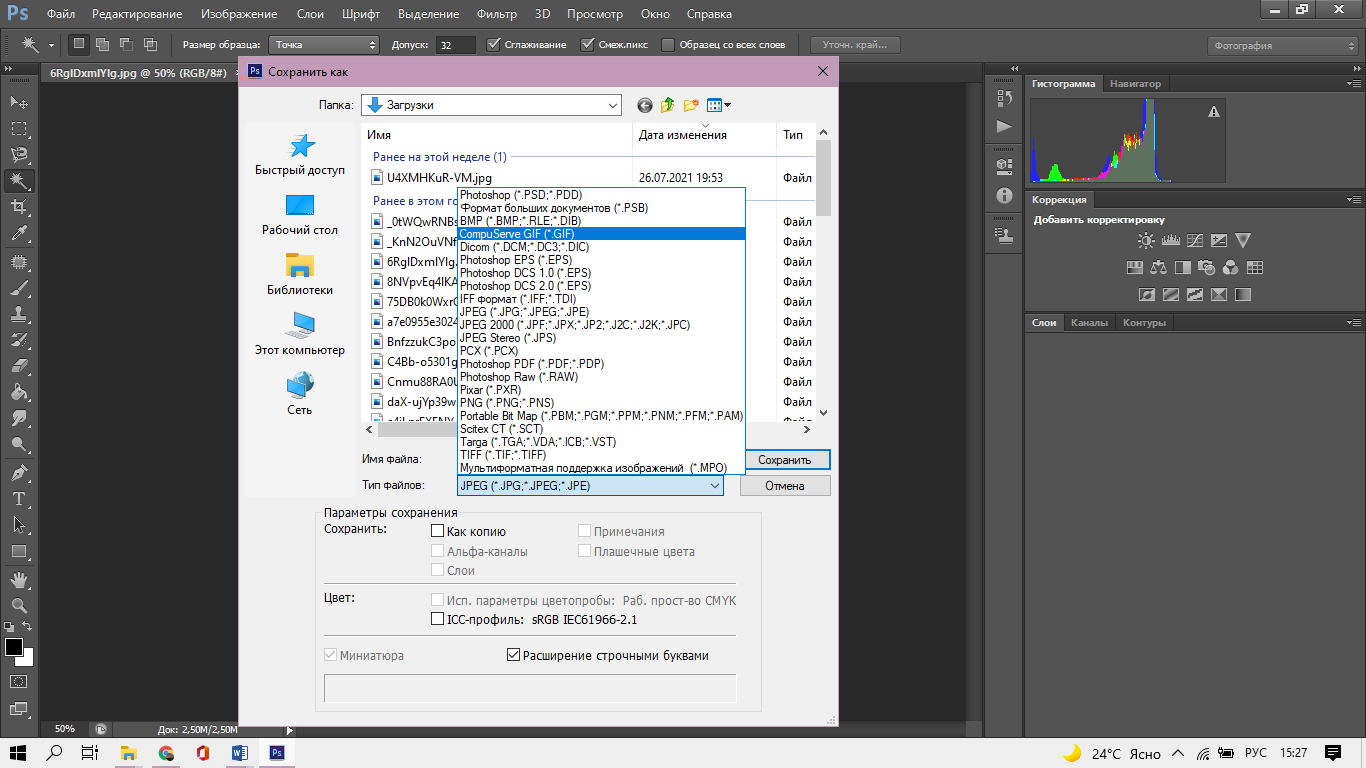 закрыть программу после использования.
закрыть программу после использования.
Рисунок 1 – Adobe Photoshop CS6. Окно выбора типов файла
2.2 Работа с пакетами прикладных программ верстки текстов числовой и текстовой информации
В ходе выполнения работы поставлена задача заполнить данные архивного отдела документов текстовой и числовой информацией. Обработка производилась в прикладной программе Microsoft Word (рисунок 2).
Для этого необходимо:
‒открыть программу Microsoft Word,
‒набрать текст из предоставленных источников,
‒нажать правой кнопкой мыши и выбрать пункт «Страница» и поставить параметр полей страницы: верхнее - 1,9 см, левое - 0,14 см, нижнее - 2 см и правое - 1,5 см.
‒выделить текст. На ленте выбрать шрифт текста: Times New Roman, размер – 12 пунктов, междустрочный интервал текста - одинарный,
‒для выравнивания заголовков выделить текст и на ленте нажать кнопку «Выровнять по центру»,
‒ для выравнивания основного текста документа на ленте нажать кнопку «Выровнять по ширине»,
‒сохранить в папке на рабочем столе,
‒готовые документы предоставить преподавателю.
2.3 Сканирование, обработка и распознавание документов в ABBYY Fine Reader 11.0 Professional Edition
При прохождении практики поставлены задачи: отсканировать ряд документ и сохранить их в формате PDF, с помощью программы ABBYY Fine Reader 11.0 Professional Edition (рисунок 3).
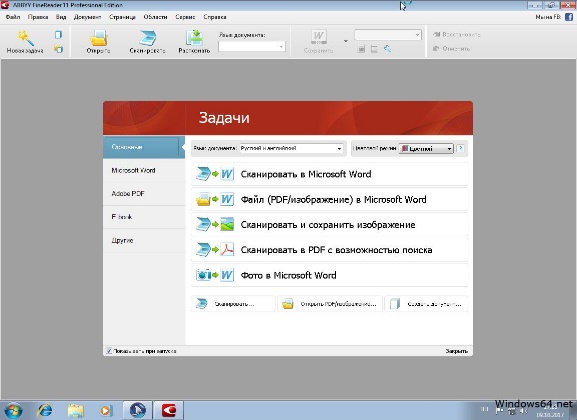
Рисунок 3 – ABBYY Fine Reader 11.0 Professional Edition. Вид окна программы сканирования
Для этого необходимо:
-
запустить программу ABBYY Fine Reader 11.0 Professional Edition на рабочем столе, -
включить сканер, -
положить на стекло сканера первую страницу документа, -
закрыть крышку сканера, -
нажать на кнопку «Сканировать», -
в окошке появится оцифрованная страница, поочередно проверить все страницы во вкладке «Просмотр», -
сохранить документ в формате PDF, -
закрыть программу после использования.
2.4 Участие в процессе разработки анимации веб-страниц, монтажа видеоинформации в Adobe Photoshop CS6 и Adobe Premiere Pro CS6
При выполнении производственной практики потребовалось создать короткий видеоролик. Для этого необходимо использовать программу Adobe Photoshop CS6, чтобы применить к изображениям необходимые эффекты и корректировку. С помощью Adobe Premiere Pro CS6 выполнить монтаж исходного ролика.
Этапы создания видеоролика:
-
открыть программу Adobe Photoshop CS6, -
во вкладке «Изображение» выбрать иконку «Коррекция», -
изменить значения «Яркость/Контрастность» изображения (рисунок 6), -
экспортировать изображение и сохранить на рабочем столе, -
открыть программу Adobe Premiere Pro CS6, -
в диалоговом окне выбрать пункт «New Project» (рисунок 7), -
в открывшемся окне выбрать папку «DV–NTSC» и поставить параметр «Standard 48kHz» и нажать «OK», -
для захвата информации с внешнего носителя необходимо с помощью меню «File» вызвать окно «Capture» (рисунок 8), -
во вкладке «Setting» с помощью кнопки «Capture» начать захват, -
загрузить видеоролик с помощью операции «File» → «Import», -
так же добавить видеоэффекты видеоролику, перетаскивая эффект на панель «Effect Controls» (рисунок 9), -
добавить переходы исходному ролику во вкладках «Video Transitions» и «Audio Transitions» окна «Effects», -
для добавления титров в клип нужно выбрать в главном меню «Title» → «New title» и создать необходимые титры в открывшемся окне «Adobe Title Designer», -
для экспорта готового фильма необходимо выбрать из меню «File» подменю «Export» → «Media» (рисунок 10), -
г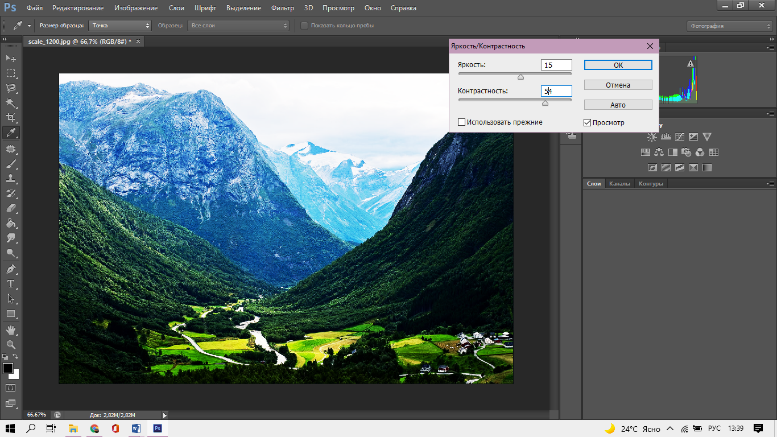
отовый видеоролик предоставить руководителю.
Рисунок 6 – Adobe Photoshop CS6. Вид окна изменения изображения
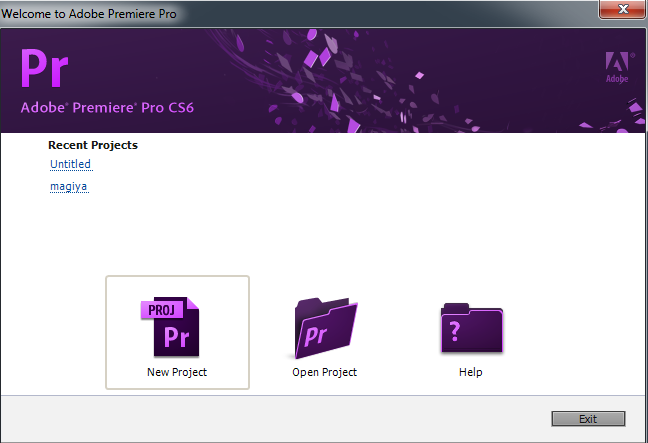
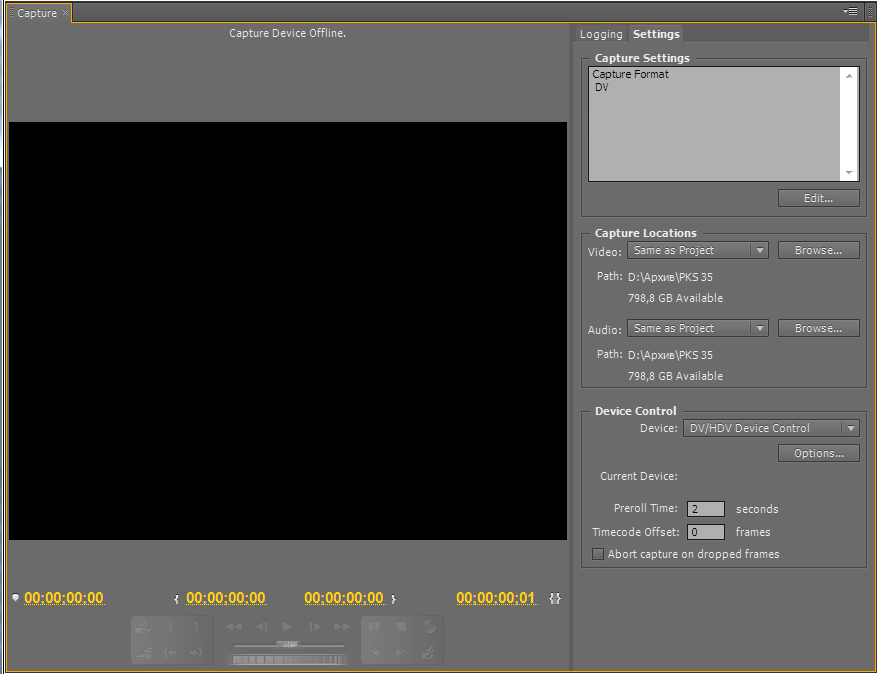 Рисунок 7 – Adobe Premiere Pro CS6.
Рисунок 7 – Adobe Premiere Pro CS6.Рисунок 8 – Adobe Premiere Pro CS6. Вид окна Capture
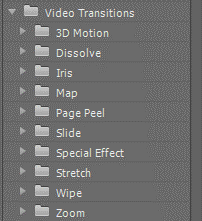
Рисунок 9 – Adobe Premiere Pro CS6. Вид вкладки Video Transition
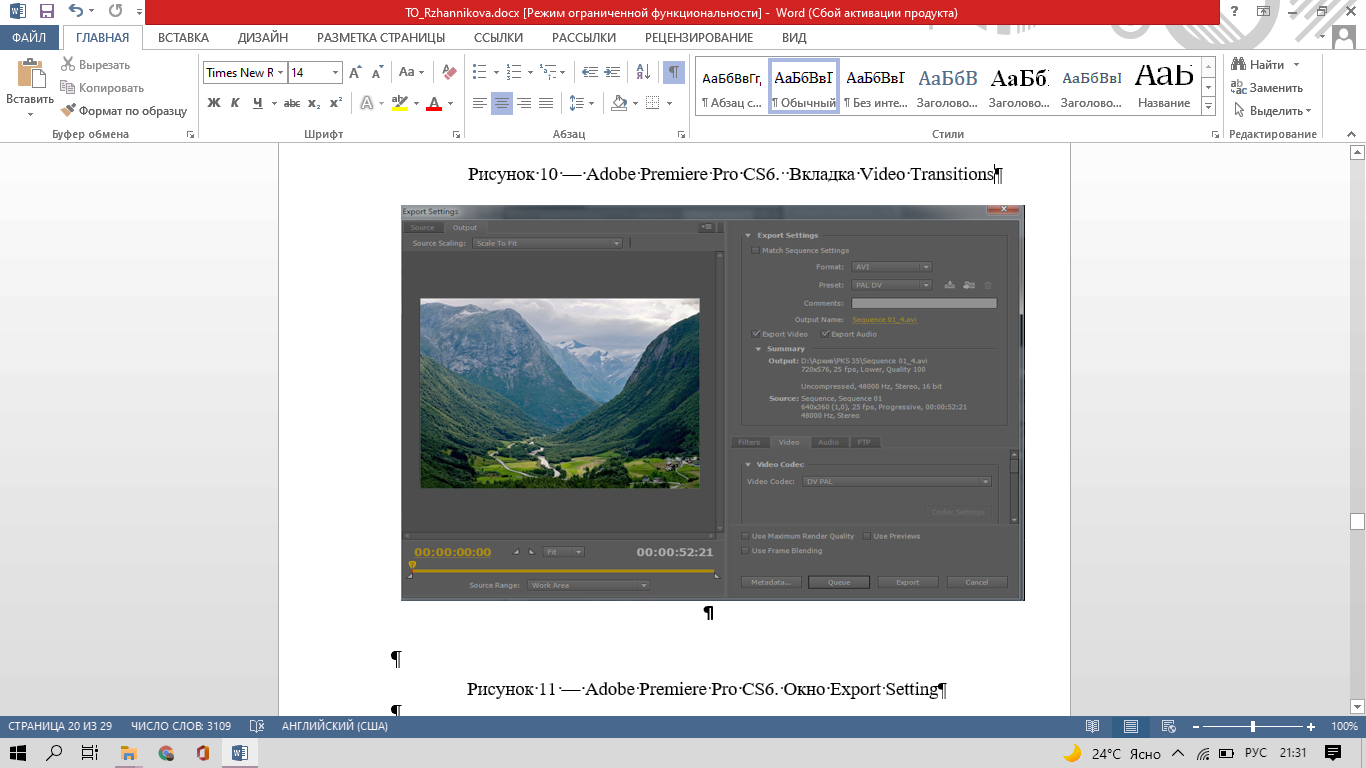
Рисунок 10 – Adobe Premiere Pro CS6. Вид окна Export Setting
2.5 Установка и конфигурирование системного программного обеспечения
В ходе работы поставлена задача установить операционную систему Windows 10 с помощью компакт–диска.
Установка ОС:
-
вставить диск в дисковод. При перезагрузке требуется периодически нажимать F2 для запуска «Boot Menu». В результате на экране появится небольшое окно (рисунок 11). В окне выбрать диск и с помощью стрелок на клавиатуре и нажать «Enter», -
нажать любую клавишу для загрузки, -
затем установить настройки параметров: язык – Русский (Россия), формат времени и Денежных единиц – Русский (Россия), метод ввода – русская и нажать клавишу «Enter», -
нажать на кнопку «Установить». Установка продолжится автоматически, -
принять лицензионное соглашение и нажать кнопку «Далее», -
выбрать тип установки «Обновление: установка Windows с сохранением файлов, параметров и приложений», -
в следующем окне выбрать диск для установки и нажать «Далее», -
по завершению установки в окне настроек параметров выбрать кнопку «Использовать стандартные параметры», -
создать учётную запись для компьютера. Ввести данные и нажать на кнопку «Далее», -
завершить установку Windows 10 (рисунок 12).
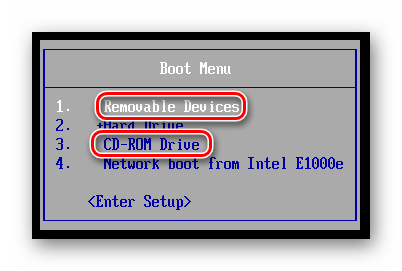
Рисунок 11 – BIOS. Вид окна Boot Menu
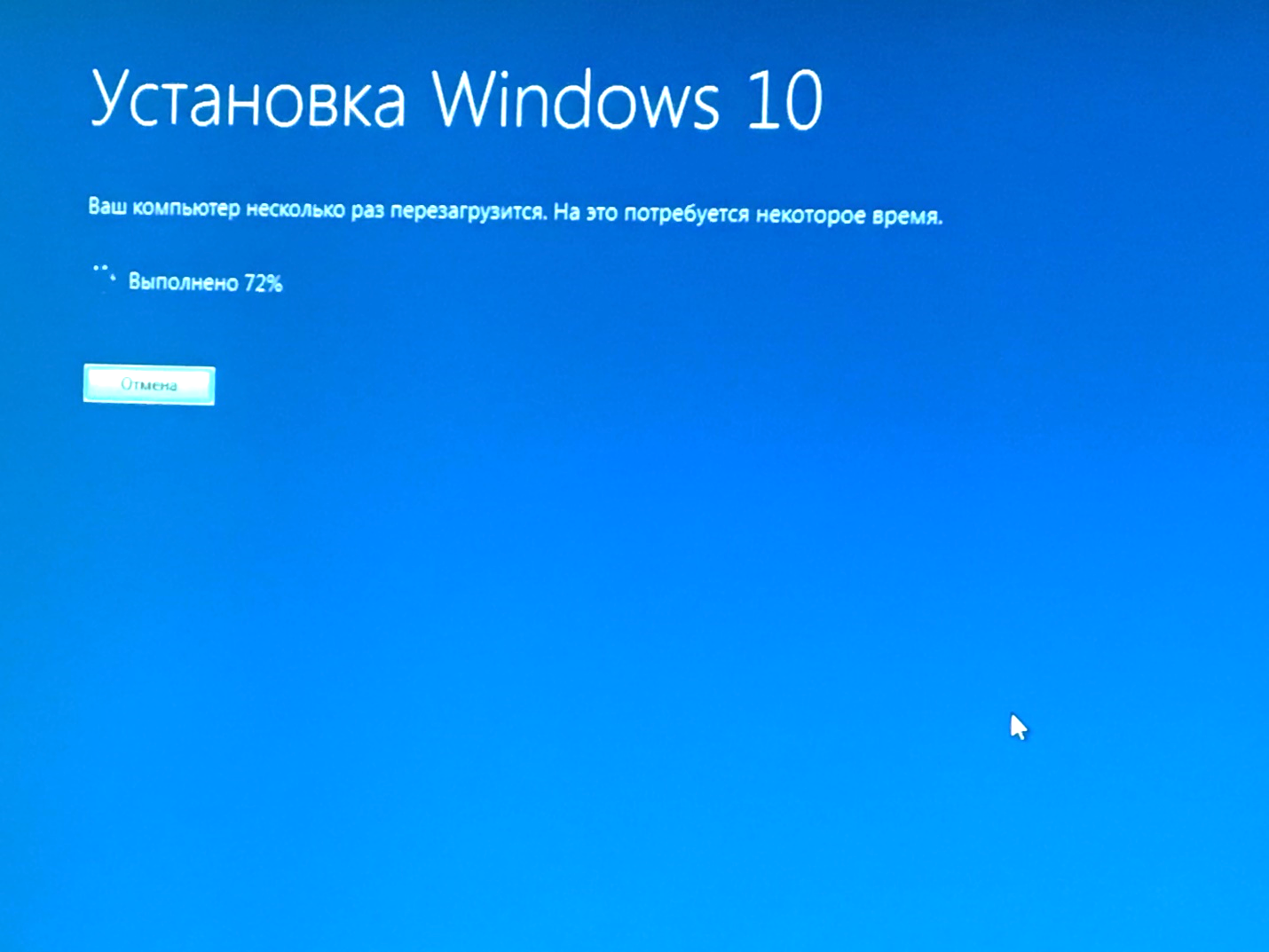
Рисунок 12 – Установка Windows 10
2.6 Установка драйверов периферийного и мультимедийного оборудования
Поставлена задача подключить принтер и установить драйверы для его работы.
Для установки драйверов принтера необходимо:
-
зайти на сайт фирмы-производителя оборудования, -
загрузить файл с драйверами, -
по завершению скачивания запустить установку загружённого файла, -
в диалоговом окне мастера установки выбрать папку для установки драйверов, -
подключить принтер к ПК и включить его. Установка продолжится автоматически.
2.7 Конфигурирование средств вычислительной техники отраслевой направленности при обработке информационного контента
Поставлена задача: подобрать рациональную конфигурацию средств вычислительной техники для АРМ работника отдела кадров. Результат работы представлен в таблице 1.
Таблица 1 – Конфигурация рабочей станции инженера линейно-кабельных сооружений
Продолжение Таблицы 1
| Устройство | Параметры |
| Материнская плата | ASRock A320M-DVS R4.0, AM4, AMD A320, 2xDDR4 2133-3200 МГц, 4x SATA 6Gb/s, 1xPCI-Ex16, аудио 7.1, 2 x USB 3.2 Gen1, 4 x USB 2.0, VGA (D-Sub), DVI-D, Realtek RTL8111H, Micro-ATX |
| Процессор | AMD A8-9600 OEM, AM4, 4 x 3100 МГц, L2 2 МБ, 2хDDR4-2400 МГц, Radeon R7, TDP 65 Вт |
| Корпус | DEXP AWS-DE7 чёрный, Mid-Tower, Micro-ATX, Mini-ITX, Standard-ATX, Flex-ATX, 2x USB 2.0 Type-A, 1x USB 3.2 Gen1 Type-A |
| Кулер | AeroCool Verkho A-3P, AM4 алюминий, 2300 об/мин, 28.9 дБ, 3-pin, 75 Вт |
| Оперативная память | AMD Radeon R7 Performance Series 4 ГБ DDR4, 4 ГБx1 шт., 2666 МГц, PC21300, 16-18-18-35 |
| Жёсткий диск | 500гб, Seagate Barra Cuda, SATA III, 6 Гбит/с, 7200 об/мин, кэш память32 МБ, чтение 8.5 мс., запись 9.5 мс. |
| Блок питания | Aerocool VX PLUS 450W [VX-450 PLUS], 450 Вт, EPS12V, 20+4 pin, 1x 4+4 pin CPU, 2 шт. SATA, 1x 6+2 pin PCI-E |
| Монитор | Acer 23.8,1920x1080@60 Гц, VA, 4 мс., 3000:1, 250 Кд/м², 178°/178°, VGA (D-sub), DVI |
| Клавиатура | DEXPK-301WU, клавиш 104, USB |
| Мышь | Sven RX-325, беспроводная, 1000 dpi, светодиодный, USB, кнопки 4 |
| Операционная система | Windows 10 Pro, коробочная версия, USBноситель, BOX, 32/64 бит |
| Офисные приложения | BOX, Microsoft Office 2019 |
| Ключ активации | ESET, NOD32 Антивирус, установка/продление лицензии, компьютер/ноутбук, количество устройств 3 шт., 12 мес., электронный ключ |

