ВУЗ: Не указан
Категория: Не указан
Дисциплина: Не указана
Добавлен: 04.02.2024
Просмотров: 584
Скачиваний: 0
ВНИМАНИЕ! Если данный файл нарушает Ваши авторские права, то обязательно сообщите нам.
Митин В.Ю.
Выполненные задания по модулю М2 ИКТ
Задание 1. Проанализировать практику использования автоматизированной информационной системы «БАРС. Образование-Электронная Школа» в образовательном учреждении по месту прохождения практики.
Выполнение: ответить на контрольные вопросы привести примеры, добавить скриншоты с подписями. Нумерация сквозная. Отчет оформляется в файле Word в формате .rtf.
Контрольные вопросы
1. Как создать портфолио учителя?
Доступ к портфолио сотрудников осуществляется с помощью двойного нажатия мыши на ФИО сотрудника в реестре сотрудников. Доступ к своему портфолио осуществляется с помощью ярлыка, расположенного на рабочем столе Системы. Окно «Портфолио» содержит различную информацию о сотруднике, разделенную тематически на вкладки и подвкладки. В название формы вынесены название учреждения и имя пользователя.
После заполнения информации в портфолио для ее сохранения без закрытия окна портфолио следует нажать кнопку «Сохранить», для сохранения введенной информации и последующего закрытия окна необходимо нажать кнопку «Сохранить и закрыть» и для отмены всех внесенных изменений и закрытия окна портфолио необходимо нажать кнопку «Отмена».
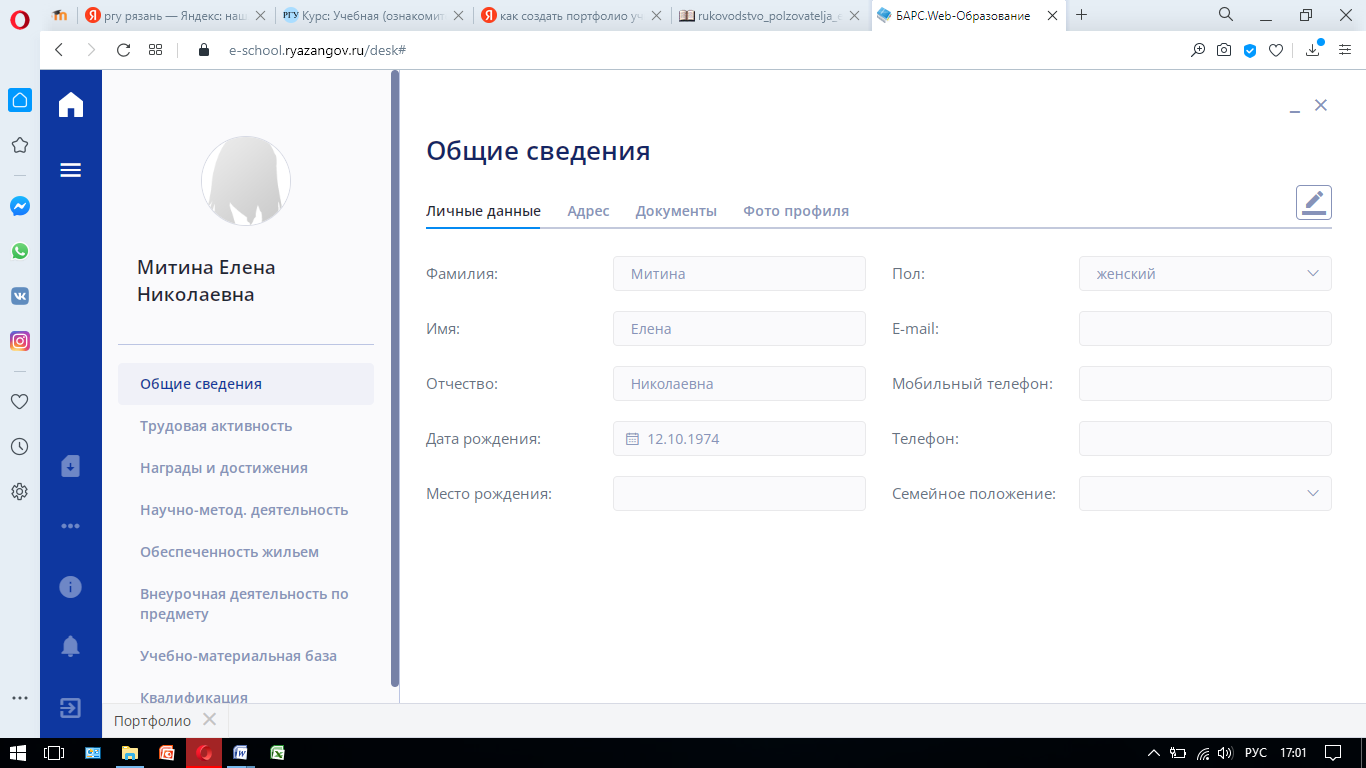
2. Как создать портфолио ученика?
1. Выбираем вкладку ученики на рабочем столе системы.
2. В строке поиска по классам вводим свой класс (в примере 3).
3. Нажимаем клавишу Enter и в окне системы получаем список учеников выбранного класса.
4. Выбираем нужного ученика и двойным кликом левой клавиши мышки открываем его портфолио.
5. В появившемся окне находим раздел «Родители» и нажимаем кнопку добавить.
6. В диалоговом окне «Родитель» заполняем желтые поля (остальные по желанию) Фамилия Имя Отчество Дата рождения Логин Пароль Подтверждение Родитель
7. ЗАПОЛНЕНИЕ ПОЛЕЙ: Фамилия – вводится вручную Имя – вводится вручную Отчество - вводится вручную Дата рождения – в формате дд.мм.гггг, если неизвестна устанавливаем сегодняшнее число нажатием на значок (серый квадрат с зеленой стрелкой): Логин – фамилия родителя английскими буквами и через знак «_» первая буква имени и отчества. Пример Боков Сергей Петрович будет выглядеть как логин bokov_sp Знак «_» на клавиатуре shift+ «-» (шифт и дефис) Английская раскладка alt+shift Пароль – вводим вручную один для всех r70123 Подтверждение – вводим вручную один для всех r70123 Родитель – выбираем из списка.
8. Сохраняем заполненную форму нажатием кнопки «Сохранить».
9. При правильном заполнении в разделе родители появится запись о родителе.
10. Если нужно добавить еще родителя повторяем алгоритм с пункта 5, если нет сохраняем изменение в портфолио ученика кнопкой «Сохранить и закрыть» и переходим к следующему.
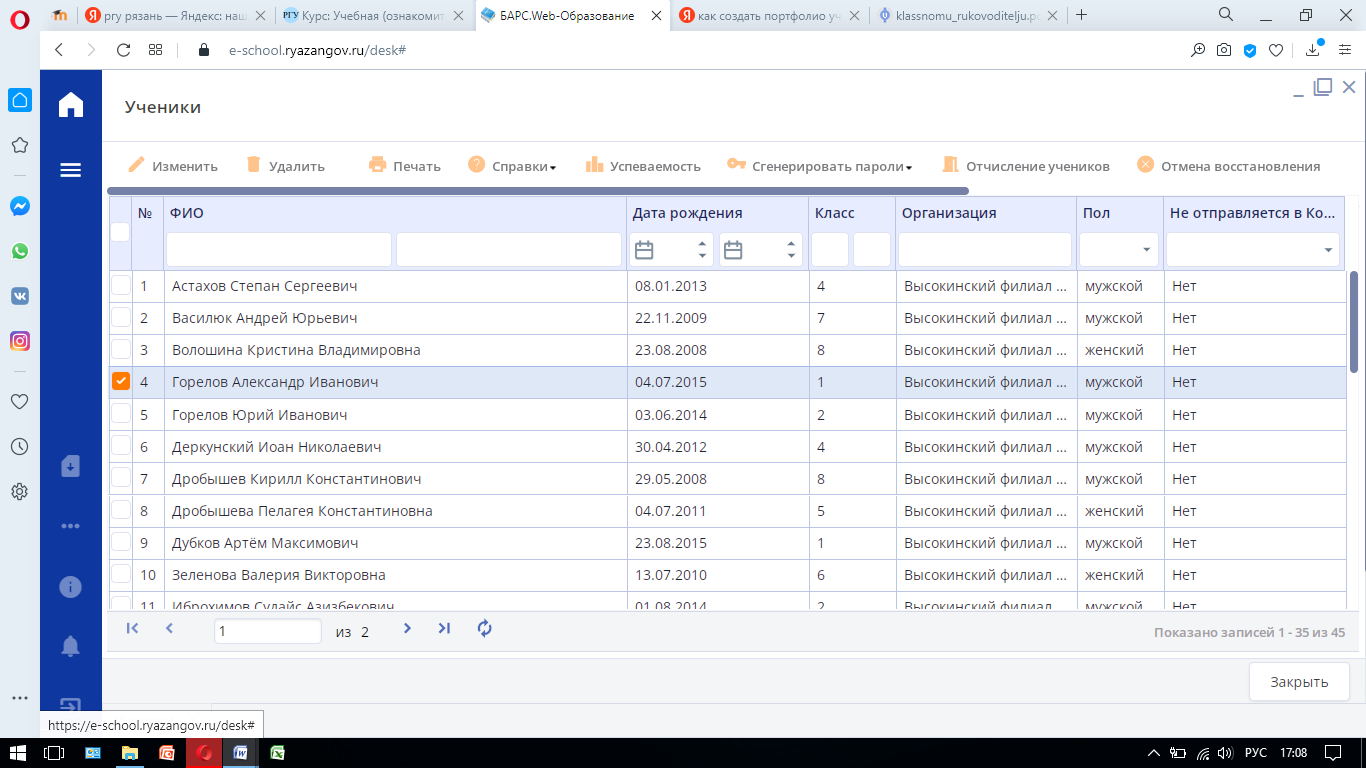
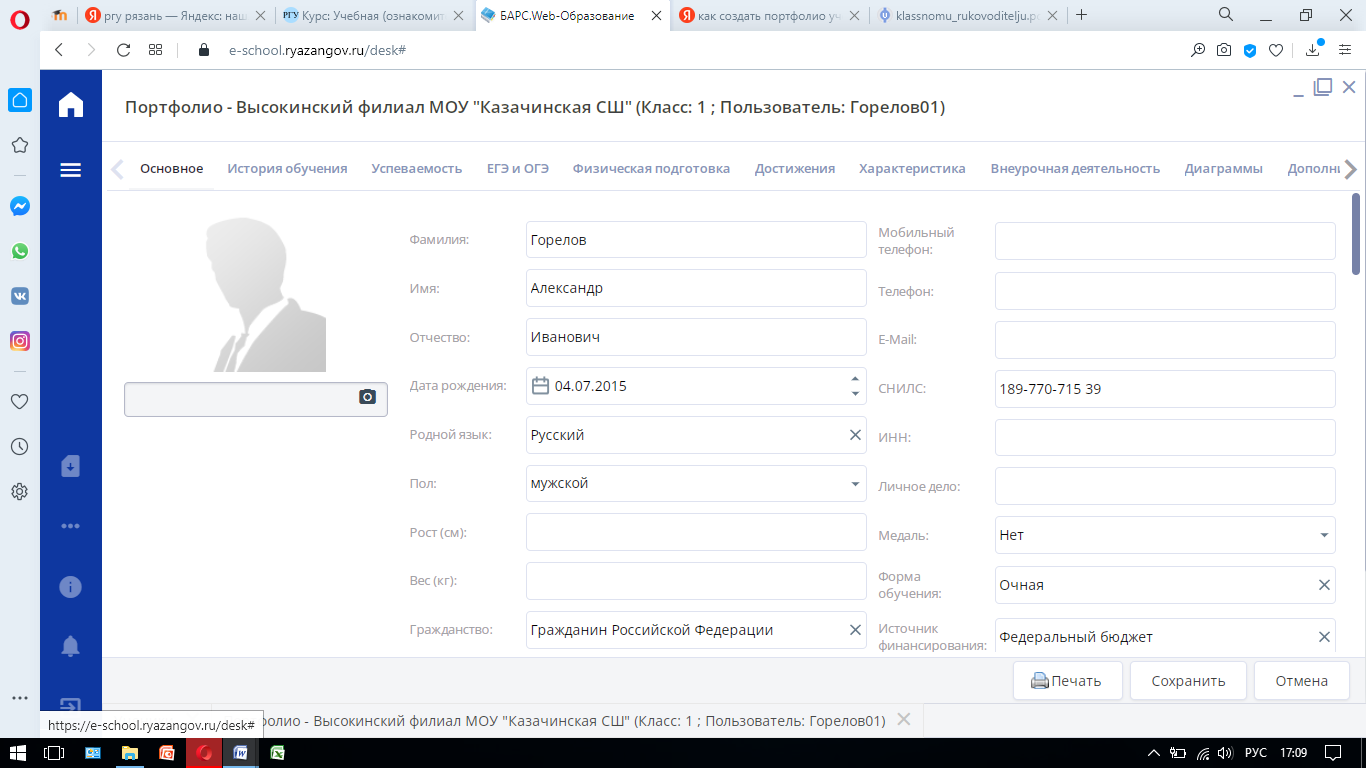
3. Как поставить оценку за урок?
Доступ к журналу осуществляется с помощью выбора в меню Пуск [Классный журнал/Просмотр классного журнала] либо выбора на рабочем столе ярлыка, после чего откроется окно «Классный журнал».
Журнал имеет следующие вкладки для заполнения: «Журнал», «Общие сведения об учащихся», «Показатели физической подготовленности», «Сведения о количестве пропущенных дней и уроков», «Сводная ведомость учета успеваемости и поведения», «Замечания о ведении классного журнала».
Для проставления оценок учащимся, необходимо навести курсор мыши на дату урока, и нажать на нее левой кнопкой мыши дважды. После чего откроется окно «Классный журнал на урок», содержащее таблицу, в которой проставляются оценки.
Данные о классе, предмете, преподавателе и дате проведения урока автоматически заполняются Системой в окне «Классный журнал урока» из расписания уроков. Информация о теме урока, домашнем задании на текущий и следующий уроки автоматически заполняются Системой из плана урока. Кнопки «Предыдущий урок» и «Следующий урок» предназначены для быстрого перехода между уроками (без закрытия окна «Классный журнал урока»). Столбец «Примечание» предназначен для размещения комментария к работе ученика на уроке.
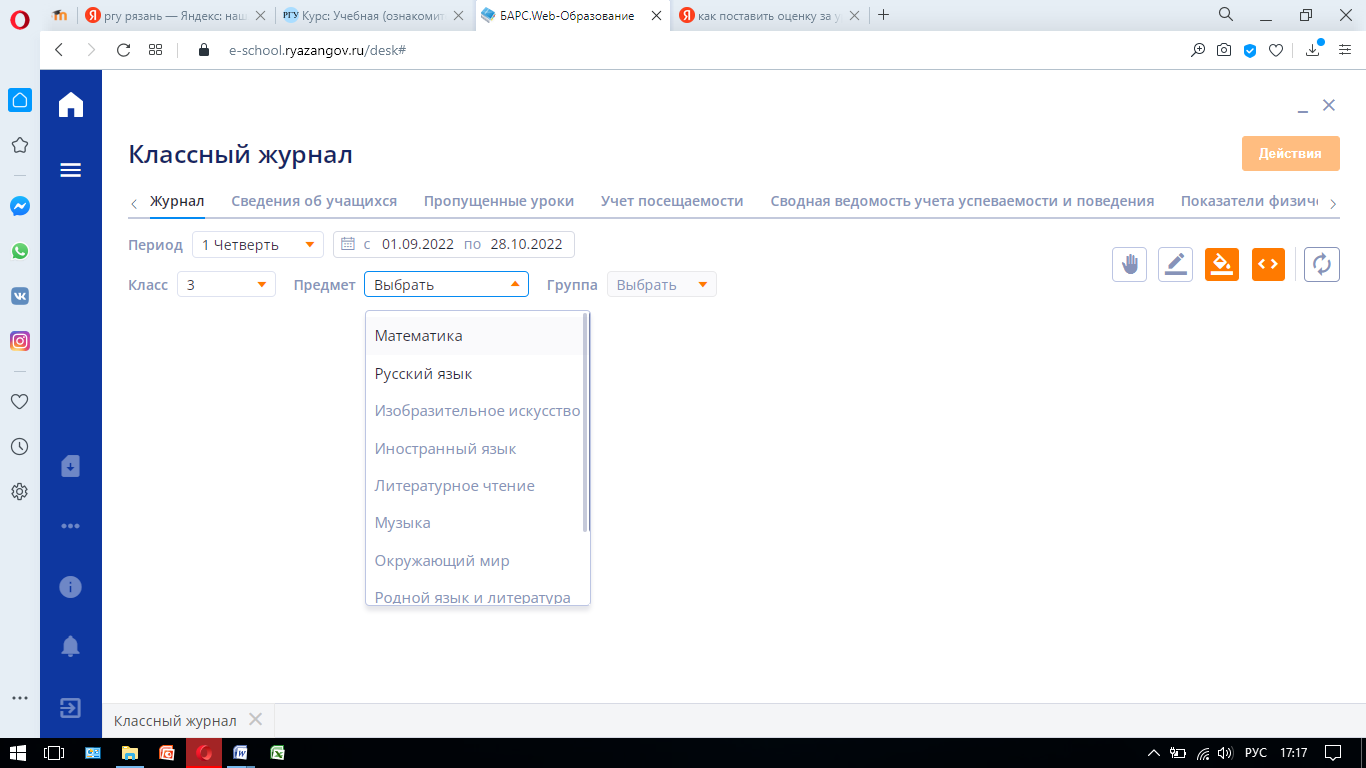
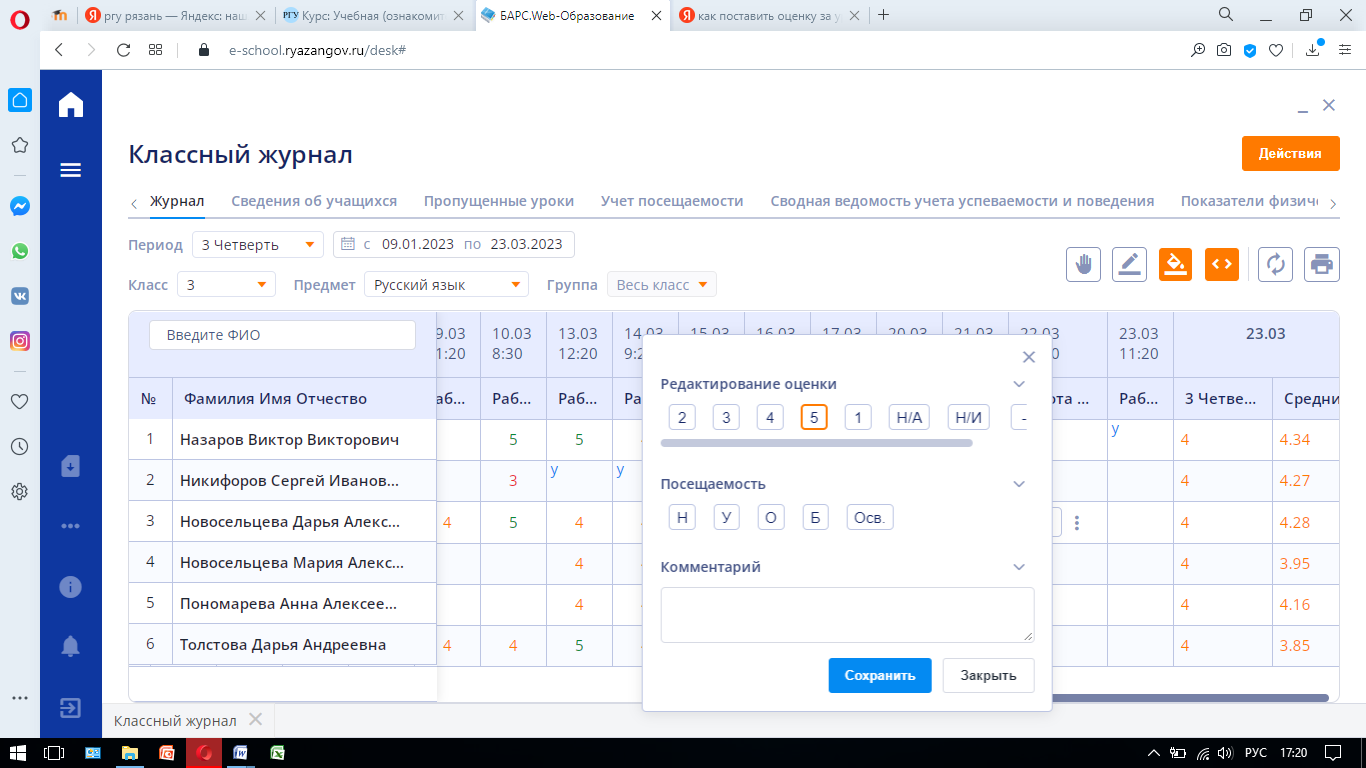
4. Как составить своё расписание уроков?
Для того чтобы составить своё расписание, нужно на рабочем столе открыть вкладку «Моё расписание». Откроется таблица, которую нужно будет заполнить.
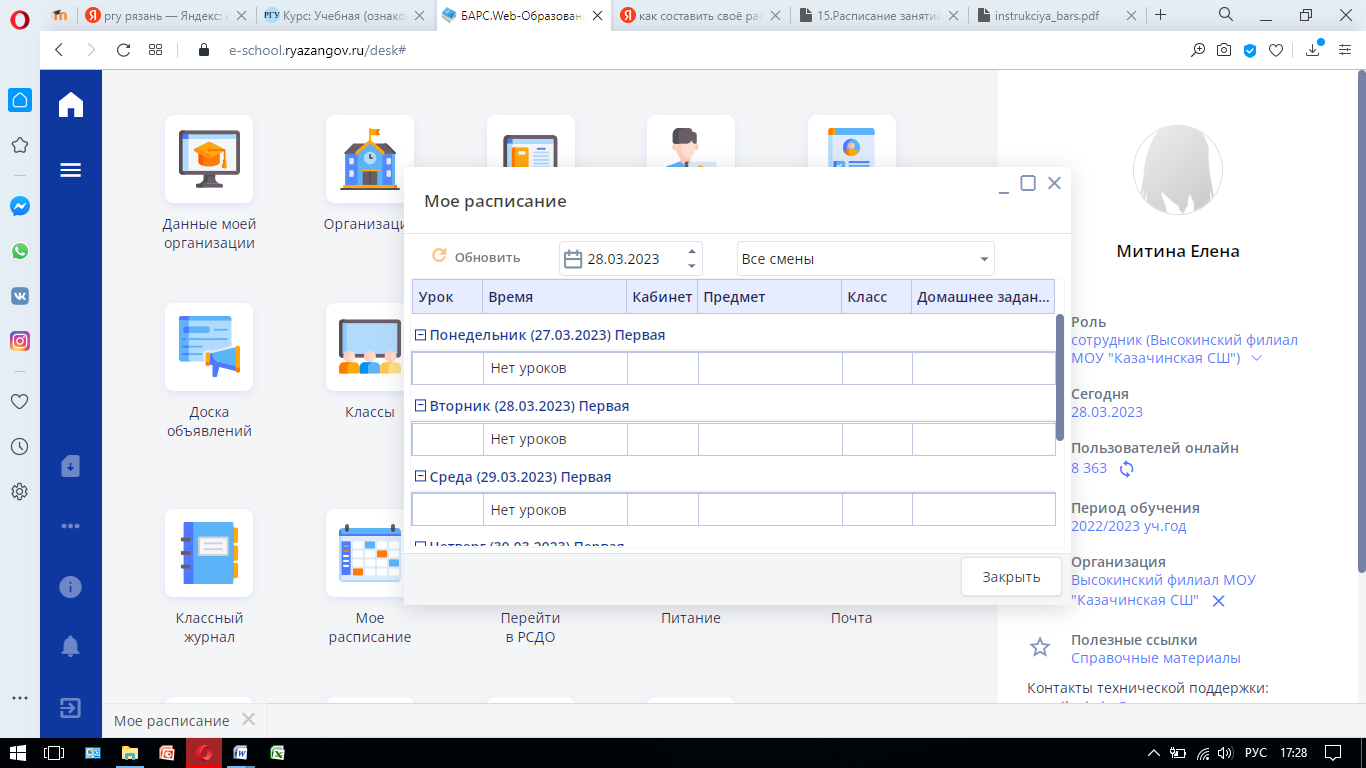
5. Как назначить родительское собрание?
В данный реестр вносится информация обо всех проводимых родительских собраниях в ОО. Перейдите в пункт меню «Пуск/Реестры/Родительское собрание». Доступ к реестру родительских собраний имеют пользователи со следующими ролями «Администратор организации», «Завуч», «Директор» и «Классный руководитель» (только по родительским собраниям своего класса). Чтобы добавить запись о родительском собрании, нажмите на кнопку «Добавить». Откроется окно «Родительское собрание: Добавление», в котором заполните поля: «Дата» – укажите дату проведения собрания; 80 «Время начала» – укажите время начала собрания; «Время окончания» – укажите время окончания собрания; «Кабинет» – укажите место проведения собрания. Система предложит выбрать кабинет из справочника «Аудиторный фонд»; «Протокол» – прикрепляемый файл, должен содержать протокол собрания; «Уведомлять о прочтении протокола» – раздел позволяет включить оповещении о прочтении договора директора школы и классного руководителя. Для этого установите «флажки» в строках параметра или снимите «флажки» чтобы отключить оповещение. Для указания класса нажмите на кнопку «Добавить». Откроется реестр классов, установкой «флажков» выделите класс (или классы) и нажмите на кнопку «Выбрать». Чтобы удалить класс из списка, выделите запись и нажмите на кнопку «Удалить». Откроется диалоговое окно с запросом на удаление, в котором подтвердите удаление, нажав кнопку «Да». Нажмите кнопку «Сохранить». При сохранении родительского собрания в Системе происходит автоматическая проверка на занятость указанного кабинета в указанное время по расписанию занятий. Если кабинет в указанное время занят, то Система не даст сохранить подобное родительское собрание и пользователю необходимо будет выбрать другой кабинет и повторить сохранение. После создания родительского собрания на e-mail/телефонный номер родителей учащихся указанных классов придет сообщение с информацией о классе, в котором проводится родительское собрание, месте проведения и времени проведения родительского собрания. Кроме этого, информация о родительском собрании
, а также протокол автоматически отобразится в дневнике учащегося и родителя.
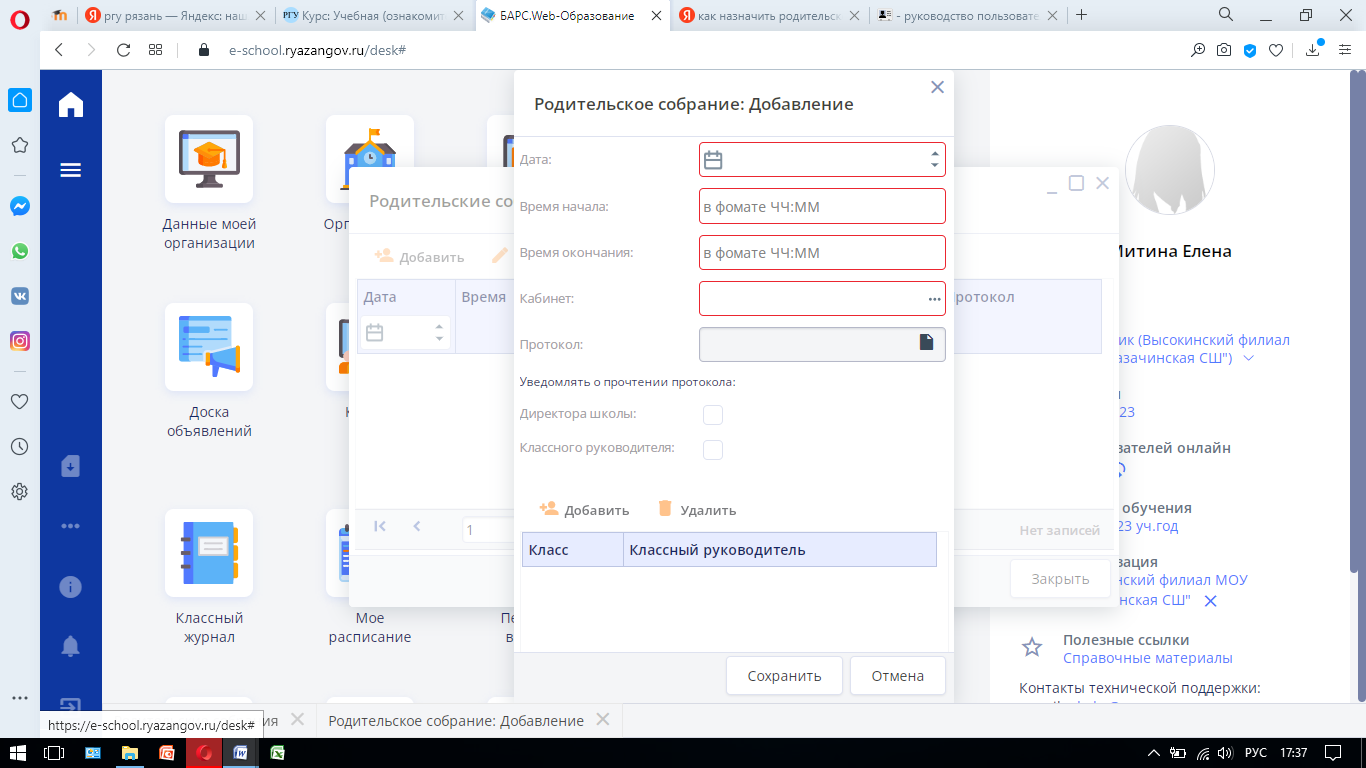
6. Что такое календарно - тематическое планирование?
Календарно-тематическое планирование используется в Системе для формирования тем уроков и домашнего задания в журнале.
Доступ к форме «Календарно-тематический план (ФГОС)» показан на рисунке
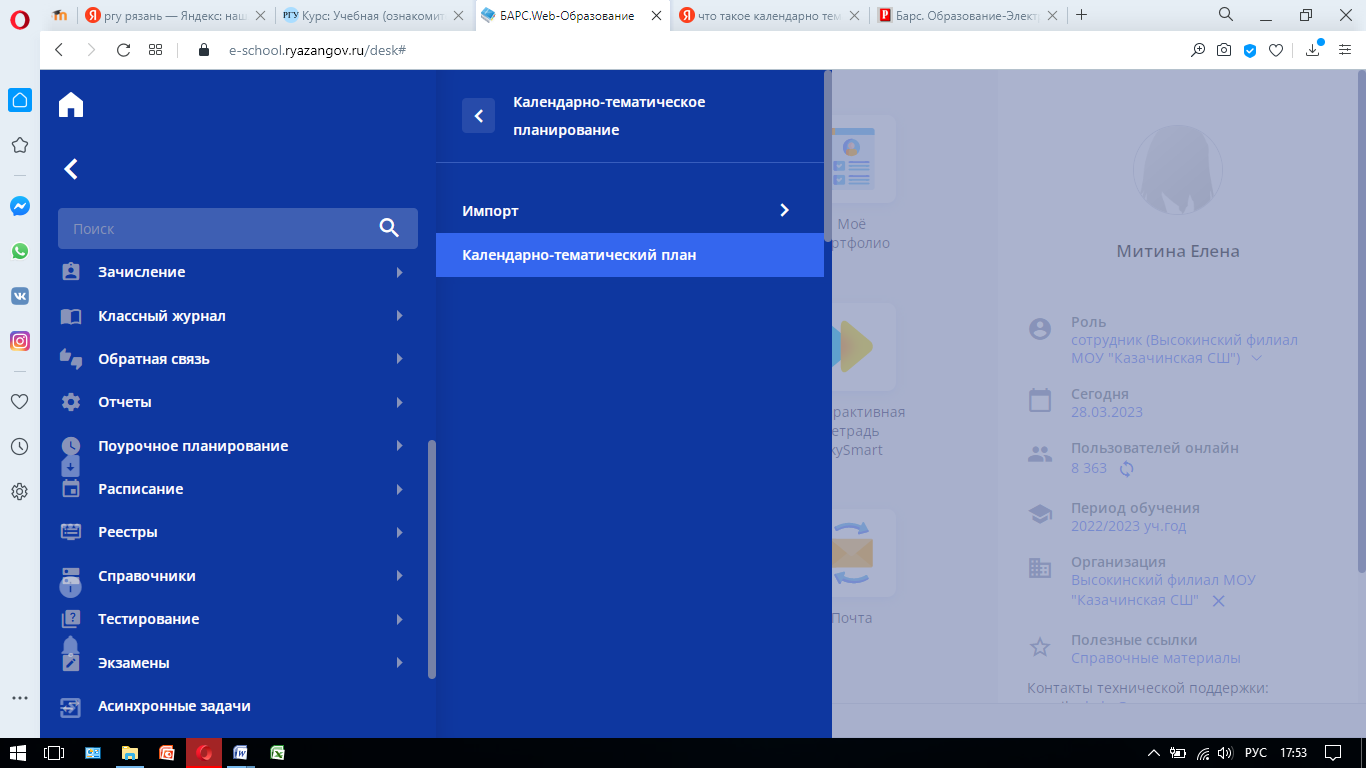
Чтобы загрузить КТП в Систему, выберите в меню Пуск «Поурочное планирование – Календарно-тематическое планирование – Загрузка КТП». Откроется окно.
В поле «Файл для загрузки» укажите файл с КТП, который нужно загрузить в Систему. Нажмите кнопку добавления файла и система откроет запрос на указание места, с которого нужно загрузить файл. Выберите файл, нажмите кнопку «Открыть». В поле «Файл для загрузки» появится запись с названием загружаемого файла.
Нажмите кнопку «Загрузить». Система начнет загрузку файла. В случае некорректного заполнения файла, Система выдаст предупреждающее сообщение.
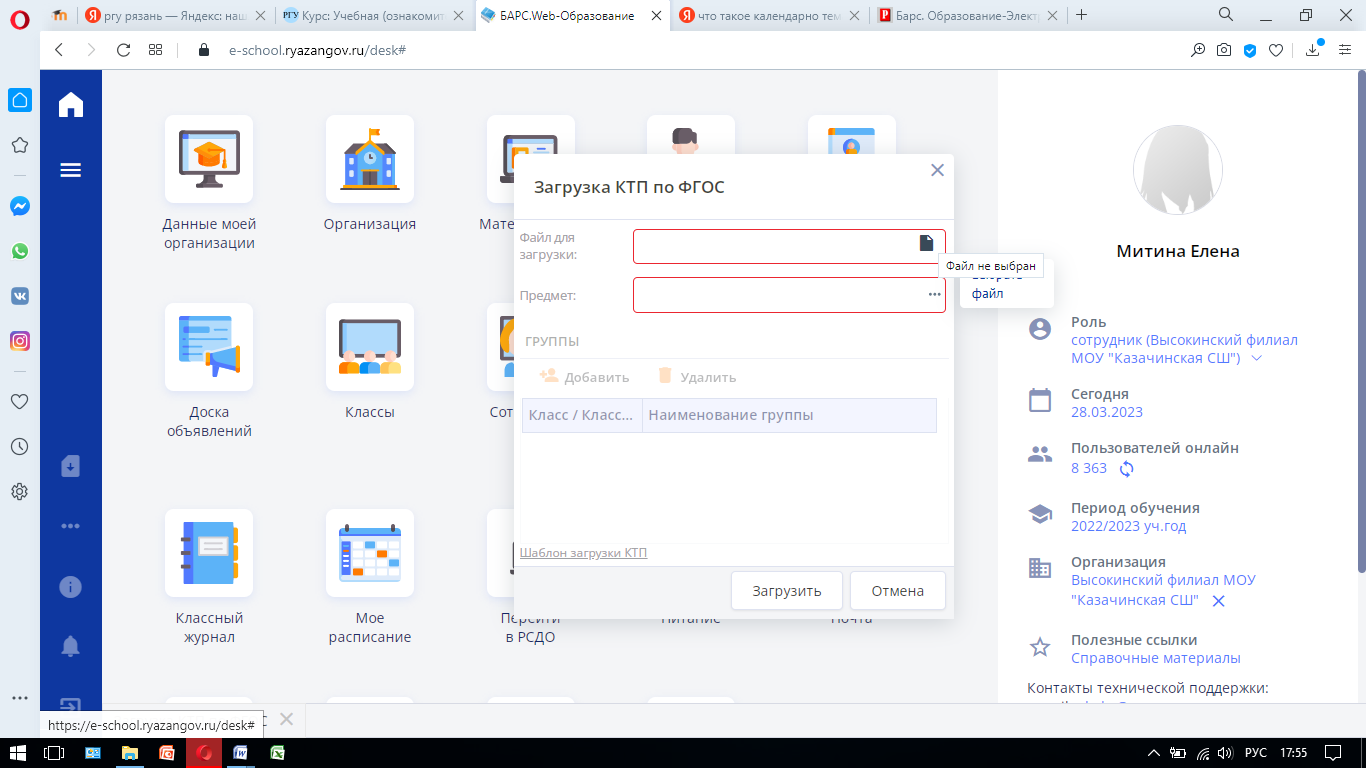
7. Как работать с группой продлённого дня?
В реестр «Группы продленного дня» вносятся сведения о ГПД, действующих в ОО. Перейдите в пункт меню «Пуск/Реестры/Группы продленного дня», откроется окно «Группы продленного дня». Окно состоит из двух частей, информация в каждой из которых представлена в табличном виде. В верхней части окна расположен список ГПД. Нажмите на запись группы, в нижней части отобразится список учащихся, посещающих данную ГПД. Чтобы добавить группу в раздел «Группы продленного дня»: а) нажмите на кнопку «Добавить»; б) откроется окно; г) заполните поля: «Номер группы» – введите номер группы; «ФИО учителя» – укажите педагога ГПД, выбрав значение из реестра «Учителя». Чтобы добавить одного сотрудника, выделите фамилию участника и нажмите на кнопку «Выбрать». Чтобы добавить одновременно несколько сотрудников, удерживая клавишу «Ctrl» на клавиатуре, выделите записи с фамилиями участников и нажмите на кнопку «Выбрать»; «Организация» – выберите организацию из реестра «Организации», в которой образована ГПД; «Учебный год» – укажите учебный год формирования ГПД, выбором значения из выпадающего списка или воспользовавшись справочником «Периоды обучения». По умолчанию поле заполнено текущим учебным годом. Окно создания новой группы продленного дня д) далее добавьте учащихся: нажмите на кнопку «Добавить», откроется реестр «Ученики». Установите «флажки» в полях с ФИО учеников я и нажмите на кнопку «Выбрать»; е) нажмите на кнопку «Сохранить».
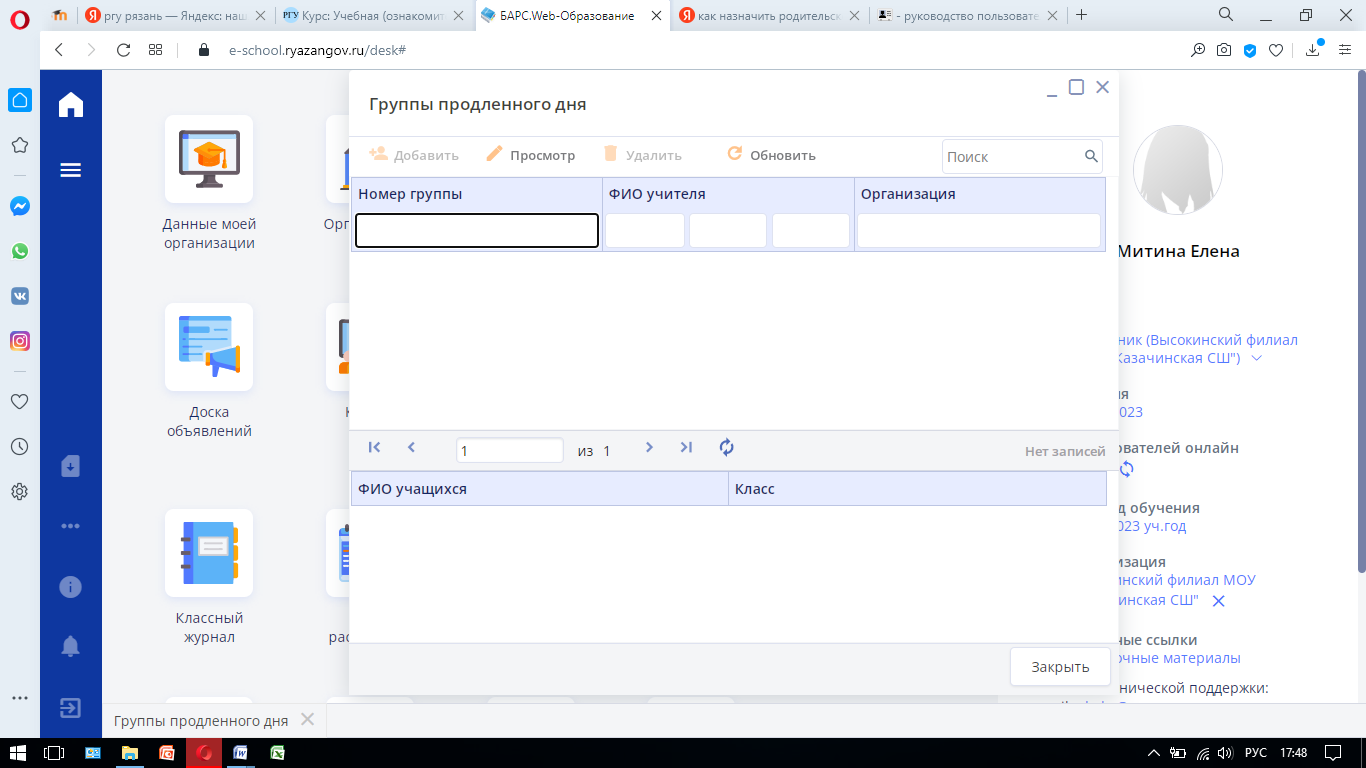
8. Что такое реестр «Кружки»?
В данный реестр вносится информация о кружках, которые организованы в организации. Работа в реестре «Кружки» аналогична работе в реестре «Группы продленного дня». Перейдите в пункт меню «Пуск/Реестры/Кружки», откроется окно «Кружки». Окно состоит из двух разделов, информация в каждом представлена в табличном виде. В верхней части окна расположен список кружков. В разделе «Виды кружков» расположен список кружков. Выберите один из кружков из этого списка, в нижней части откроется список учащихся, посещающих данный кружок. Чтобы добавить запись в реестр: а) нажмите на кнопку «Добавить»; б) откроется окно «Кружок: новый»; в) заполните поля: «Название» – укажите наименование кружка; «ФИО учителя» – укажите педагога кружка, выбрав значение из реестра «Учителя». Чтобы добавить одного сотрудника, выделите фамилию участника и нажмите на кнопку «Выбрать». Чтобы добавить одновременно несколько сотрудников, удерживая клавишу «Ctrl» на клавиатуре, выделите записи с ФИО участников и нажмите на кнопку «Выбрать»; «Организация» – выберите организацию из реестра «Организации», в которой образован кружок; «Учебный год» – укажите учебный год формирования кружка, выбором значения из выпадающего списка или воспользовавшись справочником «Периоды обучения». По умолчанию поле заполнено текущим учебным годом; «Специализация» – выберите специализацию кружка из выпадающего списка; «Место проведения» – укажите место проведения; «Платный кружок» – установите «флажок», если кружок работает на платной основе. г) далее добавьте учащихся, которые посещают данный кружок. Нажмите кнопку «Добавить», откроется реестр «Ученики». Установите «флажки» в полях параметра учеников, которые будут посещать создаваемый кружок, и нажмите на кнопку «Выбрать»; д) нажмите на кнопку «Сохранить». Для редактирования существующего кружка, выберите его из списка в разделе «Виды кружков», затем нажмите кнопку «Изменить». Откроется окно «Кружок: Редактирование». Окно состоит из двух частей: редактирование информации о кружке и редактирование списка учеников, посещающих выбранный кружок. Первая часть состоит из следующих полей: «Название» − редактирование названия; «ФИО учителя» − удаление и добавление дополнительного/нового учителя из списка; «Организация» − удаление/добавление организации из списка; «Специализация» − выбор специализации; «Место проведения» − редактирование места. Вторая часть окна представлена в табличном виде со следующими столбцами: «ФИО» − ФИО ученика (нередактируемое); «Класс» − класс ученика (нередактируемое); «Категория» − выпадающий список со значениями из справочника «Категории». По умолчанию заполнено значением «Не относится ни к одной». Для редактирования дважды нажмите левой кнопкой мыши и выберите нужную категорию; «Платный кружок» − для изменения параметра дважды нажмите левой кнопкой мыши на выбранную ячейку в данном столбце и установите «флажок» для подходящего значения. Принимает два значения – «Да» и «Нет»; «Возрастная категория» − для редактирования возрастной категории дважды нажмите левой кнопкой мыши на ячейке в данном столбце выбранного ученика и выберите подходящее значение. Предусмотрено три группы возрастной категории: 6−10 лет, 11−15 лет, 16−18 лет.

