Добавлен: 17.03.2024
Просмотров: 70
Скачиваний: 0
ВНИМАНИЕ! Если данный файл нарушает Ваши авторские права, то обязательно сообщите нам.
СОДЕРЖАНИЕ
Действия над столбцами таблицы
7.1 Блок схема алгоритма метода void __fastcall Button_OpenClick(TObject *Sender);
7.2 Блок схема алгоритма void __fastcall Button_ObrClick(TObject *Sender);
7.3 Блок схема алгоритма void __fastcall Button_PredictClick(TObject *Sender);
7.4 Блок схема алгоритма void __fastcall Button_SaveClick(TObject *Sender);
8.1 Заголовочный файл “mFunit.h”
- 1 2 3 4 5 6 7 8 9
Действия над столбцами таблицы
В главном окне приложения, в блоке “Таблица и действия над столбцами” присутствуют три кнопки управления количеством столбцов в таблице (Рисунок 10)
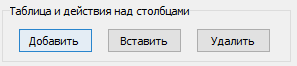
Рисунок 10. Блок кнопок “Таблица и действия над строками”
При нажатии кнопки “Добавить” в конец таблицы добавляется пустой столбец. Если сделать один клик левой кнопкой мыши по ячейке таблицы, а затем нажать на кнопку “Вставить” то в месте столбца, в котором находилась эта ячейка, появится пустой столбец, а столбец, который находился в этом месте до этого и все последующие столбцы таблицы сдвинутся на одно значение вперёд.
При нажатии кнопки “Удалить” произойдёт удаление последнего столбца таблицы.
-
-
-
-
Аппроксимация
-
Кнопки “Аппроксимация” и “Экстраполяция” будут недоступны до выполнения некоторых условий (Рисукнок 11):
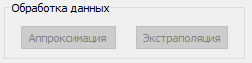
Рисунок 11. Блок кнопок”Обработка данных”
Кнопка “Аппроксимация” недоступна, пока таблица не будет полностью заполнена допустимыми значениями и в статус-баре не будет выведено следующее сообщение (Рисунок 1):
Рисунок 1. Уведомление статус-бара
Когда кнопка “Аппроксимация” будет доступна, при нажатии на неё исходные данные аппроксимируются, результирующие данные выведутся в таблицу (Рисунок 2), а для аппроксимирующих функций будут визуализированы графики (Рисунок 3):

Рисунок 2. Вывод результирующих данных
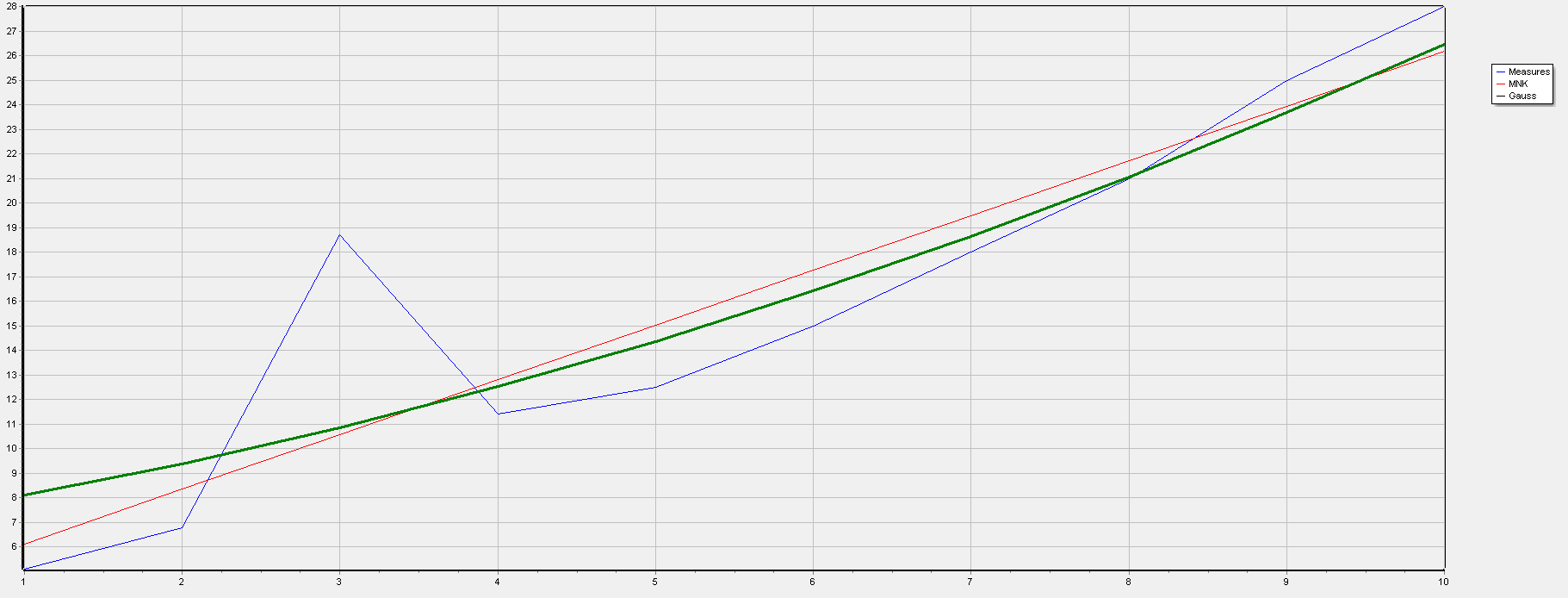
Рисунок 3. Вывод графиков
Общий вид программы будет следующим (Рисунок 4):
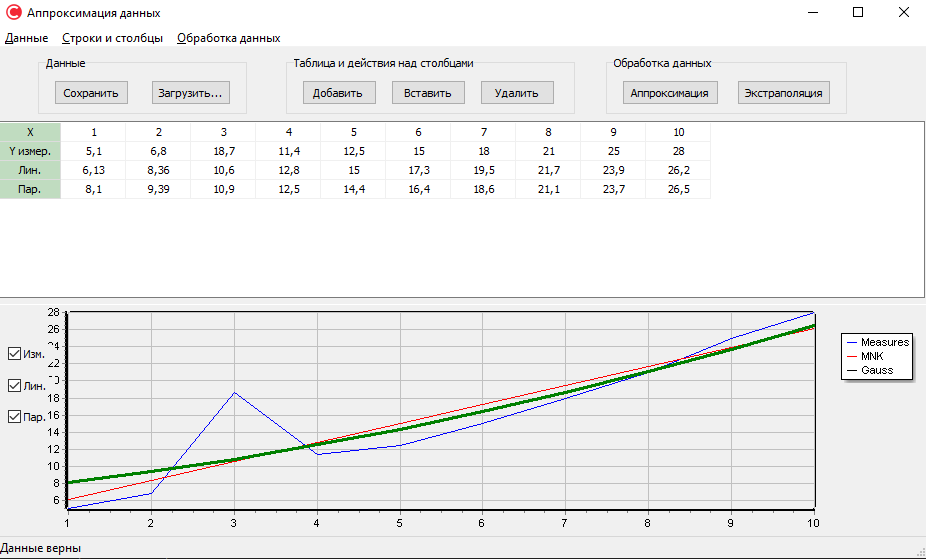
Рисунок 4. Вид программы после аппроксимации
-
-
-
-
-
Результирующие данные
После нажатия на кнопку “Аппроксимация” в третью строку будут выведены результирующие данные, аппроксимированные по функции:
Y = ax + b
А в четвёртую аппроксимированные по функции:

Программа не позволяет редактировать результирующие данные, при двойном клике мыши по ячейкам с результирующими данными, значения ячеек будут скопированы в буфер обмена, а в статус-бар будет выведена информация (Рисунок 5):
Рисунок 5. Сообщение статус-бара
-
-
-
-
-
-
-
Графики
-
После аппроксимирования данных в нижнюю часть экрана будут выведены графики, графику синего цвета будет соответствовать зависимость исходных данных, аппроксимирующей функций линейной зависимости будет соответствовать график красного цвета и квадратичной зависимости будет соответствовать график зелёного цвета (Рисунок 6):
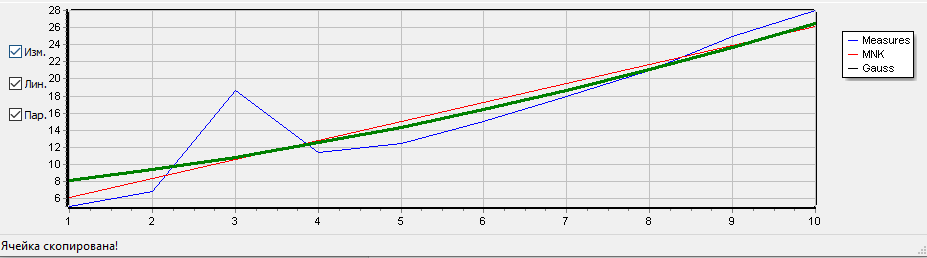
Рисунок 6. Графики функций
Программа позволяет отображать только нужные нам функции или не отображать их вовсе, для этого предназначены галочки в левой части области с графиками (Рисунок ):
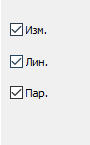
Рисунок 18. Флаги отображения графиков
Каждая галочка соответствует отображению закреплённого за ней графика “Изм.” соответствует синему графику, “Лин.” – красному, а “Пар.” – зелёному, так при включении только первого пункта, будет отображаться только график зависимости исходных данных (Рисунок ):
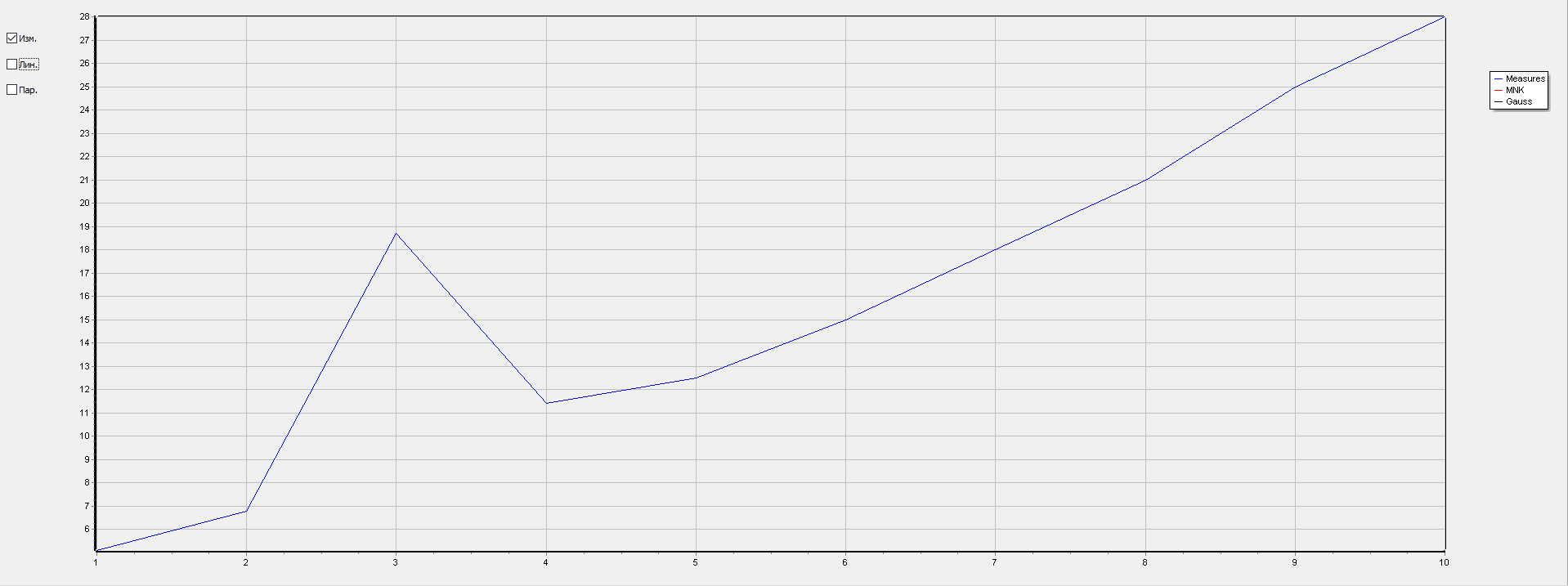
Рисунок 19. Работа флага
- 1 2 3 4 5 6 7 8 9
Сохранение исходных данных
Для сохранения данных нужно в блоке “Данные” нажать кнопку “Сохранить”, но доступна эта кнопка станет, только когда таблица будет заполнена допустимыми значениями, когда кнопка станет доступна, при нажатии на неё, пользователя ждёт следующий сценарий. Если пользователь загрузил исходные данные из файла, то программа сохранит исходные данные в этот файл, если же пользователь не загружал данные из файла, а ввёл их вручную, откроется диалог (Рисунок 7), в котором пользователь может выбрать файл, в который нужно сохранить данные или он может вписать имя файла сам, если файла с таким именем не существует, будет создан файл с именем, которое вписал пользователь, в этот файл будут сохранены исходные данные и программа выведет сообщение об успешном сохранении данных (Рисунок 8), если в выбранный файл сохранение данных невозможно, программа выведет сообщение об этом(Рисунок 9).
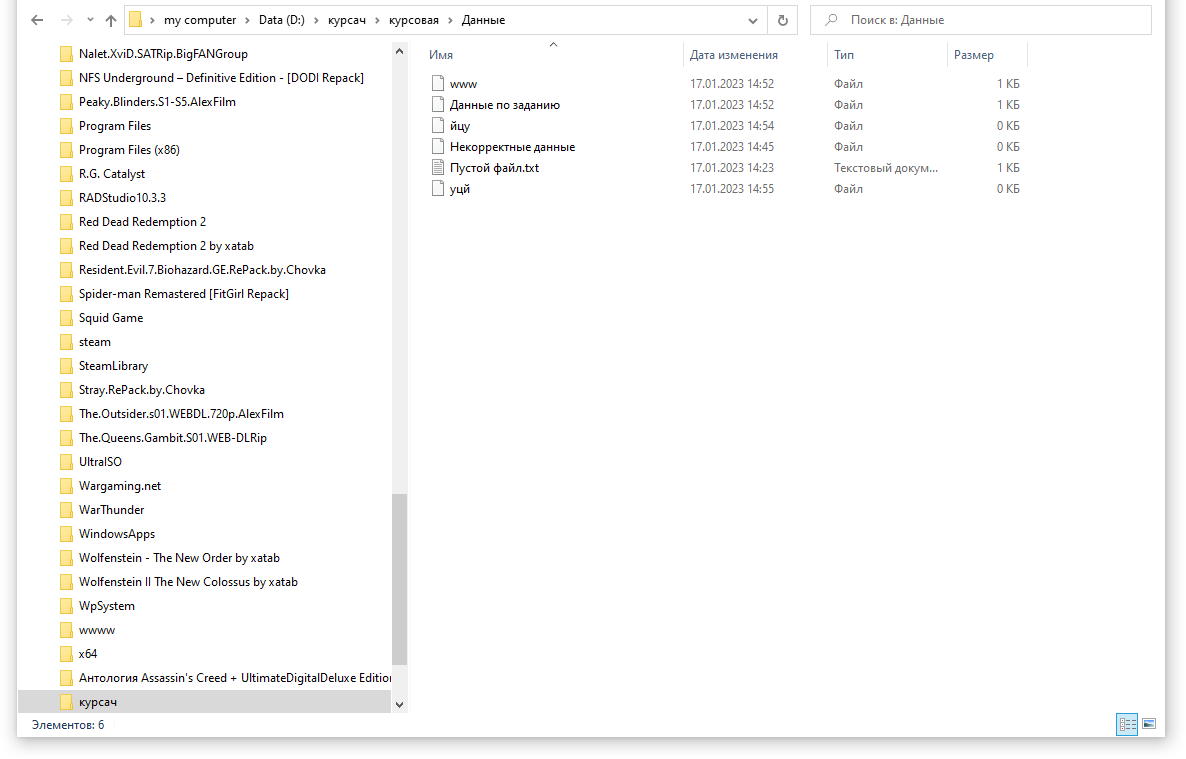
Рисунок 7. Диалоговое окно сохранения

Рисунок 8. Сообщение об успешном сохранении
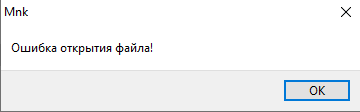
Рисунок 9. Сообщение об ошибке открытия файла
-
Экстраполяция
Кнопка “Экстраполяция” станет доступной только после аппроксимации данных, при нажатии на неё откроется новое окно (Рисунок 10), в котором находятся три редактируемых поля, в первое поле “X” вводится значение которое нужно экстраполировать, также это значение можно задать или изменить с помощью стрелок расположенных в первом поле, экстраполируется значение на основе коэффициентов аппроксимирующих функций и результирующие значение выводятся во второе поле для линейной функции и в третье для квадратичной, результирующие данные невозможно редактировать, доступно только их копирование.
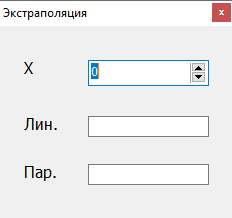
Рисунок 10. Окно экстраполяции данных
Результат экстраполяции (Рисунок 11):
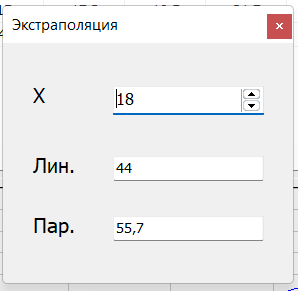
Рисунок 11. Эксраполяция значения
-
Главное меню
Главное меню с функционалом приложения расположено в его верхней части (Рисунок 12):
Рисунок 12. Главное меню
При нажатии на пункт “Данные” открывается вкладка с функционалом программы, предназначенным для работы с данными (Рисунок 13):
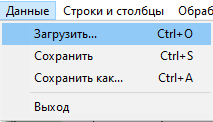
Рисунок 13. Вкладка “Данные”
-
Кнопка “Загрузить…” дублирует кнопку “Загрузить…” в главной области приложения. -
Кнопка “Сохранить” дублирует кнопку “Сохранить” в главной области приложения. -
Действия программы при нажатии на кнопку “Сохранить как…” соответствует сценарию работы приложения при нажатии на кнопку “Сохранить”, если пользователь не загружал данные из файла. -
При нажатии на кнопку “Выход” происходит завершение работы приложения, при этом, если во время нажатия на кнопку остались несохраненные исходные данные, программа предупреждает об этом и предлагает сохранить их (Рисунок 14):
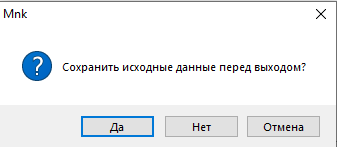
Рисунок 14. Предложение сохранения данных
При нажатии на кнопку “Строки и столбцы” открывается вкладка с функционалом, предназначенным для работы с таблицей данных(Рисунок ):
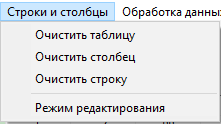
Рисунок 28. Вкладка “Строки и столбцы”
-
Кнопка “Очистить таблицу” полностью очищает все рабочие ячейки строк и столбцов, при этом если, в таблицу были выведены результирующие данные, третья и четвёртая строки будут удалены из таблицы. -
Кнопка “Очистить столбец” заполняет пустыми значениями столбец, на котором находился фокус программы. -
Кнопка “Очистить строку” заполняет пустыми значениями строку, на которой находился фокус программы, при этом если, в таблицу были выведены результирующие данные, третья и четвёртая строки будут удалены из таблицы. -
Кнопка “Режим редактирования” имеет два состояния активированная и нет, при активированном состоянии (Рисунок )
