ВУЗ: Не указан
Категория: Не указан
Дисциплина: Не указана
Добавлен: 20.03.2024
Просмотров: 126
Скачиваний: 1
ВНИМАНИЕ! Если данный файл нарушает Ваши авторские права, то обязательно сообщите нам.
СОДЕРЖАНИЕ
Для настройки рабочего стола выполните следующие действия: Панель управленияЭкран.
Для настройки параметров мыши используйте следующие действия: Панель управленияМышь.
Используя стандартную программу Очистка диска, выполните очистку диска С:.
Часть II. Настройка параметров антивирусной программы Symantec
Часть III. Работа с архиватором 7-Zip File Manager
Запуск приложения «Просмотр событий»
Часть I. Работа с программой Сведения о системе
Часть II. Работа с программой Диспетчер устройств
Запустите Диспетчер устройств.
Программы > FAR manager.
Общий вид программы FAR
После запуска FAR на экране появляются две панели, ограниченные двойной рамкой. Ниже этих панелей располагается командная строка, в которую можно вводить команды ОС. Еще ниже располагается строка подсказки (линейка клавиш), содержащая значения функциональных клавиш FAR. При нажатии клавиш Shift, Alt или Ctrl содержание этой строки изменяется и показывается, что произойдет при нажатии комбинации клавиш Shift, Ctrl или Alt и одной из функциональных.
На одной из панелей FAR присутствует курсорная рамка, выделенная серым или другим цветом. Такая панель называется активной. Информация о выбранном устройстве и открытой папке дублируется в командной строке и над панелью. Курсорную рамку можно перемещать по списку файлов и каталогов с помощью клавиш управления курсором или мыши и полос прокрутки. Файл или каталог, на котором находится указатель, называется выделенным. Клавишей Tab или мышью можно перемещать указатель на другую панель.
Если выделить какую-либо папку и нажать Enter, FAR откроет ее содержимое. В нижней части панели находится строка статуса. В ней отражается информация о текущем файле (каталоге) или выделенной группе. Поле Суммарная информация показывает, сколько файлов в текущей папке и сумму их размера, занимаемого на диске.
Чтобы перейти в родительский каталог, нужно переместить курсорную рамку в самый вверх списка на «..» и нажать Enter, перейти в родительский каталог можно также, нажав комбинацию клавиш Ctrl+PgUp.
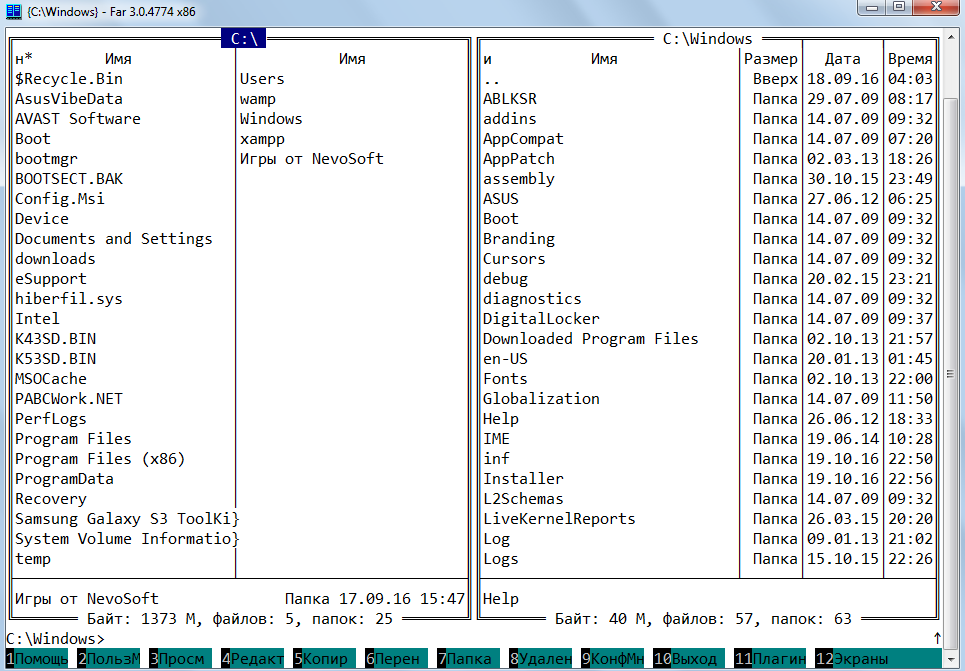
Рис.1 – Вид панелей Far Manager
C помощью меню FAR можно установить наиболее удобный вид представления информации на экране, изменить режимы работы FAR, а также выполнить многие другие действия.
Для вызова верхнего раскрывающегося меню необходимо нажать на клавишу F9. В верхней строке экрана появится строка, содержащая пункты меню: Левая, Файлы, Команды, Параметры, Правая (Рис.1).
Для выбора нужного пункта меню следует использовать клавиши управления курсором или манипулятор мыши. Выбрав необходимый пункт меню, нужно нажать клавишу Enter для входа в подменю. Для выхода из меню и подменю используется клавиша Esc.
При выборе этих пунктов можно определить режим вывода информации на левой или правой панели FAR (устанавливается режим панели, формат, сортировка файлов; включение/выключение панели и смена диска). Действующие установки отмечены галочкой. Чтобы установить или отменить режим, необходимо выбрать с помощью клавиш управления курсором нужный пункт и нажать
Enter или нажать выделенную букву, соответствующую пункту меню.
Наиболее часто используются следующие режимы панели:
Краткий - имена файлов выводятся в три колонки
Средний - имена файлов выводятся в две колонки
Полный - выводятся имя, размер, дата и время последней модификации файла
Широкий - выводятся имя и размер файла
Детальный - выводятся имя, размер, размер после упаковки, дата и время последней модификации, создания, доступа и атрибуты файла. Это полноэкранный режим
Этот пункт меню содержит основные команды работы с файлами: создание, просмотр, редактирование, копирование, переименование, перенос, удаление, архивирование, выделение и установка атрибутов.
Содержит дополнительный набор полезных команд, для осуществления поиска информации, запуска программ и быстрого перемещения по папкам и файлам.
С помощью этого пункта осуществляется настройка системных параметров FAR, параметров панелей, подтверждений, интерфейса и других модулей. Установка или отмена режима осуществляется с помощью клавиш Enter, Пробел и Ctrl+Enter.
Задания для выполнения:
Ход работы:
Контрольные вопросы:
Практическая работа № 4. Командные файлы
Цель: научиться использовать сервисные программы ОС Windows, настраивать параметры антивирусной программы, работать с архиватором
Теоретическое обоснование
Служебные программы предназначены для обслуживания персонального компьютера и самой ОС. Они позволяют находить и устранять дефекты файловой системы, оптимизировать настройки программного и аппаратного обеспечения, а также автоматизировать некоторые рутинные операции, связанные с обслуживанием компьютера. В Главном меню служебные программы Windows сосредоточены в категории Пуск Программы Стандартные Служебные. Они поставляются в составе ОС и устанавливаются вместе с ней (полностью или выборочно).
Архивация данных – предназначена для автоматизации регулярного резервного копирования наиболее ценных данных на внешние носители.
Дефрагментация диска – предназначена для повышения эффективности работы жесткого диска путем устранения фрагментации файловой структуры. В результате дефрагментации доступ к файлам заметно упрощается и эффективность работы компьютера возрастает.
Проверка диска – позволяет выявлять логические ошибки в файловой структуре (Стандартная проверка), а также физические ошибки, связанные с дефектами жесткого диска (Полная проверка).
Сведения о системе – специальный пакет программных средств, собирающих сведения о настройках ОС и отображающие текущие сведения о системе.
Назначенные задания – позволяет назначить расписание для автоматического выполнения заданий на компьютере.
Общий вид программы FAR
После запуска FAR на экране появляются две панели, ограниченные двойной рамкой. Ниже этих панелей располагается командная строка, в которую можно вводить команды ОС. Еще ниже располагается строка подсказки (линейка клавиш), содержащая значения функциональных клавиш FAR. При нажатии клавиш Shift, Alt или Ctrl содержание этой строки изменяется и показывается, что произойдет при нажатии комбинации клавиш Shift, Ctrl или Alt и одной из функциональных.
Выделенная панель, файл или каталог
На одной из панелей FAR присутствует курсорная рамка, выделенная серым или другим цветом. Такая панель называется активной. Информация о выбранном устройстве и открытой папке дублируется в командной строке и над панелью. Курсорную рамку можно перемещать по списку файлов и каталогов с помощью клавиш управления курсором или мыши и полос прокрутки. Файл или каталог, на котором находится указатель, называется выделенным. Клавишей Tab или мышью можно перемещать указатель на другую панель.
Если выделить какую-либо папку и нажать Enter, FAR откроет ее содержимое. В нижней части панели находится строка статуса. В ней отражается информация о текущем файле (каталоге) или выделенной группе. Поле Суммарная информация показывает, сколько файлов в текущей папке и сумму их размера, занимаемого на диске.
Чтобы перейти в родительский каталог, нужно переместить курсорную рамку в самый вверх списка на «..» и нажать Enter, перейти в родительский каталог можно также, нажав комбинацию клавиш Ctrl+PgUp.
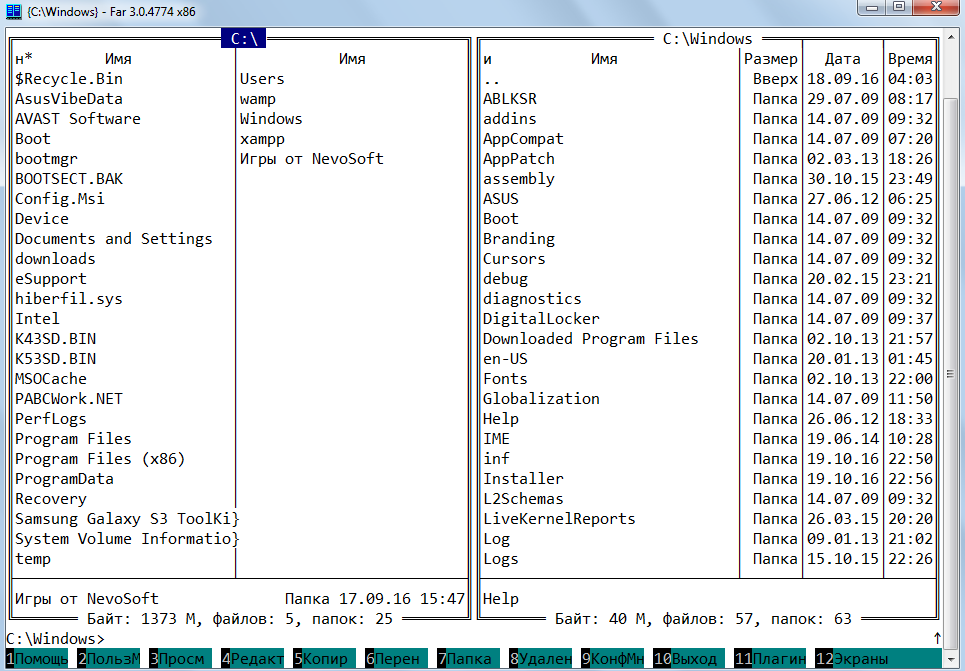
Рис.1 – Вид панелей Far Manager
Меню FAR (F9)
C помощью меню FAR можно установить наиболее удобный вид представления информации на экране, изменить режимы работы FAR, а также выполнить многие другие действия.
Для вызова верхнего раскрывающегося меню необходимо нажать на клавишу F9. В верхней строке экрана появится строка, содержащая пункты меню: Левая, Файлы, Команды, Параметры, Правая (Рис.1).
Для выбора нужного пункта меню следует использовать клавиши управления курсором или манипулятор мыши. Выбрав необходимый пункт меню, нужно нажать клавишу Enter для входа в подменю. Для выхода из меню и подменю используется клавиша Esc.
Пункты меню: Левая, Правая (панель)
При выборе этих пунктов можно определить режим вывода информации на левой или правой панели FAR (устанавливается режим панели, формат, сортировка файлов; включение/выключение панели и смена диска). Действующие установки отмечены галочкой. Чтобы установить или отменить режим, необходимо выбрать с помощью клавиш управления курсором нужный пункт и нажать
Enter или нажать выделенную букву, соответствующую пункту меню.
Наиболее часто используются следующие режимы панели:
Краткий - имена файлов выводятся в три колонки
Средний - имена файлов выводятся в две колонки
Полный - выводятся имя, размер, дата и время последней модификации файла
Широкий - выводятся имя и размер файла
Детальный - выводятся имя, размер, размер после упаковки, дата и время последней модификации, создания, доступа и атрибуты файла. Это полноэкранный режим
Пункт Файлы
Этот пункт меню содержит основные команды работы с файлами: создание, просмотр, редактирование, копирование, переименование, перенос, удаление, архивирование, выделение и установка атрибутов.
Пункт Команды
Содержит дополнительный набор полезных команд, для осуществления поиска информации, запуска программ и быстрого перемещения по папкам и файлам.
Пункт Параметры
С помощью этого пункта осуществляется настройка системных параметров FAR, параметров панелей, подтверждений, интерфейса и других модулей. Установка или отмена режима осуществляется с помощью клавиш Enter, Пробел и Ctrl+Enter.
Комбинации клавиш FAR
| Операция | Комбинация | Операция | Комбинация | ||
| Команды управления панелями | Управление файлами и сервисные команды | ||||
| Изменить активную панель | Tab | Помощь | F1 | ||
| Поменять панели местами | Ctrl+U | Вызвать пользовательское меню | F2 | ||
| Перечитать содержимое панели | Ctrl+R | Просмотр файла | F3 | ||
| Убрать/показать информ. панель | Ctrl+L | Редактирование файла | F4 | ||
| Убрать/показать панель быстрого просмотра | Ctrl+Q | Копирование файла | F5 | ||
| Убрать/показать дерево папок | Ctrl+T | Переименование или перенос | F6 | ||
| Убрать/показать обе панели | Ctrl+O | Создание новой папки | F7 | ||
| Убрать/показать неактивную панель | Ctrl+P | Удаление | F8 | ||
| Убрать/показать левую панель | Ctrl+F1 | Показать главное меню | F9 | ||
| Убрать/показать правую панель | Ctrl+F2 | Завершить работу с FAR | F10 | ||
| Прокрутка длинных имен и описаний | Alt+Left, Alt+Right | Показать команды подключаемых модулей | F11 | ||
| Установить краткий режим просмотра | ЛевыйCtrl+1 | Изменить текущий диск в левой панели | Alt+F1 | ||
| Установить средний режим просмотра | ЛевыйCtrl+2 | Изменить текущий диск в правой панели | Alt+F2 | ||
| Установить полный режим просмотра | ЛевыйCtrl+3 | Печать файлов | Alt+F5 | ||
| Установить широкий режим просмотра | ЛевыйCtrl+4 | Выполнить команду поиска файла | Alt+F7 | ||
| Установить детальный режим просмотра | ЛевыйCtrl+5 | Переключение между 25 и 50 строками на экране | Alt+F9 | ||
| Установить режим просмотра описаний | ЛевыйCtrl+6 | Выполнить команду поиска папки | Alt+F10 | ||
| Установить режим просмотра длинных описаний | ЛевыйCtrl+7 | Показать историю просмотра и редактирования | Alt+F11 | ||
| Установить режим просмотра владельцев файлов | ЛевыйCtrl+8 | Показать историю папок | Alt+F12 | ||
| Установить режим просмотра связей файлов | ЛевыйCtrl+9 | Добавить файлы к архиву | Shift+F1 | ||
| Установить альтернативный полный режим просмотра | ЛевыйCtrl+0 | Извлечь файлы из архива | Shift+F2 | ||
| Убрать/показать файлы с атрибутом Скрытый и Системный | Ctrl+H | Выполнить команды управления архивом | Shift+F3 | ||
| Использовать фильтр | Ctrl+I | ||||
| Сортировать файлы активной панели по имени | Ctrl+F3 | Создать новый файл | Shift+F4 | ||
| Сортировать файлы активной панели по расширению | Ctrl+F4 | Копирование файла под курсором | Shift+F5 | ||
| Сортировать файлы активной панели по времени модификации | Ctrl+F5 | Переименование или перенос файла под курсором | Shift+F6 | ||
| Сортировать файлы по размеру | Ctrl+F6 | Удаление файла под курсором | Shift+F8 | ||
| Не сортировать файлы активной панели | Ctrl+F7 | Сохранить конфигурацию | Shift+F9 | ||
| Сортировать файлы активной панели по времени создания | Ctrl+F8 | Выбрать последний выполненный пункт меню | Shift+F10 | ||
| Сортировать файлы активной панели по времени доступа | Ctrl+F9 | Команды выделения файлов | |||
| Сортировать файлы активной панели по описаниям | Ctrl+F10 | Пометить/снять пометку файла | Ins | ||
| Сортировать файлы активной панели по владельцу | Ctrl+F11 | Пометить группу | Gray + | ||
| Вывести меню режимов сортировки | Ctrl+F12 | Снять пометку с группы | Gray – | ||
| Использовать сортировку по группам | Shift+F11 | Инвертировать пометку | Gray * | ||
| Показывать помеченные файлы первыми | Shift+F12 | Пометить все файлы | Shift+Gray+ | ||
| Операции в командной строке | Снять пометку со всех файлов | Shift+Gray- | |||
| Вызов списка ранее вводимых команд OS | Alt+F8 | Пометить файлы с расширением как у текущего файла | Ctrl+Gray+ | ||
| Вызов предыдущей команды в ком. Строку | Ctrl+E | Снять пометку с файлов с расширением как у текущего | Ctrl+Gray- | ||
| Вызов следующей команды в ком. строку | Ctrl+X | Инвертировать пометку, включая папки | Ctrl+ Gray* | ||
| Копирование содержимого ком. строки в Буфер Обмена | Ctrl+Ins | Пометить файлы с именем как у текущего файла | Alt+ Gray+ | ||
| Вставка в ком. строку содержимого Буфера Обмена | Shift+Ins | Снять пометку с файлов с именем как у текущего файла | Alt+ Gray - | ||
| Скопировать в ком. строку имя текущего файла | Ctrl+Enter | Поместить помеченные имена в Буфер Обмена | Ctrl+Shift-Ins | ||
Задания для выполнения:
-
При выполнении лабораторной работы оформите отчет, в который включите результаты выполнения заданий в виде скриншотов с указанием текста заданий. -
При выполнении заданий используйте теоретический материал и таблицу комбинаций клавиш Far Manager. -
Используя клавишу F1 познакомьтесь со справочной системой программы. Для выхода из справочной системы используйте клавишу Esc. -
Уберите текущую панель с экрана. -
Верните панель на место. -
Уберите обе панели с экрана. -
Верните панели на место. -
Сделайте правую панель активной. -
На правой панели смените диск на Z:. -
В правой панели установите поочередно: 1) краткий; 2) детальный; 3)широкий режим отображения панели. -
В левой панели установите диск C:. -
Перейдите в каталог Windows. -
Установите полный режим отображения файлов в панели. -
Отсортируйте содержимое правой панели по размеру, затем по расширению. -
Сделайте правую панель активной. -
Создайте каталог группы 2П-1(2, 3). -
В каталоге группы создайте подкаталог Фамилия. -
В подкаталоге Фамилия создайте структуру папок Имя\Отчество. -
В каталоге Отчество создайте текстовый документ Myfio.txt, содержимое файла ваши фамилия, имя, отчество. -
В каталоге С:\Windows найдите все текстовые файлы с расширением .txt. -
Выведите найденные файлы на временную панель и скопируйте файлы в каталог Отчество. -
Определите общий объем любых трех файлов в каталоге Отчество. -
Скопируйте 4-5 файлов (произвольных) общим объемом памяти не более 35 Кбайт из каталога Windows диска C в корневой каталог своего рабочего диска. -
Найдите в каталоге С:\Windows файлы, начинающиеся с символа «t», не более 4 символов с любым расширением. -
Используя быстрый поиск, найдите в каталоге Отчество файл, начинающийся с символа «М». -
В корневом каталоге диска Z создайте текстовый файл name.txt, содержимым файла является ваше имя. -
Перенесите файл name.txt в каталог Имя. -
Переименуйте файл name.txt в myname.txt. -
Определите объем файла myname.txt. -
Используя встроенный текстовый редактор, измените содержимое любого текстового файла из каталога Отчество. -
Используя фильтр, отобразите в каталоге С:\Windows только файлы с расширением .exe. -
Присвойте файлу myfio.txt атрибут «скрытый». -
Установите режим показа всех «скрытых» файлов. -
Установите для файла myfio.txt атрибут «только чтение». -
Группе файлов каталога Отчество одновременно установите «только для чтения» и «скрытый». -
Выполните в командной строке команду dir. -
Уберите (выключите) панели с экрана. -
Просмотрите результат выполнения команды dir. -
Восстановите (включите) панели на экране. -
Пользуясь командами ОС, уточните текущую дату и время. -
Просмотрите журнал команд ОС и запустите последнюю из них. -
Установите в команде Ссылка на папку ассоциацию комбинации правый Ctrl+1 с папкой Z:\ -
Проверьте работоспособность ссылки на папку. -
Завершите работу с программой Far Manager.
Ход работы:
-
Изучить теоретические сведения, составить краткий конспект. -
Выполнить задания. -
Ответить на контрольные вопросы.
Контрольные вопросы:
-
Каково назначение командных оболочек операционной системы? -
Какие существуют текстовые операционные оболочки? -
Из каких элементов состоит экран оболочки Far Manager? -
Как изменить режим отображения содержимого панели? -
Как отсортировать содержимое панели? -
Какие существуют операции манипулирования панелями? -
Как выполнить операции:
-
создания каталога; -
поиска файлов; -
создания файла; -
копирования, переименования и перемещения файла; -
присвоения атрибута файлу; -
фильтрации файлов.
-
Как выполнить команду в режиме командной строки? -
Как установить ссылку на папку?
Практическая работа № 4. Командные файлы
Цель: научиться использовать сервисные программы ОС Windows, настраивать параметры антивирусной программы, работать с архиватором
Теоретическое обоснование
Служебные программы предназначены для обслуживания персонального компьютера и самой ОС. Они позволяют находить и устранять дефекты файловой системы, оптимизировать настройки программного и аппаратного обеспечения, а также автоматизировать некоторые рутинные операции, связанные с обслуживанием компьютера. В Главном меню служебные программы Windows сосредоточены в категории Пуск Программы Стандартные Служебные. Они поставляются в составе ОС и устанавливаются вместе с ней (полностью или выборочно).
Архивация данных – предназначена для автоматизации регулярного резервного копирования наиболее ценных данных на внешние носители.
Дефрагментация диска – предназначена для повышения эффективности работы жесткого диска путем устранения фрагментации файловой структуры. В результате дефрагментации доступ к файлам заметно упрощается и эффективность работы компьютера возрастает.
Проверка диска – позволяет выявлять логические ошибки в файловой структуре (Стандартная проверка), а также физические ошибки, связанные с дефектами жесткого диска (Полная проверка).
Сведения о системе – специальный пакет программных средств, собирающих сведения о настройках ОС и отображающие текущие сведения о системе.
Назначенные задания – позволяет назначить расписание для автоматического выполнения заданий на компьютере.


