ВУЗ: Не указан
Категория: Не указан
Дисциплина: Не указана
Добавлен: 03.05.2024
Просмотров: 39
Скачиваний: 0
ВНИМАНИЕ! Если данный файл нарушает Ваши авторские права, то обязательно сообщите нам.
Перенести в документ.
После автоматического заполнения табличной части пользователь может изменить данные вручную.
В любом поле возможен быстрый ввод данных, которые позволяют выбрать нужную позицию, не открывая форму списка. Для этого необходимо набрать в редактируемом поле первые символы наименования. Все подходящие элементы будут выведены в список быстрого выбора.
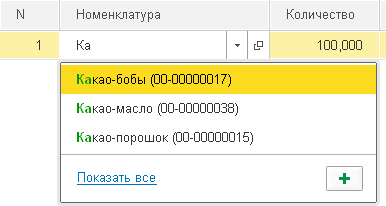
○ Рисунок 10
После того как все необходимые реквизиты заполнены, пользователю следует записать и провести документ. Если работа над документом закончена, то это можно сделать по кнопке Провести и закрыть.
При проведении документа формируются записи по счетам бухгалтерского учета или по специальным регистрам. В регистрах может вестись налоговый учет, сохраняться сведения о состоянии объекта.
На командной панели документов присутствует кнопка Дт/Кт. Если ее нажать, открывается форма, на закладках которой отображается результат проведения документа по счетам и регистрам.
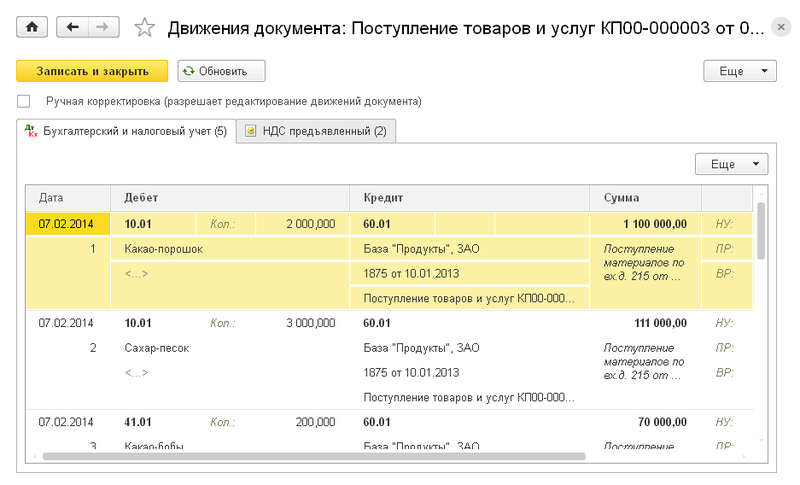
○ Рисунок 11
В случае необходимости пользователь может установить флажок Ручная корректировка (разрешать редактирование движений документа) и отредактировать движения. В списке иконкой отражаются те документы, в которых включена ручная корректировка движений. При перепроведении документа с включенной ручной корректировкой движения по регистрам автоматически не обновляются, о чем будет выдано сообщение. Для возврата к стандартному режиму проведения документа требуется снять флажок в форме просмотра движений документа.
В большинстве случаев счета учета, по которым документ должен сделать движения, подставляются автоматически. Пользователь может изменить эти счета, хотя при правильной организации работы такой возможностью приходится пользоваться редко. Использование документов, автоматически формирующих проводки, позволяет существенно облегчить ведение бухгалтерского учета и подготовку к составлению отчетности, особенно при большом документообороте.
Пользователю предоставляются различные возможности для ускорения ввода документов:
■ можно заполнить форму документа путем копирования ранее введенного документа того же вида,
■ некоторые документы можно ввести на основании ранее введенных документов другого вида,
■ документы можно вводить группами в результате автоматизированных обработок и т. д.
Ввод на основании позволяет, например, создать расходную накладную, автоматически перенося в нее информацию из ранее выписанного счета.
Для ввода документа на основании другого документа следует выделить запись исходного документа в списке и воспользоваться командой Создать на основании (по кнопке Еще). Аналогичные действия можно выполнить из формы самого документа.
Для большинства документов можно сформировать печатные формы: накладную, платежное поручение, доверенность и т. п. Если для документа предусмотрена одна печатная форма, то на форме документа, как правило, располагается кнопка с названием этой печатной формы. Для некоторых документов можно выбрать один из нескольких вариантов печатных форм. Варианты печатной формы отображаются в меню кнопки Печать.
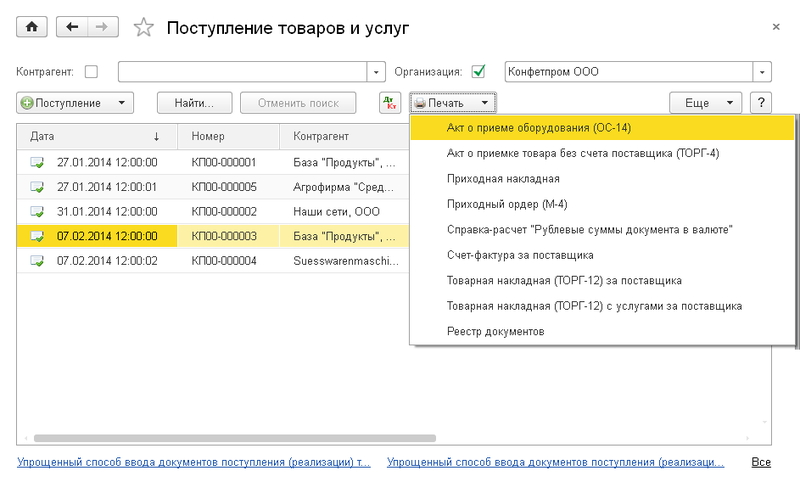
○ Рисунок 12
Часть документов конфигурации предназначена только для ввода, хранения и печати документов. Соответственно, проводки и записи в регистрах учета такими документами не формируются. К таким документам относится, например, Счет на оплату покупателю.
С другой стороны, конфигурация содержит несколько видов документов, которые используются исключительно для автоматического формирования проводок и, соответственно, не имеют печатных форм. Например, некоторые виды регламентных документов.
Если для отражения хозяйственной операции в программе не предусмотрено документа, то используется операция, введенная вручную (см. здесь).
Работа с документами и справочниками производится в формах списка. В процессе работы требуется управлять видом списка, в том числе задавать группировки и сортировки, производить поиск документов или элементов справочника в списке. Непосредственно из формы списка могут выполняться и действия над группой объектов: пометка и снятие пометки на удаление, проведение и отмена проведения и т. д.
Большой объем информации часто затрудняет поиск нужного документа или элемента справочника. В конфигурации предусмотрена возможность быстрого поиска. Например, в справочнике Номенклатура можно отобрать товары, наименование которых включает слово «Вентилятор», или в списке документов отобрать документы по контрагенту, содержащему в названии слово «База». Чтобы начать поиск, достаточно установить фокус в нужную колонку и начать набирать текст. При этом автоматически откроется форма набора.
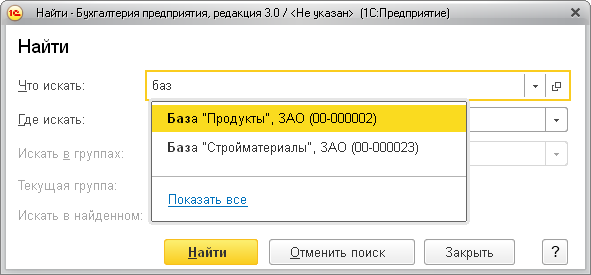
○ Рисунок 13
Эту же форму поиска можно открыть нажатием клавиш Ctrl + F или по кнопке Найти на панели формы (если кнопка не вынесена на панель, доступ к ней можно получить по кнопке Еще). При этом строка поиска будет заполнена значением текущей колонки. Это позволяет выполнить отбор по колонке.
По кнопке Найти в список будут выведены только элементы, содержащие искомое слово. Режим иерархии будет автоматически отключен.
Отмена режима поиска и возврат к полному списку производятся по кнопке Отменить поиск или по нажатию клавиш Ctrl + Q.
Отбор устанавливается в форме Еще – Настроить список. В форму может быть выведен ряд полей, по которым наиболее часто осуществляется отбор в данном списке. Например, для документов поступления или реализации товаров и услуг это организация и контрагент. Дополнительно можно настроить отбор по любому доступному полю. Например, если можно отобрать документы с видом операции Товары.
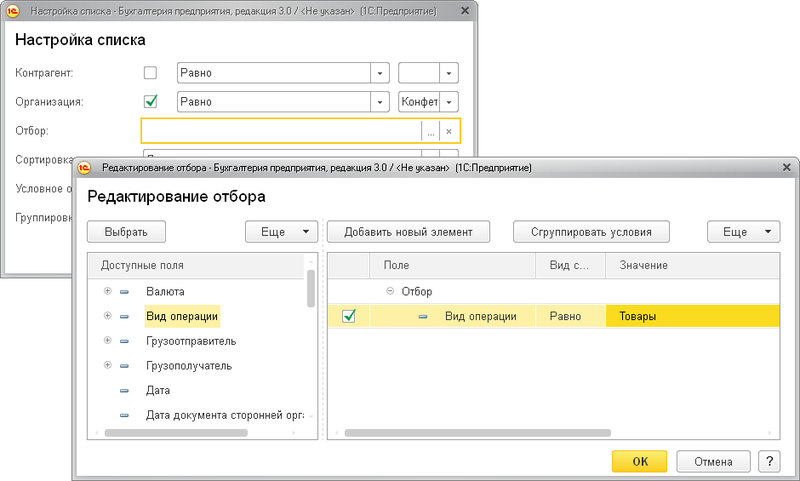
○ Рисунок 14
Длинные списки удобно просматривать, если они отсортированы по какому-либо полю. Документы, как правило, сортируются по времени создания, а справочники – по наименованию в алфавитном порядке. Однако пользователь может задать свой порядок сортировки одним из следующих способов:
■ щелчком мыши по заголовку колонки в форме списка (повторный щелчок меняет направление сортировки на противоположное);
■ в форме Еще – Настроить список в поле Сортировка.
Для дополнительного удобства список может быть сгруппирован по любому из доступных полей. Например, документы поступления или реализации товаров удобно сгруппировать по контрагентам. Группировка задается в форме Еще – Настроить список в поле Группировка.

○ Рисунок 15
Любой список с учетом выполненных настроек, отборов и сортировки может быть выведен в формате табличного документа по кнопке Еще – Вывести список. При этом можно выделить колонки, которые необходимо вывести в табличный документ.

○ Рисунок 16
Полученный табличный документ можно распечатать (главное меню Файл) или сохранить на диске (главное меню Файл – Сохранить как).
Примечание
В списках документов предусмотрена также печатная форма Реестр документов, которая позволяет вывести список в виде реестра с названием документов, указанием периода настройки элементов интерфейса.
Часто требуется выполнить некое однотипное действие над группой объектов, например, провести или отменить проведение, пометить или снять пометку на удаление. Это можно сделать непосредственно из списка. Для этого требуется с помощью мыши и клавиш Ctrl или Shift выделить объекты, над которыми необходимо произвести действие. Для выделения всех объектов можно воспользоваться клавишами Ctrl + A. После того как необходимые объекты выделены, можно выполнить действие над ними по соответствующей команде:
■ Еще – Провести
,
■ Еще – Отмена проведения,
■ Еще – Пометить на удаление/Снять пометку.
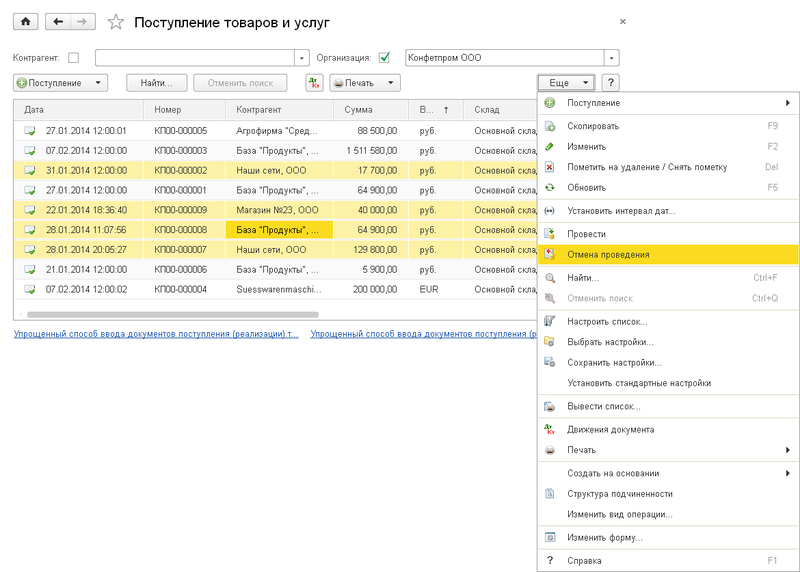
○ Рисунок 17
Пользователь может самостоятельно настроить внешний вид программы, в том числе:
■ включить и отключить необходимые разделы;
■ включить и отключить необходимые команды в разделах;
■ настроить расположение панелей;
■ настроить состав полей в формах списков, справочников, документов.
Все указанные настройки являются индивидуальными и выполняются персонально для каждого пользователя, но могут быть применены и к другому пользователю с помощью копирования настроек (раздел Администрирование).
Настройка панели разделов (главное меню Вид) позволяет оставить на панели разделов пользователя только те из них, которые ему действительно необходимы для работы. Например, для бухгалтера на участке Касса можно оставить только раздел Банк и касса, а также разделы с общей функциональностью.

○ Рисунок 18
В этой же форме можно также настроить, что будет отображаться на самой панели разделов:
■ Текст,
■ Текст и картинка,
■ Картинка.
Внутри каждого раздела также есть возможность настроить функциональность, которая будет отображаться в области команд, навигации и действий по ссылкам Настройка навигации и Настройка действий.
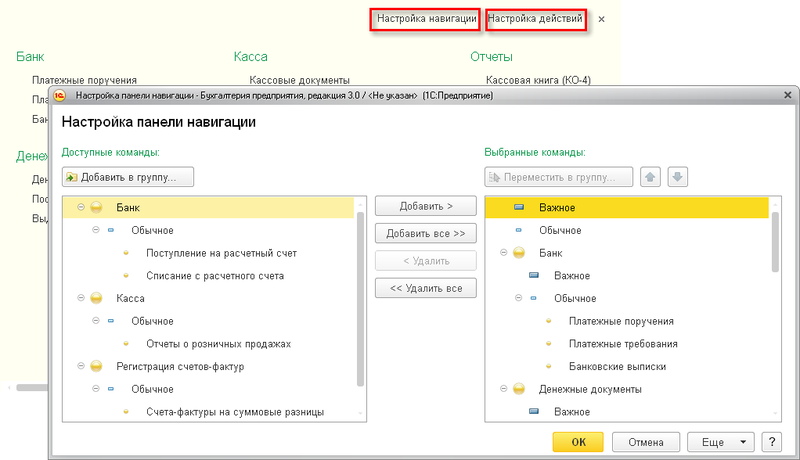
○ Рисунок 19
Для удобства работы на экран могут быть вынесены и дополнительные панели (главное меню Вид – Настройка панелей):
■ функций текущего раздела,
■ избранного,
■ истории,
После автоматического заполнения табличной части пользователь может изменить данные вручную.
В любом поле возможен быстрый ввод данных, которые позволяют выбрать нужную позицию, не открывая форму списка. Для этого необходимо набрать в редактируемом поле первые символы наименования. Все подходящие элементы будут выведены в список быстрого выбора.
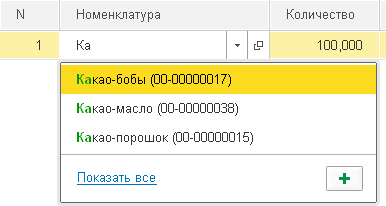
○ Рисунок 10
После того как все необходимые реквизиты заполнены, пользователю следует записать и провести документ. Если работа над документом закончена, то это можно сделать по кнопке Провести и закрыть.
При проведении документа формируются записи по счетам бухгалтерского учета или по специальным регистрам. В регистрах может вестись налоговый учет, сохраняться сведения о состоянии объекта.
На командной панели документов присутствует кнопка Дт/Кт. Если ее нажать, открывается форма, на закладках которой отображается результат проведения документа по счетам и регистрам.
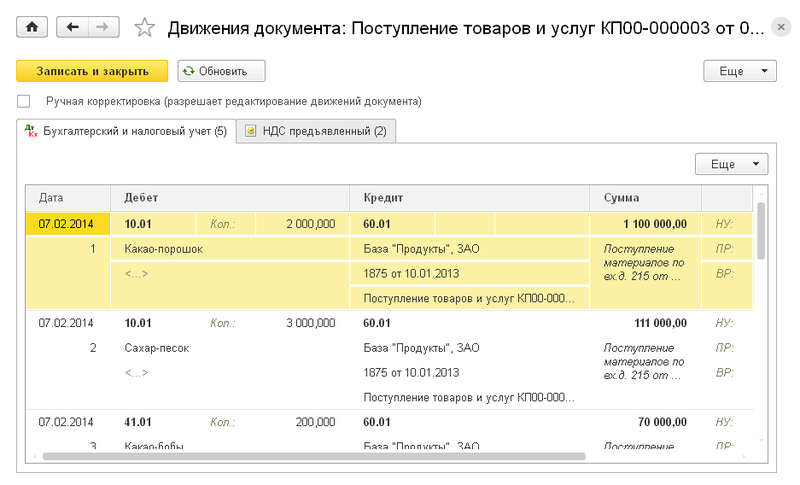
○ Рисунок 11
В случае необходимости пользователь может установить флажок Ручная корректировка (разрешать редактирование движений документа) и отредактировать движения. В списке иконкой отражаются те документы, в которых включена ручная корректировка движений. При перепроведении документа с включенной ручной корректировкой движения по регистрам автоматически не обновляются, о чем будет выдано сообщение. Для возврата к стандартному режиму проведения документа требуется снять флажок в форме просмотра движений документа.
В большинстве случаев счета учета, по которым документ должен сделать движения, подставляются автоматически. Пользователь может изменить эти счета, хотя при правильной организации работы такой возможностью приходится пользоваться редко. Использование документов, автоматически формирующих проводки, позволяет существенно облегчить ведение бухгалтерского учета и подготовку к составлению отчетности, особенно при большом документообороте.
Пользователю предоставляются различные возможности для ускорения ввода документов:
■ можно заполнить форму документа путем копирования ранее введенного документа того же вида,
■ некоторые документы можно ввести на основании ранее введенных документов другого вида,
■ документы можно вводить группами в результате автоматизированных обработок и т. д.
Ввод на основании позволяет, например, создать расходную накладную, автоматически перенося в нее информацию из ранее выписанного счета.
Для ввода документа на основании другого документа следует выделить запись исходного документа в списке и воспользоваться командой Создать на основании (по кнопке Еще). Аналогичные действия можно выполнить из формы самого документа.
Для большинства документов можно сформировать печатные формы: накладную, платежное поручение, доверенность и т. п. Если для документа предусмотрена одна печатная форма, то на форме документа, как правило, располагается кнопка с названием этой печатной формы. Для некоторых документов можно выбрать один из нескольких вариантов печатных форм. Варианты печатной формы отображаются в меню кнопки Печать.
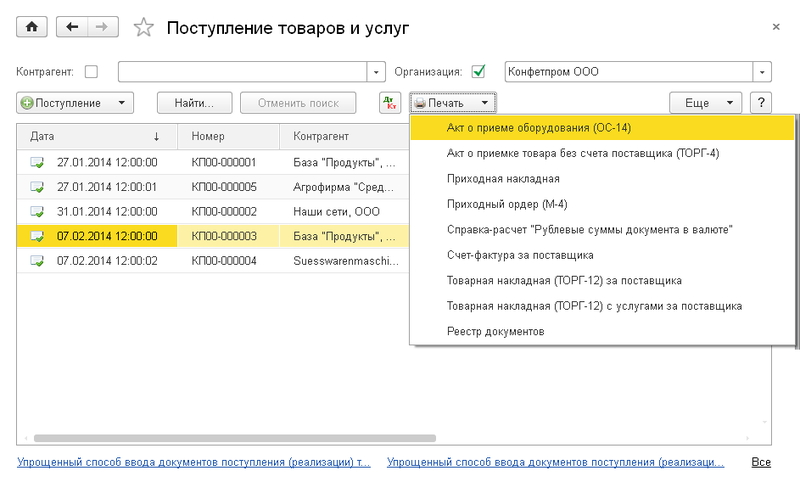
○ Рисунок 12
Часть документов конфигурации предназначена только для ввода, хранения и печати документов. Соответственно, проводки и записи в регистрах учета такими документами не формируются. К таким документам относится, например, Счет на оплату покупателю.
С другой стороны, конфигурация содержит несколько видов документов, которые используются исключительно для автоматического формирования проводок и, соответственно, не имеют печатных форм. Например, некоторые виды регламентных документов.
Если для отражения хозяйственной операции в программе не предусмотрено документа, то используется операция, введенная вручную (см. здесь).
2.4. Работа со списками, журналами, документами и отчетами
Назначение форм списков
Работа с документами и справочниками производится в формах списка. В процессе работы требуется управлять видом списка, в том числе задавать группировки и сортировки, производить поиск документов или элементов справочника в списке. Непосредственно из формы списка могут выполняться и действия над группой объектов: пометка и снятие пометки на удаление, проведение и отмена проведения и т. д.
Поиск в списке
Большой объем информации часто затрудняет поиск нужного документа или элемента справочника. В конфигурации предусмотрена возможность быстрого поиска. Например, в справочнике Номенклатура можно отобрать товары, наименование которых включает слово «Вентилятор», или в списке документов отобрать документы по контрагенту, содержащему в названии слово «База». Чтобы начать поиск, достаточно установить фокус в нужную колонку и начать набирать текст. При этом автоматически откроется форма набора.
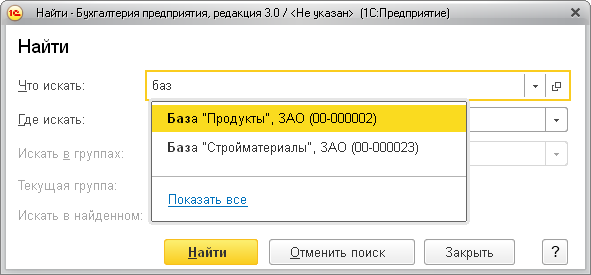
○ Рисунок 13
Эту же форму поиска можно открыть нажатием клавиш Ctrl + F или по кнопке Найти на панели формы (если кнопка не вынесена на панель, доступ к ней можно получить по кнопке Еще). При этом строка поиска будет заполнена значением текущей колонки. Это позволяет выполнить отбор по колонке.
По кнопке Найти в список будут выведены только элементы, содержащие искомое слово. Режим иерархии будет автоматически отключен.
Отмена режима поиска и возврат к полному списку производятся по кнопке Отменить поиск или по нажатию клавиш Ctrl + Q.
Отбор
Отбор устанавливается в форме Еще – Настроить список. В форму может быть выведен ряд полей, по которым наиболее часто осуществляется отбор в данном списке. Например, для документов поступления или реализации товаров и услуг это организация и контрагент. Дополнительно можно настроить отбор по любому доступному полю. Например, если можно отобрать документы с видом операции Товары.
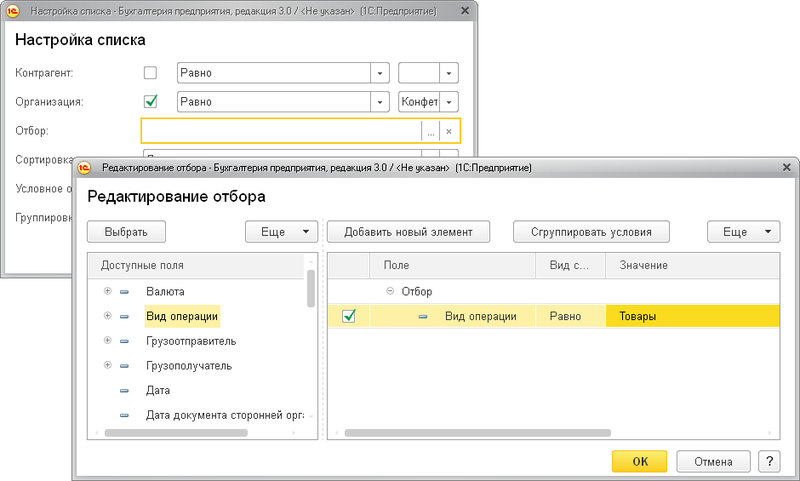
○ Рисунок 14
Сортировка
Длинные списки удобно просматривать, если они отсортированы по какому-либо полю. Документы, как правило, сортируются по времени создания, а справочники – по наименованию в алфавитном порядке. Однако пользователь может задать свой порядок сортировки одним из следующих способов:
■ щелчком мыши по заголовку колонки в форме списка (повторный щелчок меняет направление сортировки на противоположное);
■ в форме Еще – Настроить список в поле Сортировка.
Группировка
Для дополнительного удобства список может быть сгруппирован по любому из доступных полей. Например, документы поступления или реализации товаров удобно сгруппировать по контрагентам. Группировка задается в форме Еще – Настроить список в поле Группировка.

○ Рисунок 15
Печать списка
Любой список с учетом выполненных настроек, отборов и сортировки может быть выведен в формате табличного документа по кнопке Еще – Вывести список. При этом можно выделить колонки, которые необходимо вывести в табличный документ.

○ Рисунок 16
Полученный табличный документ можно распечатать (главное меню Файл) или сохранить на диске (главное меню Файл – Сохранить как).
Примечание
В списках документов предусмотрена также печатная форма Реестр документов, которая позволяет вывести список в виде реестра с названием документов, указанием периода настройки элементов интерфейса.
Обработка нескольких объектов
Часто требуется выполнить некое однотипное действие над группой объектов, например, провести или отменить проведение, пометить или снять пометку на удаление. Это можно сделать непосредственно из списка. Для этого требуется с помощью мыши и клавиш Ctrl или Shift выделить объекты, над которыми необходимо произвести действие. Для выделения всех объектов можно воспользоваться клавишами Ctrl + A. После того как необходимые объекты выделены, можно выполнить действие над ними по соответствующей команде:
■ Еще – Провести
,
■ Еще – Отмена проведения,
■ Еще – Пометить на удаление/Снять пометку.
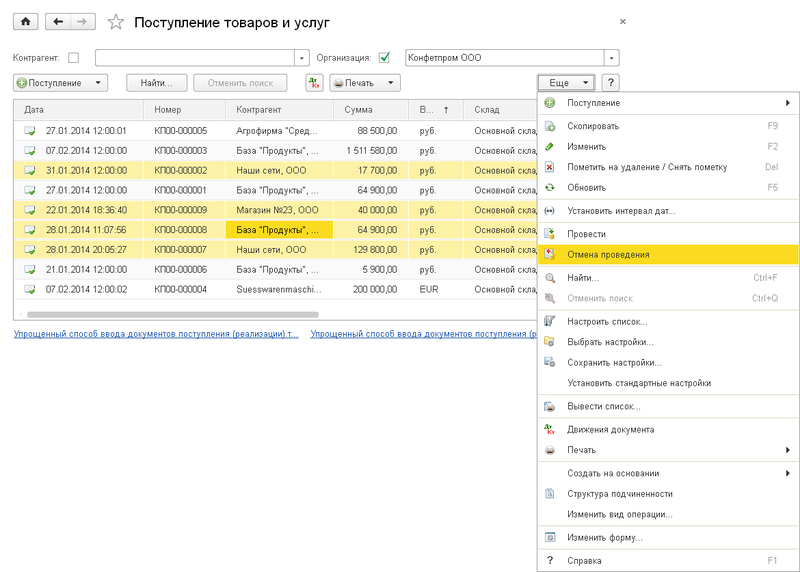
○ Рисунок 17
2.5. Настройка элементов интерфейса
Пользователь может самостоятельно настроить внешний вид программы, в том числе:
■ включить и отключить необходимые разделы;
■ включить и отключить необходимые команды в разделах;
■ настроить расположение панелей;
■ настроить состав полей в формах списков, справочников, документов.
Все указанные настройки являются индивидуальными и выполняются персонально для каждого пользователя, но могут быть применены и к другому пользователю с помощью копирования настроек (раздел Администрирование).
Настройка панели разделов (главное меню Вид) позволяет оставить на панели разделов пользователя только те из них, которые ему действительно необходимы для работы. Например, для бухгалтера на участке Касса можно оставить только раздел Банк и касса, а также разделы с общей функциональностью.

○ Рисунок 18
В этой же форме можно также настроить, что будет отображаться на самой панели разделов:
■ Текст,
■ Текст и картинка,
■ Картинка.
Внутри каждого раздела также есть возможность настроить функциональность, которая будет отображаться в области команд, навигации и действий по ссылкам Настройка навигации и Настройка действий.
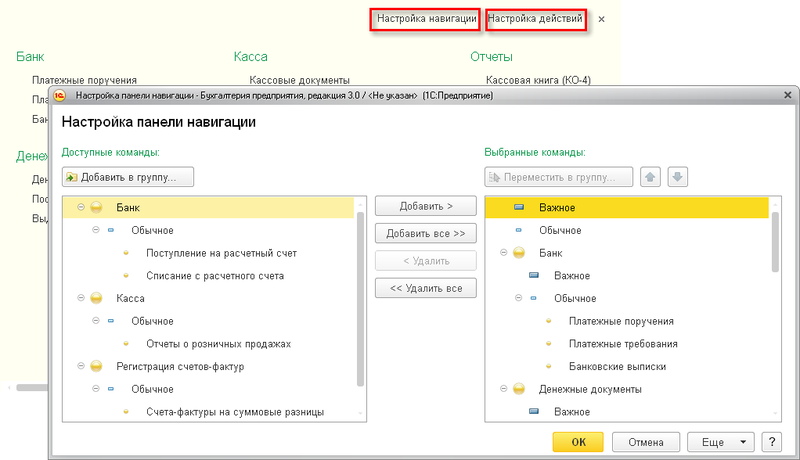
○ Рисунок 19
Для удобства работы на экран могут быть вынесены и дополнительные панели (главное меню Вид – Настройка панелей):
■ функций текущего раздела,
■ избранного,
■ истории,

