ВУЗ: Не указан
Категория: Не указан
Дисциплина: Не указана
Добавлен: 13.06.2024
Просмотров: 64
Скачиваний: 0
<HTML>
<HEAD>
<TITLE>Позиціювання</TITLE>
</HEAD>
<BODY>
<DIV STYLE="position: absolute; top: 0; left: 70;
width: 50; height: 1 0 0 " >
<IMG SRC="fly. jpg"></DIV>
<DIV STYLE="position: absolute; top: 10; left: 15;
width: 600; height: 100">
<H1 STYLE="color: yellow">Повій, вітре, до схід сонця,
до схід сонця, край віконця.</Hl></DIV>
<DIV STYLE="position: absolute; top: 60; left: 400; width:
50; height: 100">
<H1 STYLE="color: blue">Чайка</Н1></DIV>
</BODY>
</HTML>
Тег <DIV> тут виконує роль контейнера: елементи, що міс-тяться в ньому, успадковують його властивості, зазначені в ат-рибуті STYLE. Перший контейнер містить зображення, тип роз-ташування якого є абсолютним, з нульовим відступом згори.
70 пікселів — відступ зліва; його ширина становить 50, висо-та — 100 пікселів. Другий контейнер містить текст «Повій, вітре, до схід сонця, до схід сонця, край віконця», він зміще-ний на 10 пікселів від початку сторінки вниз та на 15 вліво, ширина контейнера — 600, висота — 100 пікселів; завдяки ви-користанню тегу Н1 із атрибутом STYLE текст має відповідний до заголовка першого рівня розмір та жовтий колір. Третій контейнер зміщений на 60 пікселів униз та 400 ліворуч, ширина контейнера — 50, висота — 100 пікселів. Слово «Чайка» оформлене як заголовок першого рівня синього кольору.
-
Збережіть цей документ у файлі з іменем pryklad2.html. Ско-піюйте у папку з цим документом зображення fly.jpg (можна використати інший файл, але його назва має збігатися з на-звою в HTML-документі).
Відкрийте файл pryklad2.html у браузері (рис. 5.5) — контей-нери перекриваються згідно з розташуванням у документі.

Рис. 5.5. Позиціювання фрагментів тексту і зображення за допомогою стилів
4. Внесіть зміни у текст веб-сторінки, який стосується першо-го контейнера (із зображенням). Для цього клацніть правою кнопкою миші вільне місце сторінки у вікні браузера і вибе-ріть пункт Перегляд HTML-коду (View Source). У вікні редактора, що з'явиться, внесіть такі зміни:
<DIV STYLE="position: absolute; top: 0; left: 70; width: 50; height: 100; z-index: 2"> <IMG SRC="fly.jpg"></DIV>
Решту документа залиште без змін. Хоча в тексті HTML-доку-мента зображення описане першим, завдяки тому, що йому присвоєно індекс із більшим номером, воно відобразиться поверх інших об'єктів. 5. Збережіть внесені зміни (командою Файл > Зберегти), закрийте текстовий редактор і оновіть веб-сторінку за допомогою коман-ди Вигляд • Оновити або функціональної клавіші F5. Вигляд цього документа у вікні браузера показаний на рис. 5.6.
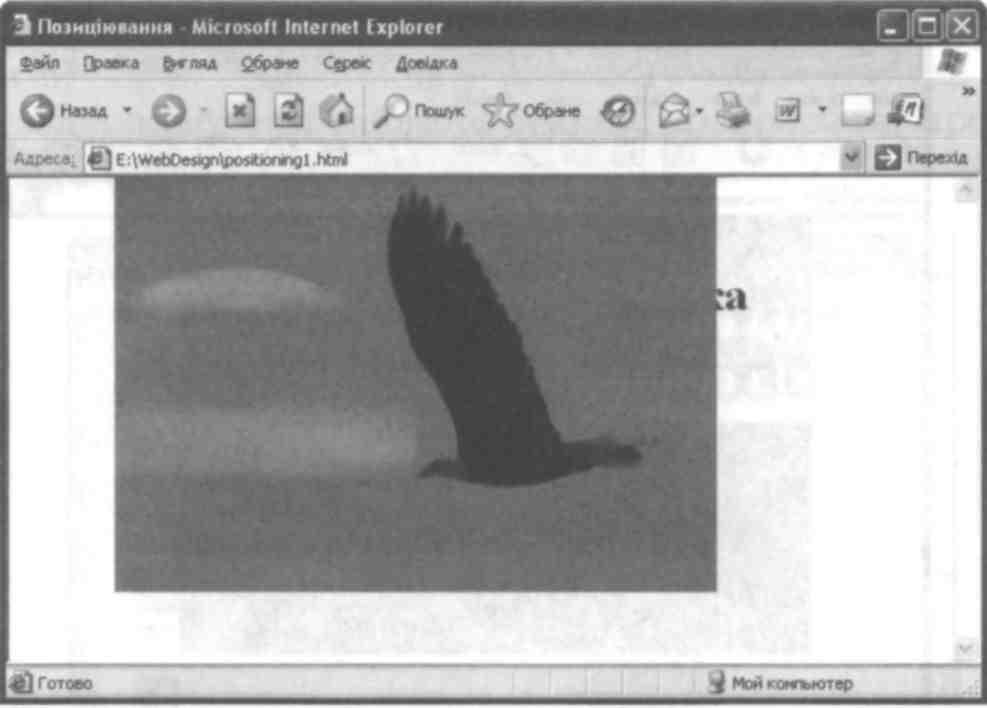
Рис. 5.6. Використання властивості z-index
Отже, використання властивості z-index дає змогу відобра-жати об'єкти незалежно від порядку їх розташування в тексті HTML-документа.
Під час відображення сторінки може статися, що розміри еле-мента перевищують розміри наданого йому місця. Наприклад, текст і малюнок не вміщуються у виділений для них прямо-кутник. У таких випадках використовують властивість overflow (переповнення). Вона може мати три значення:
• попе — якщо елемент вийде за межі наданого місця, він все одно буде показаний;
-
c l i p — об'єкти, що виходять за межі, будуть обрізані;
-
s c r o l l — буде використано прокручування.
Відкрийте HTML-код сторінки і внесіть у другий контейнер, що містить текст «Повій, вітре, до схід сонця, до схід сонця, край віконця», такі зміни:
<DIV STYLE="position: absolute; top: 10; left: 15;
width: 220; height: 120; overflow: scroll">
<H1 STYLE="color: уеllow">Повій, вітре,
до схід сонця, до схід сонця, край віконця </Hl></DIV>
7. Збережіть зміни та оновіть веб-сторінку в браузері. Який ви-
гляд вона матиме, показано на рис. 5.7.
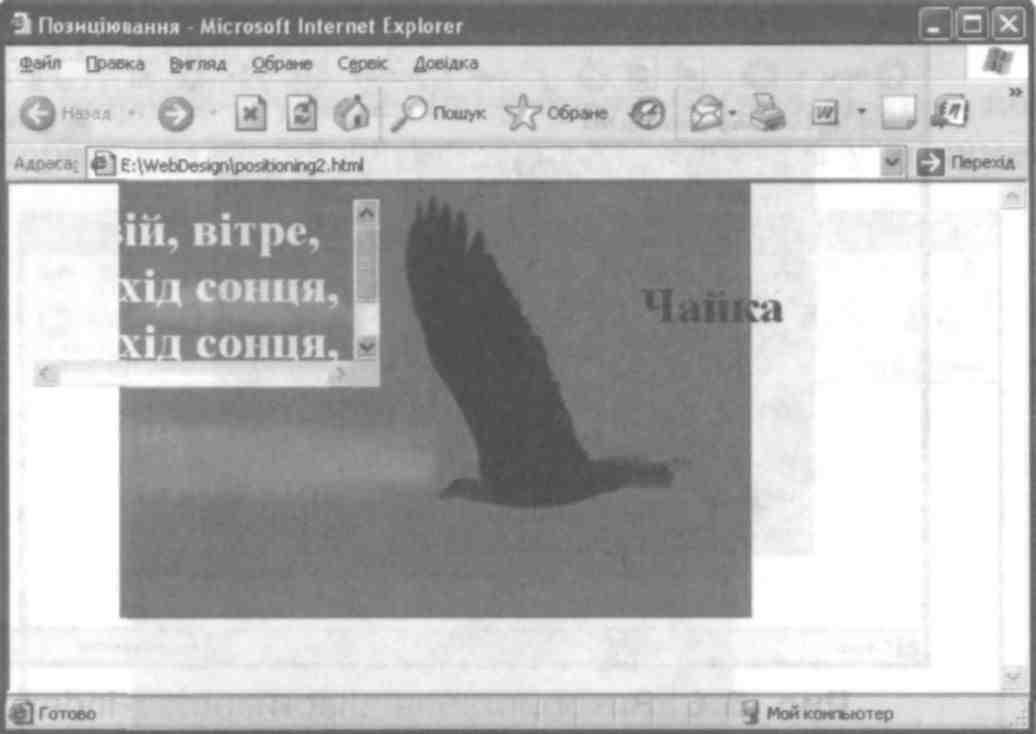
Рис. 5.7. Використання властивості overflow для реалізації прокручування
Застосування стилів у програмі FrontPage
Програма FrontPage дає змогу використовувати зовнішні та внут-рішні таблиці стилів, а також вбудовані стилі. Розглянемо роботу із зовнішньою таблицею стилів, яка може бути пов'язана як з окремими, так і з усіма сторінками веб-сайту. її найзручніше використовувати тоді, коли одні й ті самі стилі застосовуються до багатьох сторінок.
Створення та підключення зовнішньої таблиці стилів
Для створення зовнішньої таблиці стилів необхідно виконати та-кі дії.
-
Відкрити сайт, для якого потрібно створити цю таблицю. Для прикладу відкриємо веб-сайт roslyny, створений під час вико-нання практичної роботи № 7.
-
На панелі інструментів Стандартная (Стандартна) клацнути стрілку праворуч від кнопки Создание новой обычной страницы (Створення нової звичайної сторінки), вибрати в меню команду Страница (Сторінка) і у діалоговому вікні, що від-криється, перейти на вкладку Таблицы стилей (Таблиці стилів), яка містить шаблони таблиць стилів, пропоновані програмою FrontPage (рис. 5.8).
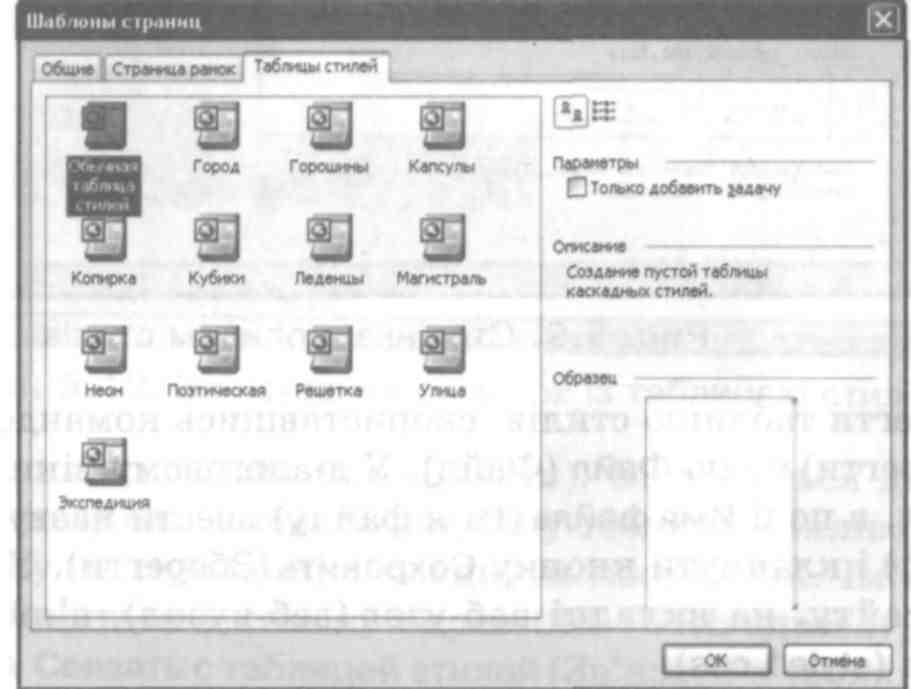
Рис. 5.8. Вибір шаблону таблиці стилів
Вибрати один із шаблонів таблиці стилів, наприклад Г о р о ш и н и (Горошини), і клацнути кнопку ОК. У вікні FrontPage відкриє-ться документ н о в _ с т р _ 1 . C S S . Він міститиме опис стилів, я к і ви-користовуватимуться для оформлення сторінок (рис. 5.9). Як уже зазначалося, стиль описується у такий спосіб: спочатку йде назва тегу об'єкта веб-сторінки (наприклад, гіперпосилання, заголовок, таблиця тощо) або ім'я створеного користувачем стиля (з крапкою попереду), а у фігурних дужках — парамет-ри його форматування.
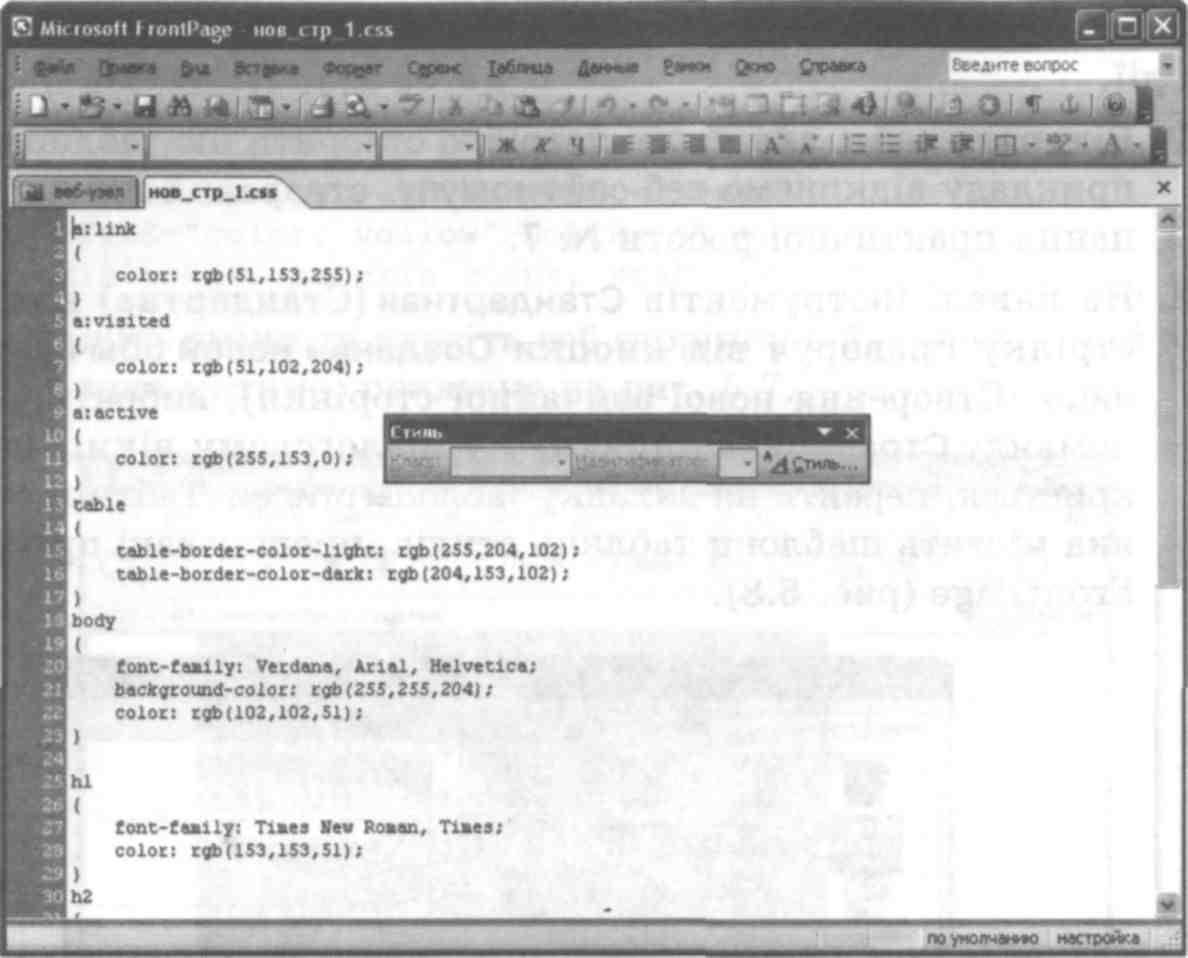
Рис. 5.9. Сторінка з описом стилів
4. Зберегти таблицю стилів, скориставшись командою Сохранить (Зберегти) меню Файл (Файл). У діалоговому вікні, що відкри-ється, в полі Имя файла (Ім'я файлу) ввести назву (наприклад, style1) і клацнути кнопку Сохранить (Зберегти). У списку фай-лів сайту, на вкладці веб-узел (веб-вузол), з'явиться новий файл (stylel.css).
Після створення таблиці стилів її необхідно зв'язати зі сторінка-ми сайту. Для цього слід виконати такі дії.
-
Відкрити сторінку веб-сайту.
У меню Формат (Формат) вибрати команду Связи с таблицями стилей (Зв'язки з таблицями стилів). У верхній частині діало-гового вікна Связать с таблицями стилей (Зв'язати з таблицями стилів), що відкриється, розташовані два перемикачі — все страницы (всі сторінки) та выделенные страницы (виділені сторінки). Слід вибрати один із них залежно від того, потрібно з використанням таблиці стилів оформити всі сторінки сайту, чи лише поточну (рис. 5.10) (на вкладці веб-узел (веб-вузол) можна виділити кілька сторінок). Наприклад, виберемо перший перемикач.
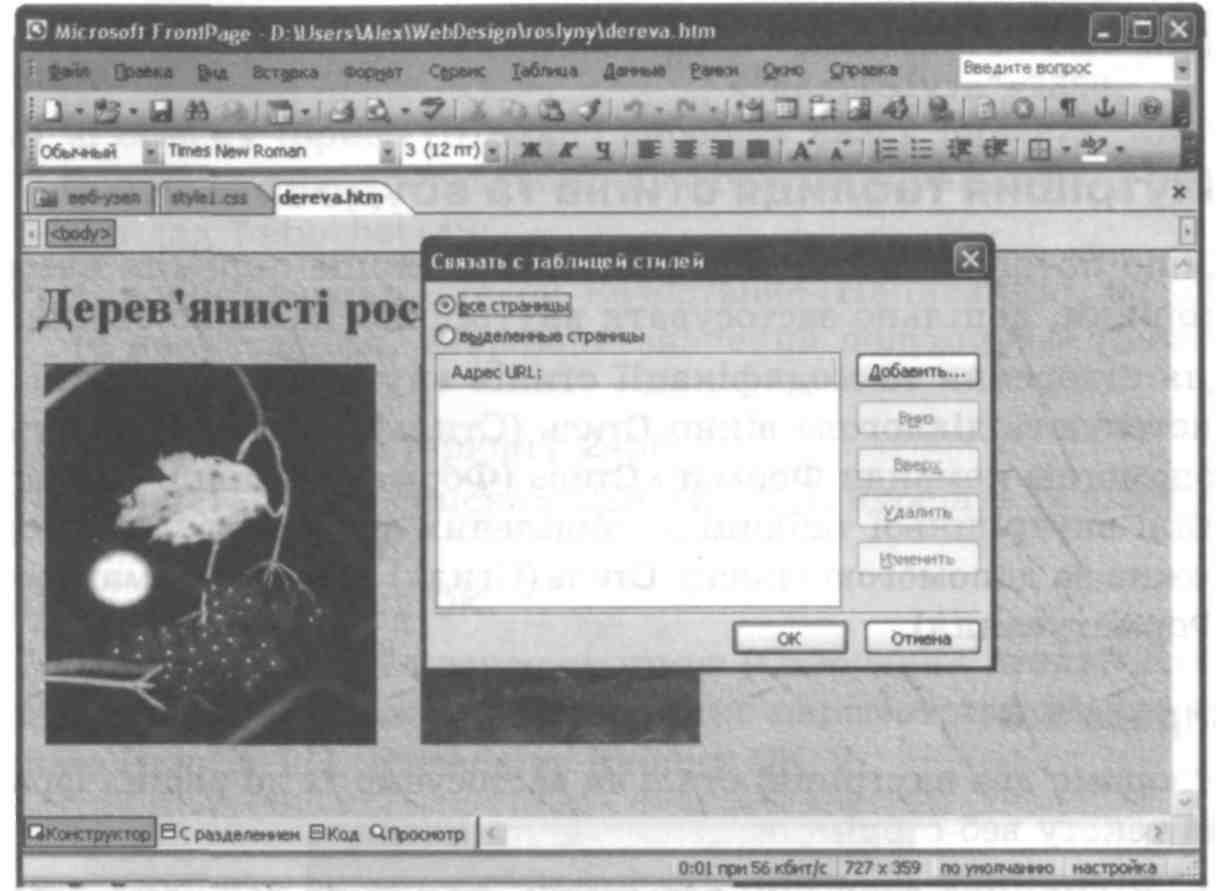
Рис. 5.10. Зв'язування сторінок із таблицею стилів
-
Клацнути кнопку Добавить (Додати). Відкриється діалогове вікно, в якому слід вибрати потрібну таблицю стилів (у нашо-му випадку — stylel.css) і клацнути кнопку ОК. Ім'я файлу таблиці з'явиться у списку Адрес URL (URL-адреса) діалого-вого вікна Связать с таблицей стилей (Зв'язати з таблицею сти-лів). Після клацання кнопки О К , таблицю стилів буде підклю-чено до сторінок сайту відповідно до вибраного за допомогою перемикача режиму (у нашому випадку буде відкрито діалого-ве вікно з повідомленням про перезаписування всіх посилань на таблиці стилів, де потрібно натиснути кнопку Продолжить (Продовжити)). Застосувати стилі таблиці до виділених фраг-ментів веб-сторінки можна за допомогою списку Стиль (Стиль) панелі інструментів Форматирование (Форматування).
Перегляньте сторінки веб-сайту. Оскільки була вибрана опція все страницы (всі сторінки), до всіх елементів усіх веб-сторінок за-стосоване форматування із таблиці стилів. Відкрийте будь-який документ веб-сайту в режимі перегляду HTML-кодів. У розділі заголовків ви побачите рядок із тегом <LINK>, в якому записано адресу таблиці каскадних стилів:
<LINK REL="stylesheet" TYPE="text/css" HREF="stylel.css">
Внутрішня таблиця стилів та вбудовані с т и л і
Якщо потрібно змінити форматування лише окремих елементів сторінки, доцільно застосувати внутрішню таблицю стилів.
Для створення та модифікації стилів внутрішньої таблиці вико-ристовують діалогове вікно Стиль (Стиль), яке відкривається за допомогою команди Формат • Стиль (Формат • Стиль). Застосувати стилі внутрішньої таблиці до виділених фрагментів веб-сторінки можна за допомогою списку Стиль (Стиль) панелі Форматирование (Форматування).
Вправа 5.3
Створимо два внутрішні стилі та застосуємо їх до різних фрагмен-тів тексту веб-сторінки.
-
Відкрийте сторінку веб-сайту, для якої потрібно створити внутрішні стилі. Це може бути, наприклад, головна сторінка веб-сайту «Рослини України».
-
У меню Формат (Формат) виберіть команду Стиль (Стиль). Відкриється діалогове вікно, яке у лівій частині містить список тегів і стилів, а у правій — приклади оформлених ними абзаців і символів.
-
Для створення нового стилю клацніть кнопку Создать (Створи-ти). Відкриється діалогове вікно Создание стиля (Створення стилю), де у поле Имя (Ім'я) необхідно ввести назву стилю. Введіть назву stylel — це буде стиль для форматування заголовка оливковим кольором.
Клацніть кнопку Формат (Формат), ш,о розташована в нижній частині вікна. Відкриється меню з п'ятьма командами. У разі їхнього вибору відкриваються діалогові вікна Шрифт (Шрифт), Абзац (Абзац), Граница (Межа), Нумерация (Нумерація) і Положение (Розташування), які дають змогу настроїти відповідні параметри форматування.
Виберіть у меню кнопки Формат (Формат) команду Шрифт (Шрифт). У діалоговому вікні, що відкриється, виконайте такі дії:
а) зі списку Шрифт (Шрифт) виберіть назву шрифту, який потрібно використовувати в оформленні заголовка, нап- риклад Trebuchet MS;
б) використовуючи список Начертание (Написання), задай те накреслення, вибравши значення полужирный (напів- жирний);
в) виберіть розмір шрифту 24pt;
г) скориставшись списком Цвет (Колір), виберіть із палітри оливковий колір;
д) клацніть кнопку ОК.
У діалоговому вікні Создание стиля (Створення стилю) в об-ласті Описание (Опис) побачите опис параметрів створеного стилю (рис. 5.11). Натисніть кнопку ОК.



