Файл: Основы работы с операционной системой Windows 7 (Основы ОС Windows 7).pdf
Добавлен: 29.02.2024
Просмотров: 38
Скачиваний: 0
Глава 2. Новые возможности Windows 7
Многие пользователи ПК когда то слышали, что в любой операционной системы есть скрытые возможности.
Изходя из переписки Стивена Синофски — главы подразделения Windows со своими коллегами, стало ясно то, что Windows 7, в списке своих возможностей имеет некоторые хитрости, про которые раньше нигде и никто не вспоминал. В ходе переписки стало известно, что разработчики Windows 7 зарезервировали в системе специальные GUID-коды. С их помощью можно легко и непринужденно попасть в тот или другой раздел системы, где можно изменять всякие твики Windows.
При помощи этих идентификаторов, появляется возможность для открытия какой угодно папки с рабочего стола или любой иной папки. Они дают пользователю возможность оптимизировать работу операционной системы Windows 7. С их помощью можно настроить практически все, начиная с толщины циферблата часов, и заканчивая корректировкой параметров подключаемых датчиков движения.
Добавляя любой из GUID-кодов (идентификаторов) к имени папки после точки, вы получите возможность выполнить настройку какой-либо части операционной системы Windows 7. К примеру: папка.Код.
Список идентификаторов (GUID-кодов) и их функционал
|
{1D2680C9-0E2A-469d-B787-065558BC7D43} |
используемые библиотеки |
|
{025A5937-A6BE-4686-A844-36FE4BEC8B6D} |
настройка параметров электропитания |
|
{15eae92e-f17a-4431-9f28-805e482dafd4} |
установка ПО через сеть |
|
{1206F5F1-0569-412C-8FEC-3204630DFB70} |
параметры учетных данных |
|
{78F3955E-3B90-4184-BD14-5397C15F1EFC} |
просмотр параметров производительности ПК |
|
{20D04FE0-3AEA-1069-A2D8-08002B30309D} |
режим папки «Мой компьютер» |
|
{2227A280-3AEA-1069-A2DE-08002B30309D} |
параметры принтеров |
|
{05d7b0f4-2121-4eff-bf6b-ed3f69b894d9} |
просмотр параметров панели задач |
|
{00C6D95F-329C-409a-81D7-C46C66EA7F33} |
настройка навигации GPS |
|
{208D2C60-3AEA-1069-A2D7-08002B30309D} |
устройства локальной сети |
|
{17cd9488-1228-4b2f-88ce-4298e93e0966} |
режим выбора программ по умолчанию |
|
{241D7C96-F8BF-4F85-B01F-E2B043341A4B} |
подключения к RemoteDesktop |
|
{1FA9085F-25A2-489B-85D4-86326EEDCD87} |
беспроводные сети Wi-Fi |
|
{4026492F-2F69-46B8-B9BF-5654FC07E423} |
параметры брандмауэра ПК |
|
{ED7BA470-8E54-465E-825C-99712043E01C} |
весь список параметров (Windows GodMode) |
|
{0142e4d0-fb7a-11dc-ba4a-000ffe7ab428} |
настройка биометрических устройств |
Несмотря на то, что корпорация Microsoft уже прекратила поддержку Windows 7 для пользователей компьютеров на базе процессоров последних поколений, эта версия операционной системы все еще является самой популярной. Она не только имеет массу приверженцев по всему миру, но и является одной из самых удачных сборок за всю историю Windows.

Седьмая версия полюбившейся многим «Винды» вышла в 2009 году. Предшествовала ей ОС Windows Vista. В новой версии «операционки» Microsoft реализовала все самые востребованные на то время функции.
Быстрый выход из системы
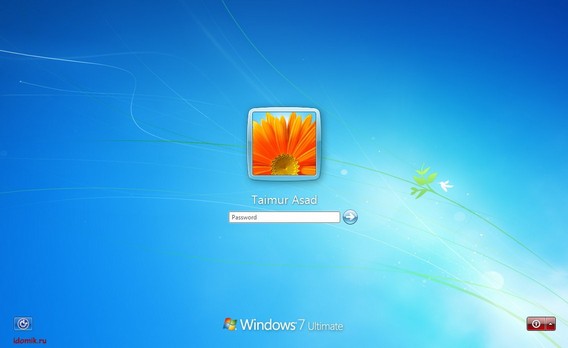
Безопасность превыше всего, и корпорация Microsoft это прекрасно знает, поэтому с каждой новой версией Windows инструменты, направленные на защиту пользовательских данных, совершенствуются.
Так, в Windows 7, как и в других версиях ОС, была предусмотрена возможность быстрой блокировки доступа к компьютеру. С ее помощью пользователь может выходить на экран приветствия, нажав комбинацию клавиш Win+L. При этом рабочие процессы системы не останавливаются: все запущенные приложения продолжают функционировать.
«Семерка» обладает одной секретной функцией, которая позволяет пользователю получить доступ ко всем настройкам системы.
Чтобы воспользоваться ею, необходимо создать папку с названием GodMode.{ED7BA470-8E54-465E-825C-99712043E01C}. Она станет ярлыком, нажав на который мы сможем получить доступ к настройкам.
Ускорение работы системы
В седьмой и других версиях Windows существует инструмент под названием «Диспетчер задач».
С его помощью можно мониторить и регулировать работу различных процессов, происходящих на компьютере. Чтобы запустить его, необходимо нажать комбинацию Ctrl+Alt+Del.
В появившемся окне можно найти список запущенных приложений и узнать, сколько каждое из них потребляет ресурсов памяти. Таким образом, через «Диспетчер задач» можно закрыть лишние программы и обеспечить лучшую производительность и более высокую скорость работы Windows 7.
Подвижная панель задач

Если открепить панель задач Windows 7, то появляется возможность самостоятельно выбирать, куда ее переместить. Вы можете закрепить ее не только снизу, как это сделано по умолчанию, но и сверху, и даже сбоку – слева или справа.
Такая удобная возможность на все 100% реализована в Windows 7. Выбор расположения панели задач на экране зависит от многих факторов – личных предпочтений, удобства работы в тех или иных приложениях, а также размера монитора. Владельцам широкоформатных экранов рекомендуется устанавливать панель задач сбоку экрана в целях экономии места.
Быстрый доступ к рабочему столу
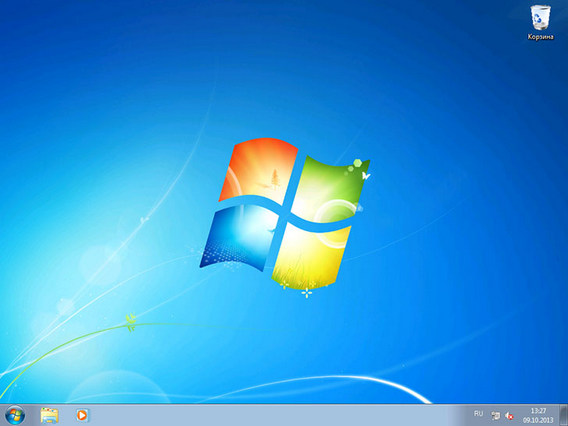
Часто во время работы с компьютером возникает необходимость вернуться на рабочий стол. Однако как сделать это быстро, если у вас открыто большое количество приложений и вы не желаете тратить время на сворачивание или закрытие каждого из них.
В таких случаях приходит на помощь очень удобная функция, которая перекочевала в Windows 7 из предыдущих версий и была модернизирована.
Увидеть рабочий стол поможет специальный прозрачный прямоугольник на панели задач. Чтобы сделать окна всех программ прозрачными, достаточно лишь кликнуть по нему один раз.
Быстрый доступ к ярлыкам программ

Чаще всего при установке какого-либо приложения или игры по умолчанию создается соответствующий ярлык на рабочем столе. Это делается для удобства и быстроты запуска.
Однако есть способ еще быстрее получать доступ к нужным программам. Продвинутые пользователи знают о том, что ярлыки часто запускаемых приложений лучше всего разместить на панели задач. Тогда их можно будет быстро запускать, находясь не только на рабочем столе, но и в любом другом месте на компьютере.
Прикрепление окон к границам экрана
В Windows 7 разработчики реализовали очень удобную функцию, которая позволяет пользователю прикреплять какое-либо окно к границе экрана.
Для этого достаточно нажать указателем на верхнюю строку с названием окна и потянуть его влево или вправо. Окно «приклеится» к соответствующей границе, что позволит открыть еще одно окно и полностью видеть содержимое в обоих окнах.
Быстрое открытие двух окон одной и той же программы
Такая необходимость возникает достаточно часто. Например, во время перенесения информации из одной таблицы Excel (о 20 малоизвестных функциях Excel читайте в нашей статье) в другую.
Чтобы лишний раз не искать приложение в меню «Пуск» или на рабочем столе, можно нажать Shift, а затем кликнуть на ярлык открытой программы на панели задач.
Назначение горячих клавиш для открытия приложений
Удобно, что в Windows 7 предусмотрена возможность назначения тому или иному приложению горячих клавиш для быстрого запуска.
Чтобы воспользоваться этой функцией, достаточно кликнуть на «Свойства» ярлыка нужной программы, а в появившемся меню выбрать вкладку «Быстрый вызов», после чего ввести необходимую комбинацию клавиш, к примеру, Alt+Shift+G
Быстрый запуск программы от имени администратора
Иногда возникает необходимость запускать то или иное приложение от имени администратора. Можно пойти длинным способом: вызвать контекстное меню, нажав правой кнопкой мышки на ярлык программы, выбрать «Запуск от имени…» и так далее.
А можно сделать это быстрее, просто зажав на клавиатуре Ctrl+Shift во время запуска приложения.
Виртуальный W-Fi
В «семерке» есть функция создания локальной точки доступа к беспроводному подключению.
Если компьютер оснащен необходимым оборудованием, то можно раздавать интернет через Wi-Fi. Проверить наличие соответствующей возможности можно войдя в «Изменение параметров адаптера». Там должно присутствовать подключение Wireless Network Connection 2 (Беспроводная сеть 2).
После этого нужно установить на компьютер соответствующий софт (например, Connectify или другое приложение такого типа).
ЗАКЛЮЧЕНИЕ
Microsoft – признанный лидер на рынке операционных систем. Её продукты в разное время становились выбором большинства пользователей компьютеров. Сейчас лидирующие позиции занимает операционная система Windows XP, но её стремительно теснит появившаяся в 2009 году Windows 7. С такими темпами роста Windows 7 имеет все шансы занять лидирующее положение.
Одним из самых главных и интересных нововведений является поддержка мультитач-управления. Современные моноблоки, ноутбуки, планшеты и прочие компьютеры с сенсорным экраном могут на полную пользоваться его преимуществами именно с этой ОС.
Большим плюсом этой системы, особенно по сравнению с Windows XP, является более тесная интеграция с производителями драйверов. При установке система сама найдёт в интернете и установит драйвера на различные устройства компьютера.
Люди, которые привыкли к программам Windows предыдущих поколений, смогут без проблем использовать большую их часть. То же относится и к старым играм. В то же время можно будет пользоваться всеми преимуществами нового ПО под Windows 7, что существенно расширяет библиотеку программ и игр для этой платформы.
Но самым важным нововведением является интерфейс Aero. Хоть он и появился в Windows Vista, именно в Windows 7 он получил удобные и инновационные функции, такие как Snap, Peek и Shake. Они существенно упрощают навигацию рабочего стола и делают её интереснее и удобнее.
В Windows 7 существенно улучшился Windows Media Player. Полная поддержка и совместимость с аудио- и видео-библиотеками системы, множество встроенных кодеков и новый интерфейс делают Windows Media Player 12 универсальным мультимедийным проигрывателем.
Зачастую пользователям Windows приходилось сталкиваться с проблемой русскоязычных системных папок. Некоторое программное обеспечение не могло распознать русский шрифт и из-за этого работало некорректно или вообще не работало. В Windows 7 эта проблема была изящно решена с помощью псевдонимов папок. То есть формально у системных папок русскоязычное название, что позволяет работать с ней как обычно, но на уровне системы она имеет англоязычное название, что позволяет взаимодействовать на программном уровне как с англоязычной, а на пользовательском – как с русскоязычной. Это никак не повлияет на Вашу работу с ними – это будут обычные папки с русскими названиями, а вот у устанавливаемых и запускаемых программ больше не будет проблем с русскими шрифтами.
Windows 7 сохранила положительные стороны операционных систем XP и Vista, практически устранив недостатки этих систем, и в то же время привнесла много удобных новшеств, которые значительно упрощают жизнь пользователю. Немалым плюсом является огромная библиотека программ и игр, которая включает в себя и продукты, предназначенные для предыдущих версий ОС Windows.
Особо стоит отметить интерфейс системы. Она значительно улучшен по сравнению с Vista и работать с ним одно удовольствие – он красивый и простой.
Владельцы ноутбуков будут приятно удивлены снижением энергопотребления системы. По результатам тестирования, ноутбуки под управлением Windows 7 работали на 20% дольше, чем ноутбуки под управлением Windows XP.
Ещё одним неприятным моментом является довольно высокая стоимость системы, особенно продвинутых редакций, в которых реализованы все функции системы.
Переход на Windows 7 – разумное решение современного и прогрессивного человека, который не боится нового, пользуется всеми его преимуществами и при этом сохраняя многие достоинства предыдущих версий.
СПИСОК ЛИТЕРАТУРЫ
1. Ватаманюк, А. Установка, настройка и восстановление Windows 7 / А. Ватаманюк. - М.: Питер, 2016. - 160 c.
2. Жук, Алексей Халява в Интернете. Ноутбук без напряга. Изучаем Windows 7 (комплект из 2 книг) / Алексей Жук , Андрей Жвалевский. - М.: Питер, 2015. - 816 c.
3. Зозуля, Юрий Windows 7 на 100% / Юрий Зозуля. - М.: Питер, 2016. - 432 c.
4. Райтман, Михаил 100 интереснейших трюков в Windows 7 / Михаил Райтман. - М.: БХВ-Петербург, 2015. - 275 c.
5. Райтман, Михаил Установка и настройка Windows 7 для максимальной производительности (+ DVD-ROM) / Михаил Райтман. - М.: БХВ-Петербург, 2016. - 368 c

