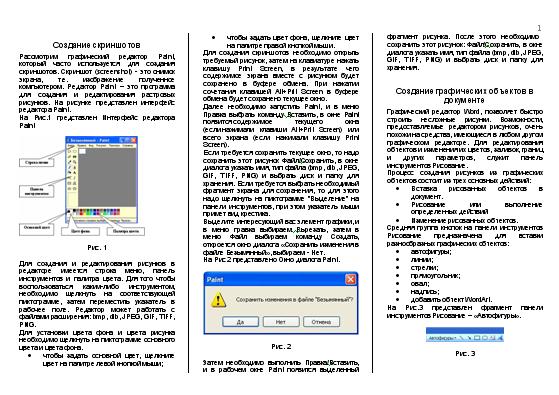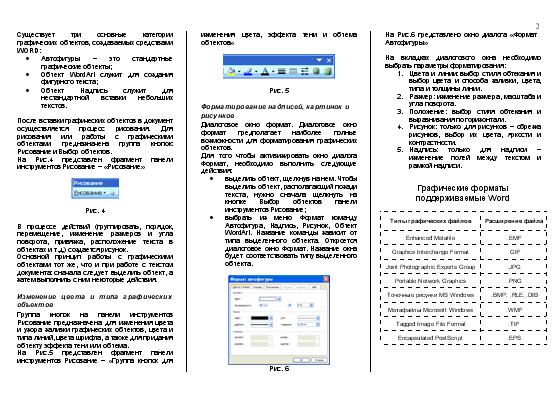Файл: Практическая работа 2 Колонки, сноски, колонтитулы. Разрывы страниц и разделов. Работа с графическими объектами.docx
ВУЗ: Не указан
Категория: Не указан
Дисциплина: Не указана
Добавлен: 04.02.2024
Просмотров: 17
Скачиваний: 0
ВНИМАНИЕ! Если данный файл нарушает Ваши авторские права, то обязательно сообщите нам.
Практическая работа №2
Колонки, сноски, колонтитулы. Разрывы страниц и разделов. Работа с графическими объектами.
Цель: научиться создавать верхние и нижние колонтитулы, сноски, нумерацию и разрыв страницы, создавать оглавление, используя стили. Разбивать текст на колонки.
Ход работы
Задание 1. Войти в редактор MS Word и установить следующие параметры.
-
Разметка страницы – Поля - Настраиваемые поля (поле слева: 3 см, поле справа: 1,5 см, поле сверху: 1,5 см, поле снизу: 2 см, колонтитул сверху 1 см, колонтитул снизу: 1,2 см);правое - 1 см; -
Разметка страницы – Размер (размер бумаги: А4, 21 х 29,7 см); -
Разметка страницы - Ориентация (ориентация листа: книжная); -
Главная – Шрифт (шрифт: Times New Roman, размер: 14 пунктов, начертание: обычный); -
Разметка страницы - Расстановка переносов (установить автоматический перенос слов); -
Главная – Абзац (междустрочный интервал: множитель 1,15пт). -
Главная-Абзац – Отступ (первая строка на 1,25 см).
Задание 2. Разбиение текста на колонки
-
Наберите текст стихотворения;

-
Выделите стихотворении. Выполните команду: Разметка страницы – Колонки – две.
Задание 3. Создание колонтитулов
-
Выбрате вкладку Вставка и нажать кнопку Верхний колонтитул; -
Укажите свое ФИО и группу; -
В нижнем колонтитуле необходимо указать номера страниц. Для этого выполните команду: Вставка – Номер страницы; -
Для номера страницы установить следующие параметры: Главная – Шрифт (шрифт: Times New Roman, размер: 10 пунктов, начертание: обычный).
Задание 4. Создание сносок
К слову Сириус в последнем четверостишии добавьте сноску, в которой будет дано объяснение данного слова:
Сириус (лат. Sirius), также α Большого Пса - ярчайшая звезда ночного неба. Его яркость в 25 раз превышает яркость Солнца.
-
Поставите курсор вконец слова для которого нужно пояснение; -
Выбрать вкладку Ссылки и нажать на кнопку Вставить сноску.
Задание 5. Создание гиперссылок
-
Выделить название стихотворения; -
На вкладке Вставка выберите Гиперссылка; -
области Связать с выберите файлом, веб-страницей и введите адрес http://obrazovaka.ru/alpha/b/blok-aleksandr-aleksandrovich-blok-aleksandr-aleksandrovich
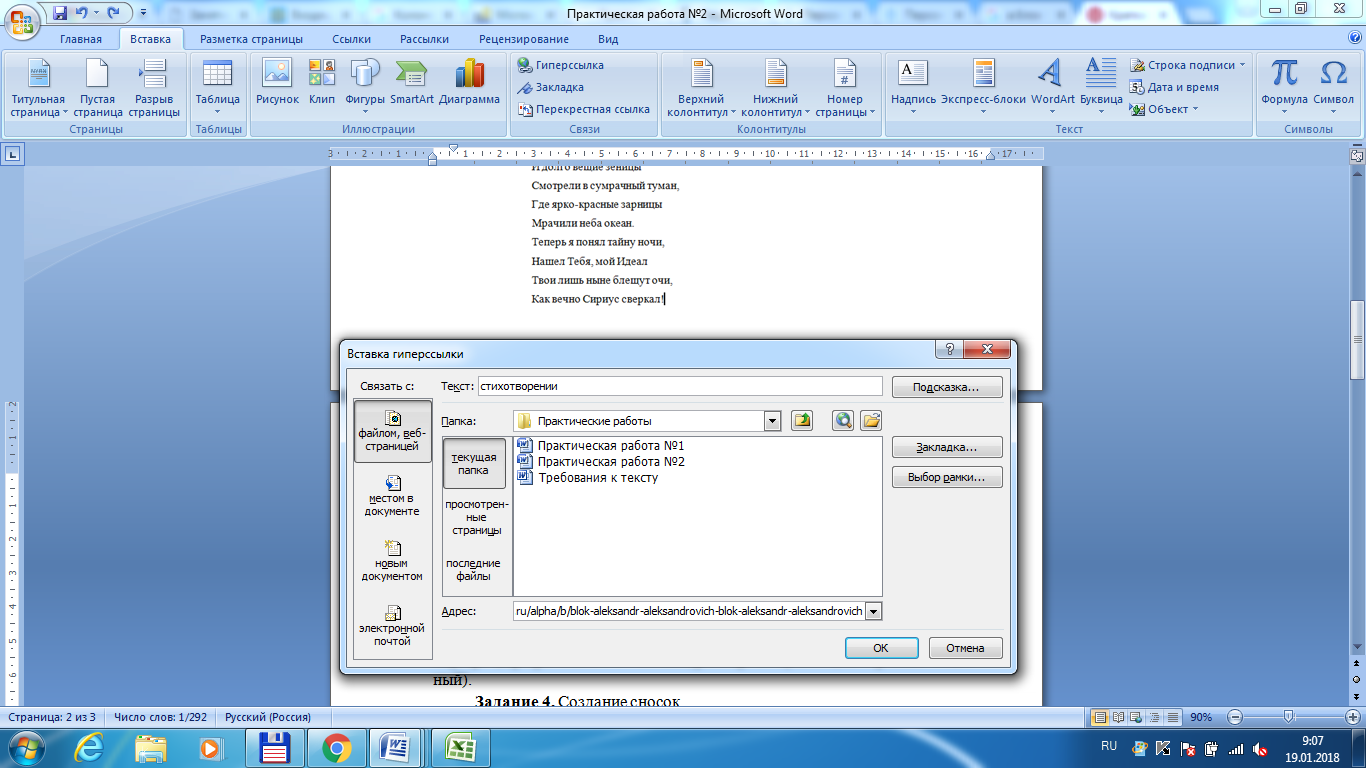
Задание 6. Сохраните документ под именем Практическая работа №2_Фамилия.
Задание 7. Создать новый документ в редактор MS Word и установить следующие параметры.
-
Разметка страницы – Поля - Настраиваемые поля (поле слева: 3 см, поле справа: 1,5 см, поле сверху: 1,5 см, поле снизу: 2 см, колонтитул сверху 1 см, колонтитул снизу: 1,2 см);правое - 1 см; -
Разметка страницы – Размер (размер бумаги: А4, 21 х 29,7 см); -
Разметка страницы - Ориентация (ориентация листа: книжная); -
Главная – Шрифт (шрифт: Times New Roman, размер: 14 пунктов, начертание: обычный); -
Разметка страницы - Расстановка переносов (установить автоматический перенос слов); -
Главная-Абзац – Отступ (первая строка на 1,25 см); -
Главная – Абзац (междустрочный интервал: множитель 1,15пт). -
Сохраните документ под именем Колонтитул_Фамилия; -
На первой странице документа наберите текст:
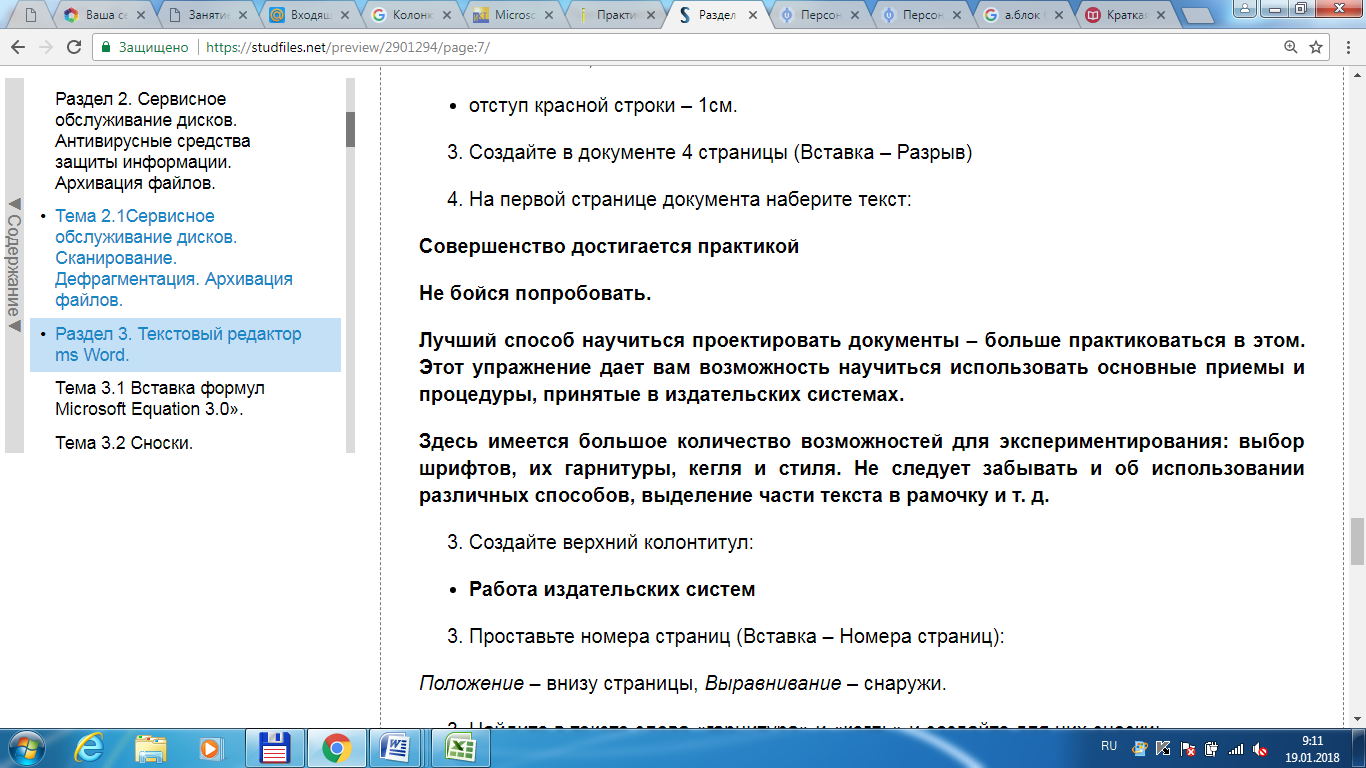
-
Создайте верхний колонтитул: Работа издательских систем; -
В нижнем колонтитуле указажите номера страниц; -
Найдите в тексте слова «гарнитура» и «кегль» и создайте для них сноски;-
текст сноски для слова «гарнитура» – Тип шрифта, определяющий особенности написания целого набора символов; -
текст сноски для слова «кегль» – Разметка шрифта, измеряемый в пунктах: 1 пункт равен 0,376 мм; -
Для сноски установите следующие параметры: Главная – Шрифт (шрифт: Times New Roman, размер: 10 пунктов, начертание: обычный), Главная – Абзац (междустрочный интервал: одинарный);
-
-
Сохраните документ.
Творческое задание: создайте газетные колонки для части документа.
-
Откройте текстовый файл Buklet.doc и установить следующие параметры.-
ориентация - альбомная; -
размер бумаги - А4; -
поля: Верхнее - 1,0 см, Нижнее - 1,0 см, Левое - 1,0 см, Правое - 1,0см;
-
-
Установите следующие параметры форматирования текста:-
гарнитура шрифта - Arial; -
кегль шрифта для основного текста - 10 пт, для таблицы - 9 пт; -
межстрочный интервал - одинарный;
-
-
Создайте газетные колонки для части документа с помощью пиктограммы Колонки. Для раздела "Создание скриншотов" создайте газетные колонки (число колонок - 2) с помощью пиктограммы Колонки:-
Выделите раздел "Создание скриншотов"; -
Выполните команду: Разметка страницы – Колонки – Две. -
Выделите раздел " Создание графических объектов в документах"; -
Выполните команду: Разметка страницы – Колонки – Две.
-
-
Для создания буклета выполните следующее:-
Выделите весь текст; -
Выполните команду Разметка страницы – Колонки – Другие колонки; -
В открывшемся окне диалога выберите тип колонок - три, число колонок -3, промежуток - 1,5см, установить флажок разделитель, применить: ко всему документу -
Щелкните ОК, весь текст будет разбит на колонки; -
расположите текст и картинки в соответствии с образцом буклета; -
сохраните документ с именем Буклет_Фамилия..
-
-
В разделе "Графические форматы, поддерживаемые Word" создайте таблицу и заполните ее согласно образцу буклета.