ВУЗ: Не указан
Категория: Не указан
Дисциплина: Не указана
Добавлен: 15.03.2024
Просмотров: 19
Скачиваний: 1
ВНИМАНИЕ! Если данный файл нарушает Ваши авторские права, то обязательно сообщите нам.
Практическая работа "Создание таблицы Word"
-
Русских Светлана Ивановна, преподаватель
Разделы: Информатика
Цель работы:
-
научиться выполнять операции по созданию и форматированию таблиц в документе; операции по обработке данных таблицы: сортировка, вычисление; -
научиться создавать табличную модель на основе текстового описания и реализовывать ее в среде текстового редактора.
Необходимое программное обеспечение: установка и задание необходимых параметров программного обеспечения Windows, MS Office.
Задание 1.
-
Создайте в новом документе таблицу с заданным форматированием (см. Таблица 1). -
Сохраните документ под своей фамилией, указав номер практической работы. Например, Иванов_работа3.
Таблица 1
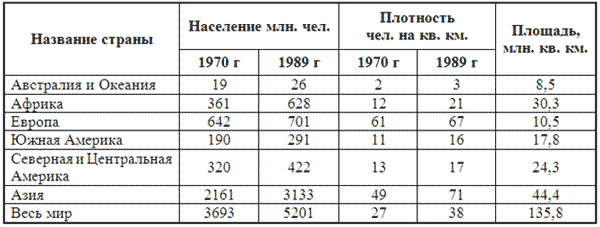
Ключ к заданию:
1. Вставьте таблицу, используя команду Вставка-Таблица, предварительно определив количество столбцов — 6, строк — 9.
2. Установите ширину столбцов: 1—4,5 см, 2-5—1,8 см, 6—2,4 см.
Для этого используйте команду Свойства таблицы из контекстного меню выделенного столбца. Другим способом задания ширины столбцов, является перетаскивание границы столбца ЛКМ при нажатой клавише ALT. При этом на линейке отображается ширина столбов таблицы в сантиметрах.
3. Выполните обрамление таблицы, используя команду Границы и заливка из контекстного меню, предварительно выделив всю таблицу (см. Рисунок 1).
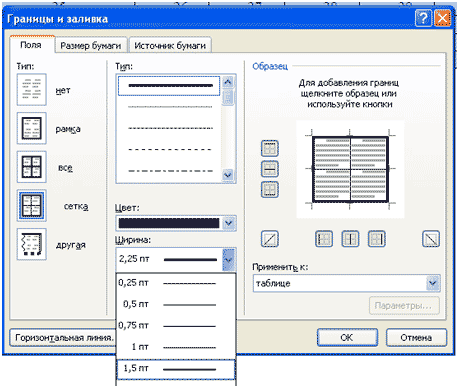
Рисунок 1
Проделав вышеизложенные операции, получили таблицу:
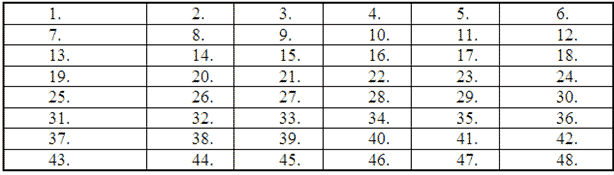
Рисунок 2
4. Объедите попарно ячейки 2-3, 4-5, 1 и 7, 6 и 12. Для этого выделите пару ячеек и выполните команду Объединить ячейки из контекстного меню.
5. Введите текст таблицы.
6. Отформатируйте текст таблицы по образцу Таблица 1. Для ячеек заголовка таблицы (строки 1-2) выполните выравнивание по центру и по середине ячейки. Для этого выполните команду контекстного меню
Выравнивание ячеек (Рисунок 3).
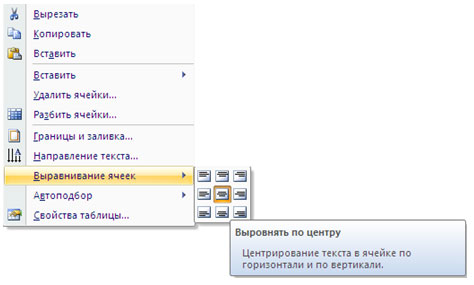
Рисунок 3
7. Сравните полученную вами таблицу с образцом Таблица 1.
Задание 2. Выполните сортировку в таблице, упорядочив строки по площади страны в порядке возрастания.
Ключ к заданию:
Для выполнения сортировки необходимо:
-
Выделить таблицу, без строк заголовка. -
Выполнить команду сортировка, нажав на кнопку на вкладке Главная.
на вкладке Главная. -
Установить следующие параметры:
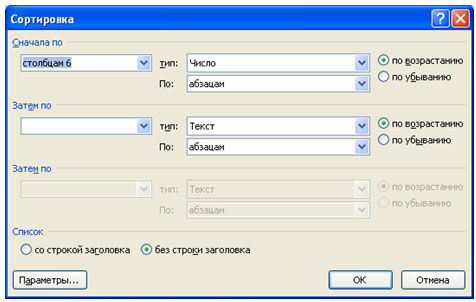
Рисунок 4
Обратите внимание на то, что строки в таблице переставлены согласно параметру сортировки.
Задание 3. Создайте таблицу и вычислите выражения согласно изложенному ниже алгоритму.
В этом примере необходимо суммировать значения в таблице. Для удобства работы добавьте строку и столбец для нумерации. Необходимо будет вставить формулы в пустые ячейки последнего столбца (столбца G) и нижней строки (строки 6), чтобы вычислить суммарные значения по строкам и столбцам. В столбце G при этом будут располагаться суммы чисел за каждый месяц, а в строке 6 — суммы по каждому из регионов.
В нижнем правом углу (ячейке G6) необходимо вставить поле, вычисляющее общий результат за квартал по всем регионам.
| 1. А | В | С | D | E | F | G |
| 2. | 2 квартал | Восток | Запад | Север | Юг | |
| 3. | Апрель | 3524 | 3542 | 3452 | 3425 | |
| 4. | Май | 3245 | 4254 | 2543 | 2534 | |
| 5. | Июнь | 2435 | 2453 | 2345 | 2354 | |
| 6. | | | | | | |
Чтобы рассчитать итоговое значение, суммирующее числа в нескольких строках нужно вставить формульное поле, содержащее функцию суммирования и одну из четырех специальных ссылок на ячейки. В нашем примере нам понадобятся ссылки LEFT и ABOVE(ссылкана ячейки, расположенные слева от ячейки, содержащей эту формулу и ссылка на ячейки, расположенные над ячейкой, содержащей эту формулу).
1. Поместите курсор вставки в последней ячейке второй строки (ячейке G2) и введите «Итоги по месяцам» в качестве заголовка последнего столбца таблицы.
2. Перейдите в ячейку G3.
3. Выполните команду Макет- Формула и введите формулу =SUM(LEFT).
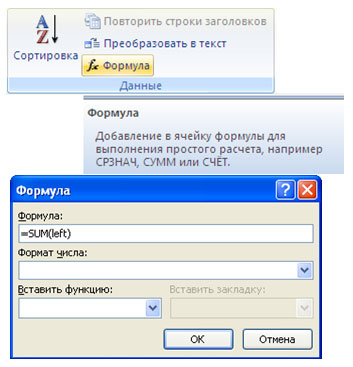
Рисунок 5
После этого таблица должна выглядеть следующим образом:
Таблица 2
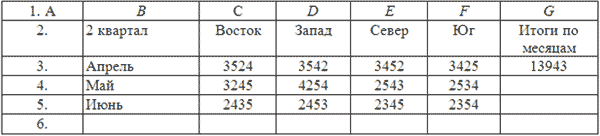
4. Перейдите в ячейку G4 и задайте формулу =SUM(LEFT).
5. Аналогично введите формулы в ячейку G5.
6. Поместите курсор вставки в последней ячейке второго столбца (ячейке В6) и введите «Итоги по регионам» в качестве заголовка этой строки.
7. В ячейку С6 введите формулу, вычисляющую сумму результатов за три месяца для данного региона. В нашем случае необходимо использовать выражение =SUM(ABOVE).
8. Аналогично задайте формулы для ячеек D6-F6.
9. В ячейку G6 можно вставить либо выражение =SUM(ABOVE), вычисляющее сумму месячных итогов, либо выражение =SUM(LEFT), вычисляющее сумму по регионам (результат будет один и тот же). Готовая таблица должна выглядеть, следующим образом:
Таблица 3
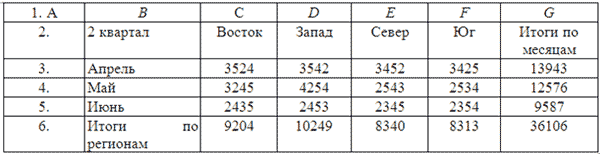
Задание 4. Составьте таблицу, используя следующие данные:
Затраты на посадку 1 га садов и ягодников
в центральных областях России в 1980
Оплата труда при посадке крыжовника — 167 руб.
Горючее, ядохимикаты и гербициды для посадки земляники — 116 руб.
Удобрения при посадке черной смородины — 585 руб.
Материал на шпалеру при посадке малины — 780 руб.
Горючее, ядохимикаты и гербициды для посадки черной смородины — 90 руб.
Посадочный материал при посадке земляники — 1750 руб.
Оплата труда при посадке черной смородины — 150 руб.
Удобрения при посадке малины — 532 руб.
Удобрения при посадке крыжовника — 555 руб.
Горючее, ядохимикаты и гербициды для посадки малины — 89 руб.
Посадочный материал при посадке крыжовника — 594 руб.
Прочие расходы при посадке земляники — 584 руб.
Оплата труда при посадке малины — 235 руб.
Горючее, ядохимикаты и гербициды для посадки крыжовника — 92 руб.
Удобрения при посадке земляники —313 руб.
Прочие расходы при посадке черной смородины —-'260 руб.
Посадочный материал при посадке малины — 1200 руб.
Оплата труда при посадке земляники — 316 руб.
Прочие расходы при посадке крыжовника — 388 руб.
Посадочный материал при посадке черной смородины — 1100 руб.
Прочие расходы при посадке малины — 474 руб.
Задание 5. Выполните расчеты и сортировку:
1. Используя таблицу «Затраты на посадку» подсчитайте общее количество материальных затрат на каждую культуру
2. На основе таблицы «Затраты на посадку» выполните сортировку по столбцу «Общие затраты», расположив строки по возрастанию значений.
Задание 6. Составьте таблицу, используя следующие данные:
Производство основных видов продукции черной металлургии в Пермской области
В 1960 г. было произведено 1283 тыс. т кокса. В 1913 г. было произведено 285 тыс. т стали. В 1940 г. было произведено 124 тыс. т чугуна. В 1950 г. было произведено 772 тыс. т проката. В 1994 г. было произведено 494 тыс.т чугуна. В 1960 г. было произведено 1482 тыс. т стали. В 1940 г. было произведено 386 тыс. т проката. В 1992 г. было произведено 642 тыс. т кокса. В 1950 г. было произведено 1027 тыс. т стали. В 1980 г. было произведено 523 тыс. т кокса. В 1940 г. было произведено 428 тыс. т стали. В 1960 г. было произведено 1259 тыс. т проката. В 1970 г. было произведено 716 тыс. т чугуна. В 1940 г. было произведено 149 тыс. т кокса. В 1950 г. было произведено 360 тыс. т чугуна. В 1913 г. было произведено 203 тыс. т проката. В 1980 г. было произведено 1771 тыс. т стали. В 1994 г. было произведено 368 тыс. т кокса. В 1960 г. было произведено 502 тыс. т чугуна. В 1970 г. было произведено 1658 тыс. т стали. В 1913 г. было произведено 155 тыс. т чугуна. В 1980 г. было произведено 1442 тыс. т проката. В 1992 г. было произведено 664 тыс. т чугуна. В 1970 г. было произведено 1161 тыс. т кокса. В 1992 г. было произведено 1371 тыс. т проката. В 1994 г. было произведено 615 тыс. т стали. В 1980 г. было произведено 913 тыс. т чугуна. В 1970 г. было произведено 1358 тыс. т проката. В 1992 г. было произведено 1037 тыс. т стали.
Задание 7. Выполните расчеты:
Используя таблицу «Производство основных видов продукции черной металлургии», выясните, сколько кокса, чугуна, стали и проката было произведено за рассматриваемые годы
, среднее количество произведенных кокса, чугуна, стали и проката.
Задание 8. Создайте таблицу и выполните форматирование по образцу Рисунок 6:

Рисунок 6
Ключ к заданию:
Для изменения направления текста необходимо использовать команду контекстного меню Направление текста Рисунок 7.
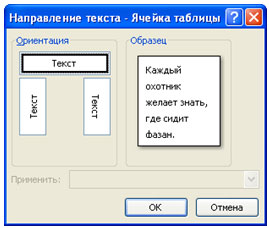
Рисунок 7
Задание 9. Создайте таблицу, отформатируйте таблицу по образцу Рисунок 8, выполните необходимые расчеты:
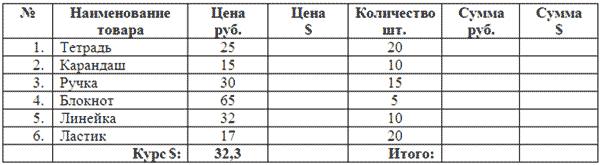
Рисунок 8
Задание 10. Создайте и отформатируйте таблицу по образцу:
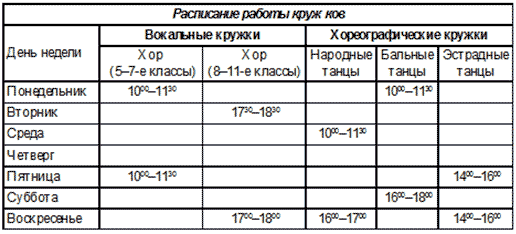
Рисунок 9
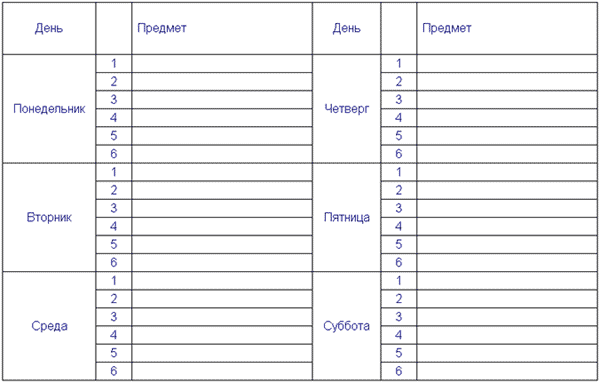
Рисунок 10
Задание 11. Создайте таблицу, отформатируйте таблицу по образцу Рисунок 11, выполните необходимые расчеты:
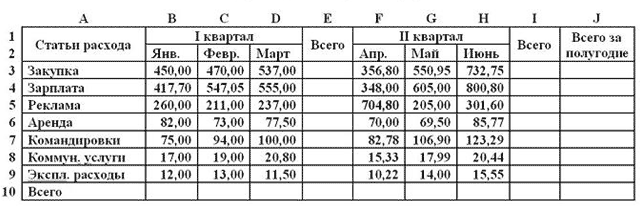
Рисунок 11
Задание 12. Составьте таблицу, используя следующие данные:
Крупные водохранилища России
Средняя глубина Камского водохранилища — 6,5 м. Площадь Горьковского водохранилища — 1400 кв. км. Объем Рыбинского водохранилища — 25 куб. км. Напор Цимлянского водохранилища — 26 м. Площадь Братского водохранилища — 5300 кв. км. Средняя глубина Куйбышевского водохранилища — 10,4 м. Объем Цимлянского водохранилища — 24 куб. км. Площадь Рыбинского водохранилища — 4650 кв. км. Объем Братского водохранилища — 180 куб. км. Площадь Камского водохранилища — 1700 кв. км. Напор Куйбышевского водохранилища — 28 м. Средняя глубина Цимлянского водохранилища — 9,2 м. Напор Камского водохранилища _ 21 м. Площадь Куйбышевского водохранилища — 5000 кв. км. Напор Рыбинского водохранилища — 25 м. Средняя глубина Братского водохранилища — 34 м. Объем Куйбышевского водохранилища — 52 куб. км. Напор Горьковского водохранилища — 18 м. Средняя глубина Рыбинского водохранилища — 5,5 м. Объем Камского водохранилища — II куб. км. Напор Братского водохранилища — 104 м. Площадь Цимлянского водохранилища — 2600 кв. км.
Задание 13.
