Файл: Практическая работа 17 Создание и редактирование мультимедийных объектов средствами компьютерных презентаций.docx
ВУЗ: Не указан
Категория: Не указан
Дисциплина: Не указана
Добавлен: 16.03.2024
Просмотров: 19
Скачиваний: 0
ВНИМАНИЕ! Если данный файл нарушает Ваши авторские права, то обязательно сообщите нам.
Практическая работа №17
Создание и редактирование мультимедийных объектов средствами компьютерных презентаций.
Цель: выработать практические навыки создания презентаций, настройка эффектов анимации, управления показом презентации при помощи гиперссылок.
Краткие теоретические сведения
Мультимедиа технологии - интерактивные (диалоговые) системы, обеспечивающие одновременную работу со звуком, анимированной компьютерной графикой, видеокадрами, изображениями и текстами.
Т. е. программа, которая совмещает в себе и возможность ввода текста, и вставку рисунков, музыки, видео, возможность создания анимации.
Интерактивность – возможность диалога компьютера с пользователем на основе графического интерфейса с управляющими элементами (кнопки, текстовые окна и т.д).
Компьютерная презентация является одним из типов мультимедийных проектов – последовательности слайдов (электронных карточек), содержащих мультимедийные объекты.
Применяется в рекламе, на конференциях и совещаниях, на уроках и т.д.
Переход между слайдами или на другие документы осуществляется с помощью кнопок или гиперссылок.
Основные правила разработки и создания презентации
Правила шрифтового оформления:
-
Шрифты с засечками читаются легче, чем гротески (шрифты без засечек); -
Для основного текста не рекомендуется использовать прописные буквы. -
Шрифтовой контраст можно создать посредством: размера шрифта, толщины шрифта, начертания, формы, направления и цвета. -
Правила выбора цветовой гаммы. -
Цветовая гамма должна состоять не более чем из двух-трех цветов. -
Существуют не сочетаемые комбинации цветов. -
Черный цвет имеет негативный (мрачный) подтекст. -
Белый текст на черном фоне читается плохо (инверсия плохо читается).
Правила общей композиции.
-
На полосе не должно быть больше семи значимых объектов, так как человек не в состоянии запомнить за один раз более семи пунктов чего-либо. -
Логотип на полосе должен располагаться справа внизу (слева наверху и т. д.). -
Логотип должен быть простой и лаконичной формы. -
Дизайн должен быть простым, а текст — коротким. -
Изображения домашних животных, детей, женщин и т.д. являются положительными образами.
Крупные объекты в составе любой композиции смотрятся довольно неважно. Аршинные буквы в заголовках, кнопки навигации высотой в 40 пикселей, верстка в одну колонку шириной в 600 точек, разделитель одного цвета, растянутый на весь экран — все это придает дизайну непрофессиональный вид.
Единое стилевое оформление
-
стиль может включать: определенный шрифт (гарнитура и цвет), цвет фона или фоновый рисунок, декоративный элемент небольшого размера и др.; -
не рекомендуется использовать в стилевом оформлении презентации более 3 цветов и более 3 типов шрифта; -
оформление слайда не должно отвлекать внимание слушателей от его содержательной части; -
все слайды презентации должны быть выдержаны в одном стиле;
Содержание и расположение информационных блоков на слайде
-
информационных блоков не должно быть слишком много (3-6); -
рекомендуемый размер одного информационного блока — не более 1/2 размера слайда; -
желательно присутствие на странице блоков с разнотипной информацией (текст, графики, диаграммы, таблицы, рисунки), дополняющей друг друга; -
ключевые слова в информационном блоке необходимо выделить; -
информационные блоки лучше располагать горизонтально, связанные по смыслу блоки — слева направо; -
наиболее важную информацию следует поместить в центр слайда; -
логика предъявления информации на слайдах и в презентации должна соответствовать логике ее изложения.
Помимо правильного расположения текстовых блоков, нужно не забывать и об их содержании — тексте. В нем ни в коем случае не должно содержаться орфографических ошибок. Также следует учитывать общие правила оформления текста.
Задание №1 Используя приложение для создание мультимедийных презентаций создайте интерактивную презентацию с гиперссылками и управляющими кнопками игры-теста по истории Древней Руси.
Один слайд должен содержать список номеров вопросов: выбирая номер вопроса, игрок перемещается на соответствующий слайд с вопросом. В случае правильного ответа на вопрос появляется слайд с текстом «Правильно! Молодец!», в случае неправильного – «Неверно! Попробуй еще!» и предлагается вернуться к слайду со списком номеров вопросов. Оформление презентации произвольно.
Примечание. Используйте ресурсы Интернет для подбора изображений и других мультимедийных объектов.
Вопросы игры-теста:
| 1. Годом крещения Руси считается: а) 862 год; б) 988 год; в) 1037 год. | 2. Александра Ярославовича народ прозвал Невским, потому что он: а) жил на Неве; б) одержал победу на Неве; в) построил град на Неве. |
| 3. Сражение на Неве было: а) с монголо-татарами; б) со шведскими рыцарями; в) с немецкими рыцарями. | 4. Первая библиотека на Руси была основана Ярославом Мудрым в 1037 году в городе: а) Царьграде; б) Ярославле; в) Киеве. |
| 5. Кто первым крестился на Руси?
| |
Методические указания:
С
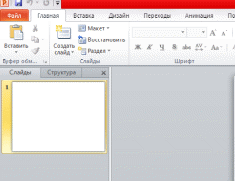 оздайте все слайды в линейном порядке.
оздайте все слайды в линейном порядке.1. Оформите титульный лист.
2. Во второй слайд впишите список номеров вопросов.
3. Далее создайте 5 слайдов с вопросами и вариантами ответов На 6 слайде текст «Правильно! Молодец!».
4. На 7 слайде – «Неверно! Попробуй еще!»
5. Настройте гиперссылки на слайдах, для того, чтобы при щелке мышью на текст, переходил в другой, заданный слайд.
Для создания гиперссылки надо:
-
В ыделить объект (это может быть фраза или рисунок), с которого будет уходить гиперссылка.
ыделить объект (это может быть фраза или рисунок), с которого будет уходить гиперссылка. -
Выбрать элемент меню Вставка – Гиперссылка. -
В появившемся окне выбрать вариант Местом в документе. -
В окне, где перечислены все созданные слайды, выбрать слайд, на который должна указывать гиперссылка. Нажать ОК.
П
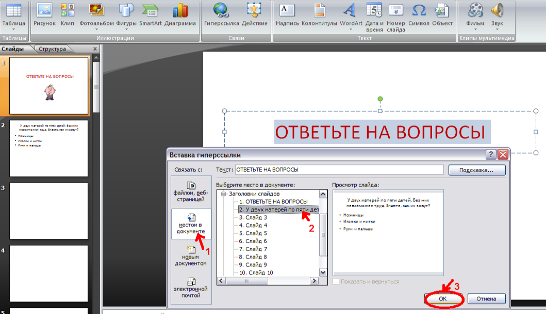 омните! Гиперссылки будут работать только в режиме просмотра презентации (нажатие клавиши F5).
омните! Гиперссылки будут работать только в режиме просмотра презентации (нажатие клавиши F5). Если окно Гиперссылка не работает, то выбираем Вставка – Действие.
Задание 2. Создать презентацию на тему: «Кузнецкий угольный бассейн (Кузбасс)».
1. Для этого надо открыть Microsoft PowerPoint;
2. Выберите любой понравившийся шаблон;
3. Заполните титульный слайд, автор работы;
4. Разделите текст на 6-7слайдов;
5. Введите текс на слайды
, используя разные макеты, добавьте картинки, фотографии по теме, из Интернета;
Кузнецкий угольный бассейн (Кузбасс) является одним из самых крупных угольных месторождений мира, расположен на юге Западной Сибири, в основном на территории Кемеровской области, в неглубокой котловине между горными массивами Кузнецкого Алатау, Горной Шории и невысоким Салаирским кряжем. В настоящее время наименование «Кузбасс» является вторым названием Кемеровской области. однако бассейн имеет невыгодное географическое положение. Он очень удален от основных районов-потребителей угля.
В 1721 году крепостной рудознатец Михайло Волков открыл в районе современного г. Кемерово месторождение угля. В 1842 году геолог П. А. Чихачев оценил запасы угля Кузнецкой котловины и ввёл термин «Кузнецкий угольный бассейн».
Кузбасс — один из наиболее значимых в экономическом отношении регионов России. Ведущая роль здесь принадлежит промышленному комплексу по добыче и переработке угля, железных руд и разнообразного нерудного сырья для металлургии и стройиндустрии. В бассейне эксплуатируются 58 шахт и 36 предприятий открытой добычи (угольных разрезов).
Помимо угольной промышленности, в Кузбассе развита металлургия (Новокузнецкий металлургический комбинат, Западно-Сибирский металлургический комбинат, Новокузнецкий алюминиевый завод, Кузнецкие ферросплавы), химическая промышленность (Кемерово),машиностроение (Анжеро-Судженск). На долю Кузбасса приходится 56 % добычи каменных углей в России, около 80 % от добычи всех коксующихся углей, а по целой группе марок особо ценных коксующихся углей — 100 %. Кроме того, сегодня Кузбасс для России это: более 13 % чугуна и стали, 23 % сортового стального проката, более 11 % алюминия и 19 % кокса, 55 % ферросилиция, более 10 % химических волокон и нитей, 100 % шахтных скребковых конвейеров, 14 % шёлковых тканей.
6) посмотрите созданную презентацию (Показ слайдов, F5);
7) Сохраните презентацию под именем ЛПЗ№__ФИО в своей папке.
Задание 3Создать презентацию с гиперссылками на тему «Знаки зодиака»
1. Для этого надо открыть Microsoft PowerPoint;
2. Выберите любой понравившийся шаблон;
3. Заполните титульный слайд, введите текст заголовка, автор работы;
4. Введите текс на слайды, используя разные макеты, добавьте картинки, фотографии по теме, из Интернета;
Зна́ки зодиа́ка — 12 секторов, на которые разделен зодиакальный пояс в европейской астрологической традиции
Названия знаков происходят от названий двенадцати соответствующих зодиакальных созвездий, в которых поочерёдно находится Солнце в своём годовом движении. Знаки зодиака, являющиеся основным элементом астрологии, для современной астрономии имеют лишь историческое значение.
Существует версия, по которой названия знаков произошли по мотивам подвигов Геракла.
Характеристики знаков Зодиака:
Знаки Зодиака по дате рождения, его стихия и действие
Знак Зодиака Овен
даты: 21 марта - 20 апреля, Марс, Интуиция
Знак Зодиака Телец
даты: 21 апреля - 21 мая, Венера, Вдохновение
Знак Зодиака Близнецы
даты: 22 мая 21 июня, Меркурий, Сомнение
Знак Зодиака Рак
даты: 22 июня - 22 июля, Луна, Чувства
Знак Зодиака Лев
даты: 23 июля 23 август, Солнце, Созидание
Знак Зодиака Дева
даты: 24 август 22 сентября, Меркурий, Посвящение
Знак Зодиака Весы
даты: 23 сентября 22 октября, Венера, Знание
Знак Зодиака Скорпион
даты: 23 октября - 21 ноября, Плутон, Контроль
Знак Зодиака Стрелец
даты: 22 ноября - 21 декабря, Юпитер, Разум
Знак Зодиака Козерог
даты: 22 декабря - 20 января, Сатурн, Владыка
Знак Зодиака Водолей
даты: 21 января - 19 февраля, Уран, Пространство
Знак Зодиака Рыбы
даты: 20 февраля - 20 марта, Нептун, Вера
7) Создайте гиперссылки: выделяем текс (изображение) – меню вставка – кнопка гиперссылка – с левой стороны выбираем «Место в документе» - выбираем нужный слайд – ок;
8) Посмотрите созданную презентацию (Показ слайдов, F5), проверьте гиперссылки;
9) Сохраните презентацию под именем ЛПЗ№__ФИО в своей папке.
