Файл: Информационные технологии в профессиональной деятельности.docx
ВУЗ: Не указан
Категория: Не указан
Дисциплина: Не указана
Добавлен: 18.03.2024
Просмотров: 32
Скачиваний: 0
ВНИМАНИЕ! Если данный файл нарушает Ваши авторские права, то обязательно сообщите нам.
3. Основы работы в Windows
Создание папок
Чтобы создать новую папку можно воспользоваться следующей последовательностью действий:
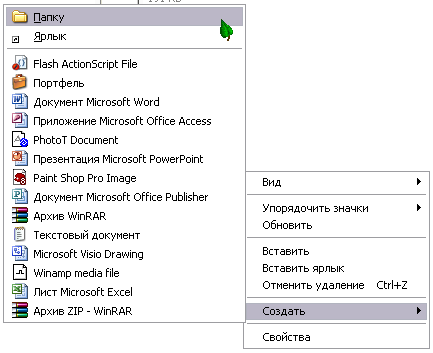 |
| Рис. 21. Создание папки при помощи контекстного меню |
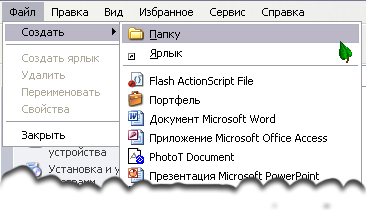 |
| Рис. 22. Создание папки при помощи меню Файл |
-
Откройте папку, в которой будете создавать новую папку. -
В группе щелкните ссылку
щелкните ссылку  .
. -
На экране появится новая папка с выделенным именем, предлагаемым по умолчанию:
 .
.Удалите имя Новая папка с помощью клавиш [Backspase] или [Delete] и введите имя для новой папки и нажмите клавишу [Enter] или щелкните левой кнопкой мыши на свободной части рабочей области окна.
II вариант
-
Откройте папку, в которой будете создавать новую папку. -
На свободной части рабочей области окна щелкните правой кнопкой мыши и из контекстного меню выберите пункт Создать/Папку (рис. 21). -
На экране появится новая папка с выделенным именем, предлагаемым по умолчанию:
Удалите имя Новая папка с помощью клавиш [Backspase] или [Delete] и введите имя для новой папки и нажмите клавишу [Enter] или щелкните левой кнопкой мыши на свободной части рабочей области окна.
III вариант
-
Откройте папку, в которой будете создавать новую папку. -
Из меню Файл выберите пункт Создать/Папку (рис. 22). -
На экране появится новая папка с выделенным именем, предлагаемым по умолчанию:
-
Удалите имя Новая папка с помощью клавиш [Backspase] или [Delete] и введите имя
для новой папки и нажмите клавишу Enter или щелкните левой кнопкой мыши на свободной части рабочей области окна.
Копирование файла или папки
Для того чтобы скопировать файл или папку можно воспользоваться следующей последовательностью действий:
I вариант
-
Откройте папку, содержащую файлы или папки, предназначенные для копирования.
Рис. 23. Копирование файлов и папок при помощи окна Копирование элементов
-
Выберите файлы (файл) или папки (папку), которые следует скопировать. -
В группе и папок щелкните ссылку
и папок щелкните ссылку  или
или  .
.
В окне Копирование элементов (рис. 23) выберите диск или папку, куда производится копирование, и нажмите кнопку Копирование. Можно копировать сразу несколько файлов или папок. Чтобы выделить несколько подряд идущих файлов или папок, выберите первый объект и, удерживая нажатой клавишу [Shift], выберите последний объект. Для выбора разрозненных файлов или папок щелкните поочередно каждый объект, удерживая нажатой клавишу [Ctrl].
II вариант
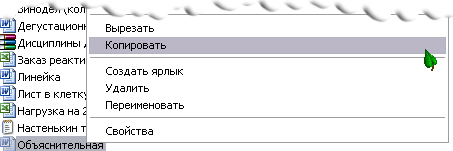 |
| Рис. 24. Копирование файла при помощи контекстного меню |
для этого нужно:
-
Щелкнуть правой кнопкой мыши на имени файла или папки и выбрать из меню команду Копировать (рис. 24). Если Вы решили воспользоваться меню Правка, то нужно выделить файл (папку) или группу файлов (папок), а затем воспользоваться командой Правка/Копировать.
При этом скопированные файлы или папки размещаются в буфере обмена.
Буфер обмена – это область ОЗУ1, предназначенная для временного размещения данных при переносе из одного места в другое, например, между областью данных приложения и устройством ввода/вывода.
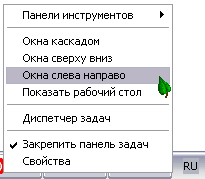 |
| Рис. 25. Контекстное меню панели задач |
-
Теперь нужно открыть папку куда следует вставить скопированный элемент и из контекстного меню или меню Правка выбрать команду Вставить.
III вариант
Для копирования можно также воспользоваться перетаскиванием файла (папки) при нажатой клавише [Ctrl] из окна – источника файла в окно – приемник файла. Для этого сначала нужно открыть оба окна и расположить их на рабочем столе слева направо с помощью контекстного меню панели задач (рис. 25). Затем нужно выделить файлы или папки предназначенные для копирования, нажать клавишу [Ctrl] и ухватив файлы левой кнопкой мыши перетащить их в соседнее окно. На рис. 26 показаны окна, расположенные слева направо.
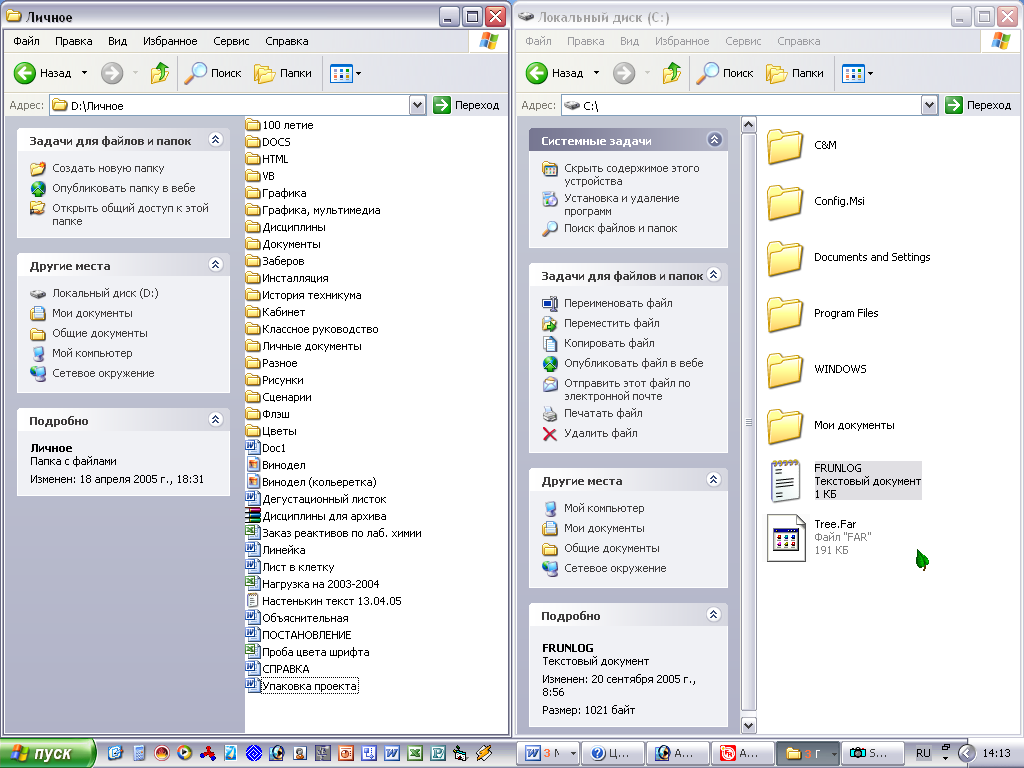 |
| Рис. 26. Окна расположены слева направо с помощью контекстного меню панели задач |
Чтобы переместить файл или папку
-
Откройте папку, содержащую файл (файлы) или папку (папки), которые необходимо переместить. -
Выберите файлы или папки, которые требуется переместить. -
В группе щелкните ссылку
щелкните ссылку  или
или  .
. -
В окне Перемещение элементов (по аналогии с окном Копирование элементов на рис. 23) выберите новое место для файла или папки, а затем нажмите кнопку Переместить.
Примечания
-
Для перетаскивания файла можно воспользоваться перетаскиванием с помощью кнопки мыши. При этом нужно убедиться в том, что место, куда Вы будете проводить перетаскивание, находится на рабочем столе (т.е. нужное окно открыто, виден рабочий стол и т.д.). Если перетаскивать файл при нажатой правой кнопке мыши, это позволит выбрать одну из трех операций — перемещение, копирование или создание ярлыка файла на новом месте. -
Чтобы при перетаскивании элемент был скопирован, а не перемещен, перетаскивайте его при нажатой клавише [Ctrl]. -
При перетаскивании элемента на другой диск объект будет скопирован, а не перемещен. Чтобы переместить объект, нажмите и удерживайте нажатой клавишу [Shift] при перетаскивании.
При перетаскивании программы на новом месте создается ее ярлык. Чтобы переместить саму программу, щелкните ее правой кнопкой мыши и затем перетащите. Для перемещения программы необходимо войти в систему в качестве администратора.
Удаление файла или папки
 |
| Рис. 27. Диалоговое окно «Удаление файла или папки» |
-
Откройте папку, из которой нужно удалить файл (файлы) или папку (папки). -
Выберите файл или папку (файлы или папки), которые следует удалить. -
В группе щелкните ссылку
щелкните ссылку  или
или  . Либо нажмите кнопку [Del].
. Либо нажмите кнопку [Del]. -
Если Вы нечаянно выбрали команду удаления, то в появившемся окне подтверждения удаления нужно нажать кнопку Нет, а если Вы действительно хотите удалить файл или папку нажмите кнопку Да (рис. 27).
Примечания
-
Файл или папку также можно удалить, щелкнув объект правой кнопкой мыши и выбрав команду Удалить. -
Чтобы восстановить удаленный файл, дважды щелкните значок Корзина на рабочем столе. Щелкните нужный файл правой кнопкой мыши и выберите команду Восстановить.
Чтобы окончательно удалить файл, нажмите клавишу [Shift] и, удерживая ее, перетащите файл в «Корзину» (подробнее о «Корзине» см. ниже). Файл будет удален навсегда, и его нельзя будет восстановить из «Корзины».
Общие сведения об объекте «Корзина». Удаление или восстановление файлов или папок из корзины
 Корзина обеспечивает дополнительную безопасность при удалении файлов или папок. При удалении файла или папки с жесткого диска, Windows помещает его в корзину, и значок корзины из пустого становится полным. Элементы, удаляемые с сетевого или гибкого дисков, не попадают в корзину, а сразу удаляются!
Корзина обеспечивает дополнительную безопасность при удалении файлов или папок. При удалении файла или папки с жесткого диска, Windows помещает его в корзину, и значок корзины из пустого становится полным. Элементы, удаляемые с сетевого или гибкого дисков, не попадают в корзину, а сразу удаляются!Файлы или папки остаются в корзине до того момента, пока пользователь не удалит их. Эти элементы все еще занимают место на диске и могут быть восстановлены в их исходное местоположение. Когда корзина заполняется, Windows автоматически очищает в корзине необходимое место для наиболее часто удаляемых файлов и папок.
При нехватке места на жестком диске всегда освобождайте корзину. Для ограничения пространства, занимаемого корзиной, измените ее предельный объем.
В Windows предусмотрена одна корзина для каждого раздела или жесткого диска. Для каждого жесткого диска или каждого раздела жесткого диска можно установить свой предельный объем.
Удаление или восстановление файлов из корзины можно выполнить следующим образом:
-
На рабочем столе дважды щелкните значок Корзина. -
Выполните одно из следующих действий:
-
чтобы восстановить файл, щелкните его правой кнопкой мыши и выберите Восстановить; -
чтобы восстановить все файлы, выберите Выделить все в меню Правка и затем в меню Файл выберите команду Восстановить; -
чтобы удалить файл, щелкните его правой кнопкой мыши и выберите Удалить; -
чтобы удалить все файлы, выберите команду Очистить корзину в меню Файл.
Примечания
-
При удалении файла из корзины он удаляется с компьютера без возможности его восстановления. Элементы, удаленные из корзины, не могут быть восстановлены. -
При восстановлении файла из корзины, он будут помещен в исходное местоположение. -
Чтобы восстановить сразу несколько файлов, нажмите клавишу [Ctrl] и, удерживая ее, выделите все нужные файлы. Завершив выделение восстанавливаемых элементов выберите команду Восстановить в меню Файл. -
При восстановлении файла, находившегося в удаленной папке, вначале будет восстановлена сама эта папка, а затем сам файл. -
Следующие элементы не хранятся в корзине и не могут быть восстановлены:-
элементы, удаленные с сетевых дисков; -
элементы, удаленные с гибких дисков (например, 3,5-дюймовых дисков); -
элементы, размер которых превышает емкость корзины.
-


