Файл: Практическая работа 14 Цель работы дальнейшее знакомство с возможностями Excel.doc
ВУЗ: Не указан
Категория: Не указан
Дисциплина: Не указана
Добавлен: 18.03.2024
Просмотров: 16
Скачиваний: 1
ВНИМАНИЕ! Если данный файл нарушает Ваши авторские права, то обязательно сообщите нам.
Практическая работа №14
Цель работы: дальнейшее знакомство с возможностями Excel
1
2) В ячейку B1 введите «Средняя стоимость» и так же пока не увеличивайте ширину ячейки.
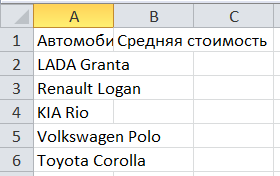
3) Согласно образцу заполняем необходимые ячейки.
Далее выделяем диапазон заполненных ячеек A1:B6, нажимаем на ленте «Главная» кнопку «Формат» и выбираем параметр «Автоподбор ширины столбца». Столбцы автоматически расширятся в зависимости от самого длинного текста.
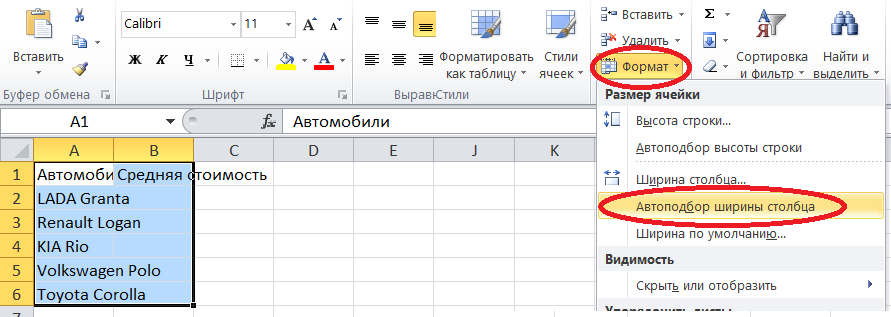
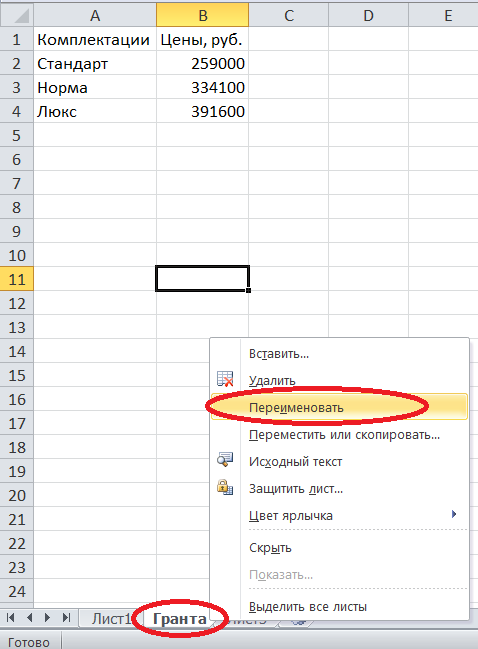
4) Переходим на «Лист2».
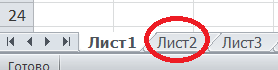
Переименовываем его с помощью правой кнопкой мышки в «Гранта» и заполняем ячейки по образцу.
5
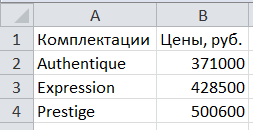 ) Переходим на «Лист3», переименовываем его в «Логан» и заполняем ячейки по образцу.
) Переходим на «Лист3», переименовываем его в «Логан» и заполняем ячейки по образцу.6) Создаем новый лист.

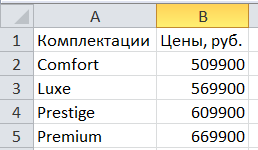
Переименовываем его в «Рио» и заполняем ячейки по образцу.
7
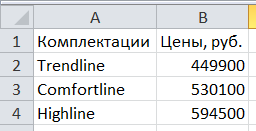 ) Создаем новый лист, переименовываем его в «Поло» и заполняем ячейки по образцу.
) Создаем новый лист, переименовываем его в «Поло» и заполняем ячейки по образцу.8
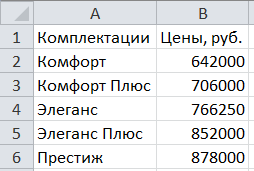 ) Создаем новый лист, переименовываем его в «Королла» и заполняем ячейки по образцу.
) Создаем новый лист, переименовываем его в «Королла» и заполняем ячейки по образцу.9) Переходим на «Лист1» и вводим в ячейку B2 формулу среднего значения. Для этого переходим на ленту «Формулы», нажимаем кнопку «Другие функции» и в статических функциях выбираем «СРЗНАЧ».
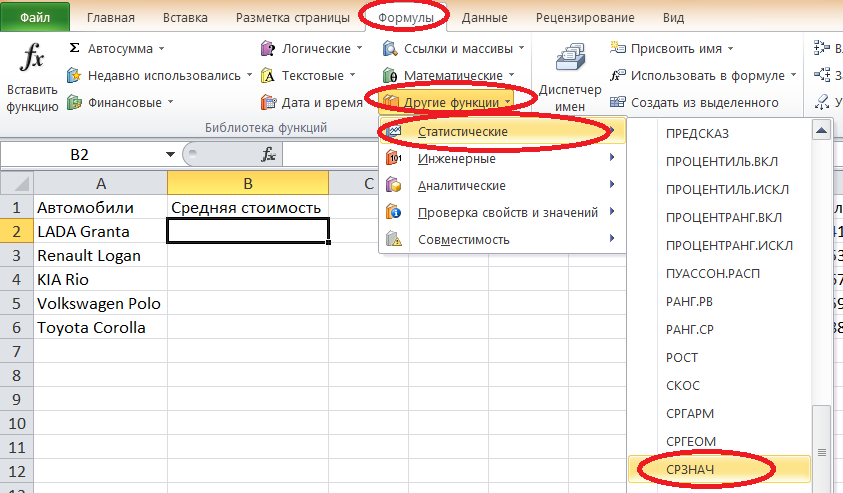
Когда откроется окно «Аргументы функции», переходим на лист «Гранта», указываем диапазон ячеек с ценой и нажимаем «Ок».
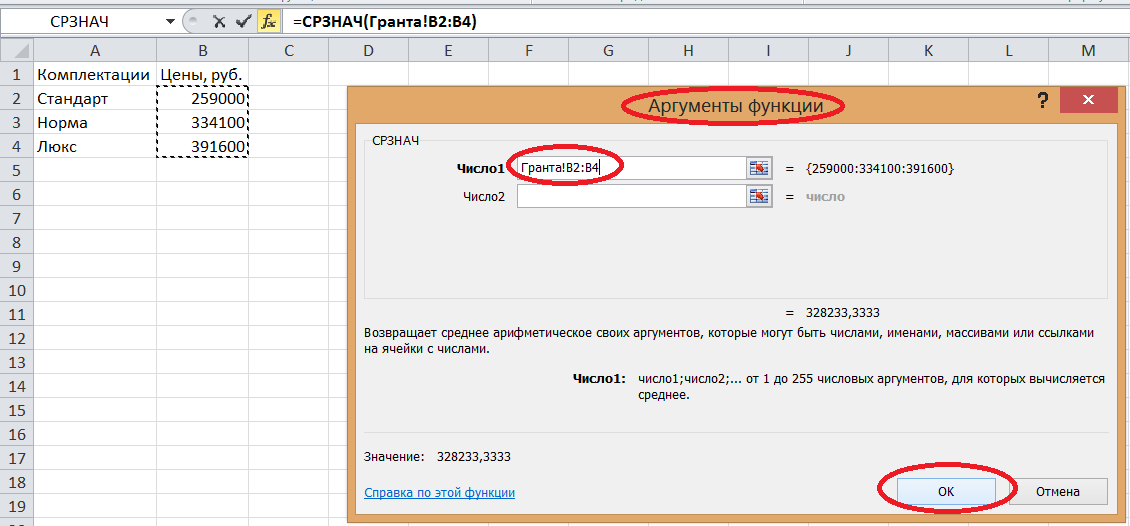
10) В ячейку B3 снова вводим формулу среднего значения, когда появится окно «Аргументы функции», переходим на лист «Логан» и указываем диапазон ячеек с ценами.

11) Повторяем ввод формулы среднего значения для оставшихся ячеек. Необходимый результат:
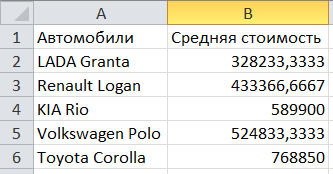
Числовой формат для ячеек со стоимостью должен быть «Общий»
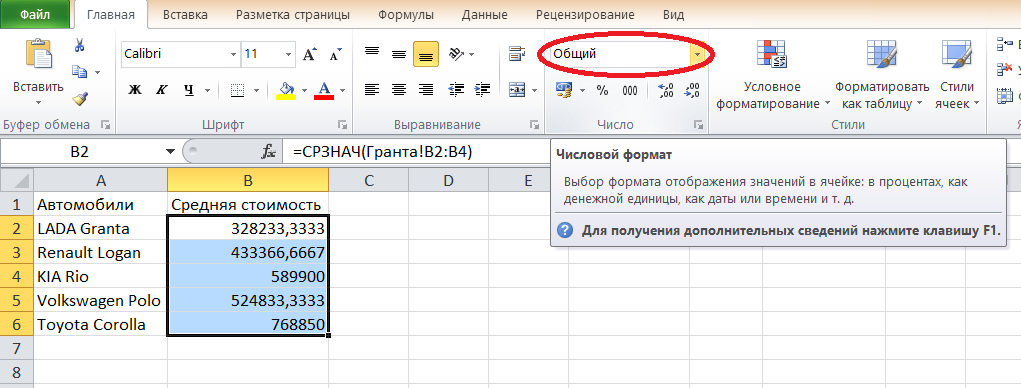
12) Далее выделяем диапазон ячеек со стоимостью, нажимаем кнопку «Формат с разделителями» (для разделения тысячных) и несколько раз нажимаем кнопку «Уменьшить разрядность» для округления чисел до целой части.

1
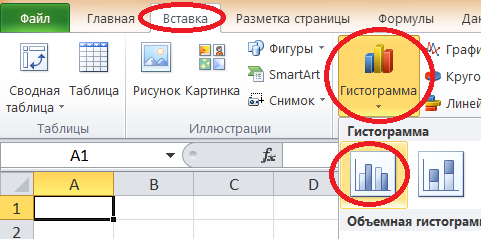 3) Создаем новый лист и переименовываем его в «Диаграмма». Переходим на лист «Диаграмма», на ленте «Вставка» нажимаем кнопку «Гистограмма» и выбираем первую «Гистограмму».
3) Создаем новый лист и переименовываем его в «Диаграмма». Переходим на лист «Диаграмма», на ленте «Вставка» нажимаем кнопку «Гистограмма» и выбираем первую «Гистограмму».14) При работе с диаграммами появляется лента «Конструктор», «Макет» и «Формат». На ленте «Конструктор» нажимаем кнопку «Выбрать данные».
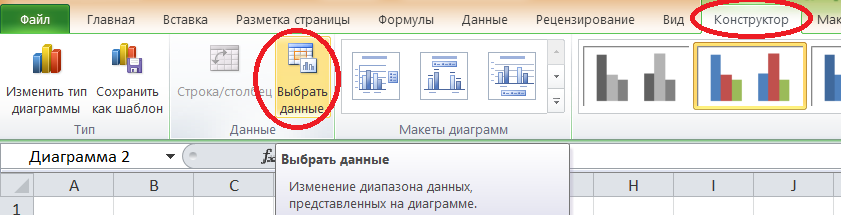
Когда появится окно «Выбор источника данных», переходим на «Лист1» и указываем диапазон ячеек со средней стоимостью («Ок» нажимать рано).
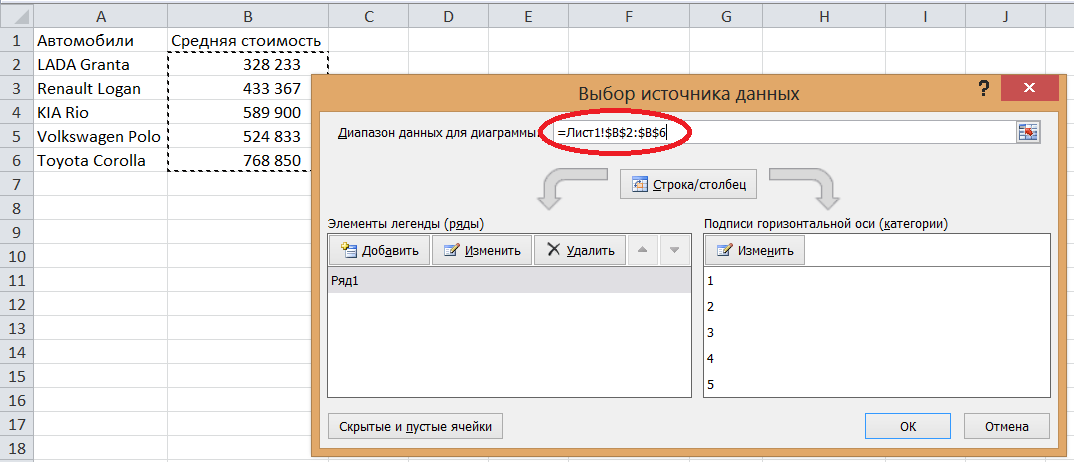
Далее в этом же окне нажимаем кнопку «Изменить» (чтобы указать подписи) и указываем соответствующий диапазон ячеек с названиями автомобилей.
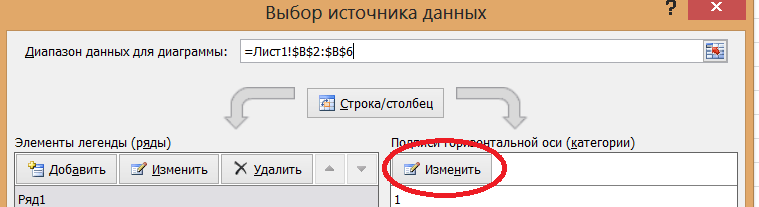

Когда необходимые данный указаны, нажимаем «Ок».
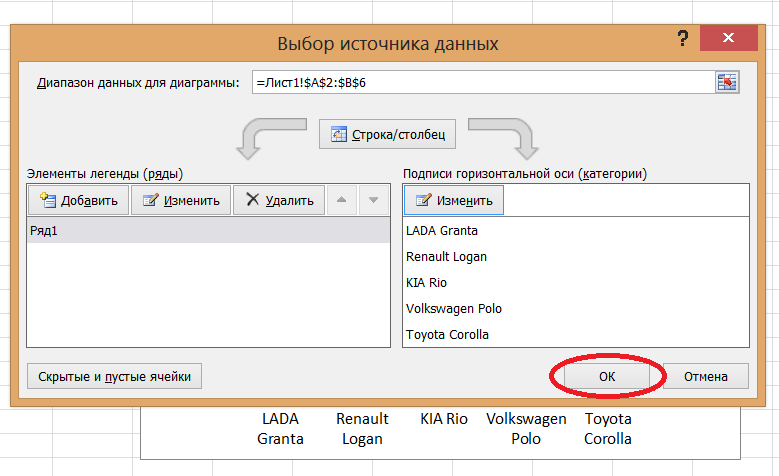
1
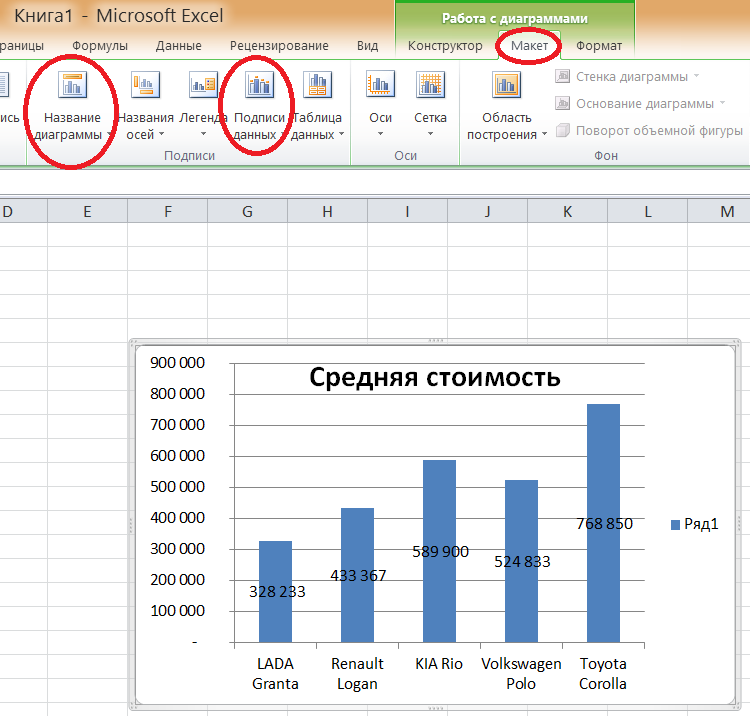 5) Далее на ленте «Макет» выбираем параметры подписи данных по центру и название диаграммы по центру.
5) Далее на ленте «Макет» выбираем параметры подписи данных по центру и название диаграммы по центру.16) Переходим на «Лист1». В ячейку A7 вводим «Диаграмма», нажимаем кнопку «Ориентация» и выбираем «Текст против часов стрелки».
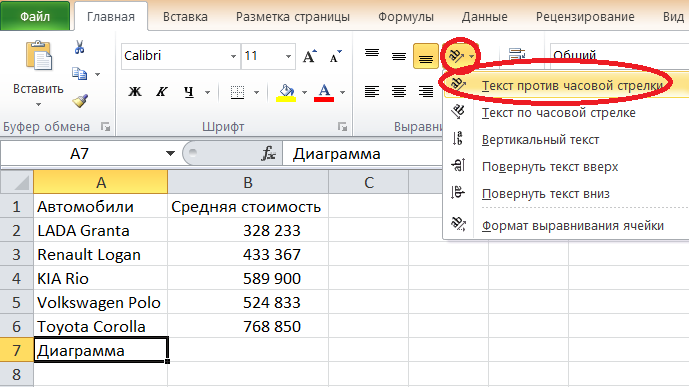
1
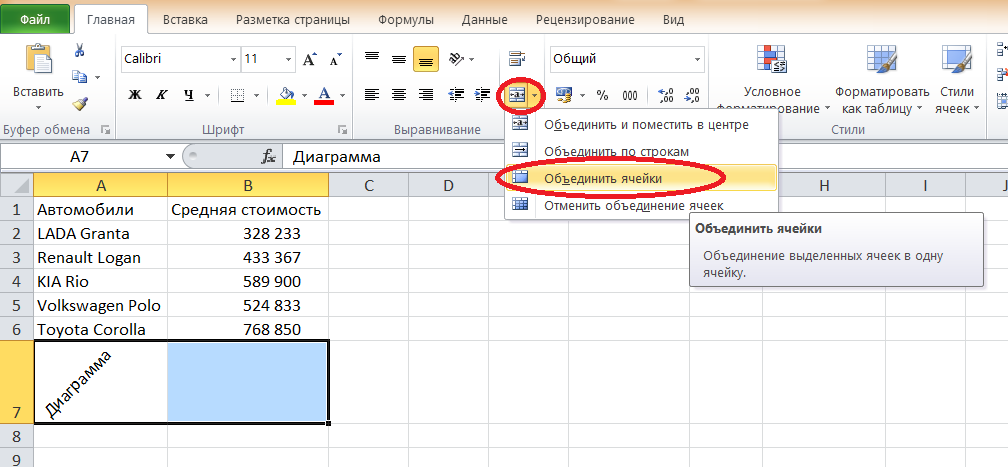 7) Выделяем ячейки A7 и B7, нажимаем кнопку «Объединить …» и выбираем «Объединить ячейки». После объединения ячеек делаем их значение по центру горизонтали и вертикали.
7) Выделяем ячейки A7 и B7, нажимаем кнопку «Объединить …» и выбираем «Объединить ячейки». После объединения ячеек делаем их значение по центру горизонтали и вертикали.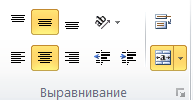
18) Далее нужно сделать из ячейки A2 гиперссылку на лист «Гранта». Для этого выделяем ячейку A2, переходим на ленту «Вставка» и нажимаем кнопку «Гиперссылка». В появившемся окне нажимаем кнопку «Закладка», выбираем лист «Гранта» и нажимаем два раза «Ок». Проверяем работоспособность гиперссылки.
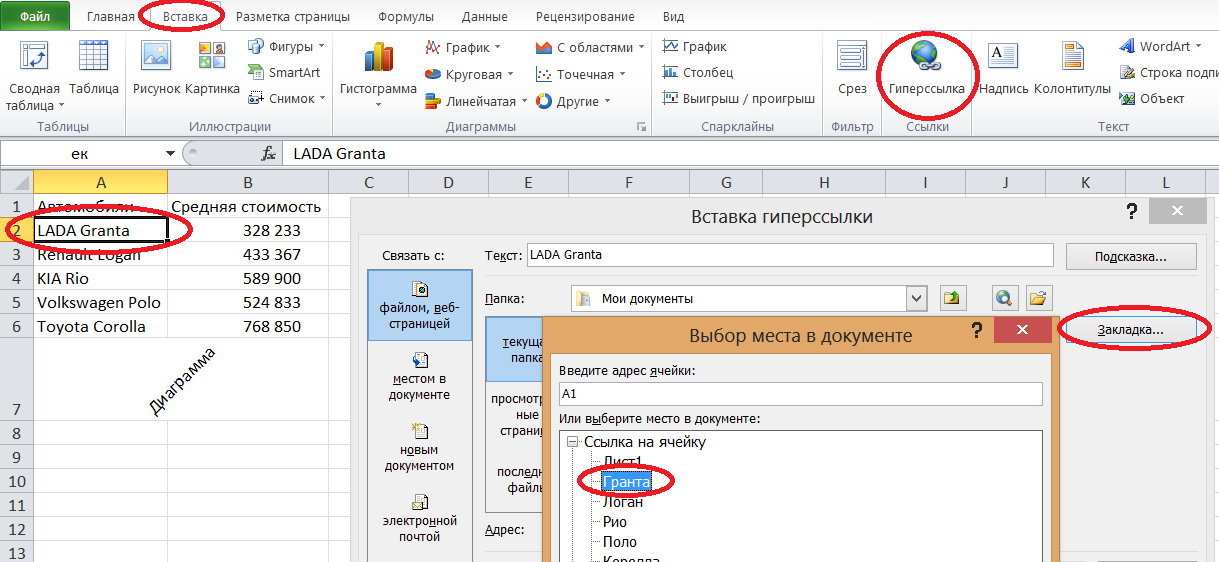
19) Создайте гиперссылки для оставшихся значений, включая диаграмму.
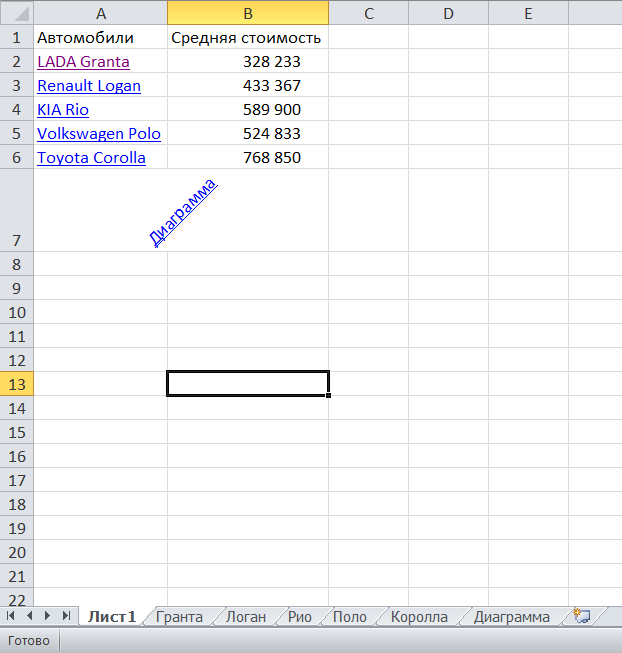
Результат покажите преподавателю.


