Файл: Модуль і. Основи інформаційних технологій в системі охорони здоров'Я. Обробка та аналіз медикобюлогічних даних.doc
ВУЗ: Не указан
Категория: Не указан
Дисциплина: Не указана
Добавлен: 19.03.2024
Просмотров: 239
Скачиваний: 0
ВНИМАНИЕ! Если данный файл нарушает Ваши авторские права, то обязательно сообщите нам.
СОДЕРЖАНИЕ
або клацнути на кнопці Створити. У другому випадку на екрані з'явиться діалогове вікно вибору способу створення таблиці (рис. 79). Варіант Режим таблиці дозволяє відразу вводити інформацію в таблицю з прийнятими за умовчанням іменами стовпців (полів); при цьому тип даних поля визначається за типом інформації, що вводиться. Змінити ім'я стовпця можна, якщо виконати подвійне клацання на імені поля. Це, а також зміна типів полів, можна зробити в режимі Конструктор — основному режимі створення або зміни структури таблиці.
Рис. 19. Вибір способу створення таблиці
Повернемося до вибору способу побудови таблиці (див. рис. 79). Майстер
169
таблиць дозволяє в діалозі з користувачем виконати побудову таблиці на базі типових полів типових таблиць.
Пункти списку Імпорт таблиць і Зв'яюк з таблицями дозволяють відповідно помістити в поточну базу даних копії таблиць, що знаходяться в іншій базі даних, або встановити з ними зв'язок. Останнє можна використовувати для організації роботи в мережі декількох користувачів або додатків, що працюють з одними і тими ж даними.
Щоб зрозуміти це, слідує більш докладніше зупинитися на понятті індексу.
Індекс (або індексний файл) - - це файл, що містить значення з вибраного поля і покажчики на відповідні значення файлу в початковій таблиці, який називається індексованим. При виконанні запиту, в умовах відбору якого присутні значення з індексованого поля, спочатку є видимим індексний файл до знаходження потрібного значення, після чого по покажчику відразу знаходиться потрібний запис в індексованому файлі. Наявність індексного файлу, що навіть містить все без виключення значення з індексованого файлу, скорочує кількість дискових операцій введення-виводу, що істотно прискорює виконання запиту. Це відбувається за рахунок того, що в індексному файлі містяться відсортовані
значення індексованого поля. Тому для знаходження певного значення в середньому потрібно буде проглянути лише половину записів в цьому файлі при його скануванні. Крім того, індексний файл значно менше початкового, оскільки не містить всіх полів і тому займає менший дисковий простір, чим початковий файл. В результаті для його перегляду потрібна в середньому менша кількість дискових операцій, які будуть найповільнішою ланкою при роботі з базою даних. З іншого боку, використання індексу уповільнює операції додавання і видалення записів, оскільки вони вимагають внесення відповідних змін і в індексний файл.
Як видно, в Access передбачено два типи індексованих полів - поля, що допускають і не допускають введення однакових значень. Наприклад, якщо в базі даних є таблиця страхових компаній, то поле з назвою компанії можна зробити індексованим із забороною значень, що повторюються. Це не дозволить двічі ввести в базу даних одну і ту ж компанію. Спроба це зробити супроводжуватиметься повідомленням про помилку.
У індексах можуть використовуватися кілька полів з індексованого файлу. Такі індекси називаються складеними. Складені індекси прискорюють виконання запитів, що відбирають записи по
декількох полях. Які індекси створювати в той або інший момент експлуатації бази даних, залежить безпосередньо від завдань, які повинні вирішувати проектоване застосування.
Щоб створити складений індекс в MS Access, потрібно в режимі конструктора необхідної таблиці виконати команду Вид/Індекси. Потім в стовпець Індекс вікна Індекси (рис. 15) необхідно ввести назва індексу, а в стовпці їм 'я поля - перерахувати одне за одним всі необхідні поля індексованої таблиці, не повторюючи в кожному рядку назву індексу. При цьому імена полів можна вибирати із списку, що розкривається. Окрім перерахованих дій, в стовпці Порядок сортування слід вказати, як сортуватимуться значення по кожному полю індексу. Легко зрозуміти, що порядок сортування прискорюватиме вибірку, особливо у разі значень індексних полів, що повторюються (неунікальний індекс). Відзначимо, що
170
для таблиці може бути створене декілька індексів (рис. 80). Зазвичай індекси створюються відповідно до призначення бази даних і, як правило, включають ті поля таблиці, за якими імовірно вестиметься пошук в запитах до бази даних.
Якщо заздалегідь не можна визначити, скільки індексів буде потрібно для тієї або іншої таблиці і які поля слід включити в кожен з них, до цього питання можна повернутися вже в процесі експлуатації бази даних, проаналізувавши продуктивність і характер виконуваних запитів. Сказане не відноситься до первинних ключів, для яких індекс створюється автоматично, що цілком виправдано в більшості випадків.
=.-} Индексы: тблПаціс нти
І
Индекс
Имя полн
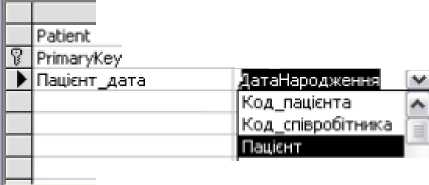
Пацієнт Код_паціента
Ключевое поле Уникэпьный индекс Пропуск пустых полей
ДатаНародження
Стать
Адреса
Телефон
НонерКарткн
Her
Порядок сортировки
По возрастанию По возрастанию По возрастанию
Имя индексируемте
ПОЛЯ.
ы
| Новая таблица | |||
| | | ||
| п Созд£--т -аблицы в режиме таблицы. | | Конструктор ■■1.J' 1.-|. І.ІІ.ГІИІ1 Импорт таблиц Связь с таблицами | |
| | | OK | Отмена |
| | | | |
Рис. 19. Вибір способу створення таблиці
Повернемося до вибору способу побудови таблиці (див. рис. 79). Майстер
169
таблиць дозволяє в діалозі з користувачем виконати побудову таблиці на базі типових полів типових таблиць.
Пункти списку Імпорт таблиць і Зв'яюк з таблицями дозволяють відповідно помістити в поточну базу даних копії таблиць, що знаходяться в іншій базі даних, або встановити з ними зв'язок. Останнє можна використовувати для організації роботи в мережі декількох користувачів або додатків, що працюють з одними і тими ж даними.
Щоб зрозуміти це, слідує більш докладніше зупинитися на понятті індексу.
Індекс (або індексний файл) - - це файл, що містить значення з вибраного поля і покажчики на відповідні значення файлу в початковій таблиці, який називається індексованим. При виконанні запиту, в умовах відбору якого присутні значення з індексованого поля, спочатку є видимим індексний файл до знаходження потрібного значення, після чого по покажчику відразу знаходиться потрібний запис в індексованому файлі. Наявність індексного файлу, що навіть містить все без виключення значення з індексованого файлу, скорочує кількість дискових операцій введення-виводу, що істотно прискорює виконання запиту. Це відбувається за рахунок того, що в індексному файлі містяться відсортовані
значення індексованого поля. Тому для знаходження певного значення в середньому потрібно буде проглянути лише половину записів в цьому файлі при його скануванні. Крім того, індексний файл значно менше початкового, оскільки не містить всіх полів і тому займає менший дисковий простір, чим початковий файл. В результаті для його перегляду потрібна в середньому менша кількість дискових операцій, які будуть найповільнішою ланкою при роботі з базою даних. З іншого боку, використання індексу уповільнює операції додавання і видалення записів, оскільки вони вимагають внесення відповідних змін і в індексний файл.
Як видно, в Access передбачено два типи індексованих полів - поля, що допускають і не допускають введення однакових значень. Наприклад, якщо в базі даних є таблиця страхових компаній, то поле з назвою компанії можна зробити індексованим із забороною значень, що повторюються. Це не дозволить двічі ввести в базу даних одну і ту ж компанію. Спроба це зробити супроводжуватиметься повідомленням про помилку.
У індексах можуть використовуватися кілька полів з індексованого файлу. Такі індекси називаються складеними. Складені індекси прискорюють виконання запитів, що відбирають записи по
декількох полях. Які індекси створювати в той або інший момент експлуатації бази даних, залежить безпосередньо від завдань, які повинні вирішувати проектоване застосування.
Щоб створити складений індекс в MS Access, потрібно в режимі конструктора необхідної таблиці виконати команду Вид/Індекси. Потім в стовпець Індекс вікна Індекси (рис. 15) необхідно ввести назва індексу, а в стовпці їм 'я поля - перерахувати одне за одним всі необхідні поля індексованої таблиці, не повторюючи в кожному рядку назву індексу. При цьому імена полів можна вибирати із списку, що розкривається. Окрім перерахованих дій, в стовпці Порядок сортування слід вказати, як сортуватимуться значення по кожному полю індексу. Легко зрозуміти, що порядок сортування прискорюватиме вибірку, особливо у разі значень індексних полів, що повторюються (неунікальний індекс). Відзначимо, що
170
для таблиці може бути створене декілька індексів (рис. 80). Зазвичай індекси створюються відповідно до призначення бази даних і, як правило, включають ті поля таблиці, за якими імовірно вестиметься пошук в запитах до бази даних.
Якщо заздалегідь не можна визначити, скільки індексів буде потрібно для тієї або іншої таблиці і які поля слід включити в кожен з них, до цього питання можна повернутися вже в процесі експлуатації бази даних, проаналізувавши продуктивність і характер виконуваних запитів. Сказане не відноситься до первинних ключів, для яких індекс створюється автоматично, що цілком виправдано в більшості випадків.
=.-} Индексы: тблПаціс нти
І
Индекс
Имя полн
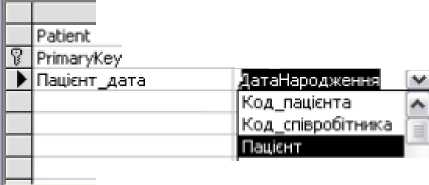
Пацієнт Код_паціента
Ключевое поле Уникэпьный индекс Пропуск пустых полей
ДатаНародження
Стать
Адреса
Телефон
НонерКарткн
Her
Порядок сортировки
По возрастанию По возрастанию По возрастанию
Имя индексируемте
ПОЛЯ.
ы
