Файл: Модуль і. Основи інформаційних технологій в системі охорони здоров'Я. Обробка та аналіз медикобюлогічних даних.doc
ВУЗ: Не указан
Категория: Не указан
Дисциплина: Не указана
Добавлен: 19.03.2024
Просмотров: 241
Скачиваний: 0
ВНИМАНИЕ! Если данный файл нарушает Ваши авторские права, то обязательно сообщите нам.
СОДЕРЖАНИЕ
Роки У = 1,7493Ln(x;i + 17,005
R'= 0,9716
Р
 ис. 55. Експериментальні дані, апроксимовані логарифмічною кривою
ис. 55. Експериментальні дані, апроксимовані логарифмічною кривоюПроаналізувавши рисунок 55, стверджуємо, що рівняння логарифмічної апроксимуючої кривої поступається в точності апроксимації поліноміальної кривої R2 = 0,9716 < 0,986. Тому, за відсутності будь - яких теоретичних міркувань, можна вважати, що найкращою апроксимацією є апроксимація поліноміальною функцією другого степеня (з двох розглянутих варіантів).
Демонстраційний приклад 2
Після викиду я довитої речовини його концентрація (мг/л) у водоймищі змінювалась у відповідності з наступною таблицею:
| Час після викиду (і од.) | ] | 3 | 5 | 8 |
| Концентрація речонини (mi/jj) | 8,0 | | J,o | 0,3 |
Визначимо тип функціональної залежності зміни концентрації речовини з часом і оцінимо її концентрацію в момент викиду. Для цього введемо дані в електронну таблицю та побудуємо діаграму. Оскільки необхідно будувати динаміку зміни концентрації речовини відповідно з вказаними проміжками часу (нерівномірними) - будуємо діаграму Точечная (рис. 56).
Апроксимуємо отриману криву. Оскільки крива візуально походить на експоненту і з теоретичних міркувань ймовірніше, що закон зміни -експоненціальний, доцільно апроксимувати криву зміни концентрації експоненціальною функцією. Дія цього викликаємо контекстне меню графіка, в якому вибираємо пункт Добавить линию тренда. В діалоговому вікні, що з'явилося, Лінія тренда на вкладці Тип вибираємо тип лінії тренда Експоненціальна. Потім відкриваємо вкладку Параметры і встановлюємо прапорці в поля показывать уравнения на диаграмме та поместить на диаграмму величину достоверности аппроксимации (RA2). Крім цього, для того щоб оцінити концентрацію речовини у водоймищі в момент викиду, в полі Прогноз назад на встановлюємо / периодов. Після чого натискаємо кнопку ОК. В результаті отримуємо апроксимуючу криву (рис. 57).
109
Як видно з рисунка 57, рівняння експонентної апроксимуючої функції для залежності концентрації від часу має вигляд у = 11,844е° 95. При цьому точність апроксимації досить висока R2 = 0,9951', що дозволяє вважати опис процесу зміни концентрації речовини у водоймищі експоненціальною функцією адекватним. Розрахункова оцінка концентрації речовини в момент викиду, як видно з графіка, становить близько 12 мг/л. Точнішу цифру отримуємо з рівняння у =
1 ... 37 38 39 40 41 42 43 44 ... 65
І1,844ег при х = 0 (уі>= 11.84 мг/л).
| □ Microsoft Excel - | Кннгаі | | | | |
| ] Файл Оээв*а | Вид Встій | » Форцат Сервис | Данные фчнс | Справка | |
| . J ^/ Я J J | | "ДІЛ -ii- | | 1 A * • | Al f я+ ; |
03 і
| | A | 3 | С | D | E | и. | |||
| 1 | Час після викиду (год.) | 1 | | 5 | 8 | | |||
| 7 | Концентрація речовини ції їй | 8 | 2,8 | 1 | 0,3 | | |||
| q | | ||||||||
| | | ♦ Кон | центрвція | | | ||||
| | id - | | | | | | |||
| 1 6 2 -п . | | | | | | ||||
| в 9 10 11 12 ІЗ 14 | | | | | |||||
| | |||||||||
| * | |||||||||
| | | ♦ | * | ||||||
| 15 16 17 | Є і- ЛІ | | | час | | ||||
Рис. 56. Введення ()аних в електронну таблицю ти побудова точкової діаграми
•



 Концентрація
КонцентраціяЭкспоненциагъный (Концентрація)

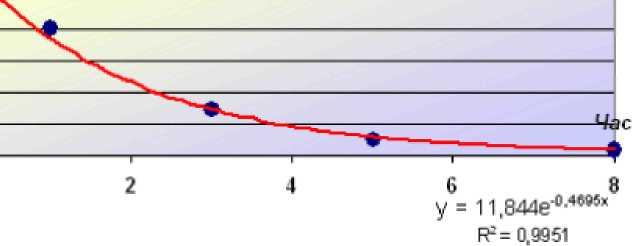
14
р 1г
I 10 1 8
I:
2
и
Р
 ис. 57. Експериментальні бані, апрокси.\іовані експонентною кривою
ис. 57. Експериментальні бані, апрокси.\іовані експонентною кривоюПрактичні завдання
по
Завдання 1. Візуалізація меди ко-статистичних даних (за допомогою діаграми).
Побудуйте діаграму залежності кількості захворілих від часу на основі статистичних даних розвитку епідемії (табл. 25).
| | | [я 25. Статистичні дані розвитку | вяшеміі | | | | ||||||||
| День розвитку епідеми | І | 2 | 3 | 4 | 5 | 6 | 7 | 8 | 9 | 10 | ||||
| Кількість захворілих протягом дня на 10 тис. населення | U | 4,1 | 9,2 | 15,3 | 24,8 | 35,1 | 48,6 | 63,4 | 81,3 | 102,5 | ||||
Вказівки до виконання завдання
1). Заповніть даними робочий лист електронної таблиці.
2). Для побудови діаграми скористайтеся схемою 2. Відредагуйте діаграму таким чином, щоб крок по часу відповідав 5 діб. Для цього скористайтеся схемою 3.
23, Завдання 2. Побудова прогнозу розвитку епідемії
Виконайте функціональну апроксимацію статистичних даних розвитку епідемії за даними таблиці 25.
Вказівки до виконання завдання
1) Апроксимуйте отриману криву за допомогою степової функції. Рівняння та величину достовірності апроксимації покажіть на діаграмі. Для побудови функції прогнозу та встановлення відповідних параметрів скористайтеся схемою 4.
2} Визначити на основі отриманої аналітичної залежності кількість захворілих на 10 тис. населення на 11, 13, 15 день від початку розвитку епідемії.
3) Визначити, у який день кількість захворілих на 10 тис. населення перевищить поріг
