Файл: Отчет по лабораторной работе 2 Колонки, разделы, списки, табуляция.doc
Добавлен: 20.03.2024
Просмотров: 49
Скачиваний: 1
ВНИМАНИЕ! Если данный файл нарушает Ваши авторские права, то обязательно сообщите нам.
Министерство науки и высшего образования Российской Федерации
Федеральное государственное бюджетное образовательное учреждение
высшего образования
Иркутский национальный исследовательский технический университет
| Институт информационных технологий и анализа данных |
| наименование института |
| Отделение прикладной математики и информатики |
| наименование подразделения |
| |
| Отчет по лабораторной работе №2 «Колонки, разделы, списки, табуляция» |
| наименование темы |
ПОЯСНИТЕЛЬНАЯ ЗАПИСКА
к лабораторным работам по дисциплине
| Информационные технологии |
-
1.024.00.00 – ПЗ
обозначение документа
| Выполнил студент | | БТПб-22-1 | | | | К.Н. Шаяхметова | |
| | | шифр | | подпись | | И.О. Фамилия | |
| Нормоконтроль | | | | | | Е.О. Похомчикова | |
| | | | | подпись | | И.О. Фамилия | |
| Отчетная работа защищена с оценкой | | ||||||
Иркутск 2022 г.
Оформление текста в несколько колонок
Часто используемый и выразительный способ оформления документа - форматирование текста в несколько колонок.
-
Во вкладке Разметка страницы в группе Параметры страницы выберите команду Колонки / Другие колонки. -
В открывшемся диалоговом окне Колонки (см. рис. ниже) введите необходимое число колонок, ширину колонок и промежуток между ними.
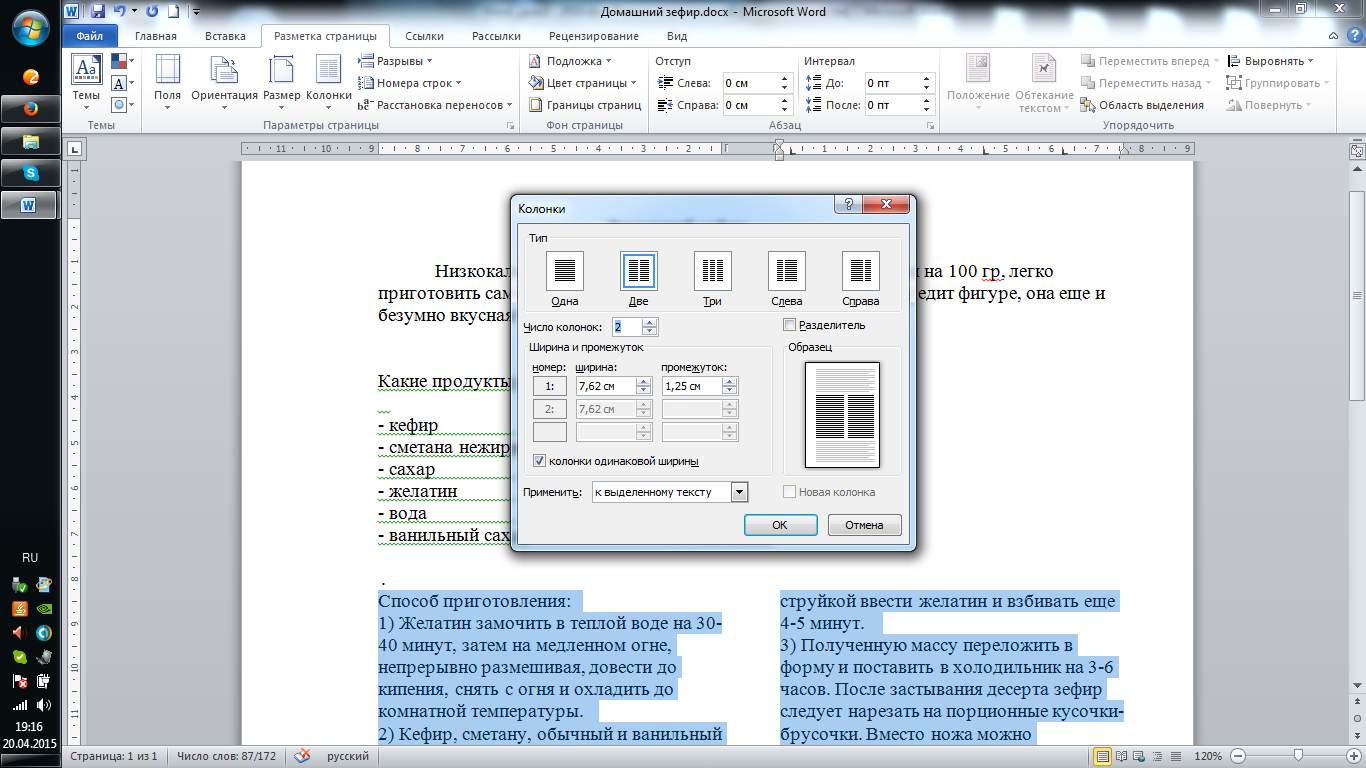
На одной странице может находиться как обычный текст, так и многоколоночный, для чего необходимо разбить страницу на несколько разделов с помощью вкладки Разметка страницы / Разрывы / Колонка .
Практические задания 1 – 4 :
-
Скопируйте текст (см. ниже) стихотворения два раза (работаем в этом же файле). Отделите два фрагмента этого текста пустым абзацем !
Не удивляйся,
Что умрешь,
Дивись тому,
Что ты живешь.
Дивись тому,
Что к сердцу близко.
Однажды ночью голубой
Горячая упала искра
И стала на земле тобой.
Не скифом
И не печенегом,
Минуя сотни скорбных вех,
Ты сразу гордым человеком
Явился в наш двадцатый век.
Не удивляйся,
Что умрешь,
Дивись тому,
Что ты живешь.
Дивись тому,
Что к сердцу близко.
Однажды ночью голубой
Горячая упала искра
И стала на земле тобой.
Не скифом
И не печенегом,
Минуя сотни скорбных вех,
Ты сразу гордым человеком
Явился в наш двадцатый век.
Не удивляйся,
Что умрешь,
Дивись тому,
Что ты живешь.
Дивись тому,
Что к сердцу близко.
Однажды ночью голубой
Горячая упала искра
И стала на земле тобой.
Не скифом
И не печенегом,
Минуя сотни скорбных вех,
Ты сразу гордым человеком
Явился в наш двадцатый век.
-
Из первого скопированного фрагмента создайте текст в 3 колонки разной ширины. Дополнительное условие: каждый абзац должен находиться в отдельной колонке! Прежде чем разбивать текст на колонки определите самостоятельно ширину каждой колонки, глядя на линейку в верхней части окна Word (прочтите примечание ниже) и используйте эти размеры при задании ширины колонок.
Примечание: Напомню, чтобы видеть символ окончания абзаца, активизируйте кнопку ¶ (“отобразить все знаки ”) на вкладке Главная в группе Абзац.
Свой итоговый результат сравните с результатом на странице 2 ниже.
-
Создайте из этого же текста (второй скопированный фрагмент) 2 колонки (с разделителем) одинаковой ширины. После второго абзаца сделайте разрыв колонки ( Разметка страницы | Разрывы | Колонка )
Свой итоговый результат сравните с результатом на странице 2 ниже.
В результате должно получиться так:
Задание 2.
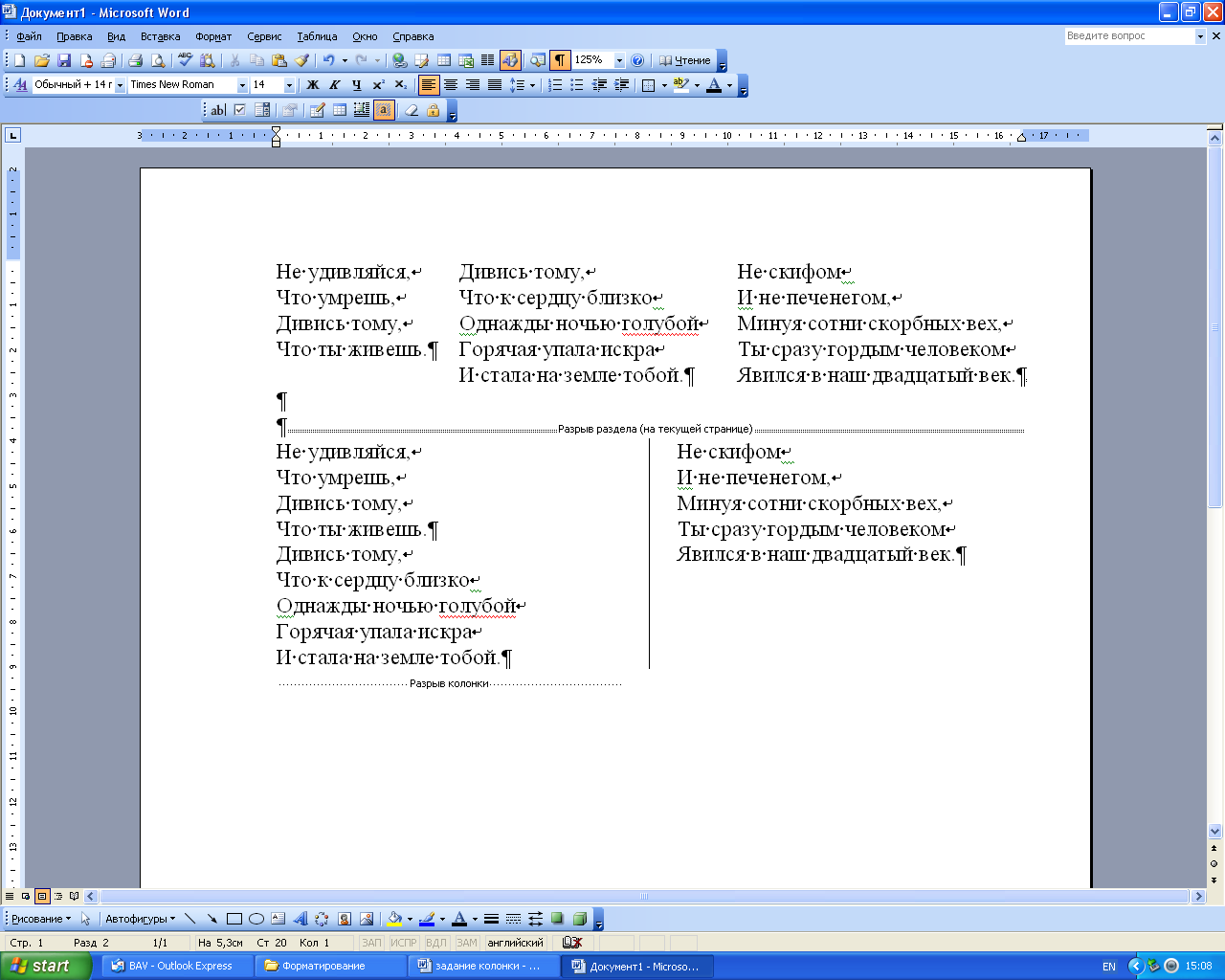
Задание 3.
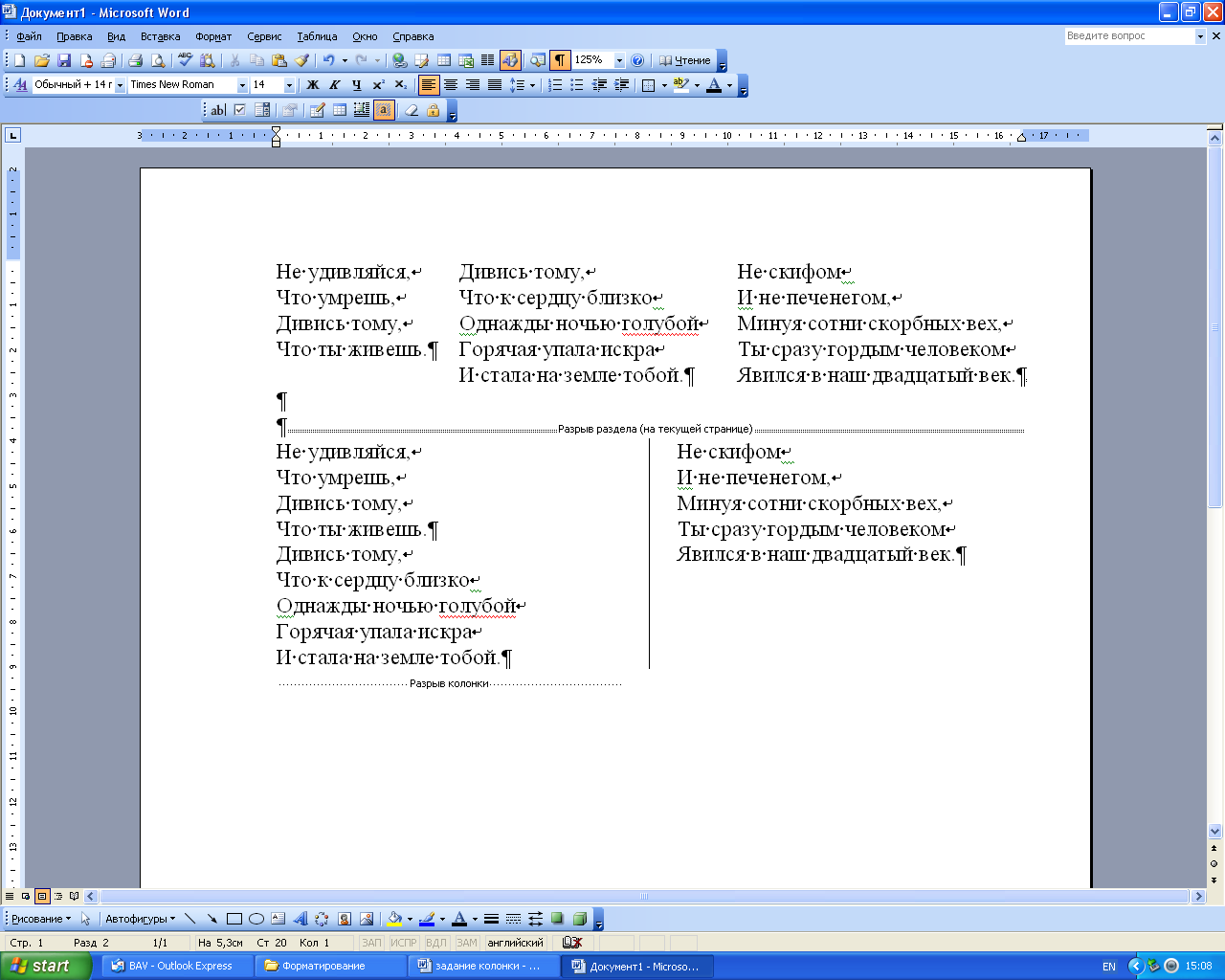
Форматирование разделов - 1
Разделы – это части документа. Установки форматирования одних разделов не зависят от установок форматирования других разделов документа. Весь документ Word по умолчанию рассматривается как один большой раздел.
Разбивка (разрывы) документа на разделы – это возможность применения различных режимов форматирования к разным его частям. Раздел формируется тогда, когда для определенной части документа нужно изменить, например, количество колонок или стиль нумерации страниц. В обычном режиме просмотра разрыв раздела отображается как двойная пунктирная линия со словами Разрыв раздела. Вставка разрыва осуществляется с помощью команды Разметка страницы | Разрывы | Разрывы разделов . Удаление разрыва производится с помощью клавиши <Delete> при нахождении курсора в месте разрыва.
Разрыв страницы
-
Во вкладке Разметка страницы выбираете команду Разрывы. -
В открывшемся контекстном меню Разрывы страниц выбираете Страница.
Разделы документа
Чтобы использовать в одном документе различные виды форматирования страниц, нужно разбить его на разделы.
-
Во вкладке Разметка страницы выбираете команду Разрывы. -
В открывшемся контекстном меню Разрывы разделов задаёте соответствующие параметры создания нового раздела.
Положение абзаца на странице
При заполнении страницы Microsoft Word осуществляет перенос текста на следующую страницу, при этом один абзац может оказаться на разных страницах.
-
Во вкладке Главная или Разметка страницы выбираете группу Абзац. -
В открывшемся диалоговом окне Абзац на вкладке Положение на странице выбираете нужные варианты размещения абзаца на странице.
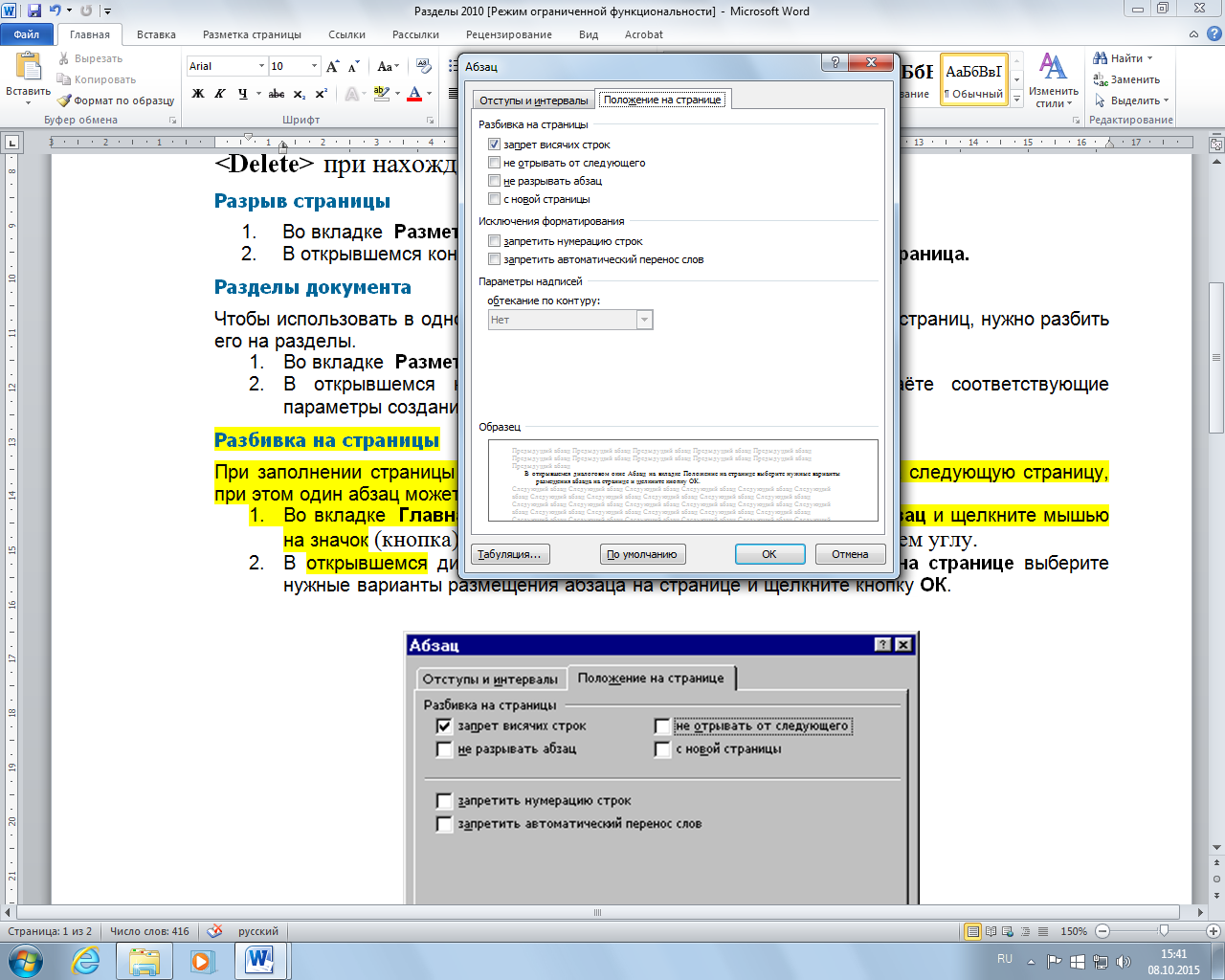
Для форматирования раздела необходимо выделить текст и выполнить команду Разметка страницы | Параметры страницы | Источник бумаги.
Форматирование страницы -2
К форматированию страницы относятся: установка полей, размера бумаги, ориентация страницы, создание колонтитулов.
Чтобы установить различные поля в разных частях документа, его необходимо разделить на разделы. Затем указать размеры полей, применяя их либо к текущему, либо к выделенному разделу. Можно установить формат бумаги и ориентацию страницы для всего документа или для отдельного раздела.
Практическое задание - 3
-
Активизируйте кнопку ¶ (“отобразить все знаки”) во вкладке Главная. Работу продолжайте на базе этого открытого файла ! -
После третьего абзаца текста документа вставьте пустой абзац и установите в нём разрыв “новый раздел на текущей странице”. -
Вставьте после первого параграфа разрыв “новый раздел со следующей страницы ”. Конец параграфа обозначен в тексте примечанием. -
Вставьте после второго параграфа (перед практическим заданием) разрыв “новый раздел со следующей страницы”. Конец параграфа обозначен в тексте примечанием. -
Установите для предыдущей страницы альбомную ориентацию с помощью команды Разметка страницы | Параметры страницы | Ориентация. Для того, чтобы удостовериться в том, что форматирование применится только на необходимый раздел, необходимо зайти в расширенные настройки Параметров страницы (стрелка в нижней правой части блока Параметры страницы).
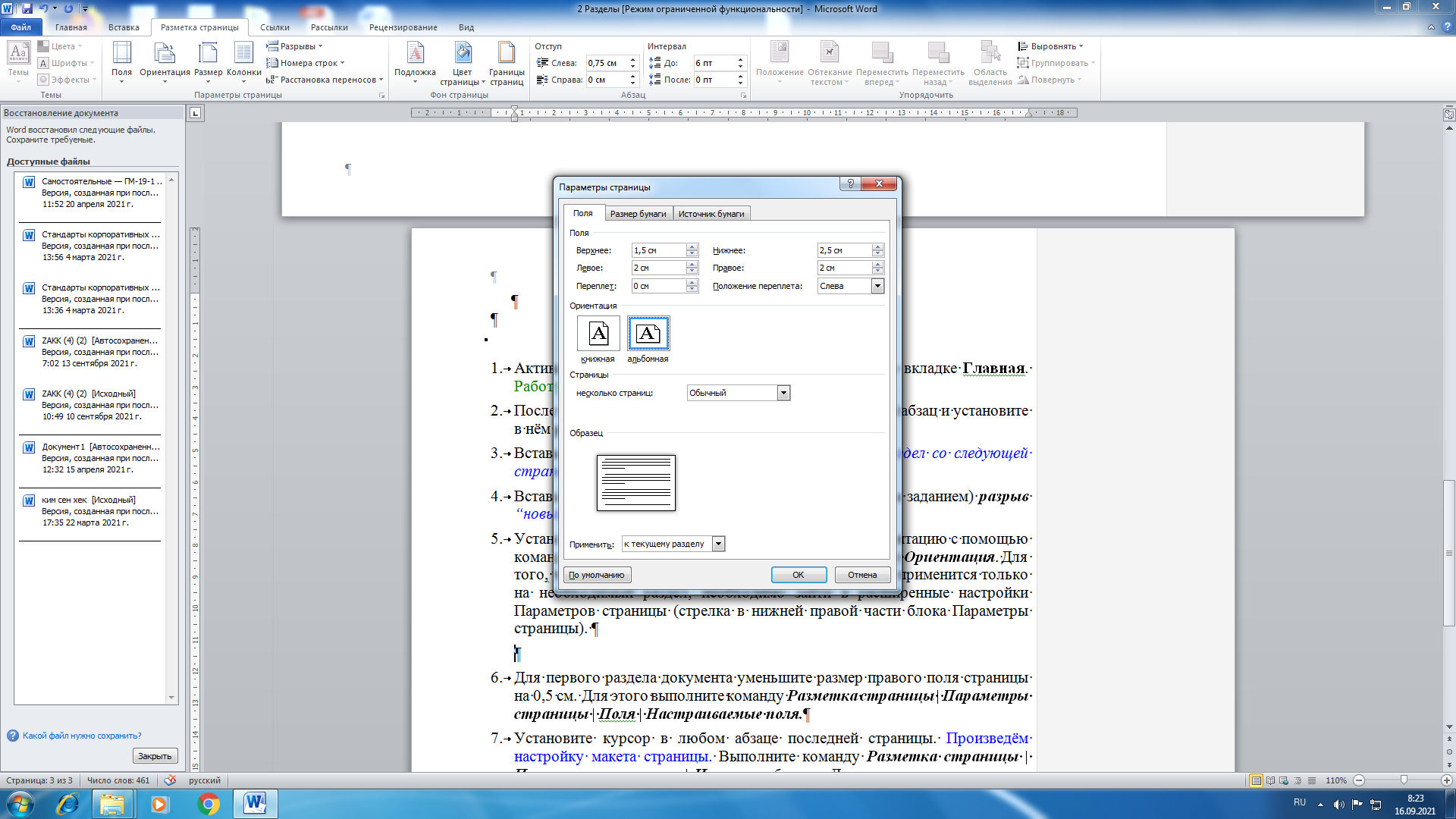
-
Для первого раздела документа (Форматирование разделов -1) уменьшите размер правого поля страницы на 0,5 см. Для этого выполните команду Разметка страницы | Параметры страницы | Поля | Настраиваемые поля.
Создание маркированных и нумерованных списков
В текстовых документах перечисления разного типа оформляются в виде списков. При создании списков каждый абзац считается отдельным элементом списка, и ему присваивается соответствующий номер или маркировка. Нумерация абзацев списка производится автоматически, а при редактировании в случае изменения местоположения абзаца происходит его автоматическая перенумерация.
Различают следующие виды списков (см. таблицу ниже):
Нумерованный - элементы списка (абзацы) нумеруются по порядку.
Маркированный - элементы списка маркируются специально назначаемым символом.
Многоуровневый список - элементы списка нумеруются с отображением их уровня, например 1; 1.1; 1.2 и т.д.
Виды списков
| Нумерованный | Маркированный | Многоуровневый |
| Операции с текстом: 1. Ввод текста 2. Выделение текста 3. Копирование 4. Перемещение 5. Удаление | Элементы текста:
|
|
К параметрам форматирования списка относятся:
вид списка;
-
формат и тип символа для маркированного списка; -
формат и шрифт цифры для нумерованного списка; -
вариант многоуровневого списка и формат номеров уровней; -
отступы от маркера или цифры до текста.
Параметры форматирования списка можно задать (или изменить) во вкладке Главная в группе Абзац выберите команду с помощью кнопок
 .
. Создавать списки можно на основе существующего текста или по мере набора текста. В последнем случае необходимо ввести первый элемент списка и установить формат списка. После нажатия клавиши Enter следующий абзац автоматически форматируется как список. В конце последнего абзаца списка нужно дважды нажать клавишу Enter.
Практические задания (выполняются в этом же документе)
Задание 1. Скопируйте два раза текст (см. ниже на следующей странице ). Между двумя скопированными фрагментами вставьте разрыв страницы.
Системный блок
Системный блок содержит:
-
Микропроцессор. -
Оперативную память. -
Постоянную память. -
Адаптеры и контроллеры. -
Накопитель на жестком магнитном диске. -
Накопитель на гибком магнитном диске. -
Блок питания. -
Вспомогательные микросхемы.
Системный блок может содержать:
-
Кэш-память; -
Модем (факс-модем); -
Сетевой адаптер; -
Звуковую плату; -
Видеоплату.
На панель системного блока выносят:
-
Лицевые панели накопителей на дискетах с карманами для дискет и световыми индикаторами активности; -
Световой индикатор подачи на ПК электропитания; -
Световой индикатор активности накопителя на жестком диске; -
Сетевой индикатор (Power).
Системный блок
-
Системный блок содержит:-
Микропроцессор. -
Оперативную память. -
Постоянную память. -
Адаптеры и контроллеры. -
Накопитель на жестком магнитном диске. -
Накопитель на гибком магнитном диске. -
Блок питания. -
Вспомогательные микросхемы.
-
-
Системный блок может содержать:-
Кэш-память; -
Модем (факс-модем); -
Сетевой адаптер; -
Звуковую плату; -
Видеоплату.
-
-
На панель системного блока выносят:-
Лицевые панели накопителей на дискетах с карманами для дискет и световыми индикаторами активности; -
Световой индикатор подачи на ПК электропитания; -
Световой индикатор активности накопителя на жестком диске; -
Сетевой индикатор (Power).
-
