Файл: Программа на компьютере обозначается значком с буквой х. Значок файла в Exсel может выглядеть вот так.docx
ВУЗ: Не указан
Категория: Не указан
Дисциплина: Не указана
Добавлен: 27.03.2024
Просмотров: 8
Скачиваний: 0
ВНИМАНИЕ! Если данный файл нарушает Ваши авторские права, то обязательно сообщите нам.
Microsoft Excel (Майкрософт Эксель) – это программа для работы с таблицами, помощник для всех, кто имеет дело с большим объемом цифровых данных. Exсel (Эксель) существенно облегчает задачи по подсчету и анализу различных данных в таблицах. Нужно лишь научиться устанавливать формулы.
Для создания простых таблиц достаточно основных знаний о программе и понимания принципа ее работы. Как правило, Microsoft Excel (Майкрософт Эксель) устанавливается на компьютер в общем пакете Microsoft Office. Так что, если у вас есть на компьютере Word, значит, есть и Exсel.
Программа на компьютере обозначается значком с буквой
Х
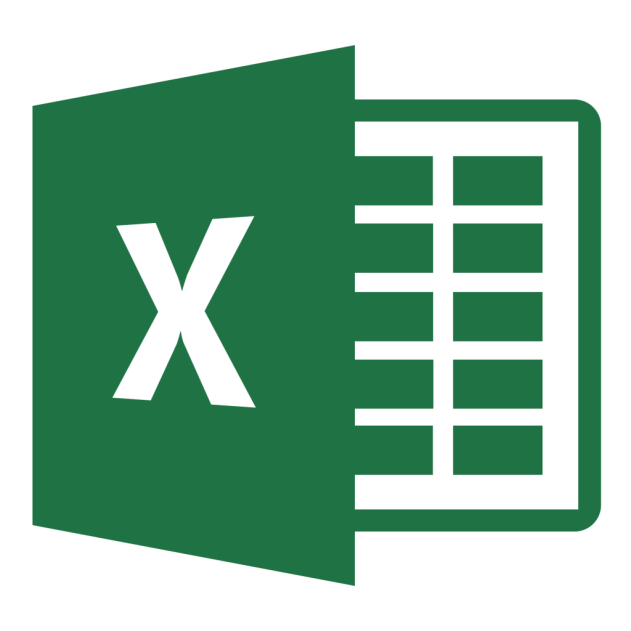 .
.Значок файла в Exсel может выглядеть вот так
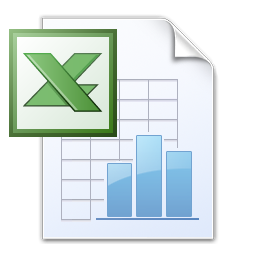 .
.Программа также может уже быть закреплена на вашем компьютере на панели задач внизу 3.1.
3.1

Значок (еще его называют «Ярлык») может быть и на «Рабочем столе» компьютера. Если же его нет, нажмите на кнопку «Пуск». Далее на надпись «Все программы» 3.2.
3.2

Затем в открывшемся списке выберите Microsoft Office, затем в открывшемся списке Microsoft Exсel 3.3.
3.3
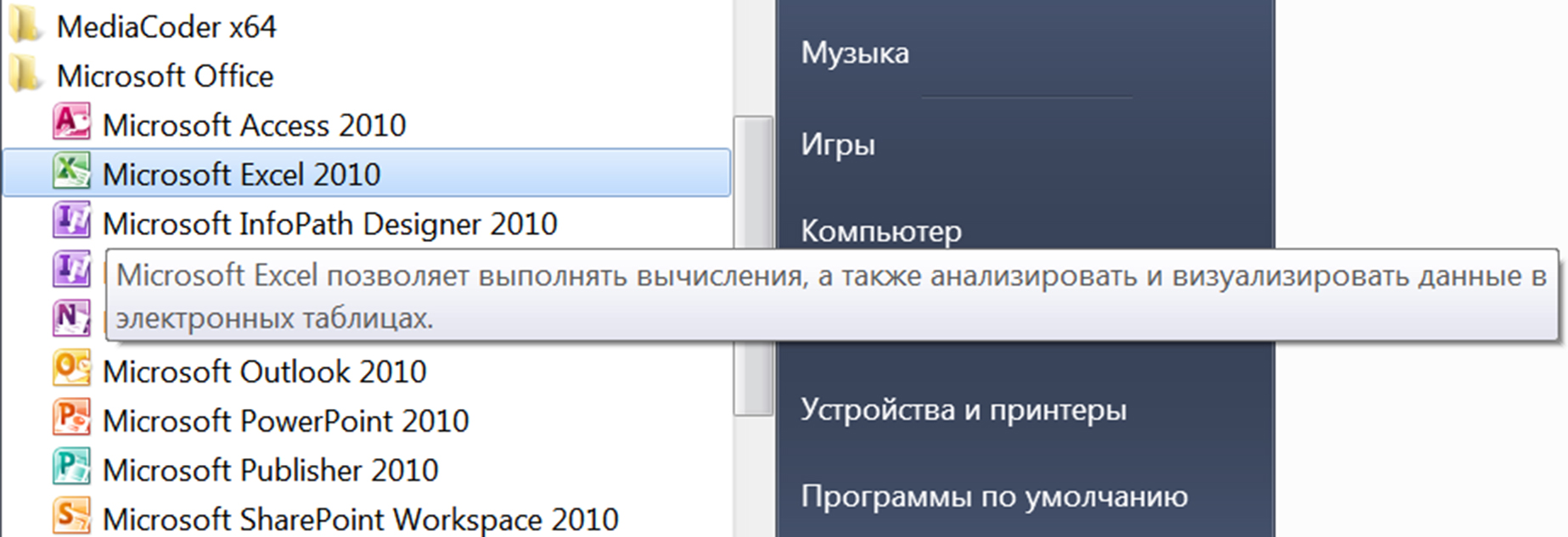
Вы можете вывести ярлык для входа в программу на панель задач внизу. Для этого кликните по надписи Microsoft Exсel правой кнопкой мыши и выберите из списка «Закрепить на панели задач».
При клике на значок программы откроется документ, похожий на документ в программе Word. Только чистый лист будет разлинован, как таблица с большим количеством столбцов и строк 3.4.
3.4

Файл в программе Excel называется «Книга». Внизу можно увидеть несколько листов, на которых можно создавать дополнительные таблицы
3.5.
3.5
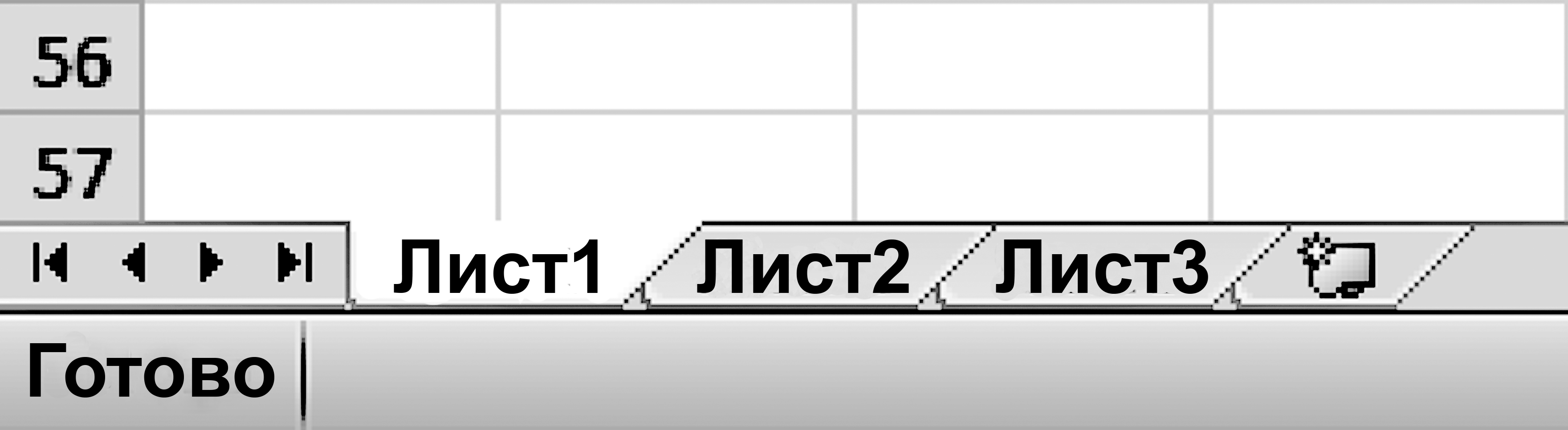
Имейте ввиду, что не все столбцы и строки видны на экране. Двигать таблицу влево и вправо можно с помощью курсора, который находится внизу 3.6.
3.6

Главное меню программы Microsoft Exсel
Чистый лист программы Excel состоит из ячеек, которые образуются пересечением вертикальных и горизонтальных линий. Кликнув по ячейке левой кнопкой мыши, вы можете выделить ту или иную ячейку 3.7.
3.7
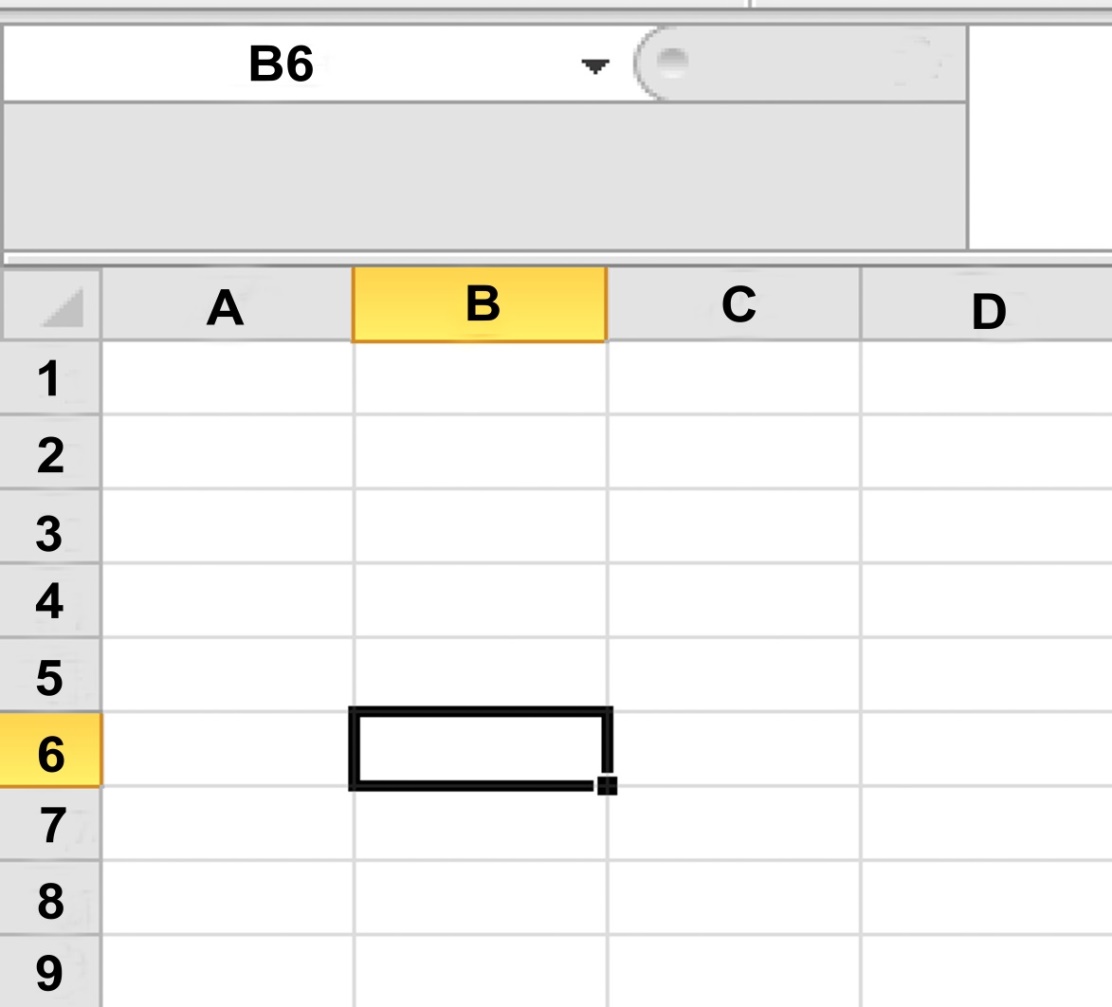
Вверху слева отображается название ячейки. Например, «B6».
Удерживая левую кнопку мыши, можете выделить сразу несколько ячеек либо по горизонтали, либо по вертикали. Принцип выделения похож на работу с текстом или файлами и папками (Подробнее в главе 2 «Файлы и папки» и главе 3 «Работа с текстом» базового курса «Азбука интернета») 3.8.
3.8

Выделенный фрагмент вы сможете скопировать, вырезать, удалить. Для этого нужно навести курсор на выделенный фрагмент и нажать правую кнопку мыши, а затем выбрать необходимое действие.
Чтобы выделить всю строку, нажмите на поле с номером строки. Чтобы выделить весь столбец, нажмите на серое поле с буквой 3.9.
3.9
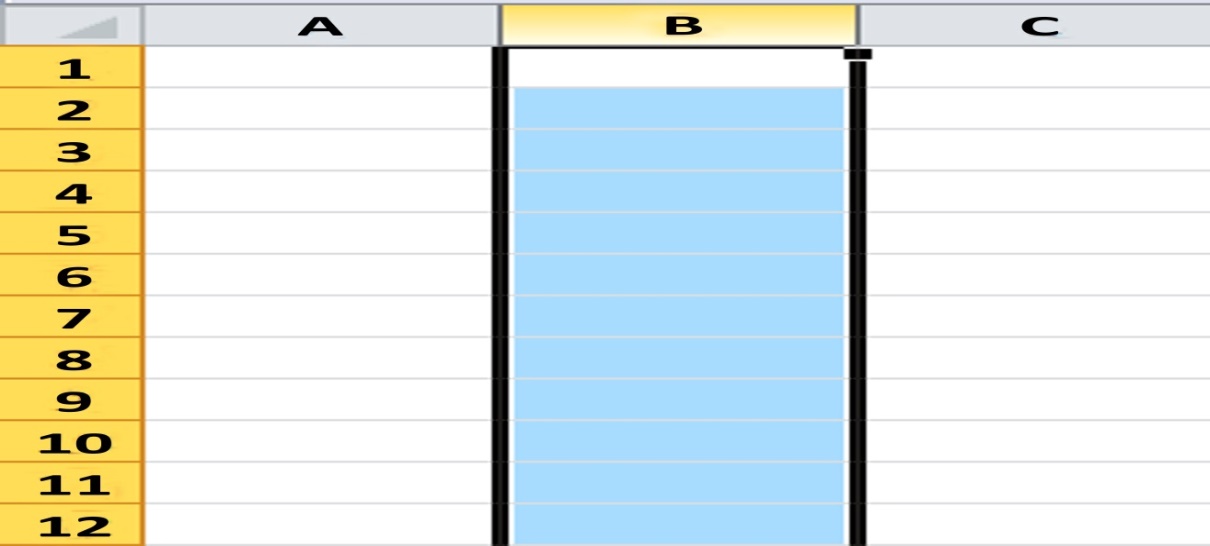
В выделенном фрагменте можно объединять ячейки. Выделите нужное количество ячеек и выберите соответствующую команду в верхнем меню 3.10.
3.10
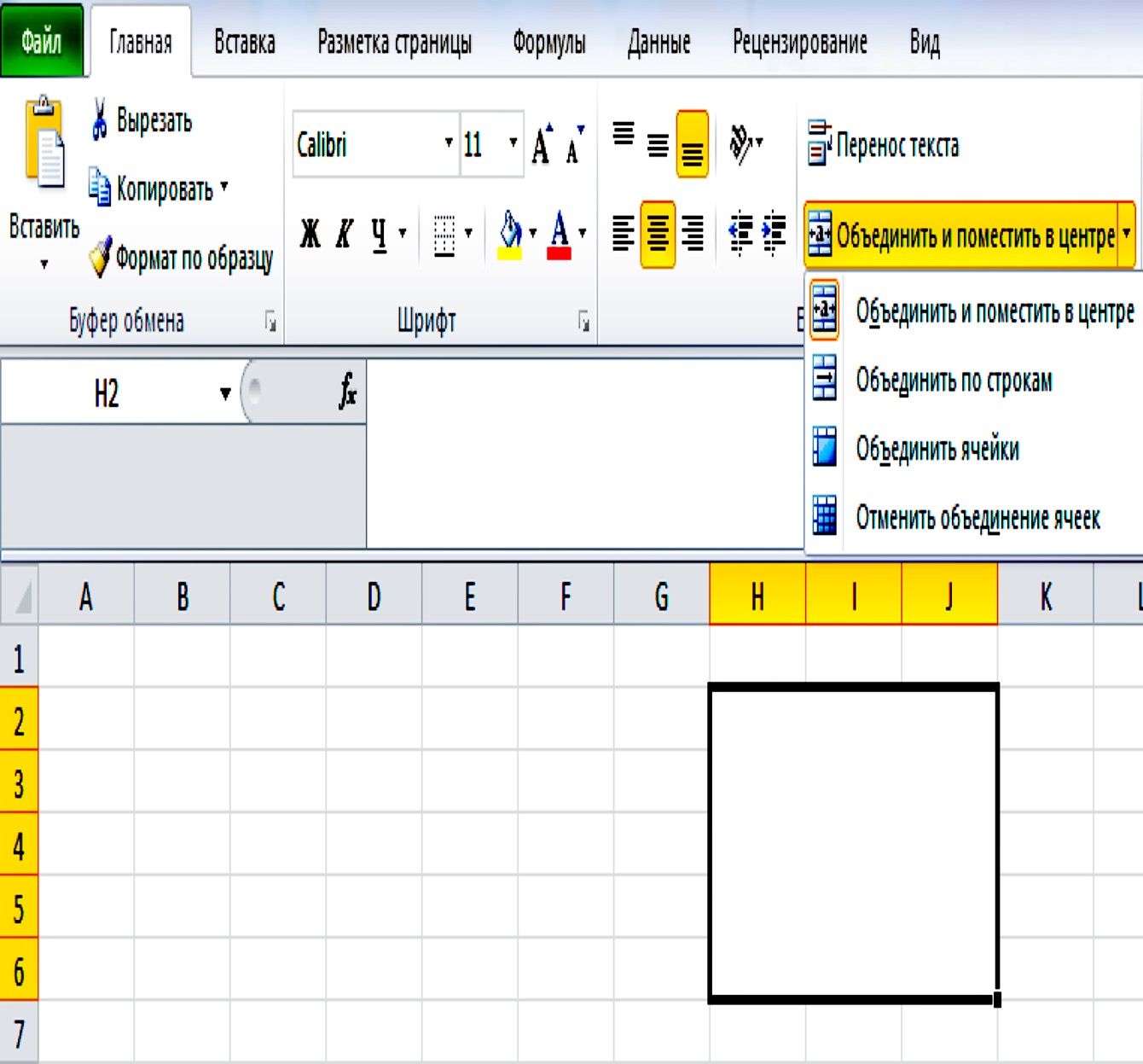
Также есть возможность регулировать размер столбцов и строк. Если вы хотите сделать строку шире, поставьте курсор на серое поле около цифр на пересечении линий. Курсор примет вид крестика «+».
Нажмите на левую кнопку мыши и, удерживая ее, потяните курсор вниз. Точно также можно расширить столбец. Курсор нужно поставить на верхнее поле около букв, на линию, отделяющую один столбец от другого. Когда курсор примет вид крестика, нажмите левую кнопку мыши и потяните линию вправо (столбец станет шире) или влево (ширина столбца уменьшится)
3.11.
3.11

Чтобы объединить ячейки:
-
Выделите несколько ячеек. -
Вверху найдите надпись «Объединение ячеек». -
Кликните на надпись. -
Выберите нужный формат объединения ячеек.
В целом меню в Excel похоже на меню в программе Word: можно менять шрифт, в разделе «Вставка» добавлять диаграммы, рисунки (выбор диаграмм в Excel больше, чем в Word). Практически идентичны разделы «Разметка страницы» (позволяет установить параметры страницы), «Рецензирование» (поможет отредактировать текст и поставить защиту, чтобы посторонние пользователи не могли изменять внесенные данные).
Также в Excel есть раздел «Формулы». Здесь целая библиотека вычислительных функций. Вы можете автоматически посчитать сумму в той или иной строке или столбце, выбрать нужную формулу для применения к определенной группе цифр. Также можете ввести свою формулу (для этого нужно воспользоваться кнопкой «Вставить функцию») 3.12.
3.12

При этом выбранная вами формула автоматически отразится в строке ниже. Чтобы не применять формулу, нажмите на значок «Крестик» под основным меню 3.13.
3.13

Используя раздел «Данные», вы можете добавить в таблицу информацию из других внешних источников: из интернета, из текстового файла с вашего компьютера и т.п. 3.14.
3.14
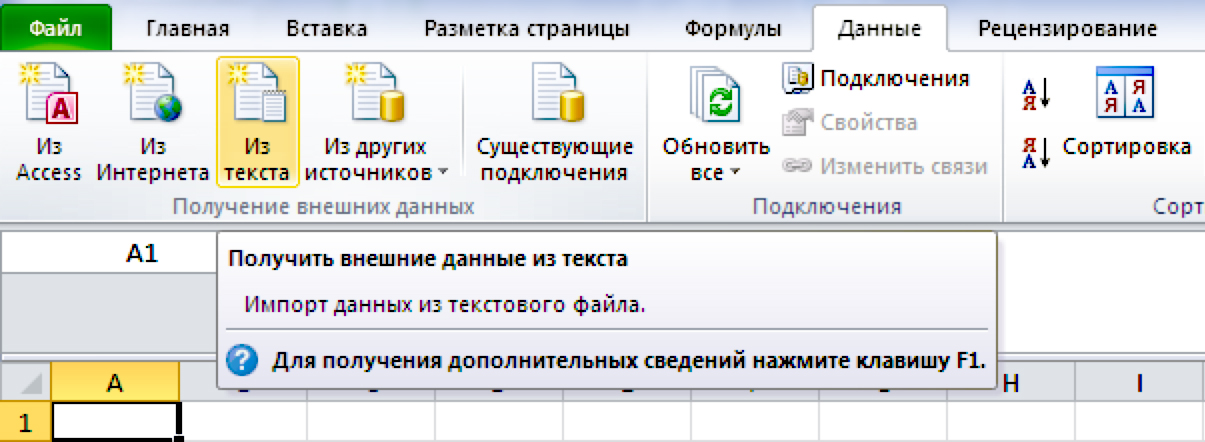
Также можете структурировать и группировать данные по вашему усмотрению, проводить анализ введенной цифровой информации 3.15.
3.15

В разделе «Главное» отображаются наиболее часто используемые функции при работе с таблицами.
Форматирование таблиц
В таблице в Excel можно вводить как цифры, так и текст. Если текст или цифры в ячейке полностью не видны, вы можете расширять строки или столбцы. Набранный вами текст или цифры отображаются в строке, а также в поле вверху. В этом поле удобнее работать с текстовой информацией. Например, сюда вы можете вставить скопированный текст, предварительно выделив нужную ячейку. Текст автоматически отобразится в таблице
3.16.
3.16
Чтобы вставить дополнительную строку:
-
Выделите ячейку, рядом с которой должна появиться вставка. -
Нажмите правую кнопку мыши. -
Кликните на строку «Вставить». -
В открывшемся окне выберите «Строку». -
Нажмите «ОК».
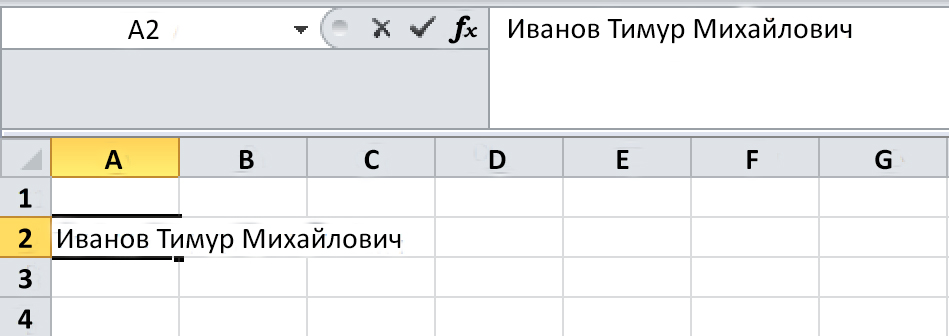
Рассмотрим порядок создания таблицы. Сначала введите название столбцов, сразу же установите ширину столбцов в соответствии с объемом текста. Чтобы при печати границы ячеек были видны, нужно их сделать ярче. Для этого выделите нужные ячейки таблицы. Вверху в меню нажмите на значок «Границы» и выберите вариант «Внешние границы». В открывшемся меню кликните на надпись «Все границы» 3.17.
3.17

Вы можете сначала набрать все данные, которые должна содержать таблица, и затем, нажав на значок «Границы» выбрать команду «Все границы».
На листе отобразится ваша таблица с очерченными границами столбцов и строк 3.18.
3.18

Чтобы отформатировать текст внутри ячейки, выделите ее, кликните правой кнопкой мыши. В открывшемся меню выберите строку «Формат ячеек» 3.19.
3.19
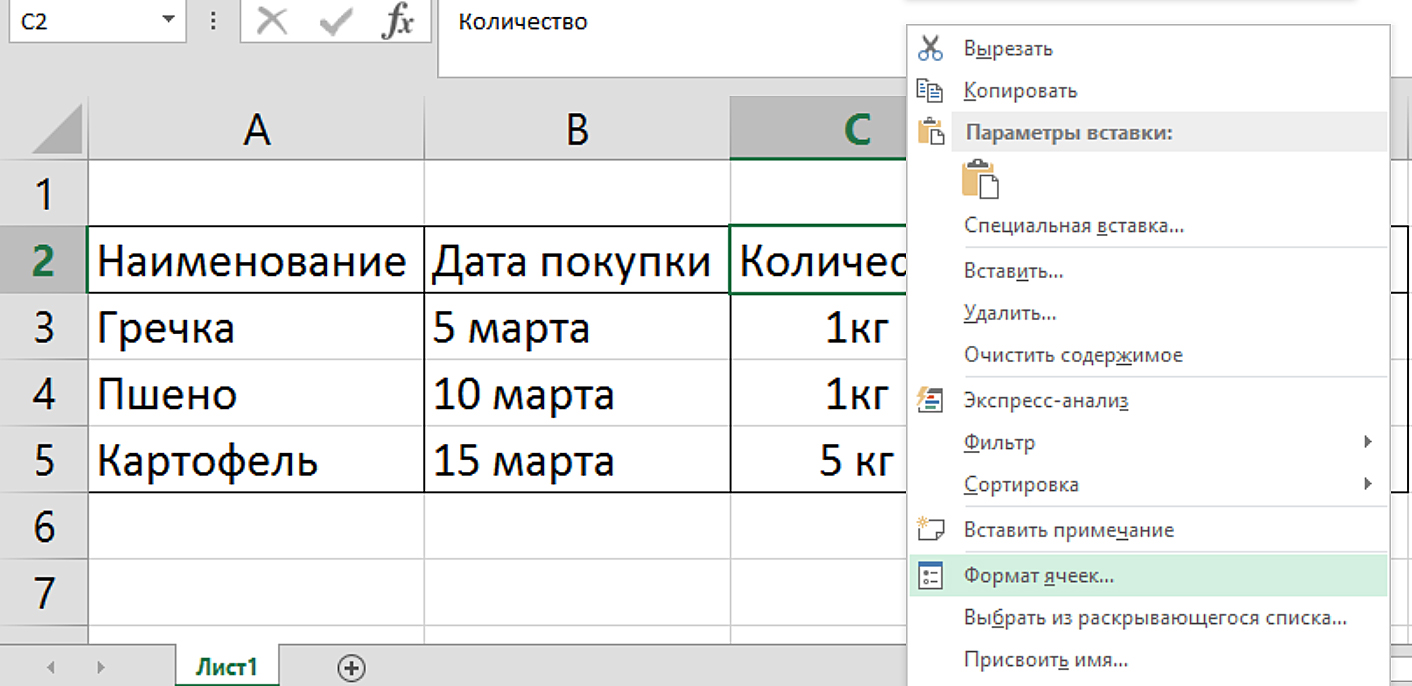
Далее выберите раздел «Выравнивание» 3.20.
3.20

Под надписью «По горизонтали» нажмите стрелочку. Затем в списке найдите нужную строчку. Например, выравнивание «по центру». Потом нажмите «ОК» 3.21.
3.21
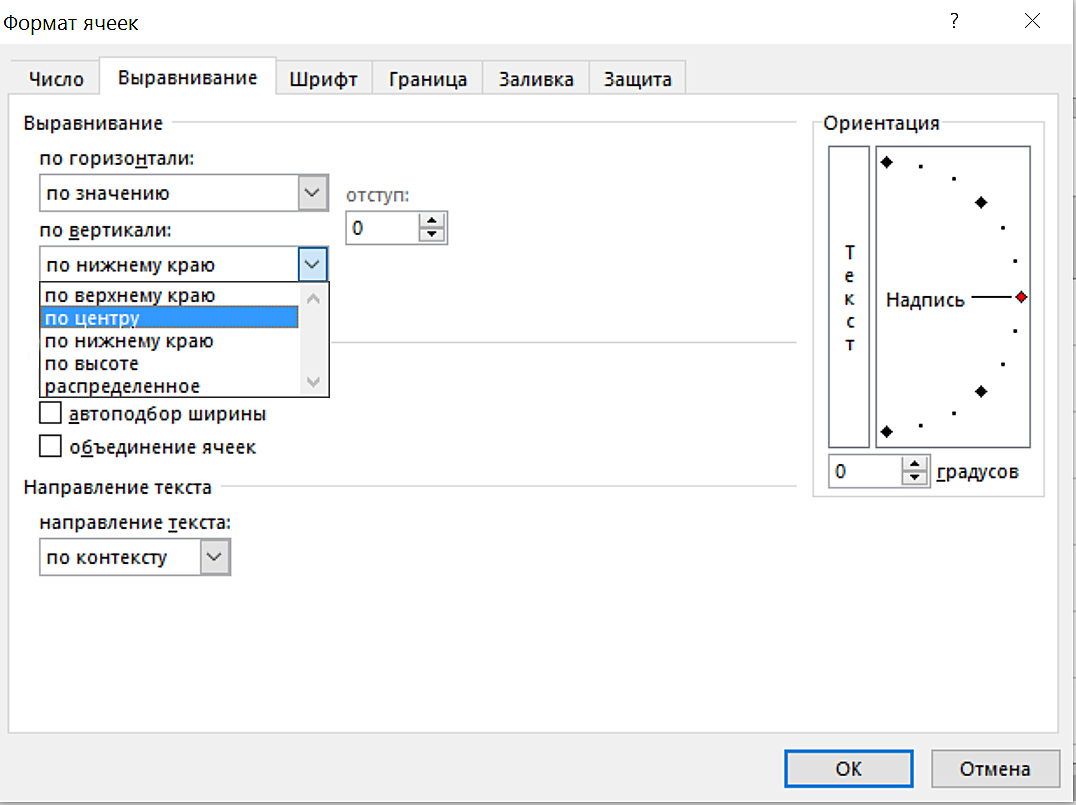
Можно отформатировать содержимое в таблице и по столбцам. Только нужно будет выбрать поле под надписью «По вертикали».
Чтобы вставить дополнительный столбец или строку, нужно выделить ячейку ниже той строки, после которой вы хотите вставить дополнительную строку или правее, если хотите вставить столбец. Нажмите правую кнопку мыши. Выберите «Вставить». Затем в открывшемся окне кликните на нужную вам строчку. Затем нажмите «ОК»
3.22.
3.22
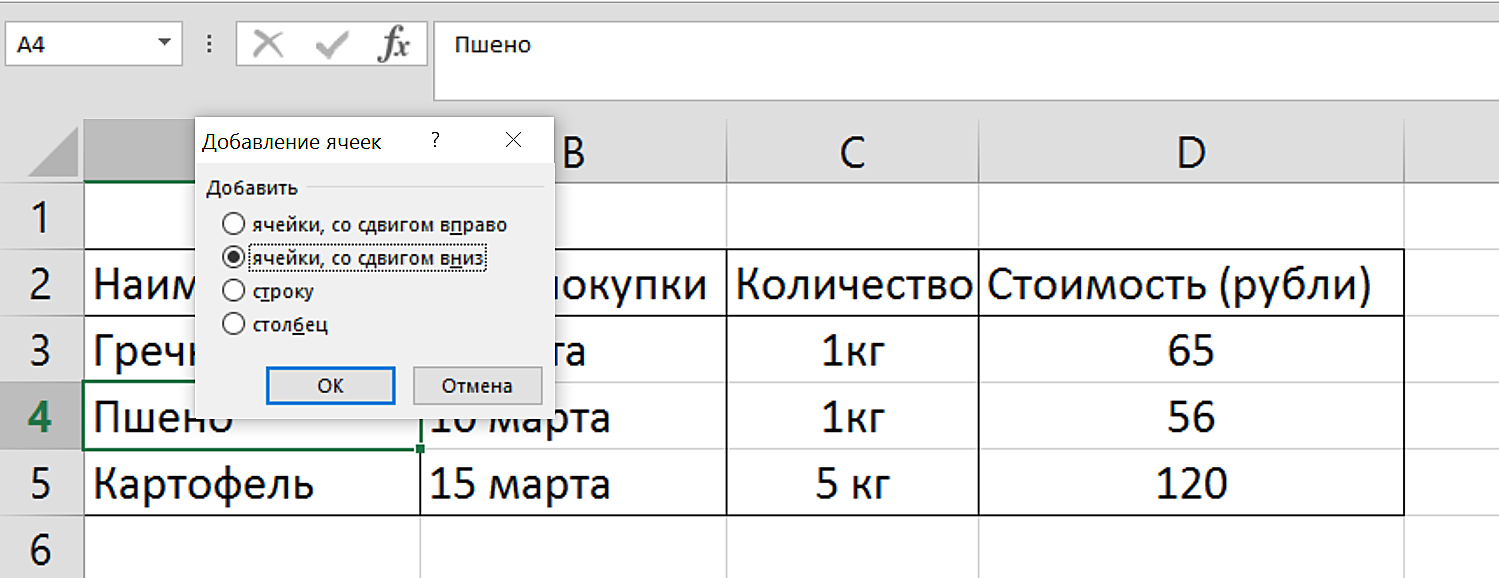
Чтобы удалить данные из ячейки, выделите ее и нажмите на клавиатуре «Delete».
Назначение формул в поля таблицы
Программа Excel очень удобна для работы с цифрами, с большим количеством данных, для проведения разного рода подсчетов. Именно поэтому бухгалтеры предпочитают делать простейшие расчеты именно в ней. Рассмотрим пример ниже.
Чтобы вставить формулу, выделяем ячейку, где планируем увидеть результат подсчета, и ставим знак «=». Так мы сообщаем программе, что данные в колонке будут рассчитываться по формуле 3.23.
3.23

Затем ставим курсор в первую ячейку в столбце «Количество» (выделяем ячейку), затем ставим знак звездочка «*», что значит «умножить». Далее выделяем первую ячейку в столбце «Стоимость» («D3»), на показатель которой нужно умножить первую цифру. В столбце «Общая сумма» («E3»), появится результат умножения стоимости продукта на его количество 3.24.
3.24
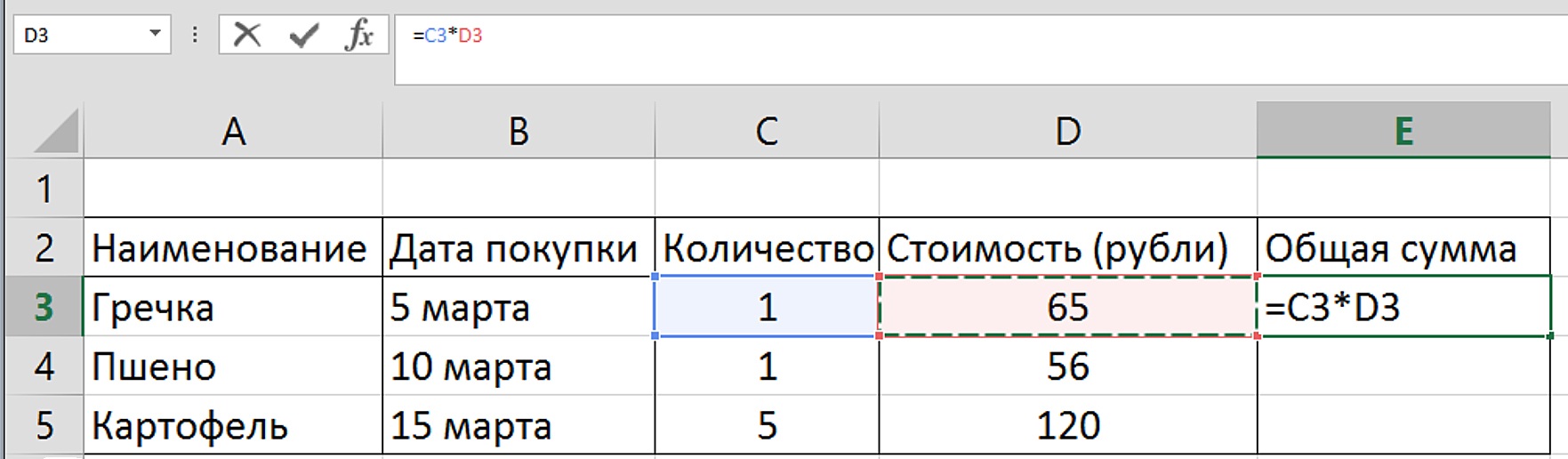
Формула введена, но пока только для верхней строки. Чтобы действие формулы распространить на весь столбец «Е» в нашем примере, наведите курсор на нижний правый край ячейки с формулой. Курсор примет вид крестика «+». Нажмите левую кнопку мыши и потяните курсор вниз до конца столбца. Формула автоматически будет применена к каждой строке. В столбце появятся суммы, потраченные на приобретение продуктов 3.25.
3.25
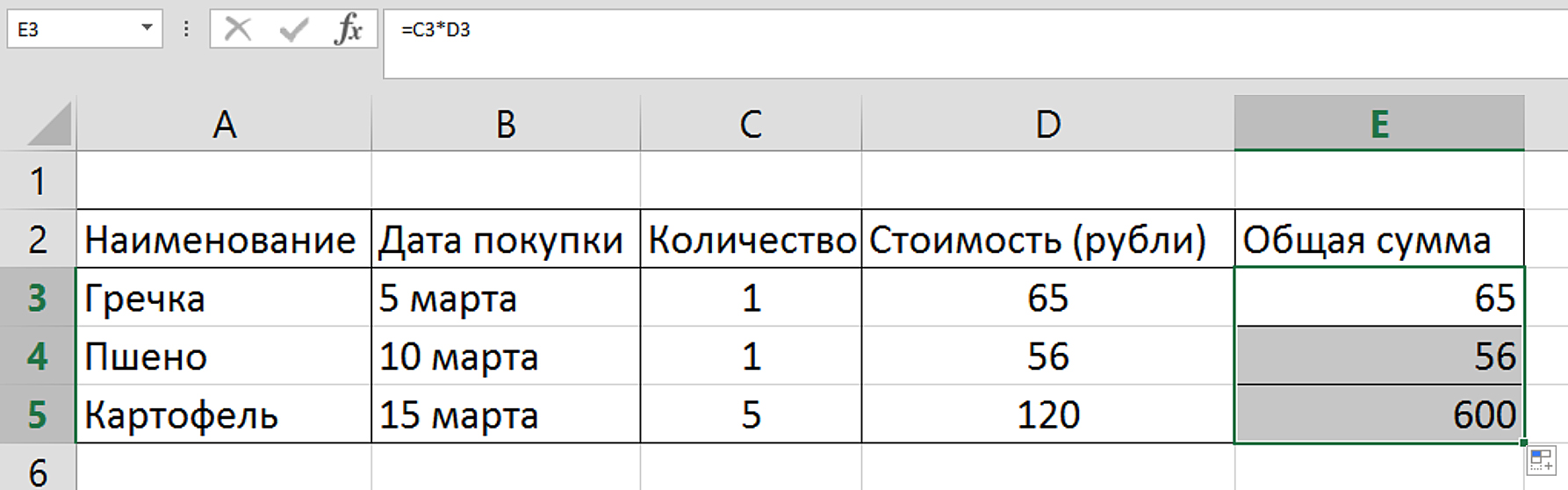
Чтобы посчитать итоговую сумму, выделите в столбце «E» ячейку, расположенную ниже всех посчитанных сумм. Затем нажмите в разделе «Формулы» кнопку «Автосумма» 3.26.
3.26
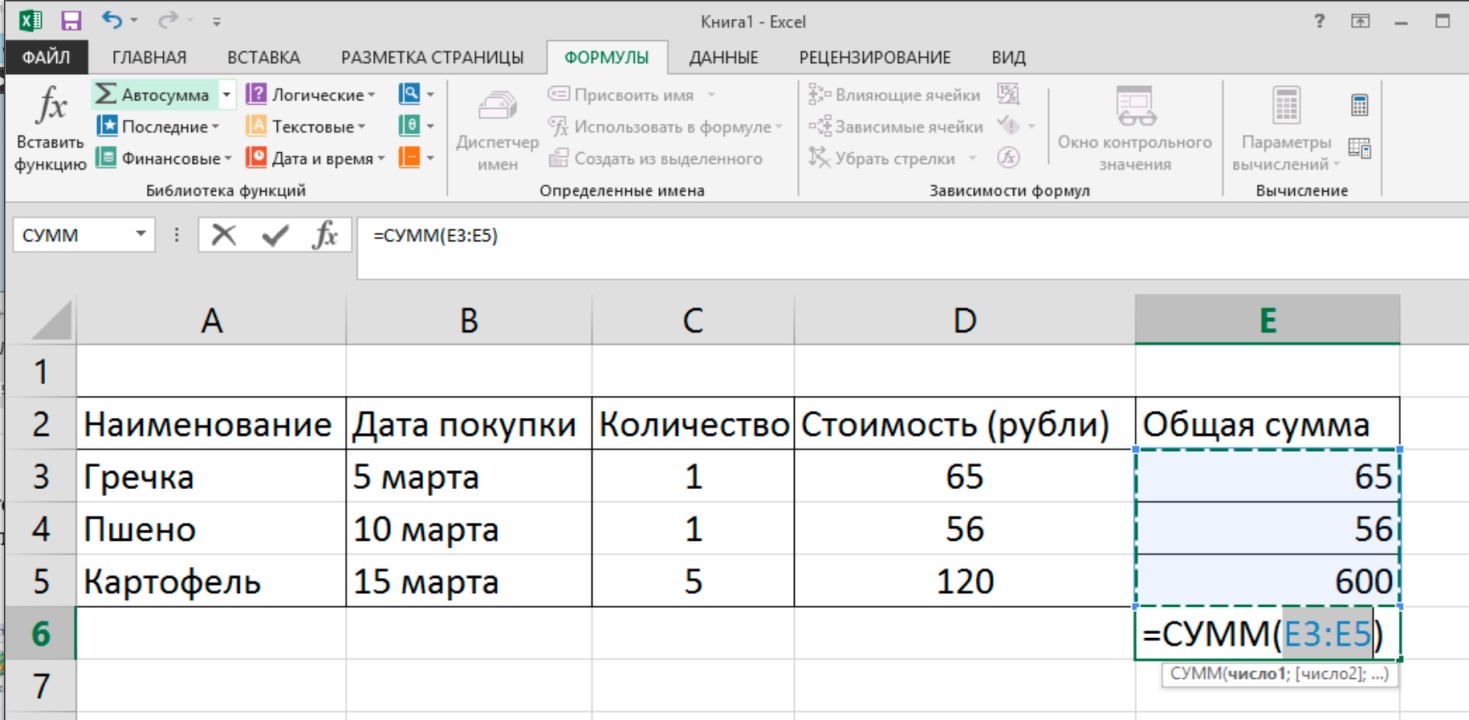
«Автосумма» – это заложенная в программу формула. Итог посчитается автоматически 3.27.
3.27
Чтобы расширить столбец:
-
Поставьте курсор на серое поле около букв на пересечении линий. -
Курсор должен принять форму крестика. -
Нажмите на левую кнопку мыши и, удерживая ее, потяните курсор в сторону. -
Отпустите кнопку мыши, когда ширина столбца будет достаточной.

