ВУЗ: Не указан
Категория: Не указан
Дисциплина: Не указана
Добавлен: 28.03.2024
Просмотров: 22
Скачиваний: 4
ВНИМАНИЕ! Если данный файл нарушает Ваши авторские права, то обязательно сообщите нам.
Федеральное государственное образовательное бюджетное учреждение высшего образования
«Санкт-Петербургский государственный университет телекоммуникаций
 им. проф. М. А. Бонч-Бруевича» Институт непрерывного образования (ИНО)
им. проф. М. А. Бонч-Бруевича» Институт непрерывного образования (ИНО)ЛАБОРАТОРНАЯ РАБОТА
«Анализ сетевого трафика»
по дисциплине
«Администрирование информационных систем»
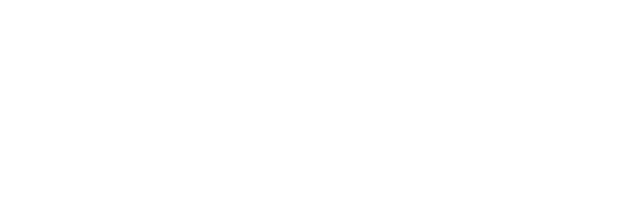 Студент: Дудкина Наталья Радионовна Группа: ИБ-87с
Студент: Дудкина Наталья Радионовна Группа: ИБ-87сНомер зачетной книжки: 1702020
ЦЕЛЬ РАБОТЫ:
Целью данной работы является анализ сетевого трафика информационной сети.
ЗАДАНИЕ К РАБОТЕ:
Исследовать программный функционал, виды проходящего трафика, возможности его анализа.
ХОД РАБОТЫ
После установки и запуска программы доступен функционал анализа сетевого трафика (рисунок 1).
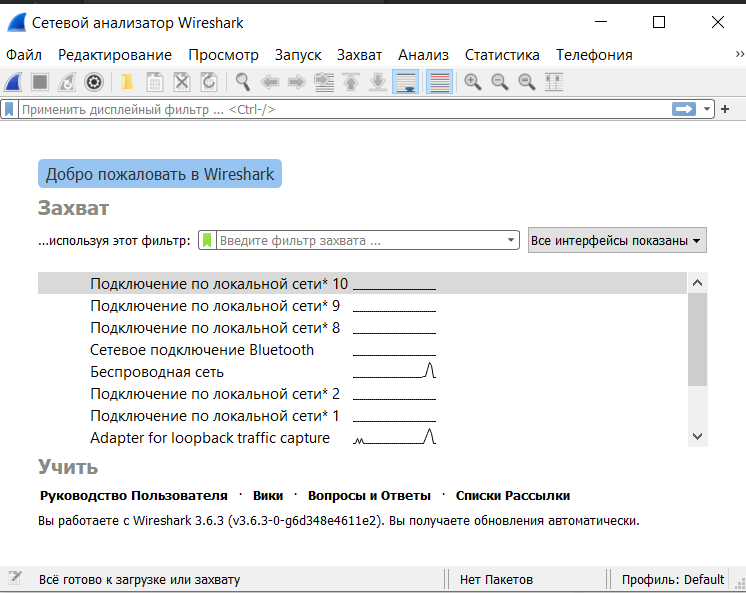
Рисунок 1
Для начала захвата необходимо выбрать свой сетевой интерфейс и нажать «Начать захват».
После чего начнется процесс захвата, причем полученные пакеты будут появляться в реальном времени. (рисунок 2).
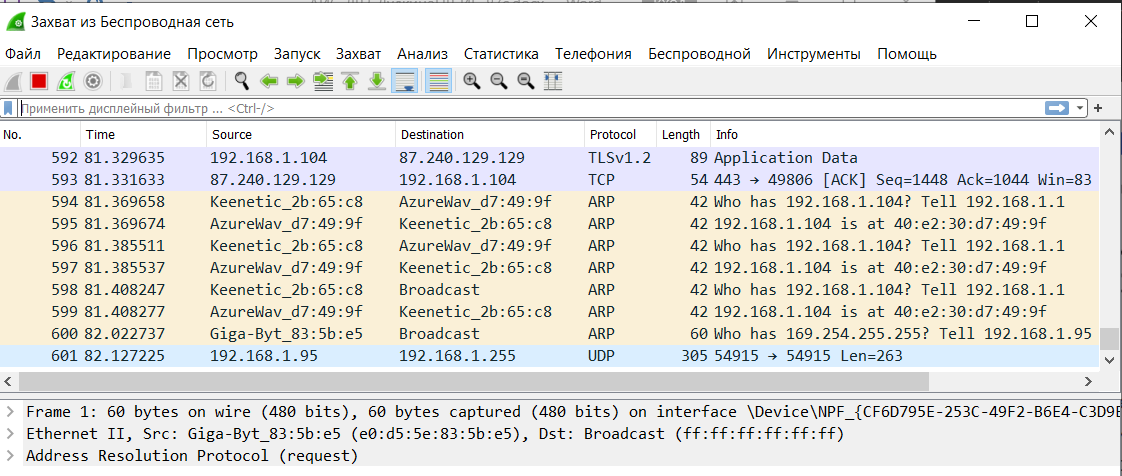
Рисунок 2
Для перехода между пакетами необходимо нажать на стрелки вперед или назад, смотря к какому пакету необходимо вернуться (рисунок 3).

Рисунок 3
Также можно перейти к конкретному пакету
, указав его номер (рисунок 4).
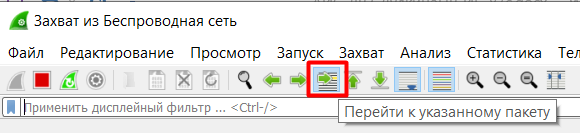
Рисунок 4
Wireshark содержит 2 вида фильтров – захвата и отображения.
Рассмотрим первый вид фильтров – захвата. Он служит для фильтрации еще на этапе захвата трафика. Но в таком случае можно потерять часть нужного трафика. Фильтр представляет собой выражение, состоящее из встроенных значений, которые при необходимости могут объединяться логическими функциями (and, or, not).
Для того, чтобы его задействовать необходимо перейти во вкладку Захват, затем Опции (рисунок 5).
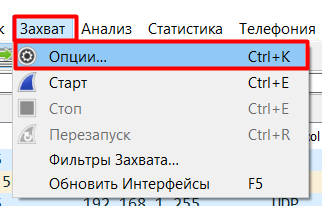
Рисунок 5
В поле «Фильтр захвата для выбранных интерфейсов» вводим необходимый фильтре, например, host 8.8.8.8. После чего необходимо нажать старт.
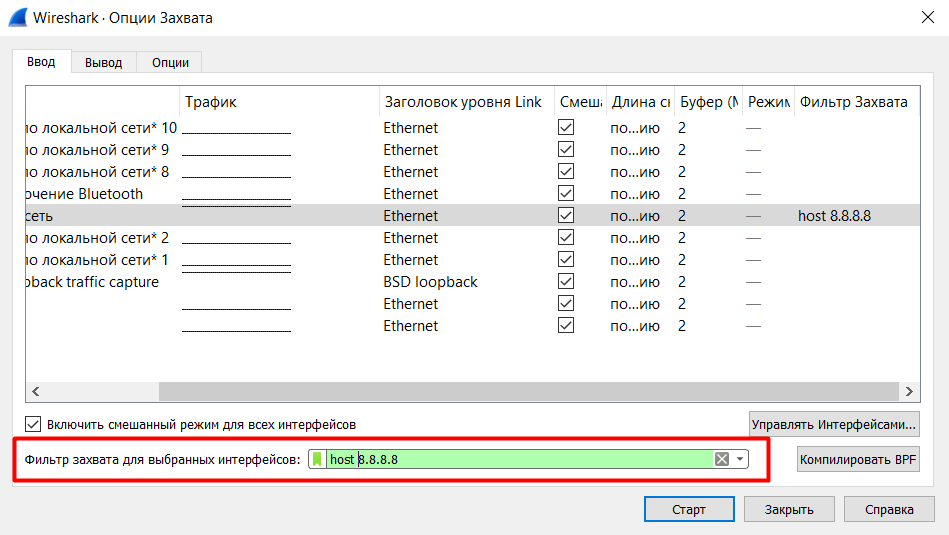
Рисунок 6
Перейдем к фильтрам отображения.
Они фильтруют исключительно уже захваченный трафик. Фильтрует протоколы, адреса, специфические поля в протоколах. Команды и примеры их использования представлены на рисунке 7.
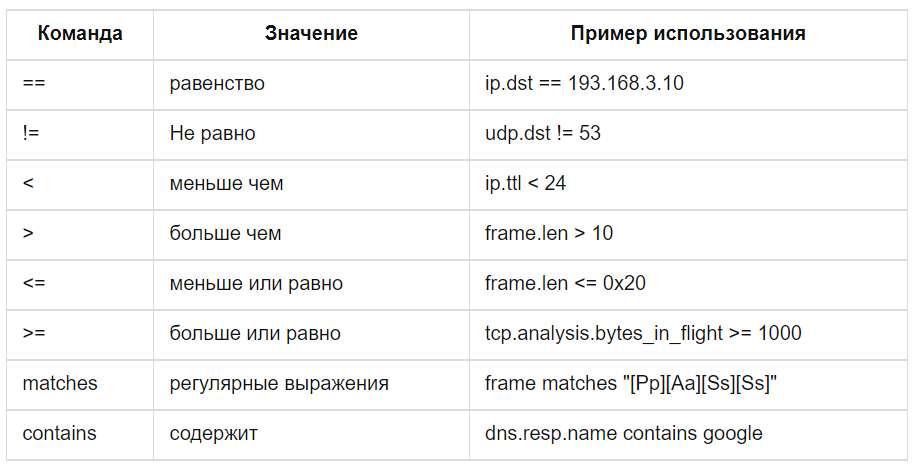
Рисунок 7
Пример использования фильтра представлен на рисунке 8.
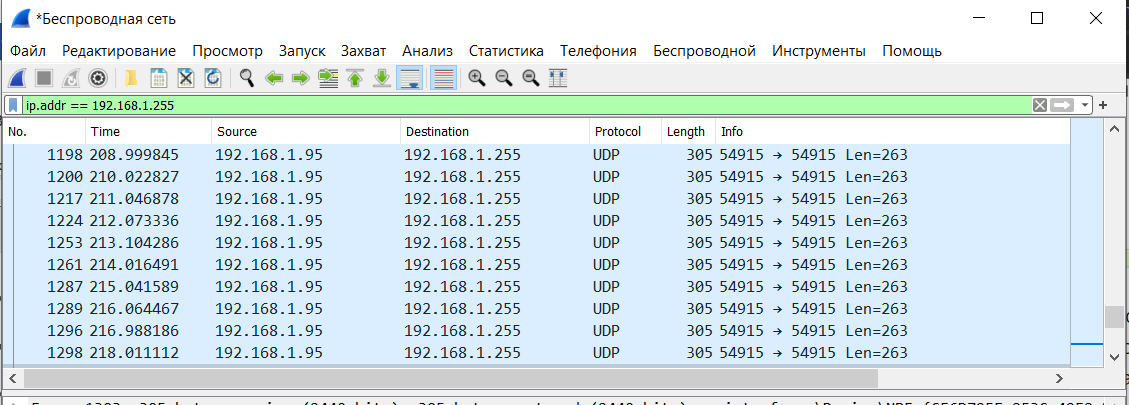
Рисунок 8
К примеру, возникают жалобы на медленную работу сети.
Один из способов состоит в добавлении колонки TCP delta.
Для добавления колонки открываем пакет, находим поле Time since previous frame, нажимаем по нему правой кнопкой мыши -> Применить как столбец (рисунок 9). После чего появляется новая колонка (рисунок 10).
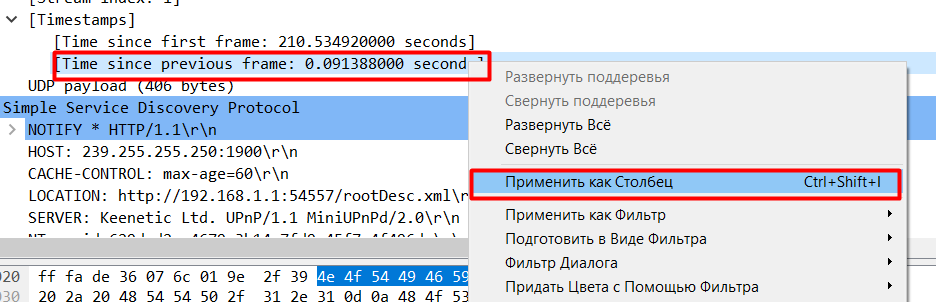
Рисунок 9
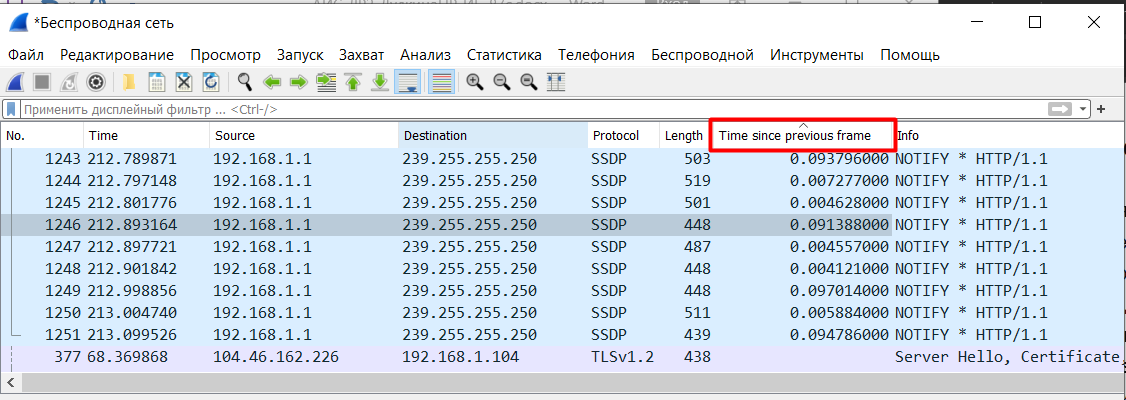
Рисунок 10
После чего можно отсортировать данный столбец.
ЗАКЛЮЧЕНИЕ
Приложение Wireshark позволяет проводит анализ трафика пакетов. Wireshark содержит множество функций. Данный анализатор пакетов демонстрирует мельчайшие подробности сети и сетевых протоколов.
В ходе лабораторной работы были рассмотрены некоторые функции Wireshark, а именно, переход по пакетам, фильтрация и рассмотрен один из способов вычисления медленной работы сети.


