Файл: Лабораторная работа 2 Создание запросов в субд ms access по дисциплине Базы данных Вариант 8 студент группы.docx
ВУЗ: Не указан
Категория: Не указан
Дисциплина: Не указана
Добавлен: 10.04.2024
Просмотров: 23
Скачиваний: 4
ВНИМАНИЕ! Если данный файл нарушает Ваши авторские права, то обязательно сообщите нам.
Министерство науки и высшего образования Российской Федерации
Федеральное государственное бюджетное образовательное
учреждение высшего образования
ТОМСКИЙ ГОСУДАРСТВЕННЫЙ УНИВЕРСИТЕТ СИСТЕМ
УПРАВЛЕНИЯ И РАДИОЭЛЕКТРОНИКИ (ТУСУР)
Кафедра компьютерных систем в управлении
и проектировании (КСУП)
Лабораторная работа № 2
«Создание запросов в СУБД MS Access»
по дисциплине: «Базы данных»
Вариант № 8
Выполнил: студент группы з-511П8-5
Кузнецов Сергей Сергеевич
Проверил:
преподаватель
Мурзин Евгений Сергеевич
Томск 2023
Оглавление
1 Цель работы 3
2 Задание 4
3 Создание запросов с помощью построителя запросов 5
3.1 Запрос на выборку 5
3.2 Запрос на выборку с параметрами с приглашением на ввод условий отбора 5
3.3 Запрос на выборку с параметрами с явным указанием условия отбора 6
3.4 Запрос на обновление данных 6
3.5 Запрос на удаление данных 7
4 Создание SQL-запросов 9
4.1 Создание новой таблицы с использованием CREATE TABLE 9
4.2 Создание новой таблицы с использованием CREATE TABLE с внешним ключом 10
4.3 Создание нового индекса с использованием CREATE INDEX 11
4.4 Добавление записей с использованием INSERT INTO 13
4.5 Обновление данных с использованием UPDATE 15
4.6 Выборка записей с использованием SELECT 16
4.7 Перекрестный запрос с использованием TRANSFORM 18
4.8 Удаление таблицы и индекса с использованием DROP 19
1 Цель работы
Создать запросы в среде MS Access.
2 Задание
-
Создать с помощью построителя запросов:
-
запрос на выборку; -
запрос на выборку с параметрами; -
запрос на обновление данных; -
запрос на удаление записей;
-
Реализовать на языке SQL без помощи построителя запросов:
-
используя инструкцию CREATE TABLE, запрос на создание новой таблицы, содержащей пять полей различных типов данных, определив в запросе первичный ключ и проиндексировав соответствующие поля, используя предложение CONSTRAINT, а затем на создание еще одной таблицы, содержащей внешний ключ по отношению к первичному ключу предыдущей таблицы; -
используя команду CREATE INDEX, запрос на создание нового индекса, используя различные условия назначения индексов (IGNORE NULL, DISALLOW NULL, PRIMARY), а также типы сортировки; -
используя команду INSERT INTO, запросы на добавление группы записей (из дополнительной таблицы) и одной записи в существующую таблицу; -
используя команду UPDATE, запрос на обновление данных в созданных ранее таблицах; -
используя команду SELECT, запрос на выборку записей из двух (или более) таблиц, используя правила внешнего и внутреннего соединения, а также различные условия отбора и сортировки; -
используя команду TRANSFORM, перекрестный запрос; -
используя команду DROP, запросы на удаление таблицы и индекса, созданных ранее в БД.
Предметная область в соответствии с вариантом №8: поликлиника.
3 Создание запросов с помощью построителя запросов
3.1 Запрос на выборку
Создадим в СУБД MS Access с помощью построителя запросов запрос на выборку.
Запрос «Поставленные диагнозы» будет отображать ФИО пациента, дату приема и название диагноза, который был поставлен на этом приеме, а также статус диагноза.

Создание запроса в конструкторе представлено на рисунке 3.1.
3.2 Запрос на выборку с параметрами с приглашением на ввод условий отбора
Создадим в СУБД MS Access с помощью построителя запросов запрос на выборку с параметрами с приглашением на ввод условий отбора.
Запрос «Сотрудники определенной должности» будет отображать ФИО и табельные номера сотрудников определенной должности, которую нужно ввести при запуске запроса в поле выводящейся на экран подсказки «Введите название должности:».
Создание запроса в конструкторе представлено на рисунке 3.2.
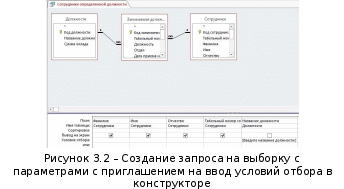
3.3 Запрос на выборку с параметрами с явным указанием условия отбора
Создадим в СУБД MS Access с помощью построителя запросов запрос на выборку с параметрами с явным указанием условия отбора.
Запрос «Сотрудники терапевтического кабинета» будет отображать ФИО всех сотрудников отдела «Терапевтический кабинет», их табельные номера и должности.
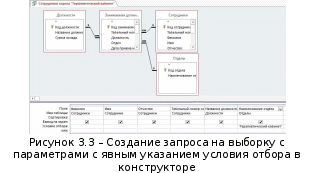
Создание запроса в конструкторе представлено на рисунке 3.3.
3.4 Запрос на обновление данных
Создадим в СУБД MS Access с помощью построителя запросов запрос на обновление данных.
Запрос «Обновление стажа» будет прибавлять к стажу всех неуволенных сотрудников 1 год.
Сначала создадим запрос на выборку с параметрами с явным указанием условия отбора «Сотрудники, которые не уволены». Он будет отображать ФИО и стаж сотрудников, которые не были уволены со своих должностей.
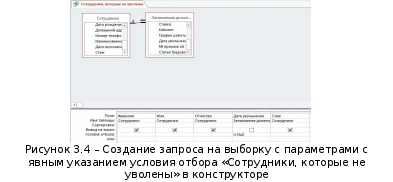
Создание запроса в конструкторе представлено на рисунке 3.4.
Теперь с помощью данного запроса создадим запрос «Обновление стажа».
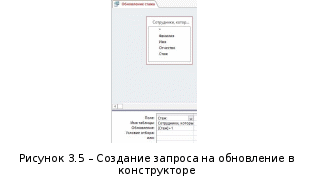
Создание запроса в конструкторе представлено на рисунке 3.5.
3.5 Запрос на удаление данных
Создадим в СУБД MS Access с помощью построителя запросов запрос на удаление данных.
Пусть какой-либо пациент был откреплен от поликлиники по какой-либо причине, и требуется удалить информацию о нем из базы данных. Запрос «Открепление пациента» будет удалять записи из таблицы «Пациенты» по номеру медицинской карточки, который нужно ввести при запуске запроса в поле выводящейся на экран подсказки «Введите № медицинской карточки:»., а также записи с данным пациентом из подчиненных таблиц «Обращения», «Прием», «Диагнозы пациентов» и «Анализы».
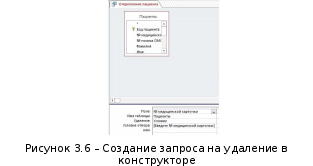
Создание запроса в конструкторе представлено на рисунке 3.6.
4 Создание SQL-запросов
4.1 Создание новой таблицы с использованием CREATE TABLE
Используя инструкцию CREATE TABLE, создадим запрос на создание новой таблицы, содержащей пять полей различных типов данных, определив в запросе первичный ключ и проиндексировав соответствующие поля, используя предложение CONSTRAINT.
В следующем запросе в примере 4.1 создается таблица «Оборудование» с ключевым полем «Код_оборудования».
Пример 4.1
CREATE TABLE Оборудование (
Код_оборудования AUTOINCREMENT,
Инвентарный_номер INTEGER,
Наименование TEXT(255),
Стоимость MONEY,
Дата_ввода_в_эксплуатацию DATE,
CONSTRAINT ind_1
PRIMARY KEY (Код_оборудования));
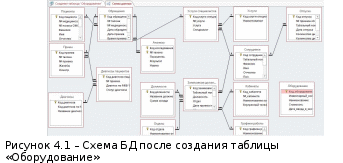
В результате выполнения этого запроса в БД СУБД MS Access будет создана таблица «Оборудование», представленная в схеме БД следующим образом (рисунок 4.1).
На рисунке 4.2 таблица «Оборудование» представлена в режиме конструктора.

4.2 Создание новой таблицы с использованием CREATE TABLE с внешним ключом
Создадим запрос на создание еще одной таблицы, содержащей внешний ключ по отношению к первичному ключу предыдущей таблицы.
В следующем запросе в примере 4.2 создается таблица «Списанное_оборудование» с внешним ключом «Код_оборудования», связанным с полем «Код_оборудования» в таблице «Оборудование» с каскадным обновлением связанных полей и каскадным удалением связанных записей в схеме БД.
Ключевое поле пока что назначать не будем – это будет сделано отдельным запросом.
Пример 4.2
CREATE TABLE Списанное_оборудование (
Код_списанного_оборудования AUTOINCREMENT,
Код_оборудования INTEGER,
Дата_списания DATE,
CONSTRAINT ind_2
UNIQUE (Код_оборудования),
FOREIGN KEY (Код_оборудования)
REFERENCES Оборудование (Код_оборудования)
ON UPDATE CASCADE ON DELETE CASCADE);
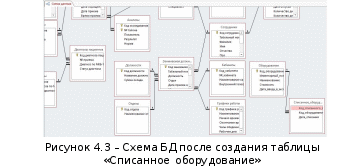
На рисунке 4.3 представлено, как выглядит часть схемы БД после создания новой таблицы. Как видим, все изменения отобразились.

На рисунке 4.4 представлена информация о связи таблиц «Оборудование» и «Списанное_оборудование».
4.3 Создание нового индекса с использованием CREATE INDEX
Используя команду CREATE INDEX, создадим запрос на создание нового индекса, используя различные условия назначения индексов (IGNORE NULL, DISALLOW NULL, PRIMARY), а также типы сортировки.
В примере 4.3 создается уникальный индекс, не допускающий ввод повторяющихся значений в поле «Инвентарный_номер» в таблице «Оборудование»:
Пример 4.3
CREATE UNIQUE INDEX ind_3 ON
Оборудование (Инвентарный_номер DESC) WITH DISALLOW NULL;
Ключевые слова DISALLOW NULL не позволяют добавлять в таблицу записи по оборудованию без обязательного ввода инвентарного номера. Зарезервированное слово DESC располагает элементы индекса в убывающем порядке.

Результат создания индекса представлен на рисунке 4.5.
В примере 4.4 создается неуникальный индекс с ключевыми словами IGNORE NULL, что позволяет добавлять в таблицу «Оборудование» записи без обязательного ввода стоимости оборудования:
Пример 4.4
CREATE INDEX ind_4 ON
Оборудование (Стоимость) WITH IGNORE NULL;

Результат создания индекса представлен на рисунке 4.6.
Теперь определим ключевое поле таблицы «Списанное_оборудование» – им будет поле «Код_списанного_оборудования».
В примере 4.5 создается индекс с зарезервированным словом PRIMARY, что позволяет назначить индексированное поле ключом. Так как такой индекс по умолчанию является уникальным, зарезервированное слово UNIQUE можно опустить.
Пример 4.5
CREATE INDEX ind_5 ON
Списанное_оборудование (Код_списанного_оборудования) WITH PRIMARY;
Результат создания индекса представлен на рисунке 4.7.

4.4 Добавление записей с использованием INSERT INTO
Используя команду INSERT INTO, создадим запросы на добавление группы записей (из дополнительной таблицы) и одной записи в существующую таблицу.
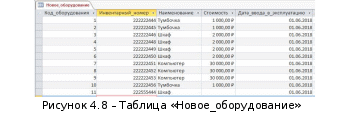
Сначала добавим таблицу «Новое_оборудование» со следующими записями (рисунок 4.8):
В следующем запросе в примере 4.6 выполняется добавление группы записей из дополнительной таблицы «Новое_оборудование» в таблицу «Оборудование».
Пример 4.6
INSERT INTO Оборудование (Инвентарный_номер, Наименование, Стоимость, Дата_ввода_в_эксплуатацию)
SELECT [Новое_оборудование].Инвентарный_номер, [Новое_оборудование].Наименование, [Новое_оборудование].Стоимость, [Новое_оборудование].Дата_ввода_в_эксплуатацию
FROM Новое_оборудование;
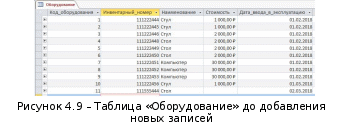
На рисунке 4.9 представлено, как выглядела таблица «Оборудование» до добавления новых записей.
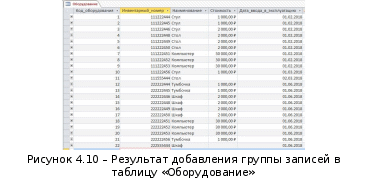
На рисунке 4.10 показаны изменения в таблице «Оборудование» после выполнения запроса.
В следующем запросе в примере 4.7 выполняется добавление одной записи в таблицу «Списанное_оборудование».
Пример 4.7
INSERT INTO Списанное_оборудование (Код_оборудования, Дата_списания)
VALUES (6, '25.04.2018');

На рисунке 4.11 представлено, как выглядела таблица «Списанное_оборудование» до добавления новой записи.

На рисунке 4.12 показаны изменения в таблице «Списанное_оборудование» после выполнения запроса.
4.5 Обновление данных с использованием UPDATE
Используя команду UPDATE, создадим запрос на обновление данных в созданных ранее таблицах.
В следующем запросе в примере 4.8 сумма оклада по всем должностям из таблицы «Должности» увеличивается на 10%.
