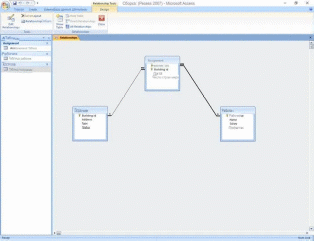ВУЗ: Не указан
Категория: Не указан
Дисциплина: Не указана
Добавлен: 11.04.2024
Просмотров: 4
Скачиваний: 0
ВНИМАНИЕ! Если данный файл нарушает Ваши авторские права, то обязательно сообщите нам.
Лабораторная работа №5
Разработка структуры базы данных, создание таблиц и запросов.
Тема: Таблицы и отношения в MS Access.
ЗАДАЧА: Создать базу данных Construction, состоящую из трех таблиц: Workers, Components (Assignment) и Building.
Порядок лабораторной работы:
1. Откройте программу MS Access, при запуске программы появится следующее диалоговое окно:
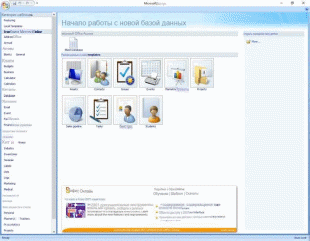
Выберите «Пустая база данных», введите имя базы данных: «Строительство», измените местоположение файла, нажав на значок папки, а затем «Создать»
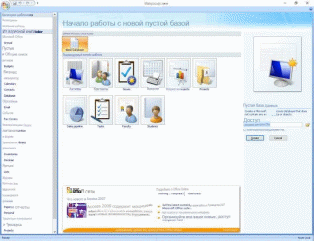
На этом сайте вы создадите файл с расширением accdb, который в дальнейшем будет автоматически обновляться при смене базы. Далее появится окно базы данных:
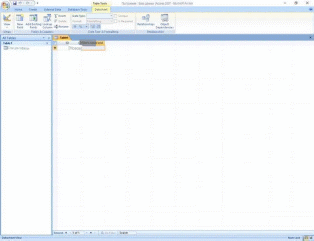
Выберите на вкладке «Создать» команду «Оформление таблицы» или щелкните правой кнопкой мыши на Таблице1 — Представление «Дизайн»
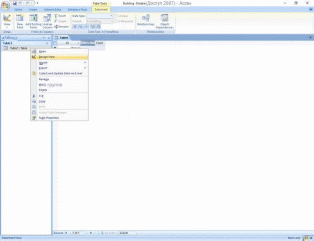
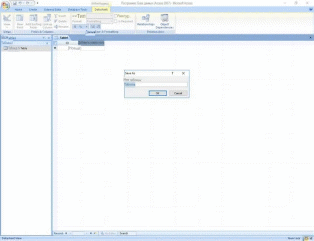
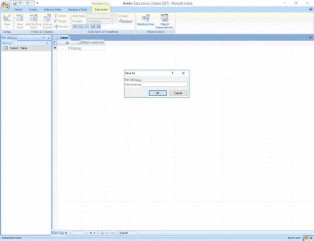
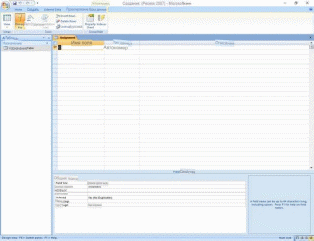
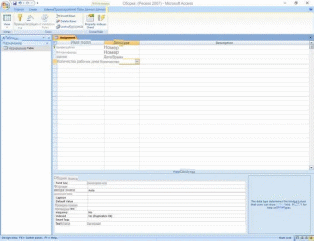
2. Формируем структуру таблицы Компонент (Назначение) базы данных "Строительство". В столбце Имя поля введите:
Идентификатор работника
Идентификатор здания
Датировать
Количество рабочих дней – введите по шаблону.
3. Укажите поля Worker ID и Building ID в качестве Первичного ключа. Выберите их и нажмите кнопку «Первичный ключ» на панели инструментов «Дизайн».
· В области навигации щелкните правой кнопкой мыши таблицу, для которой вы хотите задать первичный ключ, а затем выберите в контекстном меню команду Представление «Дизайн».
· Выберите поле или поля, которые вы хотите использовать в качестве первичного ключа
СОВЕТ. Чтобы выбрать несколько полей, удерживайте нажатой клавишу CTRL, щелкая поля.
· На вкладке «Проект» в группе «Инструменты» нажмите «Первичный ключ». Ключевой индикатор появляется слева от поля или полей, которые вы указываете в качестве первичного ключа.
· Нажмите CTRL+S, чтобы сохранить изменения дизайна таблицы.
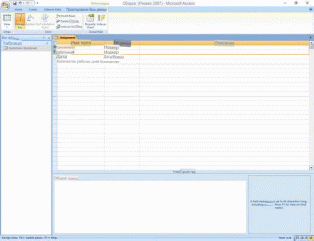
4. Закройте окно таблицы, сохранив изменения.
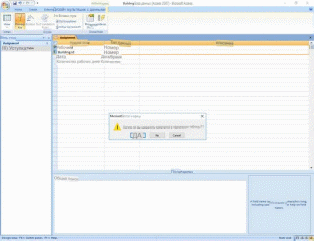
5. Заполните таблицу информацией, для этого выделите ее и дважды щелкните или щелкните правой кнопкой мыши и нажмите Открыть. Введите не менее 10 записей.
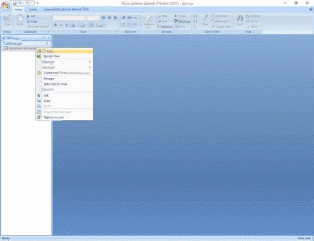
6. Аналогично создайте таблицу:
Рабочие с полями:
Идентификатор работника – ключевое поле
Имя
Зарплата
Профессия
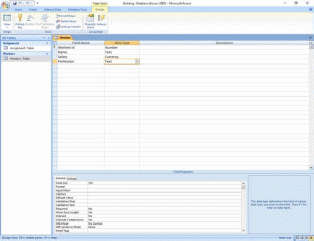
Здание с полями:
Идентификатор здания – ключевое поле
Адрес
Тип
Положение дел
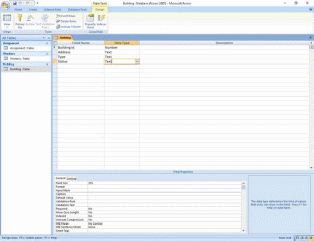
И заполнить их записями (не менее 10 записей в каждой таблице)
7. Установите отношения между таблицами, это
· В окне базы данных открыть вкладку «Инструменты базы данных». Затем выберите команду «Отношения».
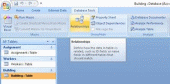
· При первом использовании этой команды откроется диалоговое окно «Показать таблицу», в котором поочередно добавляются все три таблицы.
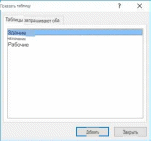
· Как только вы выбрали всю таблицу, закройте диалоговое окно. Появится окно «Отношения».
· Для того, чтобы установить связь между 2-мя таблицами, необходимо «захватить» левой кнопкой мыши внешний ключ в одной таблице и, не отпуская кнопку мыши, перетащить маркер на соответствующий первичный ключ в другой таблице.
Проще говоря, внешний ключ — это первичный ключ другой таблицы. Значения в поле внешнего ключа совпадают со значениями в первичном ключе, указывая на то, что две записи связаны.
· Появится следующее диалоговое окно:

В нем указываются атрибуты обеих таблиц, для которых будет связана таблица данных (в случае ошибки можно изменить атрибут справа). Также в этом окне можно установить режим Enforce Referential Integrity (рекомендуется). Режим «Каскадное обновление связанного поля» означает, что любые изменения, сделанные в коммуникационном поле первой таблицы, будут автоматически перенесены в соответствующие поля второй таблицы. Аналогично работает режим «Каскадное удаление связанного поля», но при удалении записей.
После этого нужно нажать на кнопку «Создать» диалогового окна. Связь будет создана.
· Аналогичным образом установите все необходимые связи между таблицами базы данных. В базе данных "Строительство" отношения будут выглядеть так, как на скриншоте ниже: