Добавлен: 12.04.2024
Просмотров: 15
Скачиваний: 0
ВНИМАНИЕ! Если данный файл нарушает Ваши авторские права, то обязательно сообщите нам.
МИНИСТЕРСТВО НАУКИ И ВЫСШЕГО ОБРАЗОВАНИЯ РОССИЙСКОЙ ФЕДЕРАЦИИ
Федеральное государственное бюджетное образовательное учреждение высшего образования
«Сибирский государственный университет науки и технологий имени академика М.Ф. Решетнева»
АЭРОКОСМИЧЕСКИЙ КОЛЛЕДЖ
Информационных систем и программирования
ОТЧЕТ О ПРАКТИЧЕСКОМ ЗАНЯТИИ №10-11
Колончатые тексты. Внесение исправлений в текст. Создание составных документов. Слияние документов. Колонтитулы. Размещение колонтитулов. Создание сносок и примечаний. Создание оглавления
Преподаватель _______________ Г.Н. Вертунова
Обучающийся ИСПС 13-22, 221006046_____________ Д.В. Еремеева
Обучающийся ИСПС 13-22, 22100621_____________ И.Д. Варкова
Красноярск 2022
ОТЧЕТ О ПРАКТИЧЕСКОМ ЗАНЯТИИ №10-11
Тема: Колончатые тексты. Внесение исправлений в текст. Создание составных документов. Слияние документов. Колонтитулы. Размещение колонтитулов. Создание сносок и примечаний. Создание оглавления.
Цель: Научиться создавать колончатые тексты, вносить исправления в текст, создавать составные документы, сливать документы, работать с колонтитулами, сносками и примечаниями, создавать оглавления.
Ход работы.
-
Запустили текстовый процессор Word.
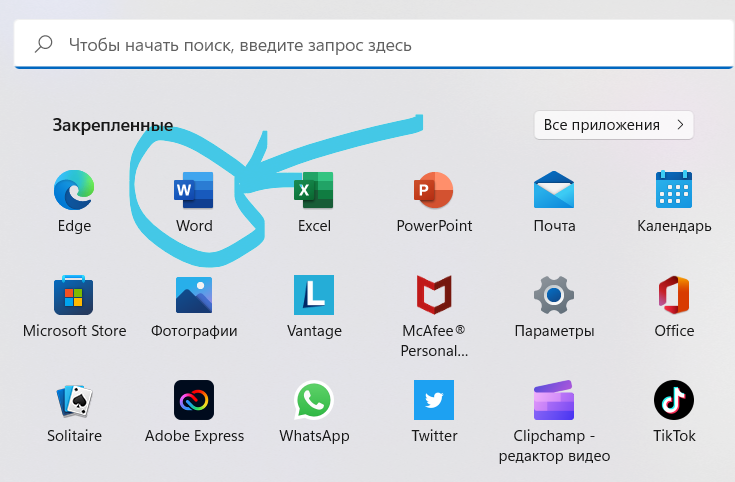
Рисунок 1 – Запуск текстового редактора Word
-
Открыли файл, многократно скопировали и вставили текст, чтобы размер документа достиг 10 страниц:
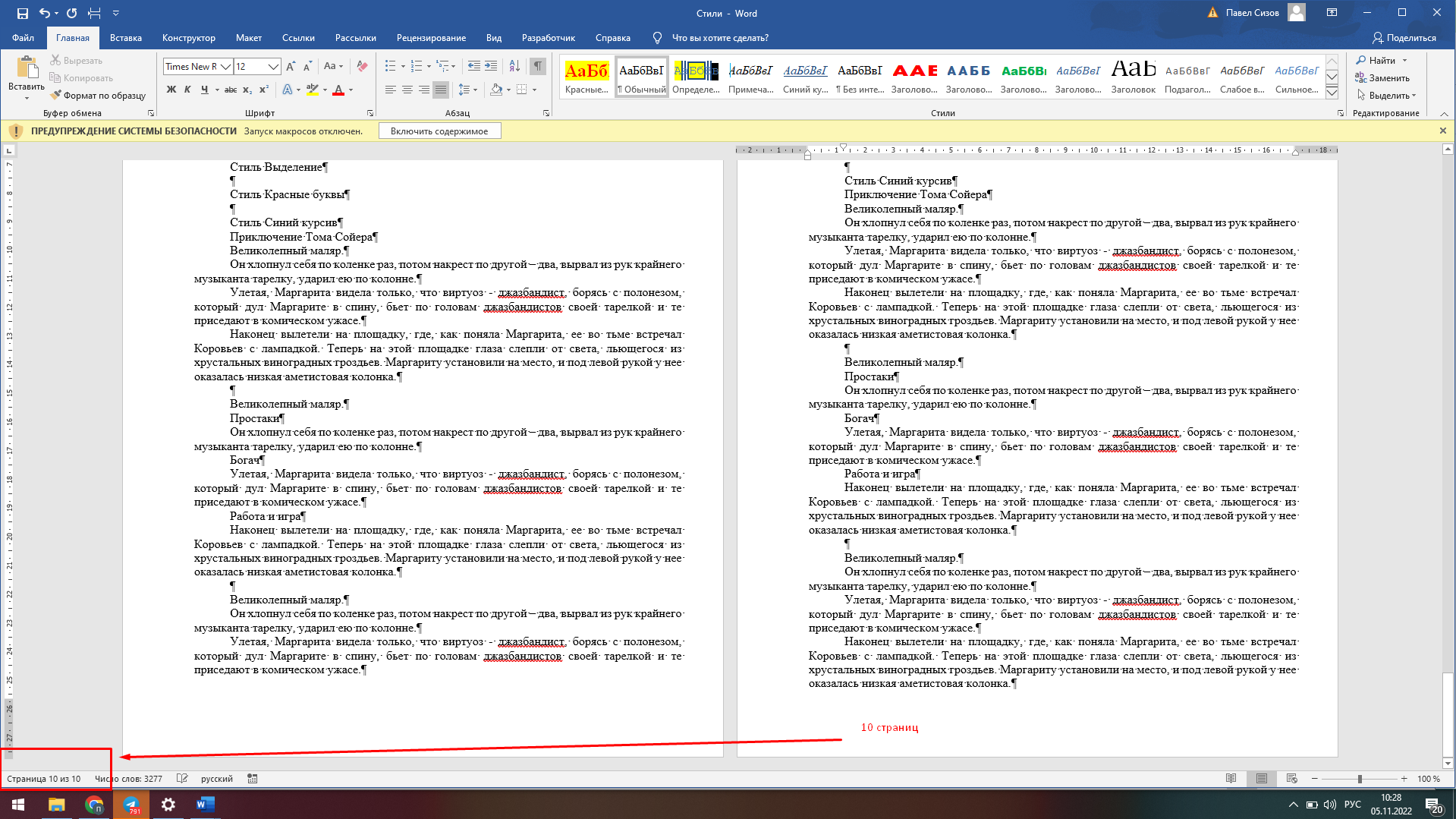
Рисунок 2 – Увеличение объема документа до 10 страниц
-
Перешли в режим предварительного просмотра документа:
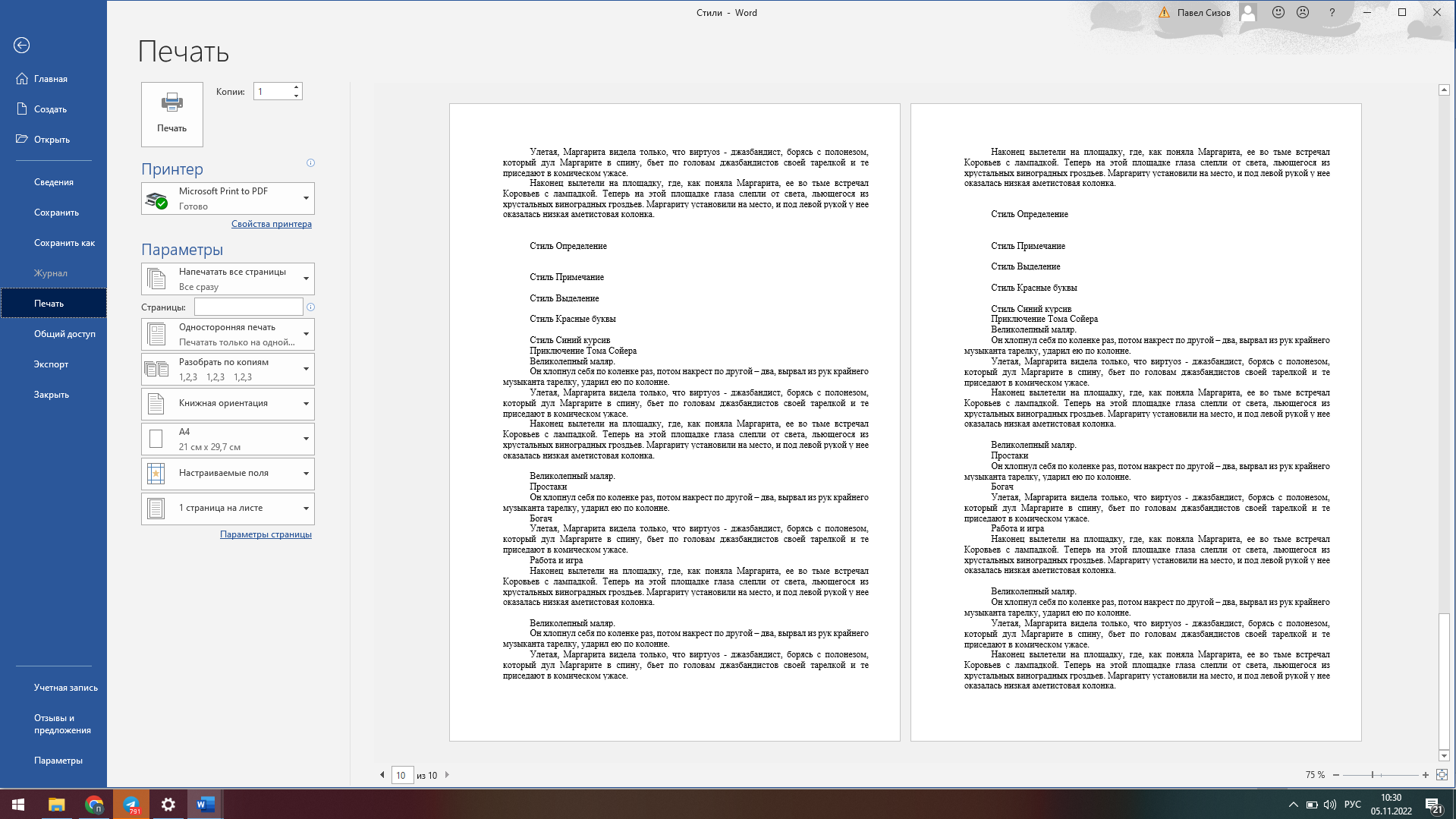
Рисунок 3 –Режим предварительного просмотра документа
-
Во вкладке Вид в разделе Масштаб выбрали разные опции: «Одна страница» и «Несколько страниц»:
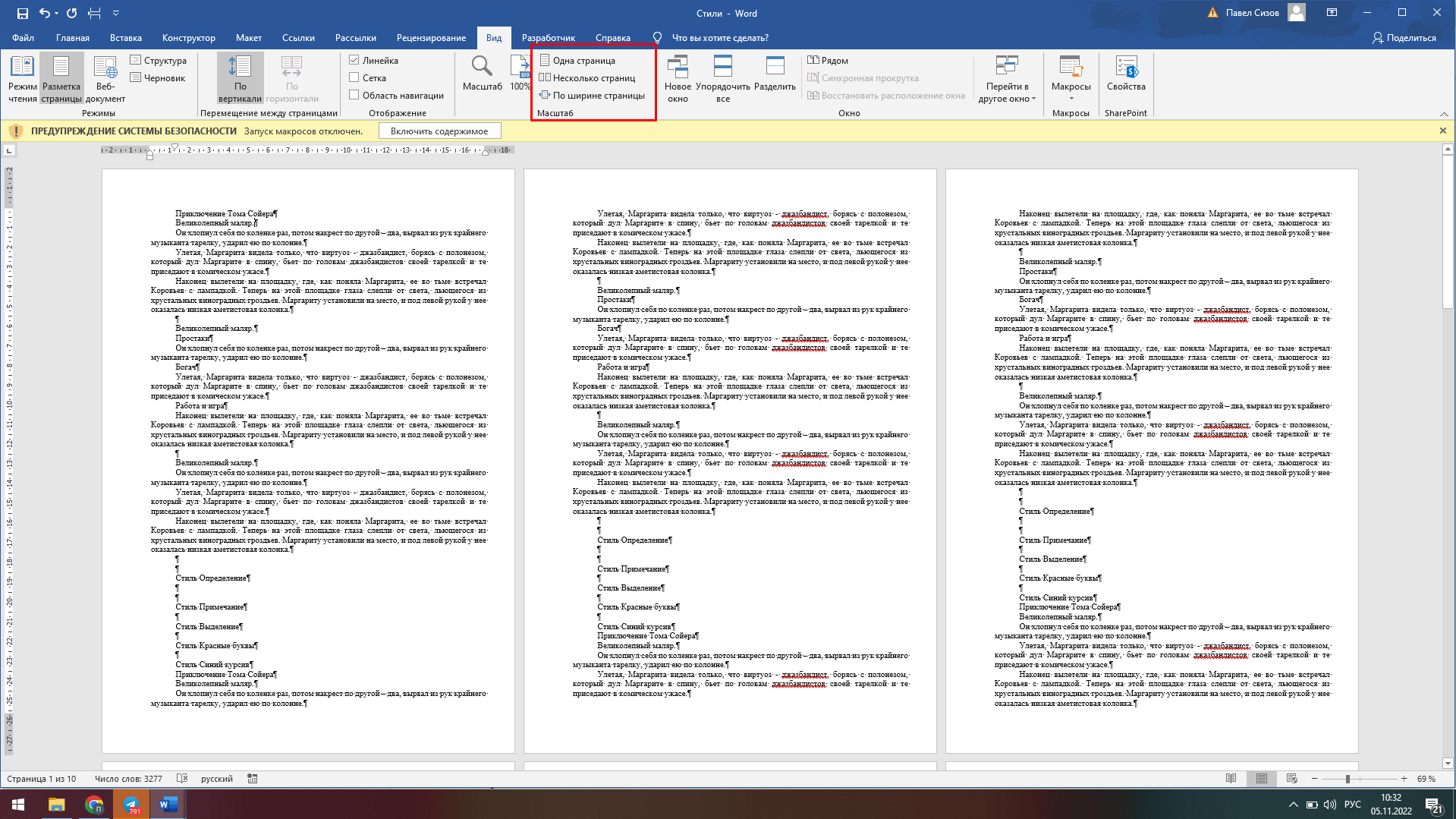
Рисунок 4 – Отображение документа на несколько страниц за раз
-
Уменьшили и увеличили изображение документа с помощью одновременного зажатия Ctrl+прокрутка колесика мыши:


Рисунок 5 – Увеличение масштаба
-
Во вкладке Вид в разделе Масштаб выбрали опцию масштаб и установили масштаб – целая страница:
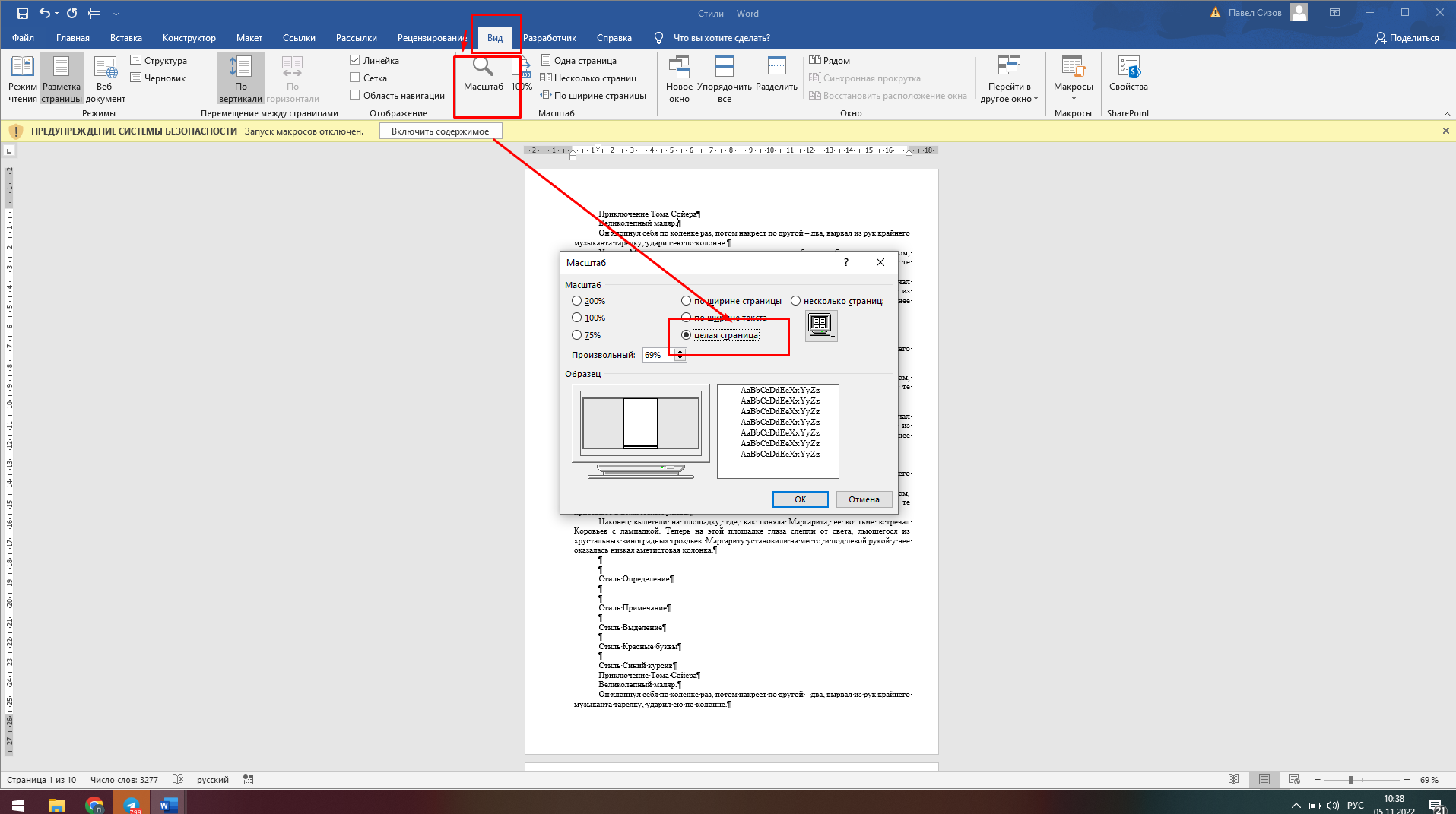
Рисунок 6 – Изменение масштаба
-
Во вкладке Вид отключили и включили Линейку, отрегулировали поля с помощью линейки:
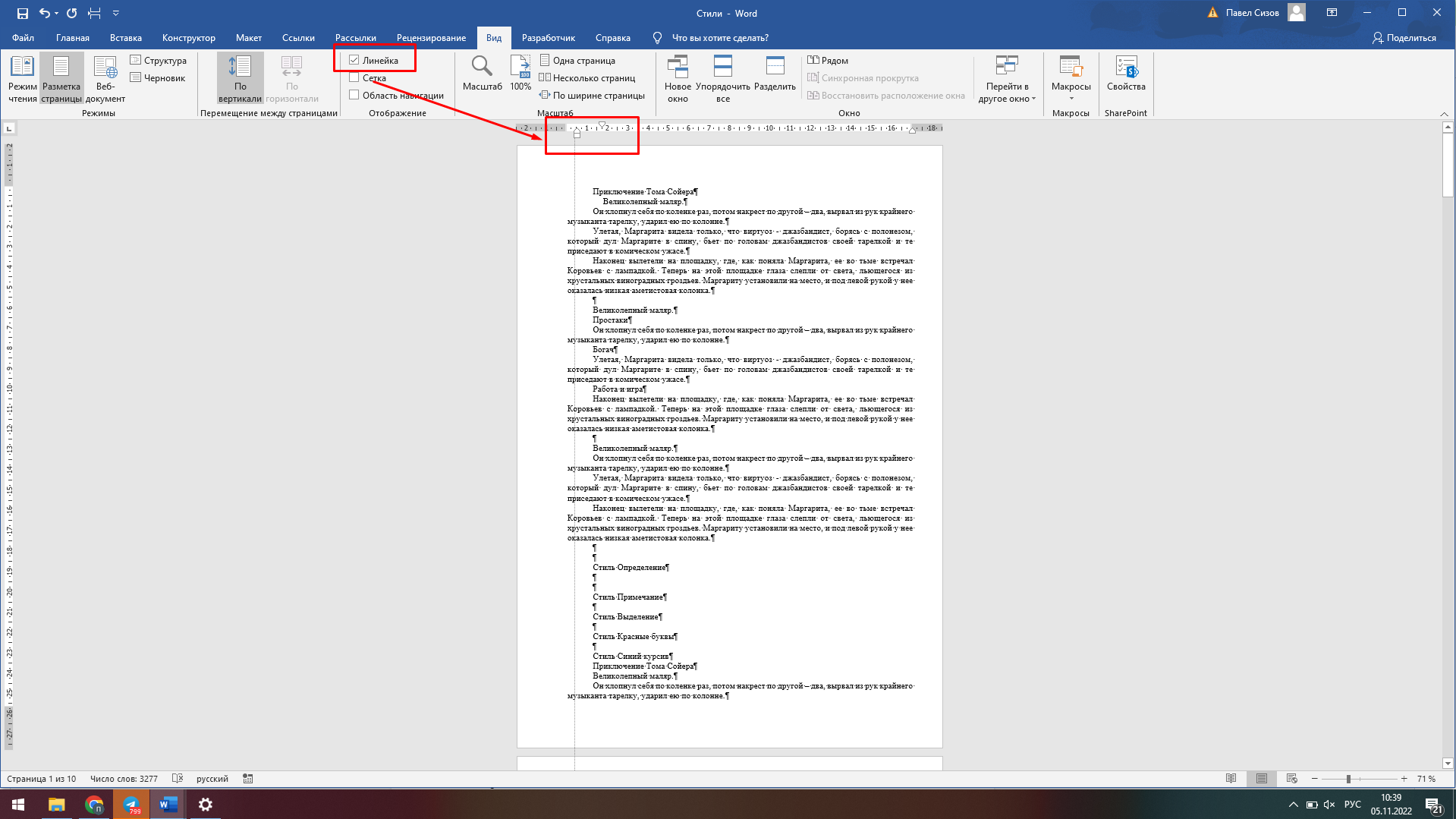
Рисунок 7 – Включение линейки и регулировка полей
-
Перешли в полноэкранный режим просмотра документа, затем вернулись в обычный:
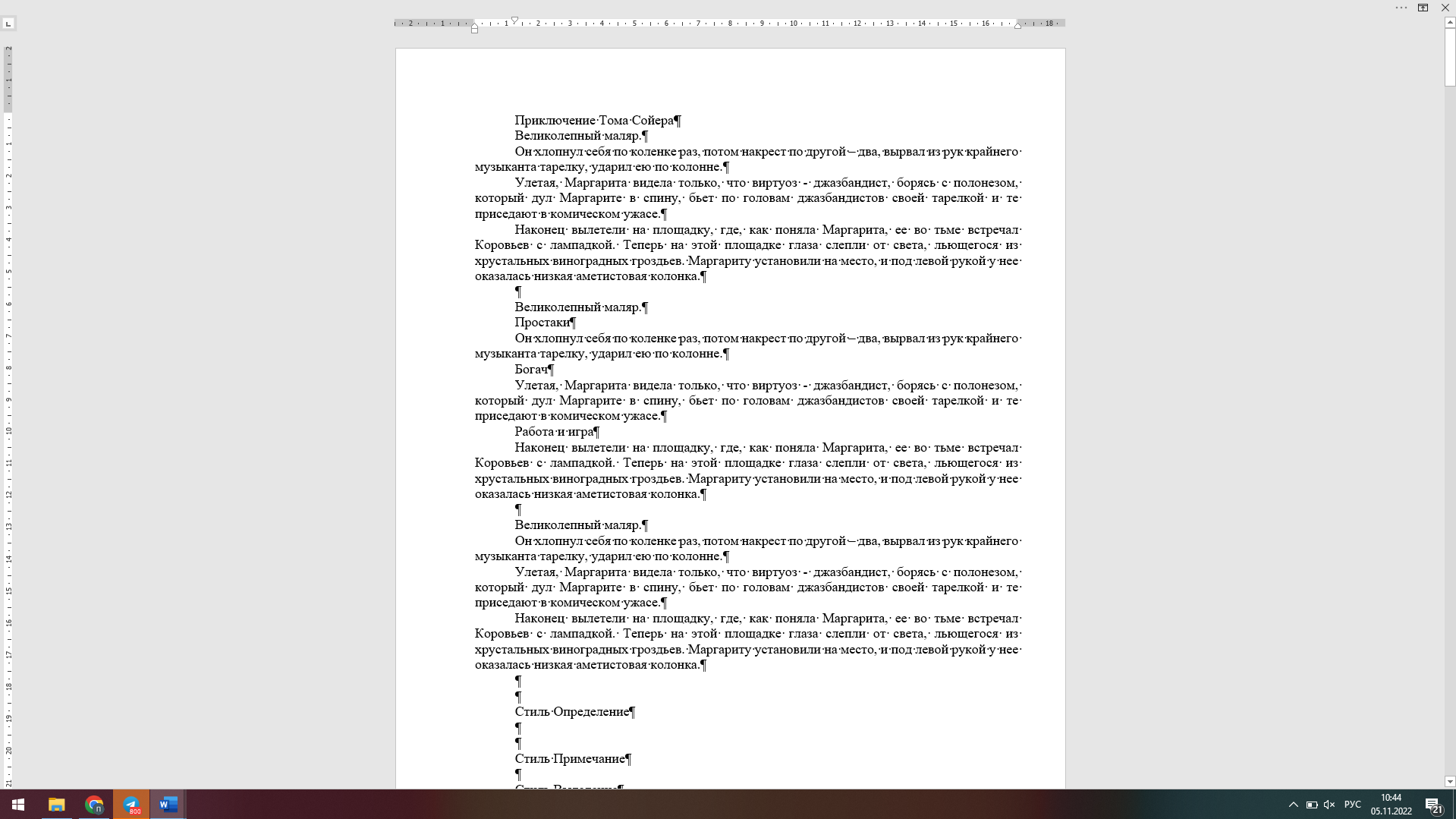
Рисунок 8 – Полноэкранный режим просмотра документа
-
За счет уменьшения кегля на 0,5 пункта и убирания лишних абзацных отступов сократили размер документа до 8 страниц:
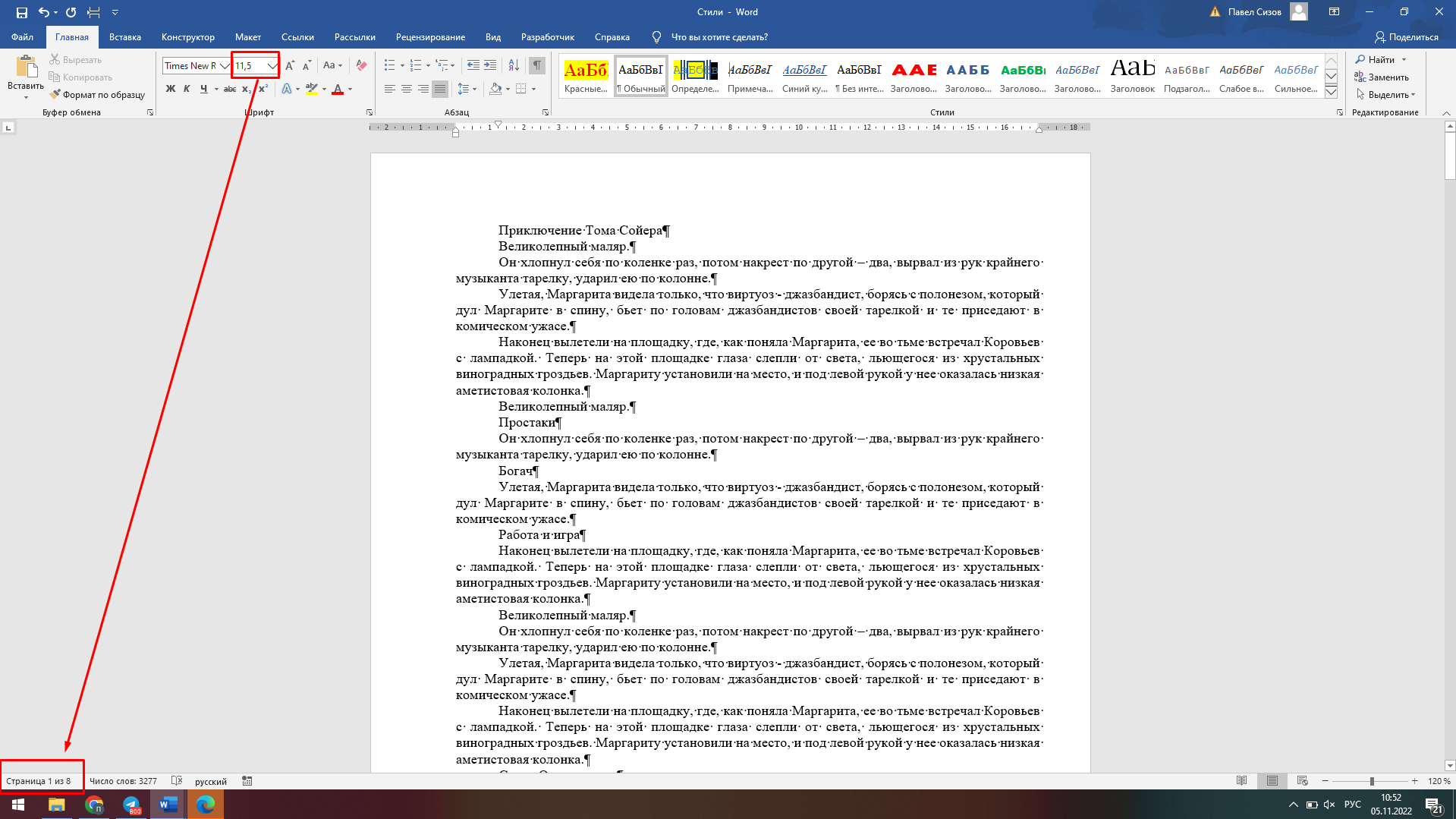
Рисунок 9 – Сокращение количества страниц документа
-
Установили в конце 8 страницы курсор, создали разрыв раздела. Настроили альбомную ориентацию и поля по 2,5 сантиметра с каждой стороны для нового раздела:
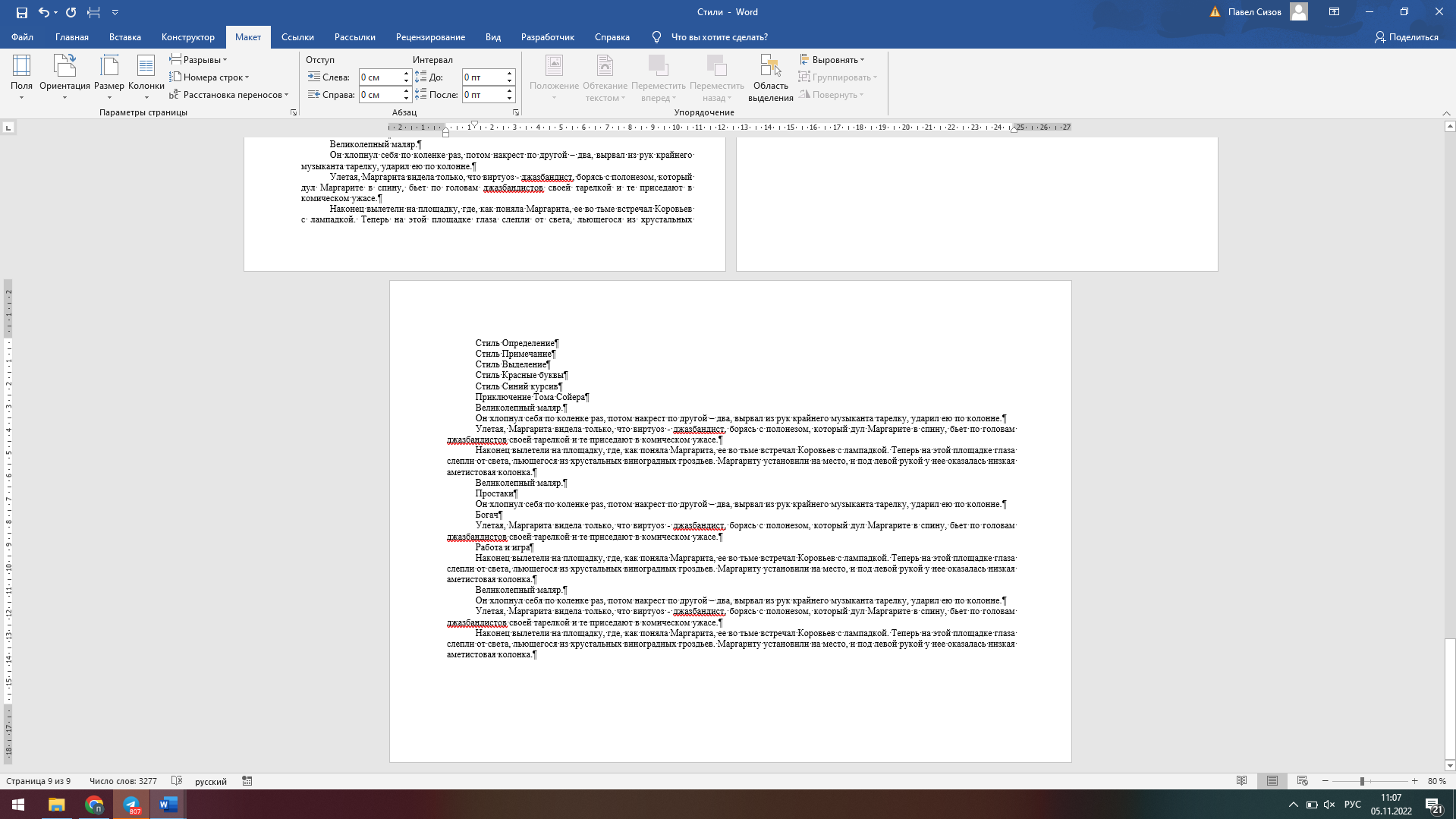
Рисунок 10 – Разрыв раздела, настройка альбомной ориентации и полей нового раздела
-
Установили стиль Заголовок 1 в начало каждого раздела:
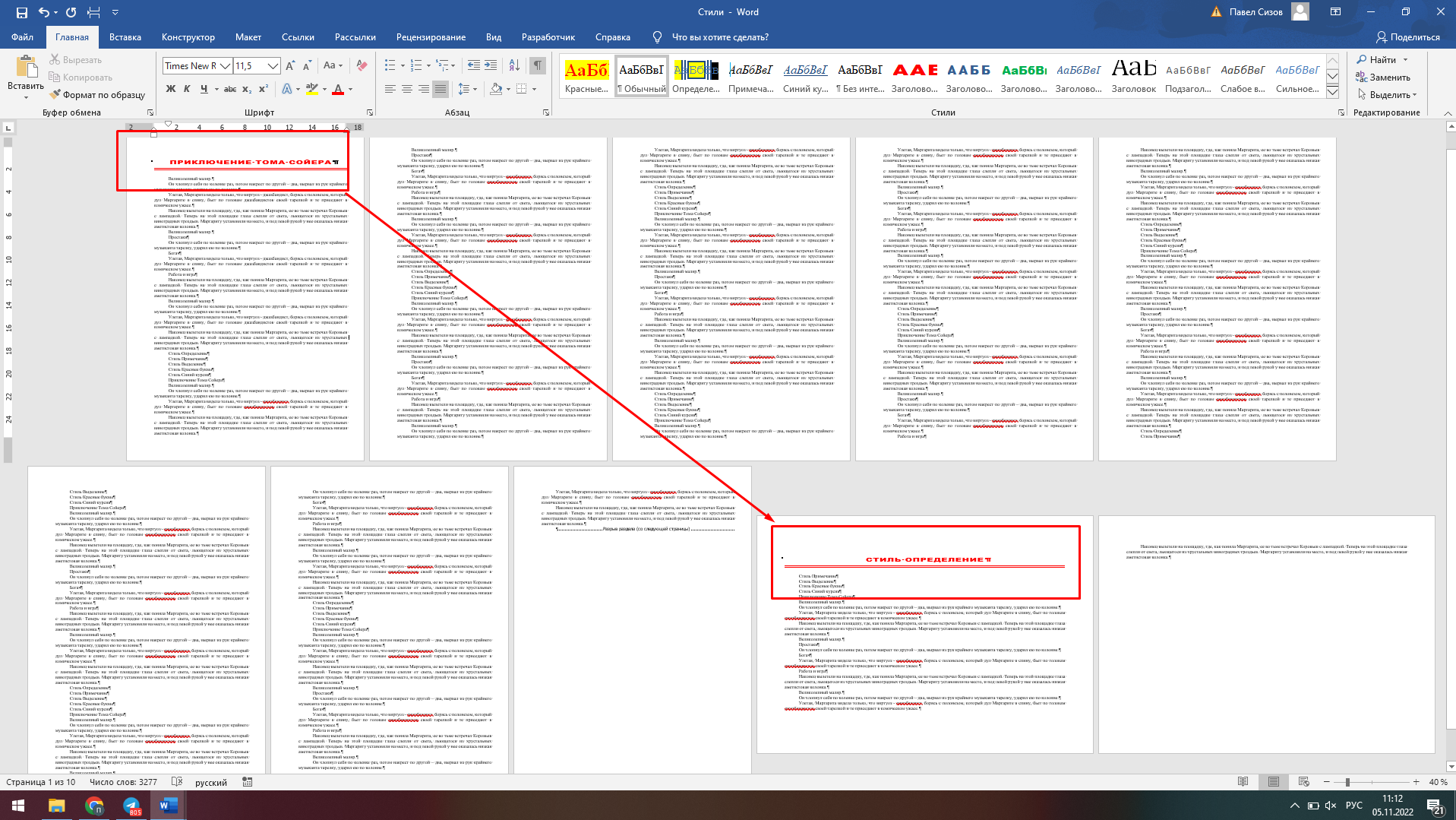
Рисунок 11 – Заголовки раздела
-
Установили Заголовки 2 в произвольных местах первого раздела:
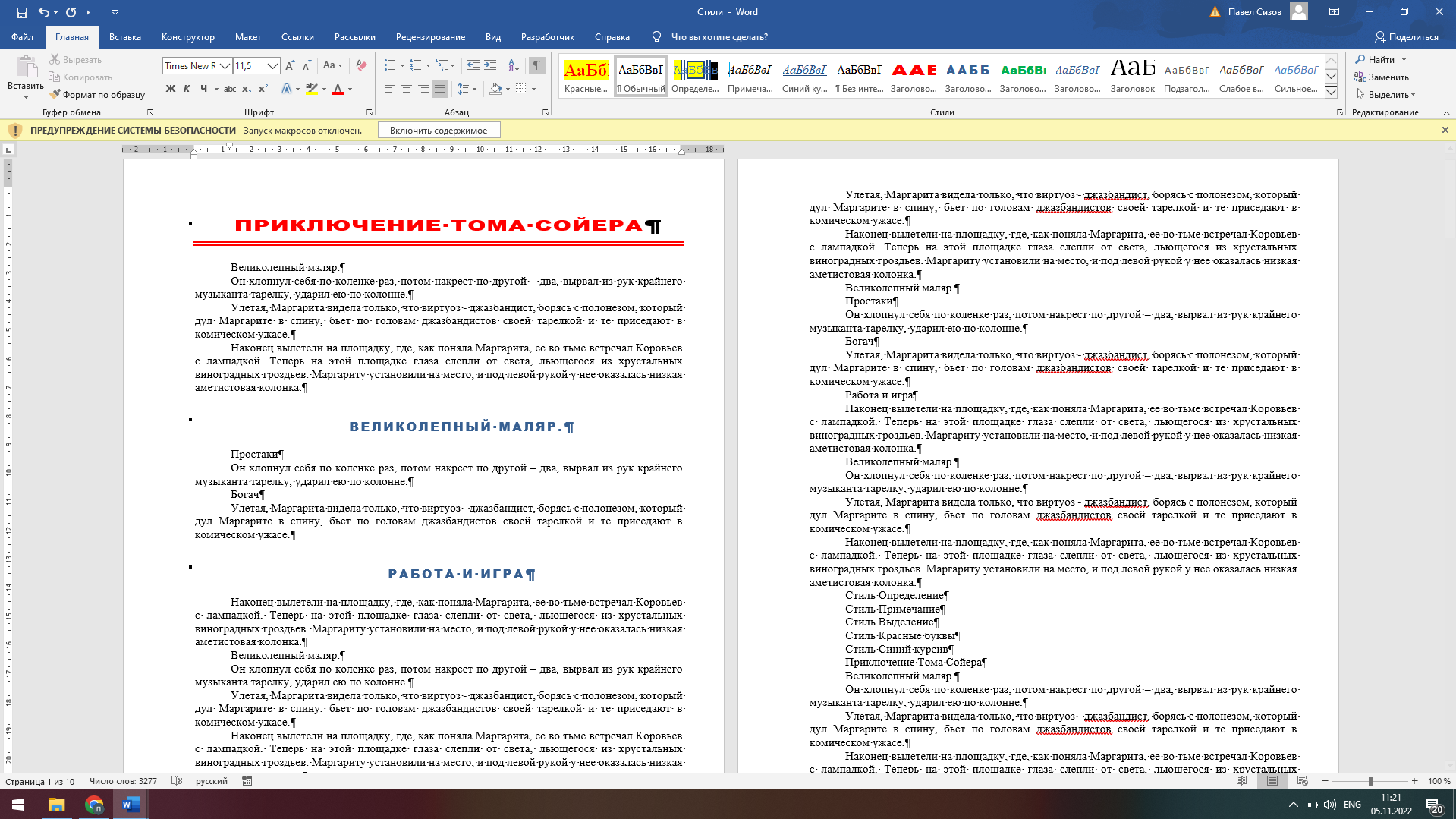
Рисунок 12 – Заголовки 2 в первом разделе
-
Снова отобразили документ в режиме предварительного просмотра:
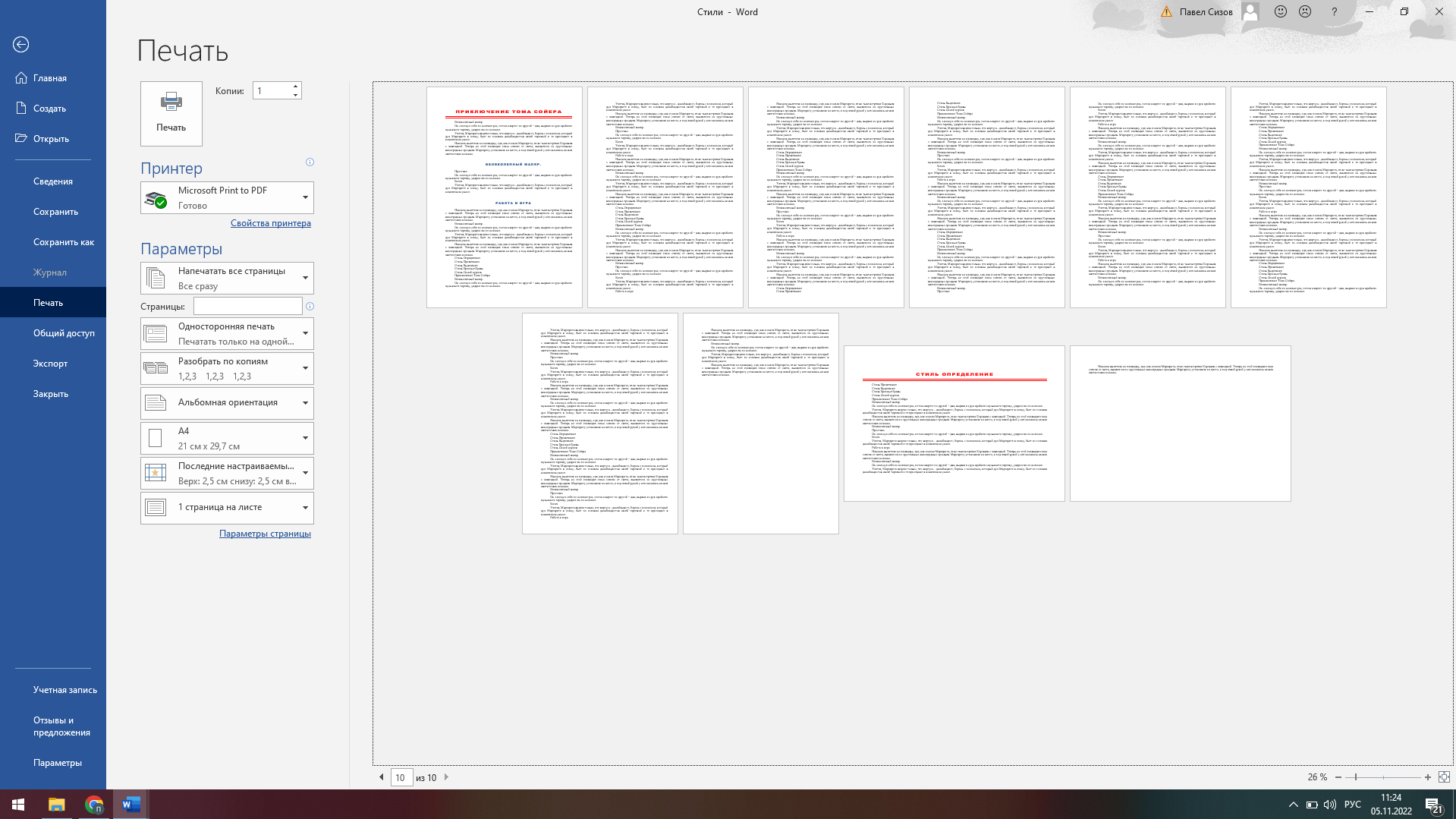
Рисунок 13 – Режим предварительного просмотра
-
Вставили курсор на пятой странице раздела. Установили разрыв раздела. В новом разделе установили Заголовок 1 в произвольном месте:

Рисунок 14 – Новый разрыв раздела. Установка Заголовка 1 для нового раздела
-
Отформатировали текст второй и третьей страницы в две колонки разной ширины, тем самым создав новый раздел:
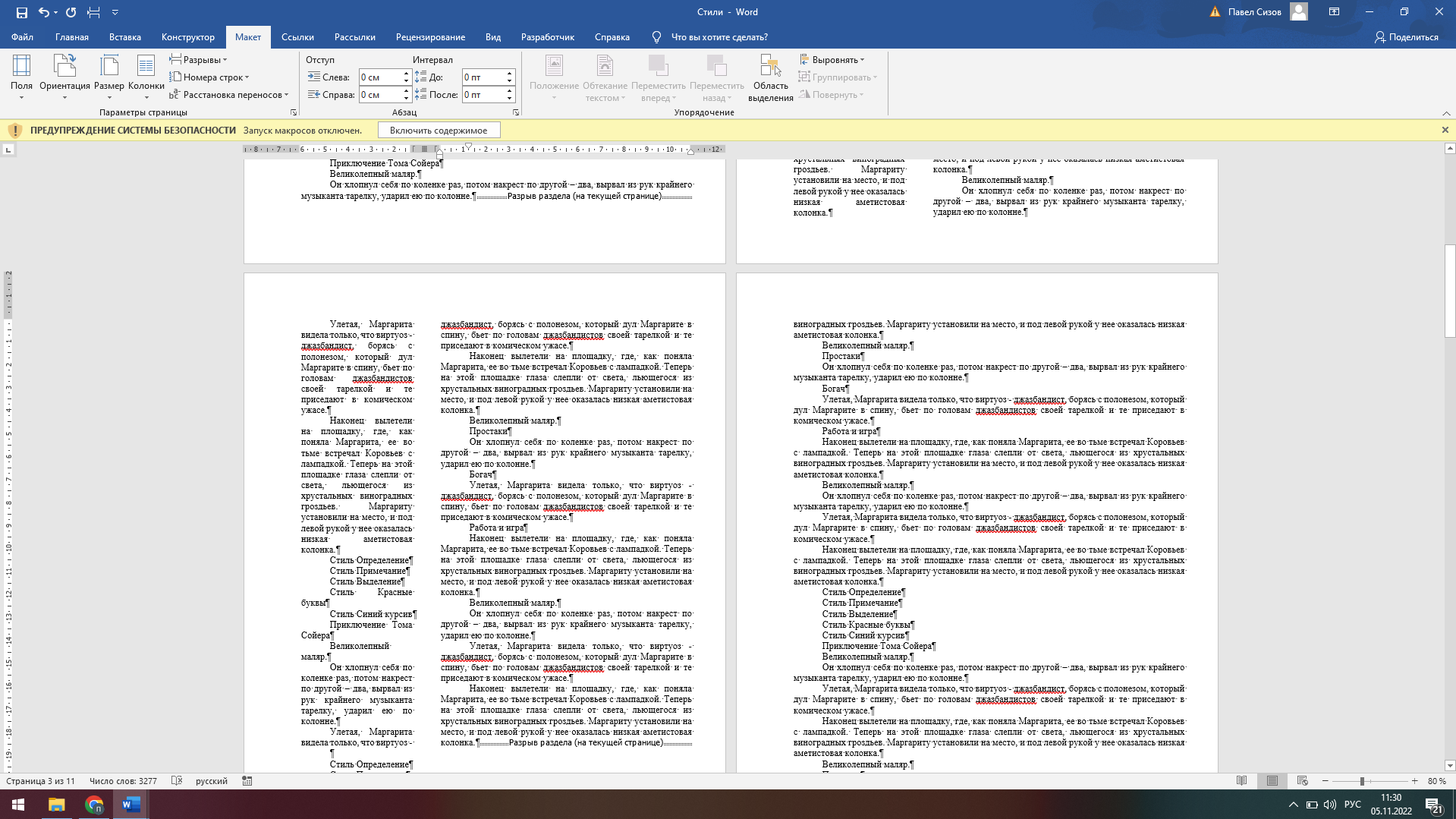
Рисунок 15 –Форматирование текста в колонки
-
Отформатировали четвертый раздел в три колонки одинаковой ширины. Увеличили промежутки между колонками до 1,5 см. Добавили Заголовок 1:
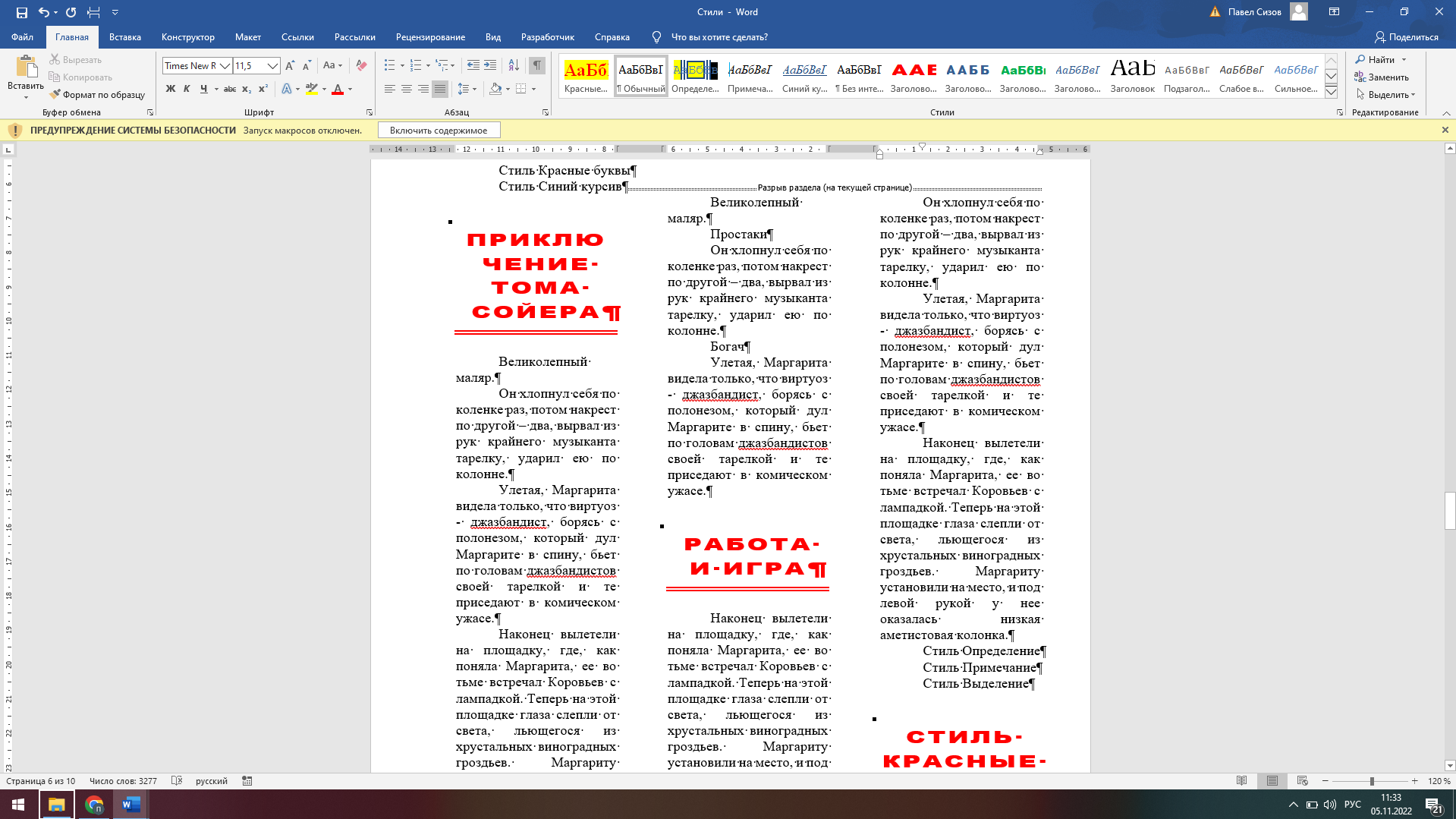
Рисунок 16 – Форматирование текста четвертого раздела в три колонки
-
Отформатировали пятый раздел в четыре колонки:
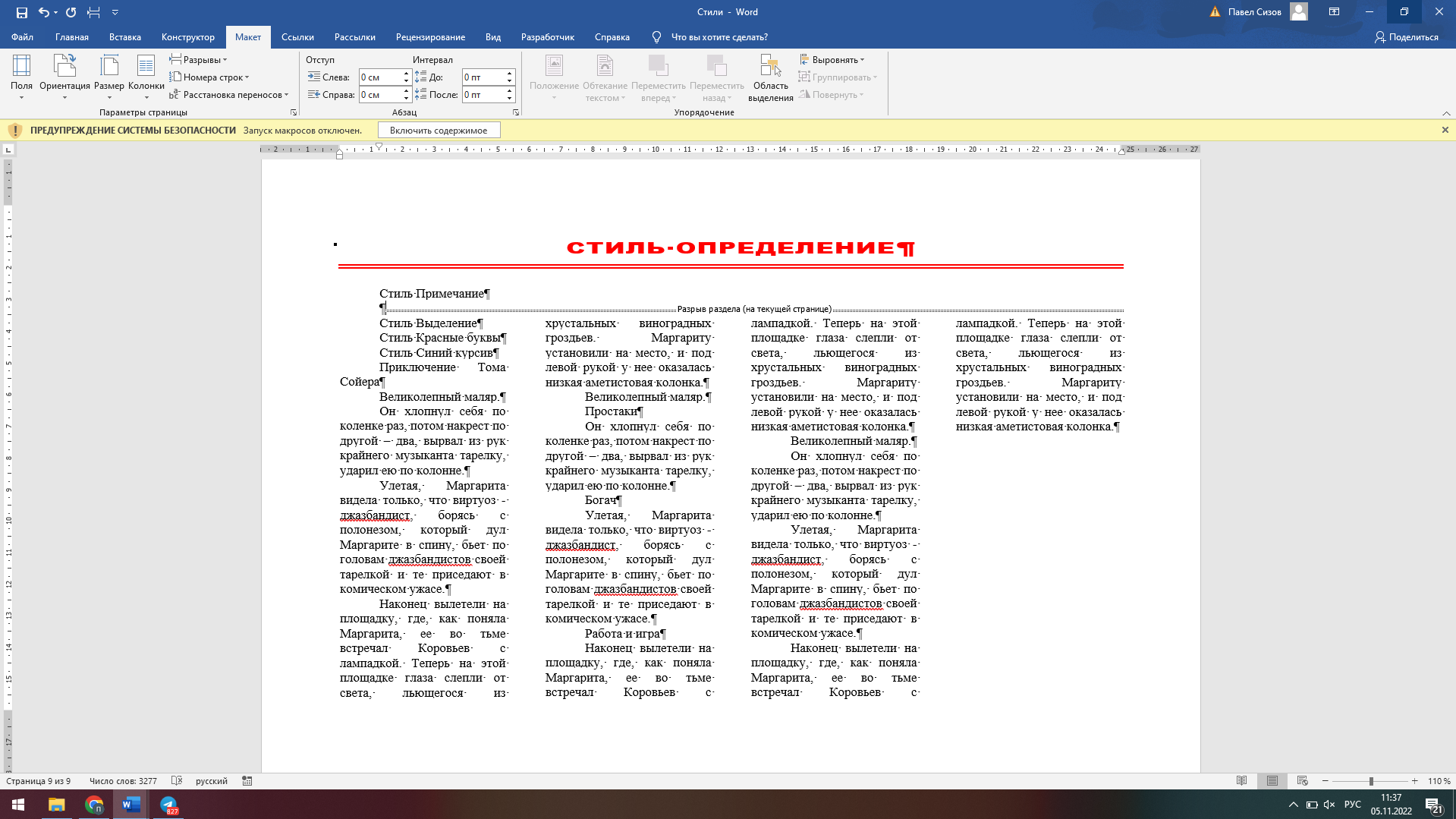
Рисунок 17 – Форматирование пятого раздела
-
Отобразили получившийся документ в режиме предварительного просмотра (рисунок 17):
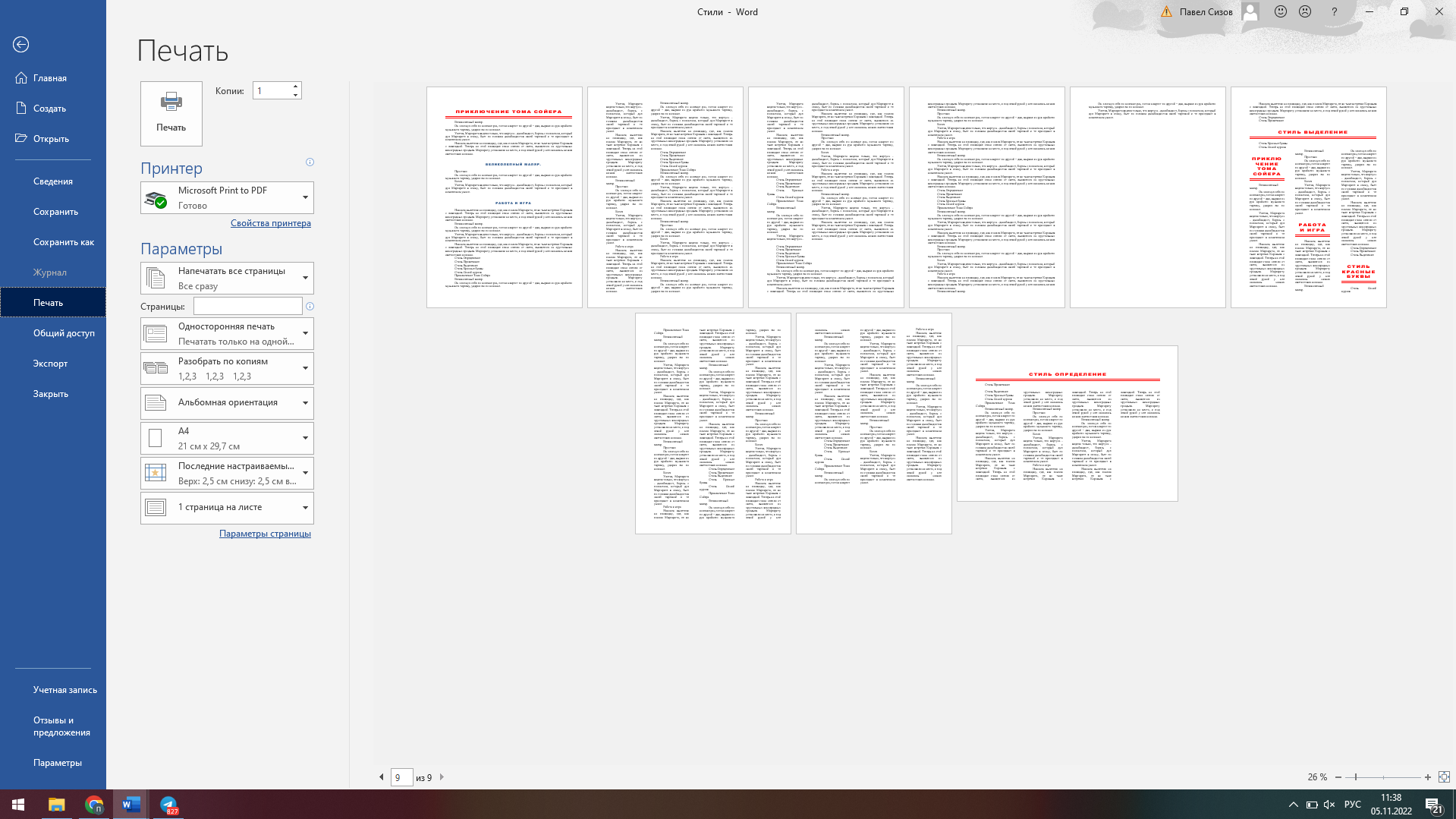
Рисунок 18 – Режим предварительного просмотра документа
-
Отформатировали верхний колонтитул первого раздела: Фамилия, Название работы, номер страницы:

Рисунок 19 – Форматирование верхнего колонтитула первого раздела
-
Отформатировали нижний колонтитул второго раздела: дата на четной странице, время – на нечетной:
Рисунок 20 –Форматирование нижнего колонтитула второго раздела
-
Отформатировали колонтитулы третьего раздела: в верхнем записали сокращенное наименование образовательного учреждения, в нижнем – номер группы:
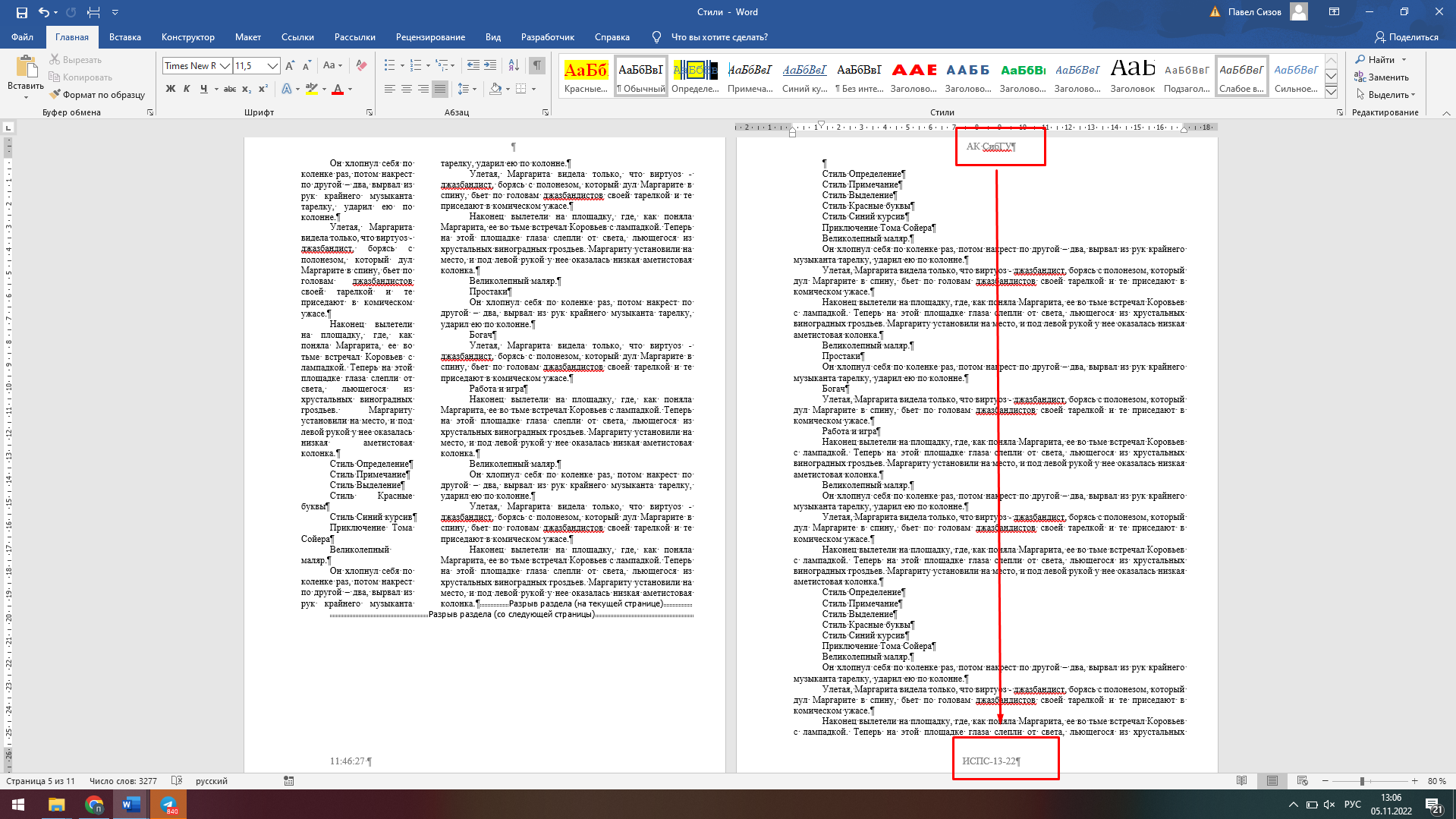
Рисунок 21 – Форматирование колонтитулов третьего раздела
-
Отформатировали колонтитул четвертого раздела: вывели слева текущее время, в центре — текущую дату, а справа – имя документа:
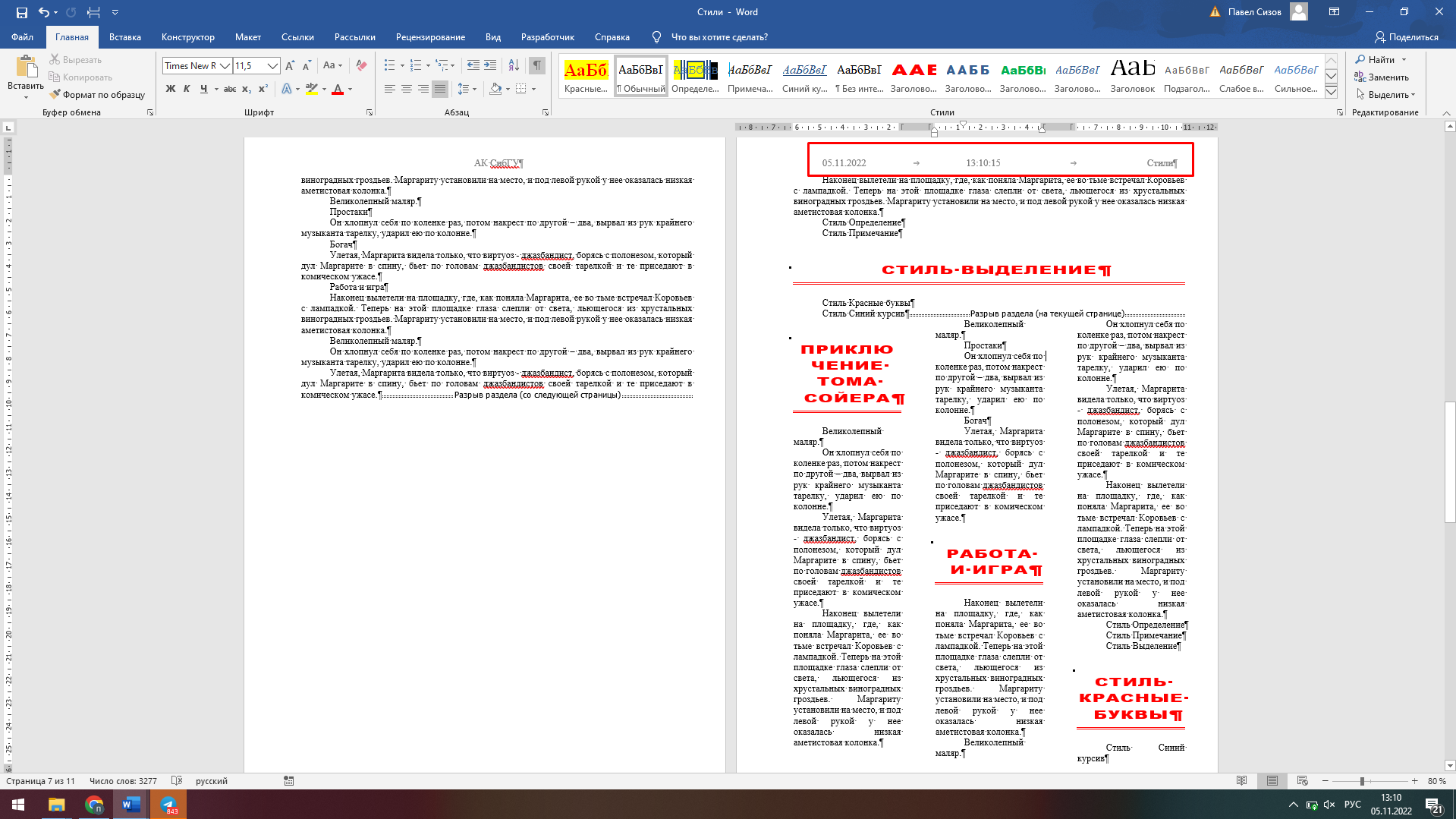
Рисунок 22 – Верхний колонтитул четвертого раздела
-
Отформатировали нижний колонтитул последнего раздела, используя автоматический режим подстановки страниц:

Рисунок 23 – Нижний колонтитул последней страницы
-
Создали уникальный колонтитул для первой страницы – номер страницы от общего числа:
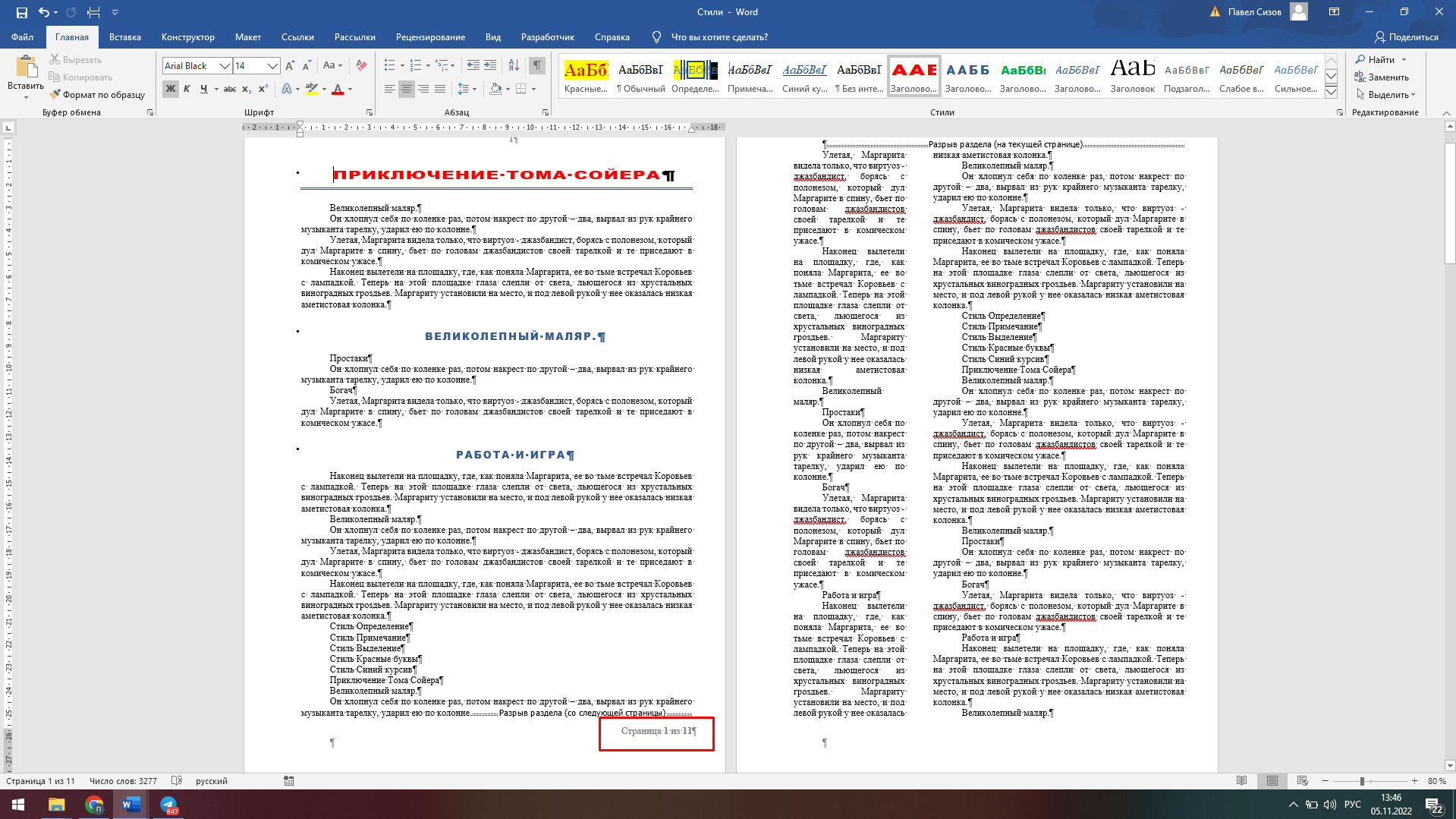
Рисунок 24 – Уникальный колонтитул
-
Отобразили получившийся документ в режиме предварительного просмотра:
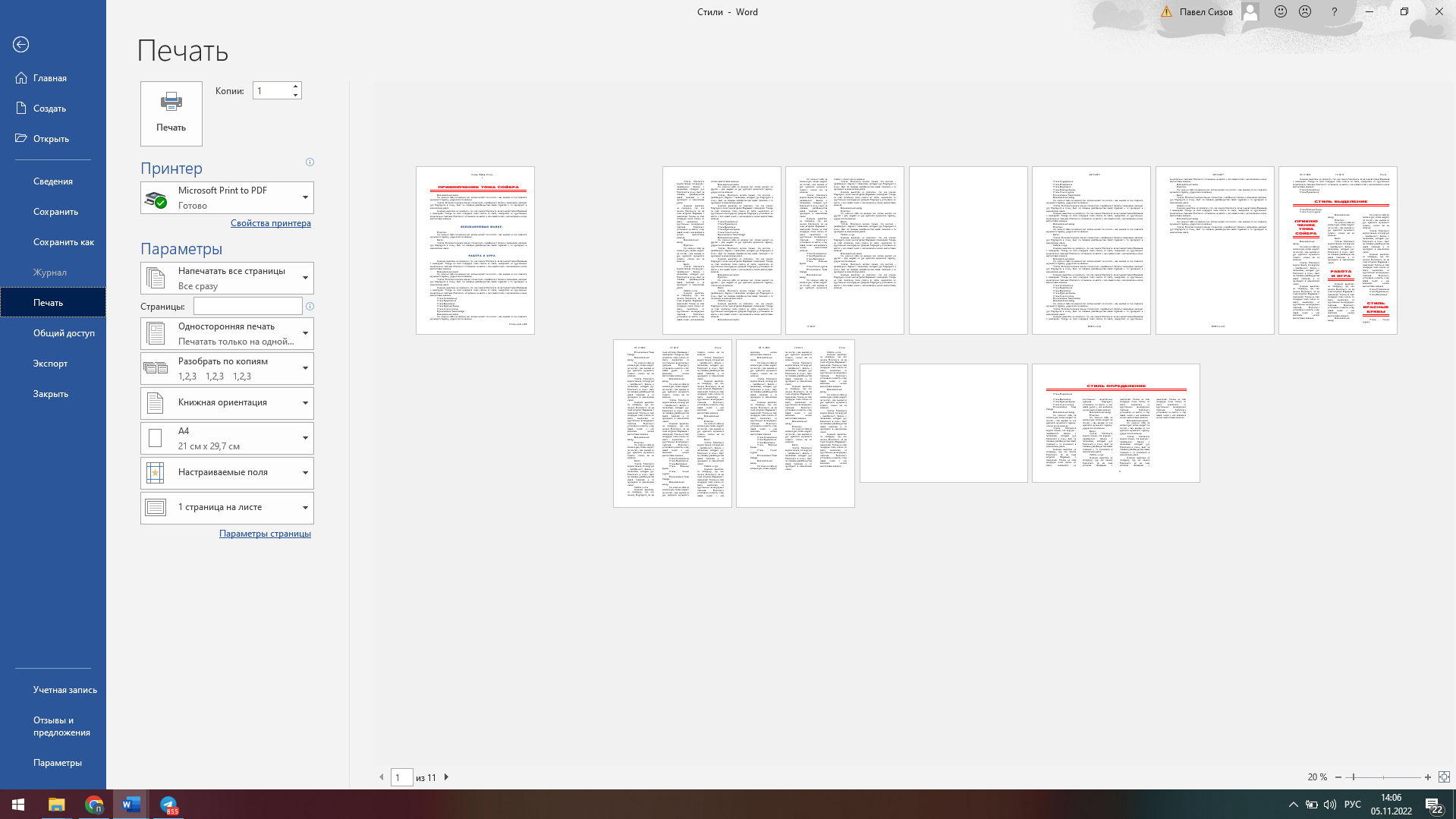
Рисунок 25 – Режим предварительного просмотра документа
-
Сделали нумерацию страниц римскими цифрами внизу справа в первом разделе:
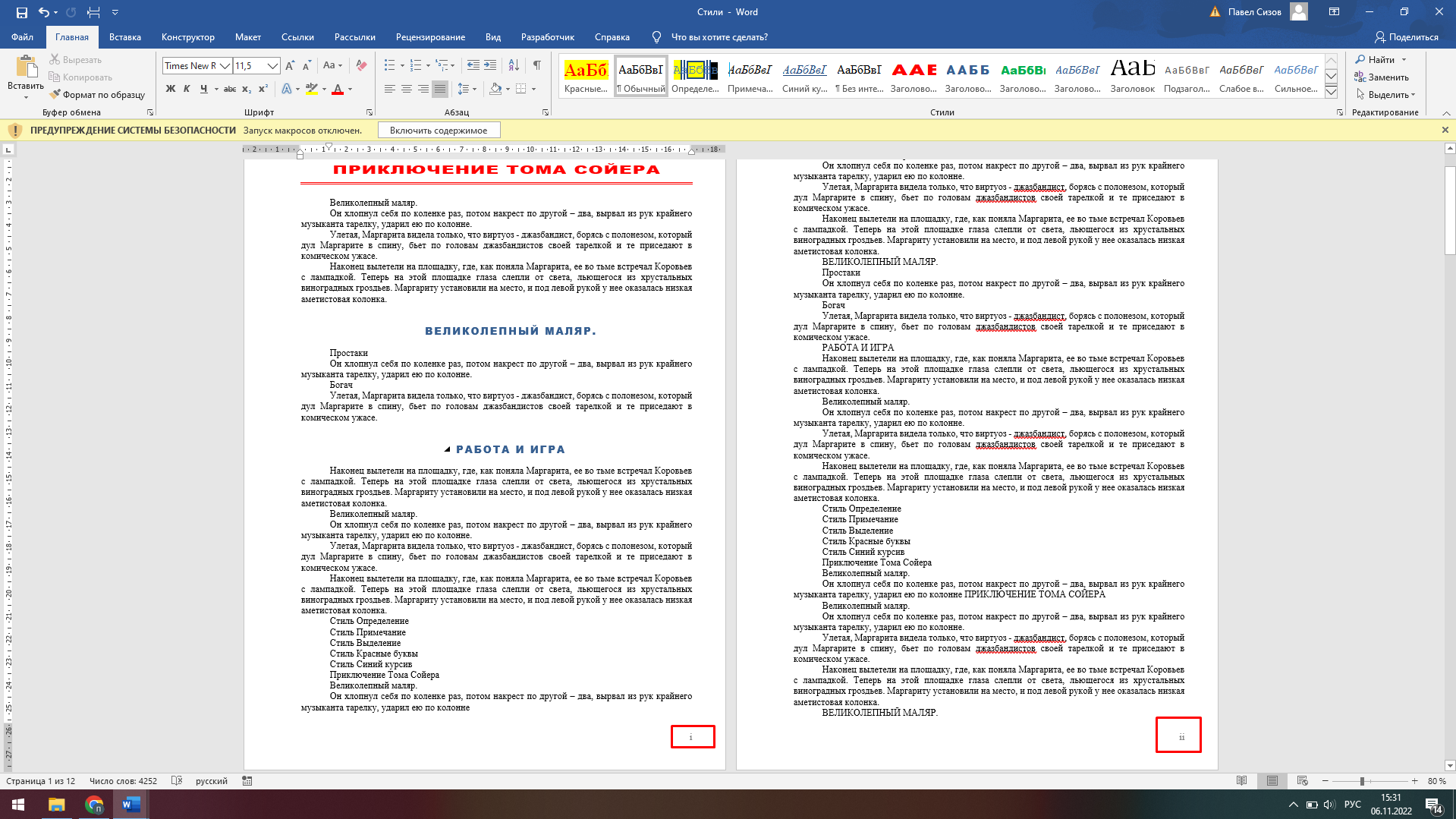
Рисунок 26 – Нумерация страниц римскими цифрами
-
Пронумеровали страницы во втором разделе арабскими цифрами вверху посередине, начиная с 1:

Рисунок 27 – Нумерация страниц второго раздела
-
Пронумеровали третий раздел: продолжили нумерация с предыдущего раздела, нумерация арабскими цифрами вниз слева:
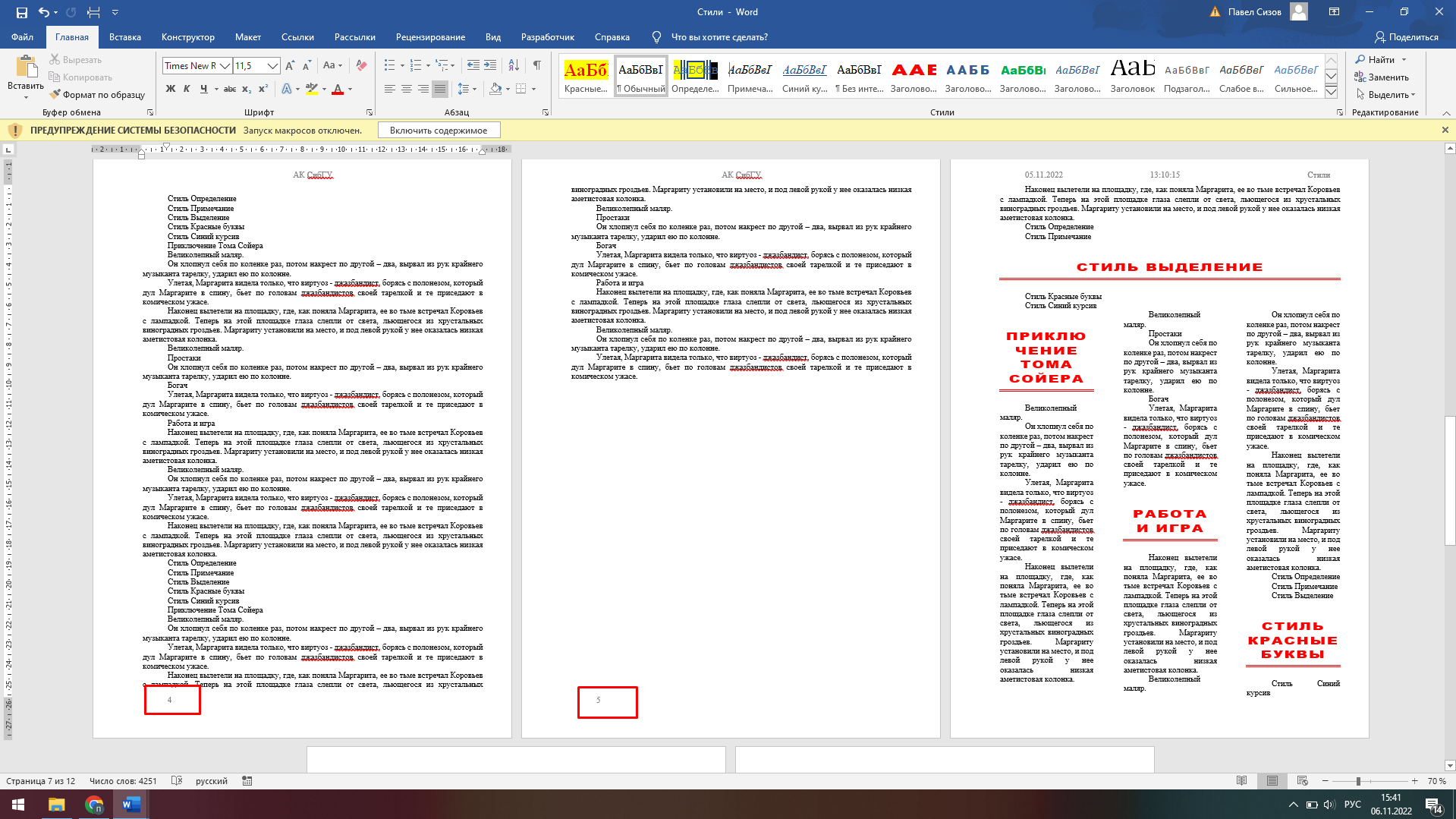
Рисунок 28 –Нумерация страниц третьего раздела
-
Пронумеровали четвертый раздел: буквы снизу справа полужирным начертанием, начиная с a:
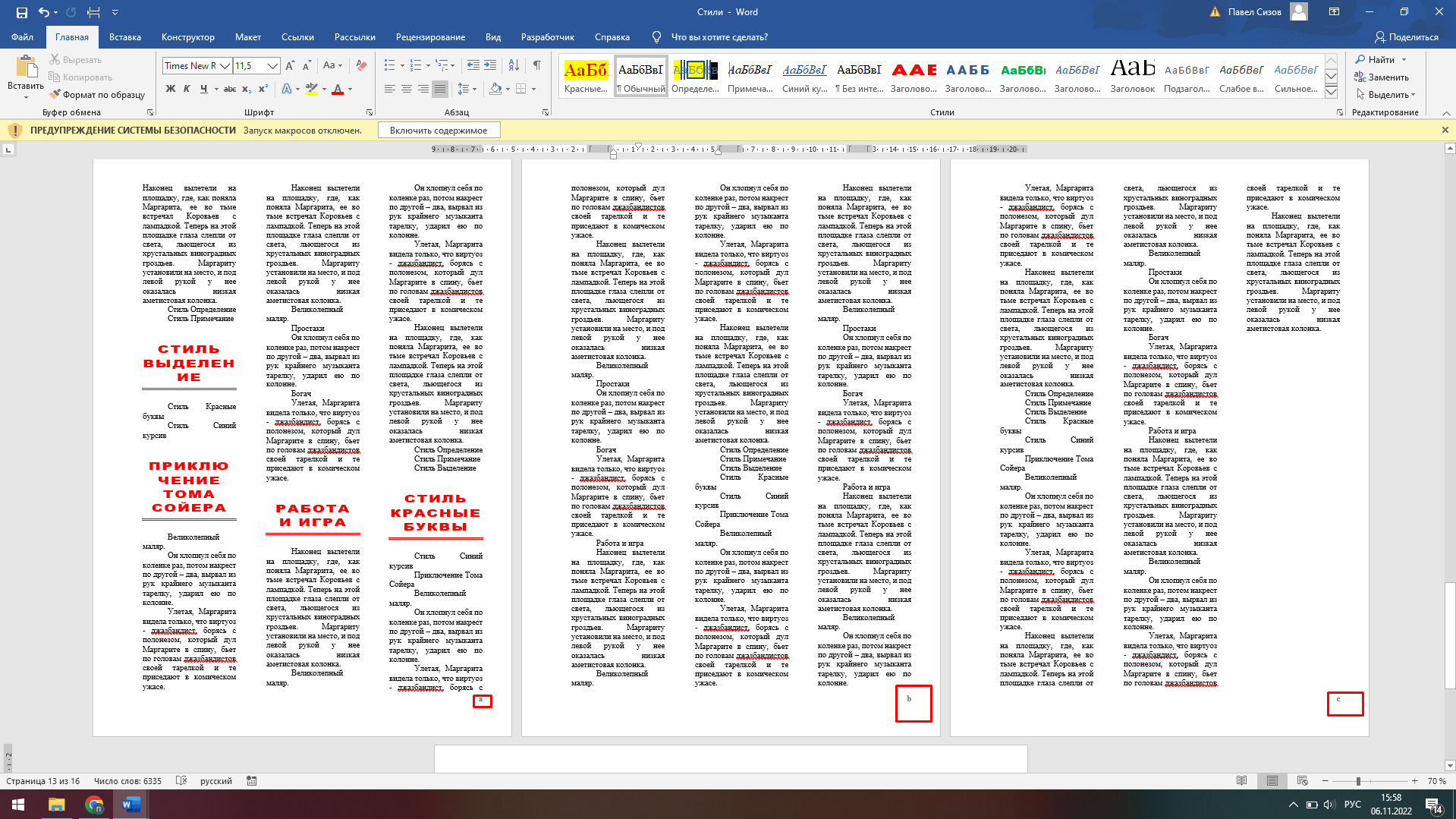
Рисунок 29 –Нумерация страниц четвертого раздела
-
Выбрали функцию нумерации строк в первом и втором разделах. Для некоторых абзацев установили запрет на нумерацию:
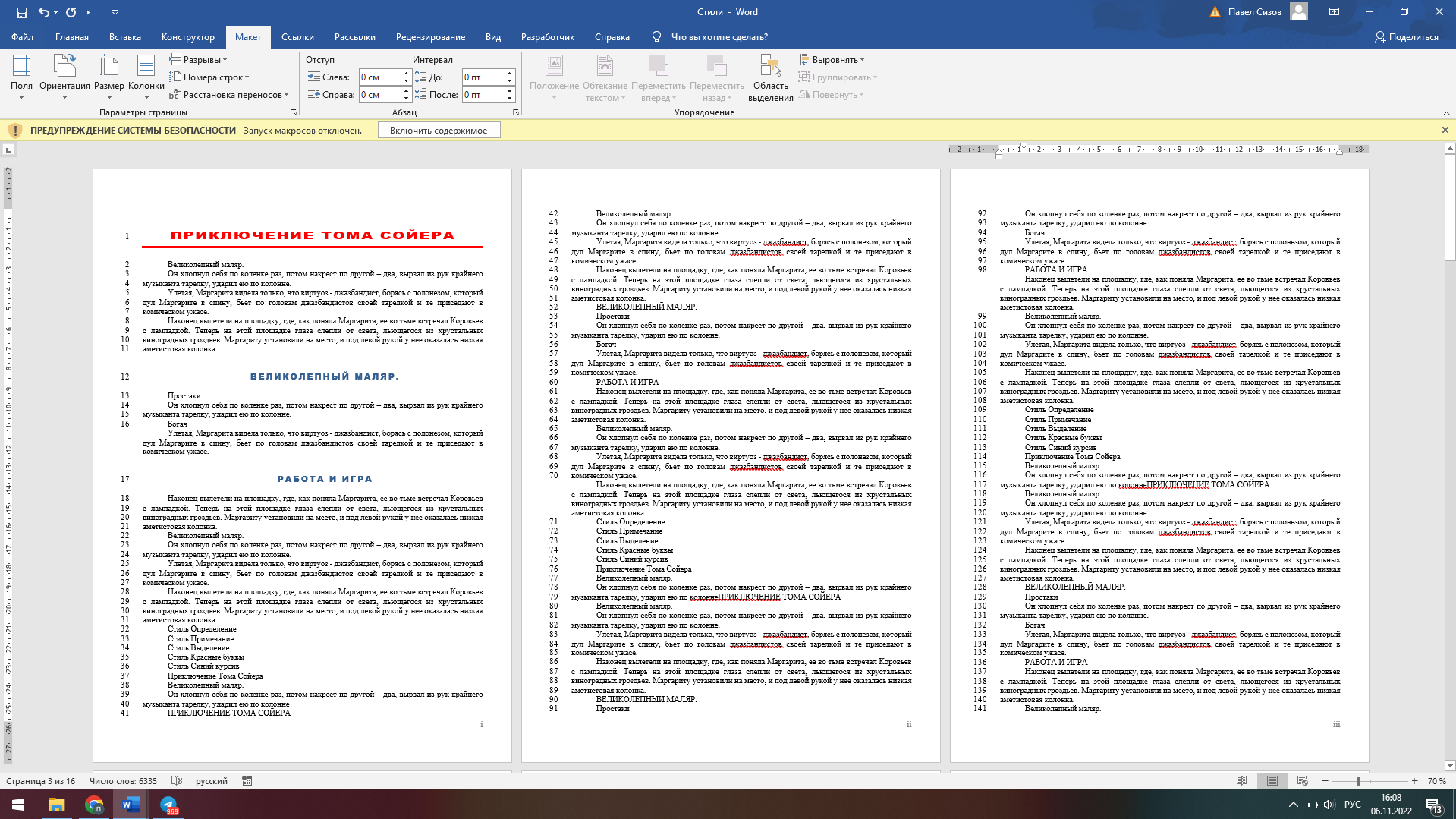
Рисунок 30 – Нумерация строк
-
Создали три сноски с автоматической нумерацией в первом разделе:
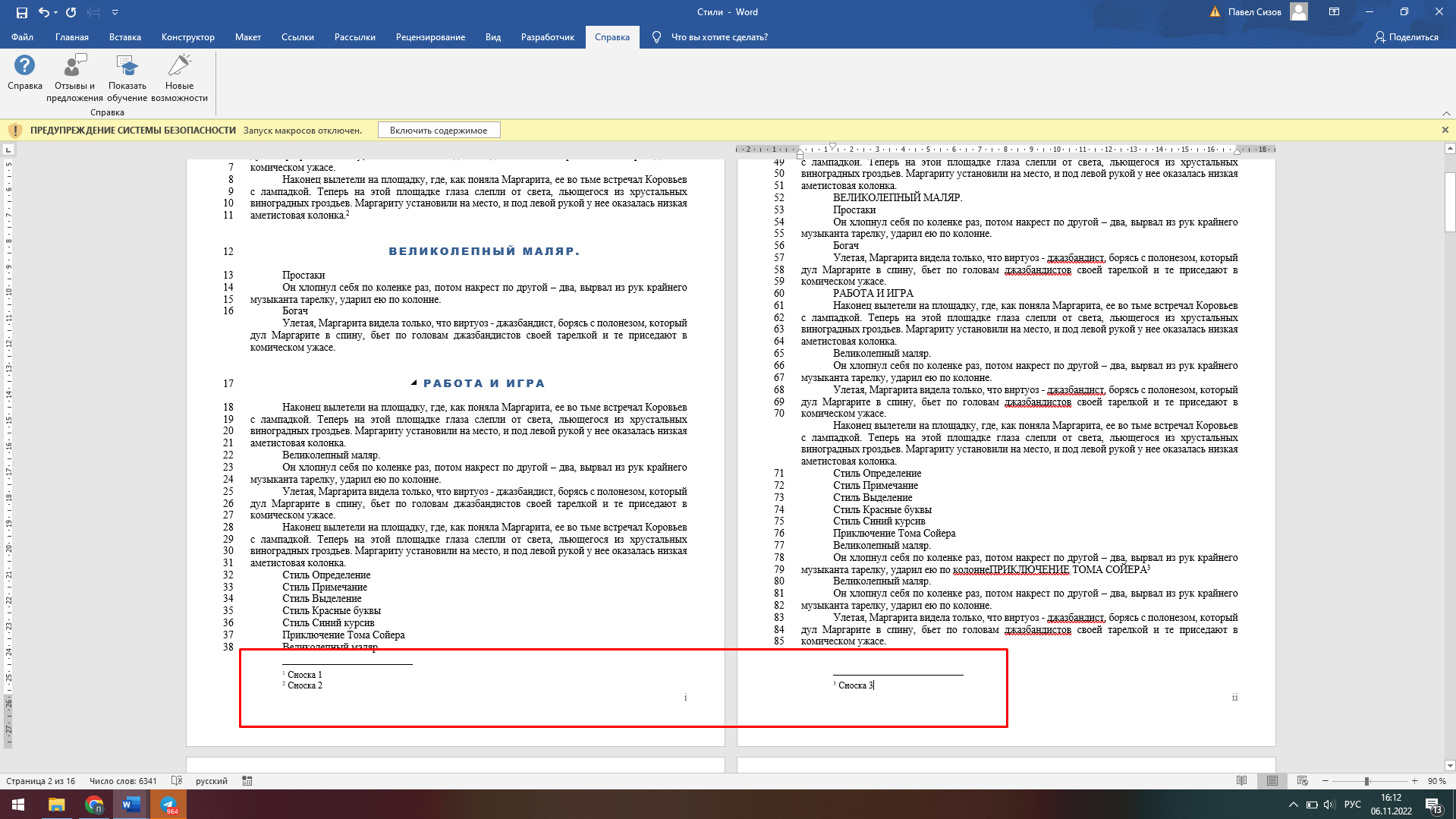
Рисунок 31 – Сноски первого раздела
-
Создали три сноски для второго раздела со специальными знаками:
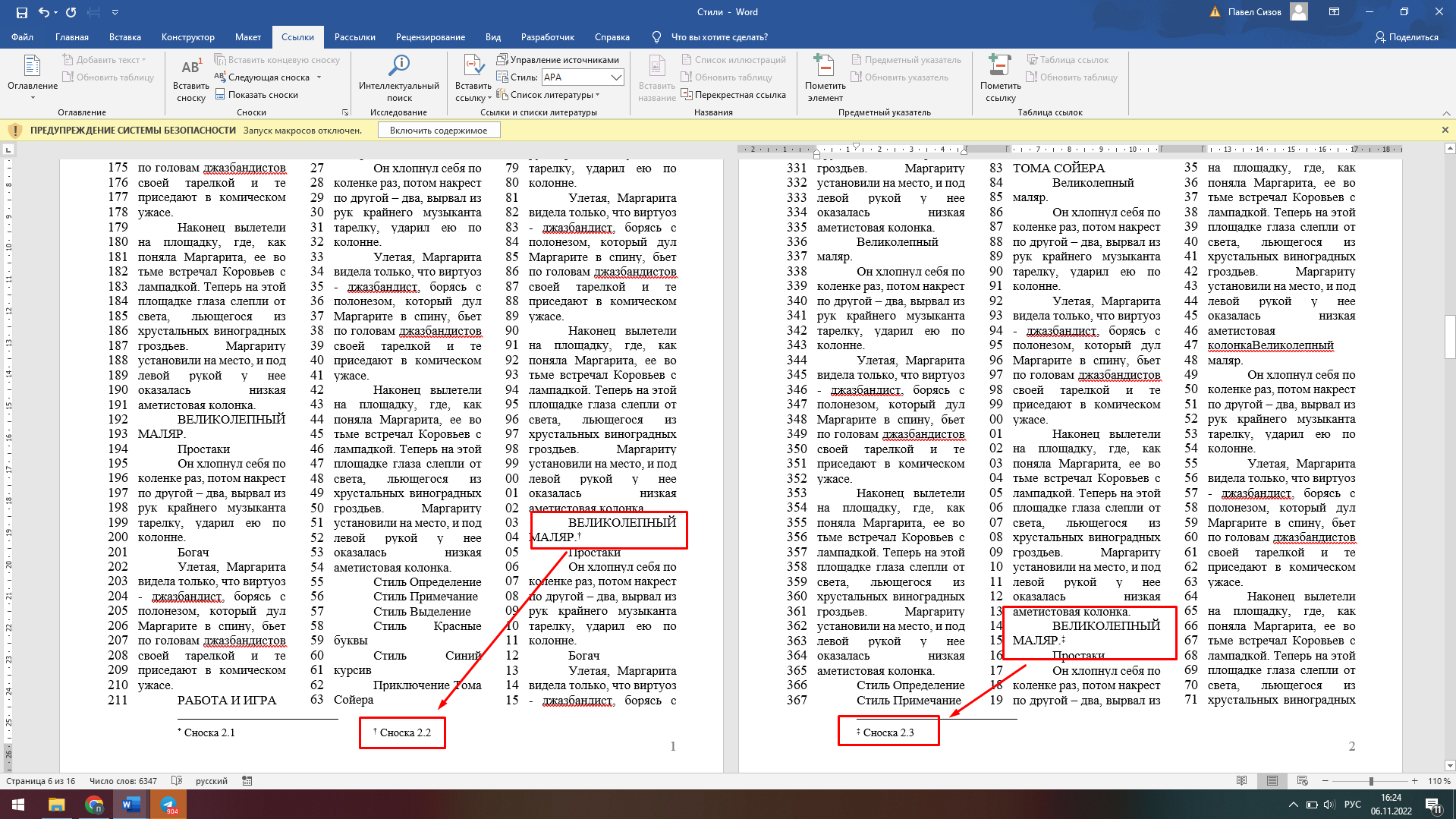
Рисунок 32 –Сноски второго раздела
-
Создали концевые сноски для третьего раздела:
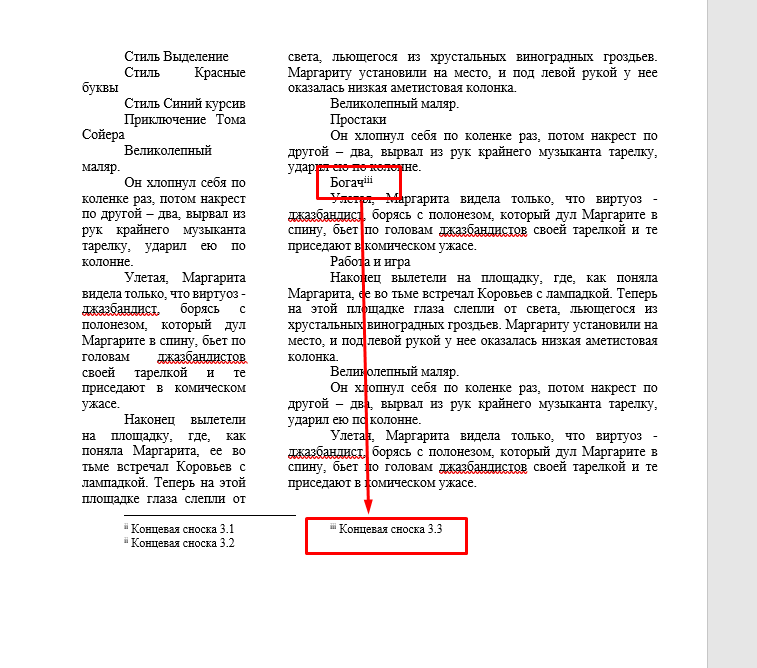
Рисунок 33 – Концевые сноски третьего раздела
-
Создали коневые сноски для четвертого раздела:
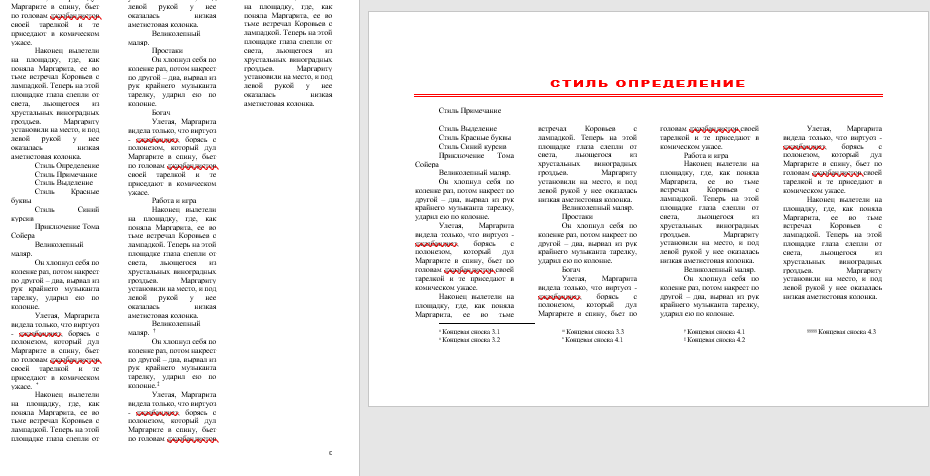
Рисунок 34 – Концевые сноски четвертого раздела
-
Скопировали, переместили и удалили несколько сносок. Нумерация изменилась:
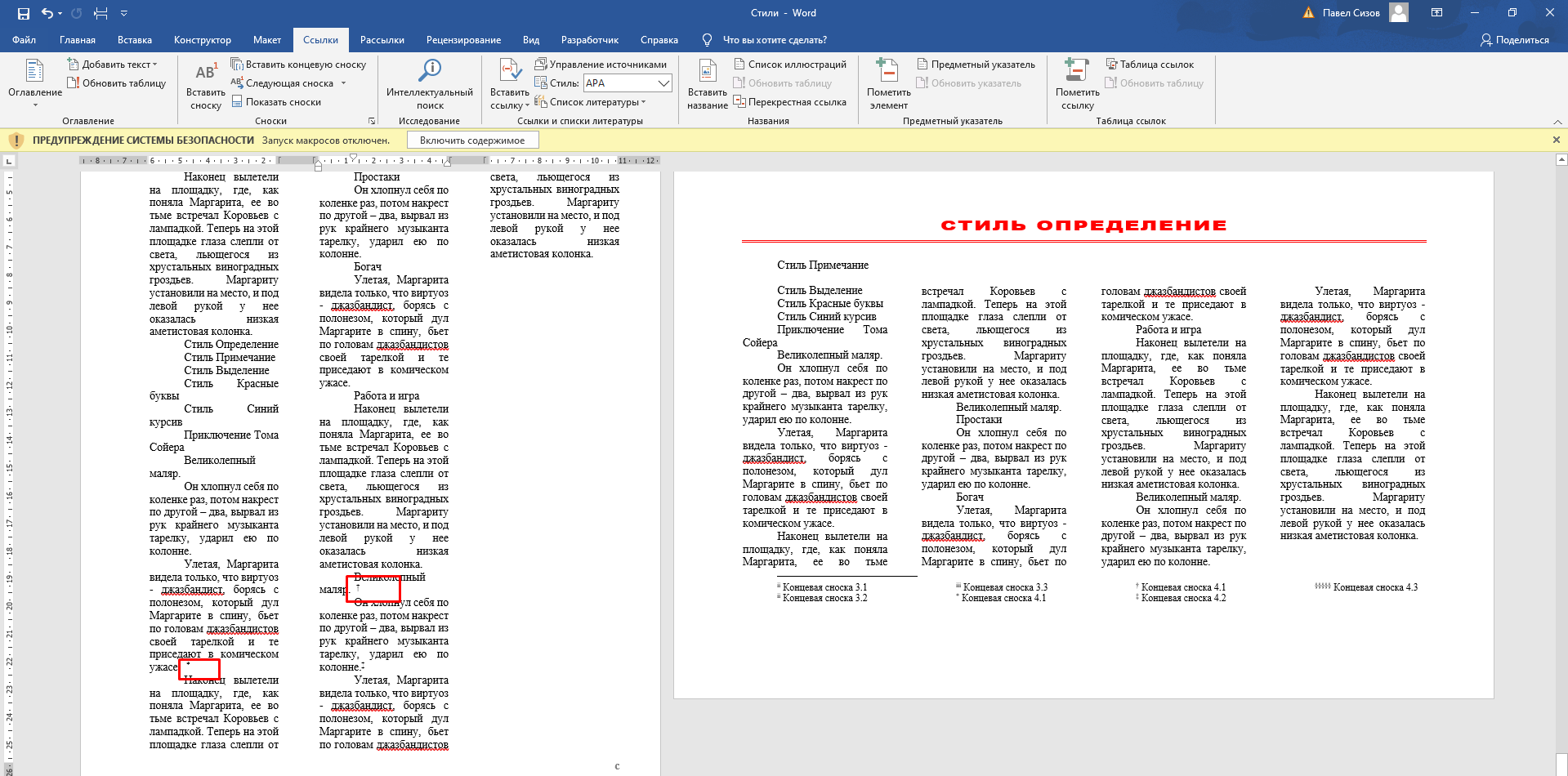
Рисунок 35 – Копирование, перемещение и удаление сносок
-
Перевели текст в режим структуры. Свернули все заголовки. Раскрыли заголовки первого уровня первого и пятого раздела (рисунок 35):
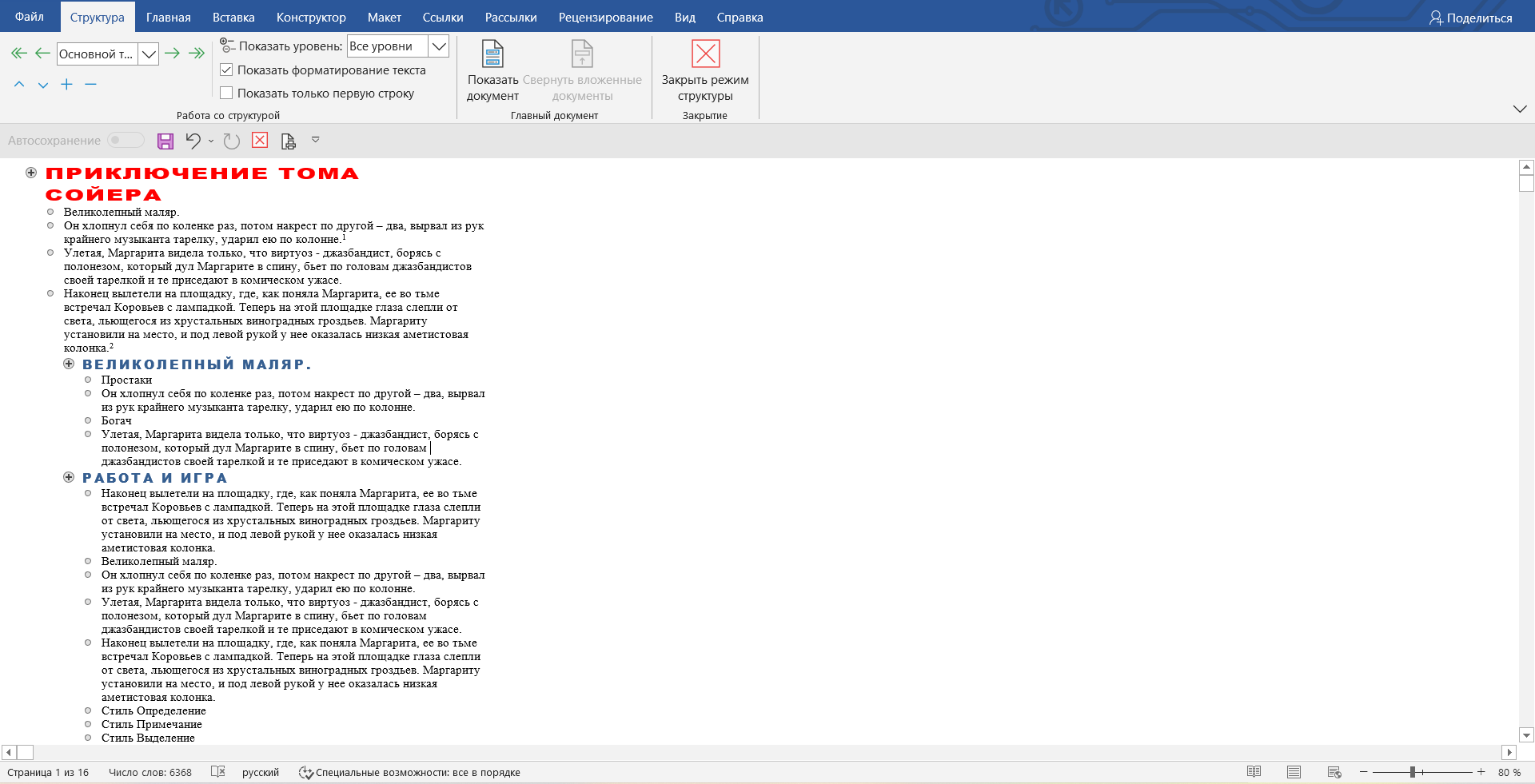
Рисунок 36 – Режим структуры документа
Вывод: научились создавать колончатые тексты, вносить исправления в текст, создавать составные документы, сливать документы, работать с колонтитулами, сносками и примечаниями, создавать оглавления


