ВУЗ: Не указан
Категория: Не указан
Дисциплина: Не указана
Добавлен: 12.04.2024
Просмотров: 17
Скачиваний: 0
ВНИМАНИЕ! Если данный файл нарушает Ваши авторские права, то обязательно сообщите нам.
Задание 1
| Расчет заработной платы. | ||||||
| № п/п | Фамилия, И.О. | Полученный доход | Налоговые вычеты | Налогооблагаемый доход | Сумма налога, НДФЛ | К выплате |
| 1 | Попов В.И. | 18000 | 1400 | | | |
| 2 | Богданов К.М. | 9000 | 1400 | | | |
| 3 | Суховой П.Е. | 7925 | 0 | | | |
| 4 | Копцева Е.В. | 40635 | 2800 | | | |
| 5 | Ермак А.А. | 39690 | 1400 | | | |
| 6 | Шпак Г.С. | 19015 | 2800 | | | |
| Итого | | |||||
1. Составьте таблицу для выплаты заработной платы для работников предприятия на третьем Листе книги.
-
Сосчитайте по формулам пустые столбцы.
-
Налогооблагаемый доход = Полученный доход – Налоговые вычеты. -
Сумма налога = Налогооблагаемый доход*0,13. -
К выплате = Полученный доход-Сумма налога НДФЛ. -
Отсортируйте таблицу в алфавитном порядке. -
Переименуйте лист Расчет заработной платы. -
Оформите таблицу (цвет шрифта, заливка, рамка таблицы) -
Сохраните работу в собственной папке.
Задание 2
Использование функций СУММ, СРЗНАЧ, МИН, МАКС, ЕСЛИ.
Заданы стоимость 1 кВт/ч электроэнергии и показания счетчика за предыдущий и текущий месяцы. Необходимо вычислить расход электроэнергии за прошедший период и стоимость израсходованной электроэнергии.
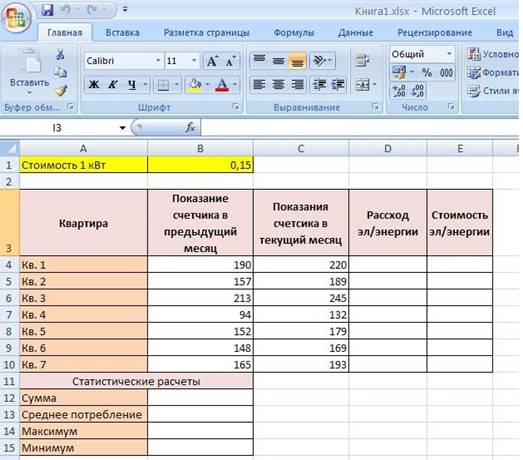
Технология работы:
1. Выровняйте текст в ячейках. Выделите ячейки А3:Е3. Главная - Формат –Формат ячейки – Выравнивание: по горизонтали – по центру, по вертикали – по центру, отображение – переносить по словам.
2. В ячейку А4 введите: Кв. 1, в ячейку А5 введите: Кв. 2. Выделите ячейки А4:А5 и с помощью маркера автозаполнения заполните нумерацию квартир по 7 включительно.
5. Заполните ячейки B4:C10 по рисунку.
6. В ячейку D4 введите формулу для нахождения расхода эл/энергии. И заполните строки ниже с помощью маркера автозаполнения.
7. В ячейку E4 введите формулу для нахождения стоимости эл/энергии. И заполните строки ниже с помощью маркера автозаполнения.
Обратите внимание!
При автозаполнении адрес ячейки B1 не меняется,
т.к. установлена абсолютная ссылка.
8. В ячейке А11 введите текст «Статистические расчеты» выделите ячейки A11:B11 и щелкните на панели инструментов кнопку «Объединить и поместить в центре».
9. В ячейках A12:A15 введите текст, указанный на рисунке.
10. В ячейке B12 с помощью функции СУММ, рассчитать общую сумму стоимости эл/энергии.
11. Аналогично функции задаются и в ячейках B13:B15.
В13-СРЗНАЧ расхода эл/энергии,
В14-МАКС расход эл/энергии,
В15-МИН расход эл/энергии.
12. Расчеты выполняются на Листе 1, переименуйте его в Электроэнергию.
Задание 3
1. Заполнить таблицу и отформатировать по образцу (Лист 2 «Экзамены»)
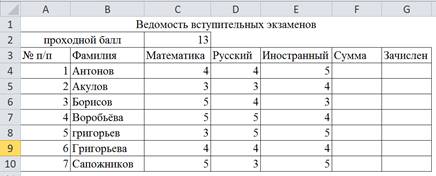
2. Заполните формулой =СУММ диапазон ячеек F4:F10
3. В ячейках диапазона G4:G10 должно быть выведено сообщение о зачислении абитуриента.
4. Абитуриент зачислен в институт, если сумма баллов больше или равна проходному баллу и оценка по математике 4 или 5, в противном случае – не зачислен.
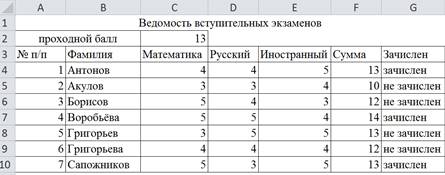
Задание 4
Оформить таблицу согласно представленному ниже образцу
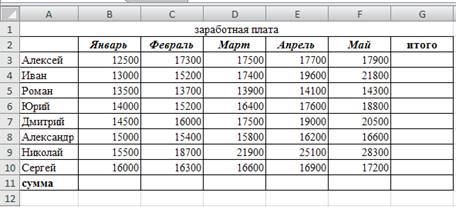
Выделить диапазон ячеек В3:G11. По выделенному диапазону нажимаем 1 раз ПКМ.
Выбираем пункт меню Формат ячеек на вкладке Число выбираем пункт Денежный -> ОК
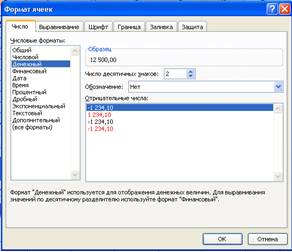
В результате выполнения данного действия таблица примет следующий вид
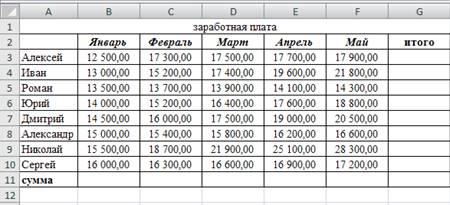
В ячейку G3 ввести формулу, которая будет рассчитывать заработок Алексея за 5 месяцев.
Диапазон ячеек G4:G10 заполняется с помощью процедуры автозаполнения.
В ячейку B11 ввести формулу, которая будет рассчитывать сколько в январе было получено всеми сотрудниками.
Диапазон ячеек В11:G11 заполняется с помощью процедуры автозаполнения.
В результате выполнения данных действий таблица примет следующий вид:
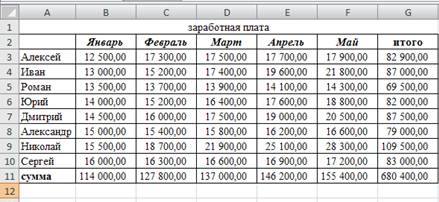
Необходимо построить круговую диаграмму, отражающую зарплату каждого сотрудника за январь.
Все диаграммы должны быть на одном листе.
Для этого необходимо выделить диапазон А3:В10
Вкладка «Вставка», группа инструментов «Диаграмма», Круговая

После выполнения действия результат:
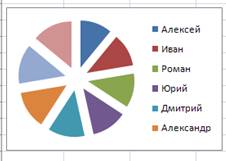
Далее необходимо написать имя диаграммы: выделяем диаграмму (щелкаем по ней 1 раз ЛКМ), далее вкладка «Макет», группа инструментов «Подписи», название диаграммы
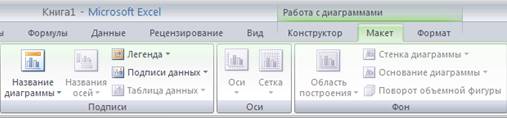
Выбираем «Над диаграммой». Вводим в появившейся рамке на диаграмме «заработная плата за январь».
Результат:
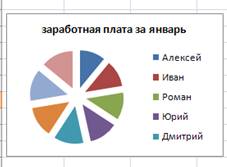
Необходимо подписать данные (т.е. каждая часть диаграммы должна отражать сколько именно в рублях получил сотрудник).
Далее необходимо подписать данные: выделяем диаграмму (щелкаем по ней 1 раз ЛКМ), далее вкладка «Макет», группа инструментов «Подписи», «Подписи данных»
Выбираем «У вершины, снаружи»
Результат:
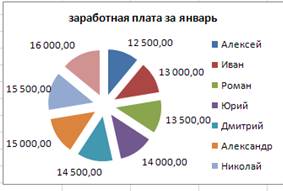
Далее необходимо изменить местоположение легенды (подпись данных): выделяем диаграмму (щелкаем по ней 1 раз ЛКМ), далее вкладка «Макет», группа инструментов «Подписи», «Легенда»
Выбираем «Добавить легенду снизу»
Результат:
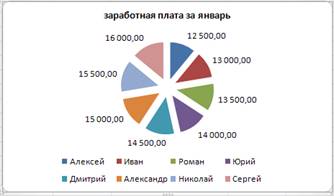
Необходимо построить круговую диаграмму, отражающую зарплату Алексея за 5 месяцев
Для этого выделяем диапазон ячеек B2:F2 Вкладка «Вставка», группа инструментов «Диаграмма», Круговая
После выполнения действия результат:
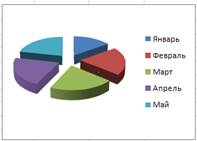
Необходимо подписать данные в процентах.
Чтобы подписать данные в процентах необходимо выделить диаграмму (щелкаем по ней 1 раз ЛКМ), далее вкладка «Макет», группа инструментов «Подписи», «Подписи данных», «Дополнительные параметры подписи данных».
Ставим галочку «Доли», снимаем галочку «Значения». Нажать «Закрыть».
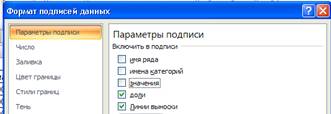 | Результат: |
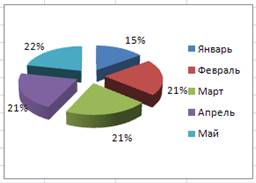 |


