ВУЗ: Не указан
Категория: Не указан
Дисциплина: Не указана
Добавлен: 12.04.2024
Просмотров: 21
Скачиваний: 0
ВНИМАНИЕ! Если данный файл нарушает Ваши авторские права, то обязательно сообщите нам.
Лабораторная работа №16
Тема: «Включение и настройка системного брандмауэра»
Цели работы: Изучение понятия системного брандмауэра. Получение прак- тических навыков по включению и настройке системного брандмауэра. Закрепление теоретического материала.
Теоретическая часть
Основные свойства
Брандмауэр Windows - встроенный в Microsoft Windows межсетевой экран. Одним из отличий от предшественника (Internet Connection Firewall) является кон- троль доступа программ в сеть. Брандмауэр Windows является частью Центра обес- печения безопасности Windows.
Первоначально Windows XP включала Internet Connection Firewall, который (по умолчанию) был выключен из-за проблем совместимости. Настройки Internet Connection Firewall находились в конфигурации сети, поэтому многие пользователи не находили их. В результате в середине 2003 года компьютерный червь Blaster атаковал большое число компьютеров под управлением Windows, ис- пользуя уязвимость в службе Удалённый вызов процедур. Через несколько месяцев червь Sasser провёл аналогичную атаку. В 2004 году продолжалось распространение этих червей, в результате чего непропатченные машины заражались в течение не- скольких минут. Microsoft решила значительно улучшить интерфейс и функцио- нальность Internet Connection Firewall и переименовать его в «Брандмауэр Windows».
В брандмауэр Windows встроен журнал безопасности, который позволяет фиксировать IP-адреса и другие данные, относящиеся к соединениям в домашних и офисной сетях или в Интернете. Можно записывать как успешные подключения, так и пропущенные пакеты. Это позволяет отслеживать, когда компьютер в сети под- ключается, например, к web-сайту. Данная возможность по умолчанию отключена (её может включить системный администратор).
Изначально Брандмауэр Windows вышел в составе Windows XP Service Pack 2. Брандмауэр по умолчанию фильтрует все типы сетевых подключений: беспровод- ное, проводное, FireWire и VPN. Это позволяет решить проблему уязвимости, свя- занную с тем, что правило фильтрации начинает действовать лишь по истечении не- скольких секунд после установления соединения. Брандмауэр Windows XP действу- ет только для входящих подключений и не фильтрует исходящие соединения. Windows Server 2003 Service Pack 1, выпущенный в марте 2005 года, включал в себя уже несколько улучшенную версию брандмауэра данной операционной системы. Windows Vista привносит в Брандмауэр Windows новые возможности:
-
Применяя расширенный пакетный фильтр, появляется возможность ис- пользовать правила к определенным диапазонам портов и IP-адресов; -
Новая оснастка консоли Брандмауэр Windows в режиме повышенной безопасности позволяет поддерживать удаленное администрирование и сделать до- ступными дополнительные возможности. Доступ к ней можно получить следующим образом: Пуск – Панель управления – Администрирование - Брандмауэр Windows в режиме повышенной безопасности. Либо наберите команду «wf.msc»; -
Фильтрация исходящего трафика позволяет бороться с различными шпионскими программными обеспечениями и вирусами; -
Фильтр соединений IPv6.
Включение, настройка и отключение системного брандмауэра
Проще всего найти брандмауэр в Windows 7 — это воспользоваться поиском через меню пуск. Для этого кликните по кнопке «Пуск» в левом нижнем углу экрана и в строку поиска вбейте Брандмауэр и кликните на появившемся знач- ке «Брандмауэр Windows»который выделен на скриншоте ниже:

После того как откроется страница брандмауэра, выберите в левом меню пункт «Включение и отключение брандмауэра Windows 7»

Отключение брандмауэра Windows 7
Кликнув по вкладке включение и отключение брандмауэра Windows, вы попа- дете на страницу, на которой можно как включить, так и отключить брандмауэр Windows 7, просто выбрав пункт меню «Отключить Брандмауэр (не рекоменду- ется)», причем можно выбрать отключение как только для своей домашней сети, так и для всех остальных.
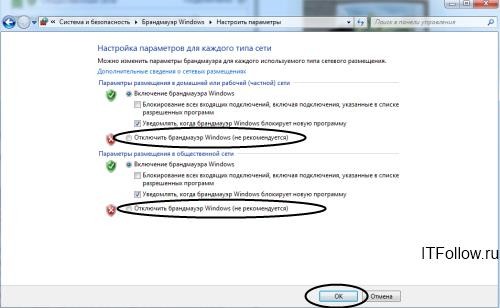
Как вы понимаете, включить брандмауэр Windows 7 (если он выключен) мож- но точно так же, только лишь необходимо отметить пункт меню «Включение брандмауэра Windows». В этом же окошке можно снять галочки различных уве- домлений когда брандмауэр блокирует новые программы.
Отключение службы Брандмауэр Windows
Для оптимизации операционной системы, так же рекомендуется отключить службу Брандмауэра Windows 7. Проще всего опять использовать поиск в ме- ню «Пуск». В строку поиска вбейте «Службы» и кликните по ним, для того что бы их открыть.

Для того что бы быстро найти службу Брандмауэр Windows, кликните на лю- бой службе одни раз и нажмите на клавиатуре букву Б, вы сразу же найдете нужную нам службу и уже на ней кликните двойным щелчком, для того что бы ее открыть.
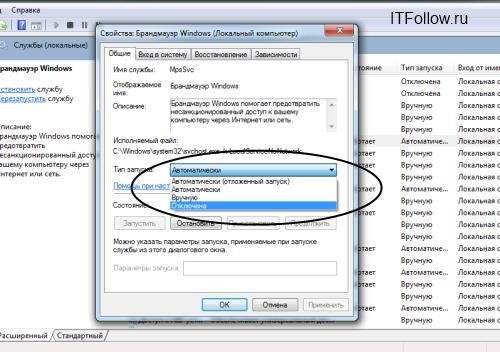
В строке Состояние — нажмите Остановить. Откройте выпадающее меню Тип запуска и выберите Отключена и нажмите ОК. Появится диалоговое окно с предложением перезагрузить компьютер прямо сейчас или вы можете выйти без пе- резагрузки, выполнив ее чуть позже.

Для того что бы включить брандмауэр Windows 7, выполните те же действия в обратном порядке: Настройка брандмауэра Windows 7Исключения брандмауэра Windows 7.
Когда брандмауэр блокирует приложения или например брандмауэр порой блокирует доступ к интернет сети для некоторых игр, существует достаточно про- стой способ снять это ограничение и дать полный доступ на выход в интернет для этого приложения, в этой сети, к которой вы подключены.
Для этого на странице межсетевого экрана (брандмауэра) выберите в левом меню пункт меню: Разрешить
запускпрограммчерезбрандмауэр Windows.

Далее найдите в списке свою программу и дайте ей доступ в нужной сети или сразу во всех, где нет галочек, таким образом можно добавлять исключения брандмауэра Windows 7.
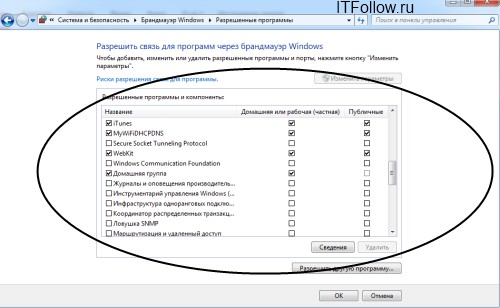
Настройка брандмауэра Windows 7
Блокировка исходящего трафика. Для повышения безопасности компьютера, что иногда бывает особенно необходимо, можно воспользоваться способом полной блокировки исходящего трафика, т.е. такого трафика, который передается от вашего компьютера к удаленному серверу, разрешить лишь для некоторых необходимых приложений и их соответствующих служб.
Для настройки брандмауэра Windows , необходимо перейти на вклад- ку Дополнительные параметры в окне Брандмауэра. Выберите БрандмауэрWindows в режиме повышенной безопасности в левом меню, после чего в правой колонке, кликните по пункту «Свойства»

Откроется меню Свойства Брандмауэра, в котором можно заблокировать весть исходящий трафик, на вкладке Исходящиеподключения.
В выпадающем меню выберите «Блокировать»и нажмите Ок.
Разрешениедляпрограммпослеблокировки
После того как были заблокированы все исходящие подключения к интернет, можно создать правило, которое позволит подключаться к интернету некоторым программам. Давайте для примера создадим правило разрешающее браузеру Google Chrome подключаться к сети интернет.
Для того что бы создать правило исходящего подключения, выберите «Правила для исходящего подключения», а в
колонке действия выберите «Создать правило»:

Появится мастер добавления нового правила, в котором необходимо нажать Да- лее→

На следующей странице, используя кнопку Обзор добавляете путь к приложе- нию, в нашем случае к браузеру Google Chrome.

Для поиска пути расположения нужного exe файла, вы можете воспользовать- ся поиском или посмотреть в свойствах ярлыка, там всегда указан путь к приложе- нию.
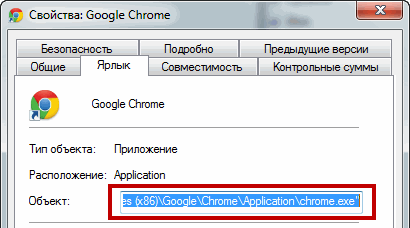
Нажимаете далее →на следующем шаге отмечаете Разрешить подключе- ние и опять далее→
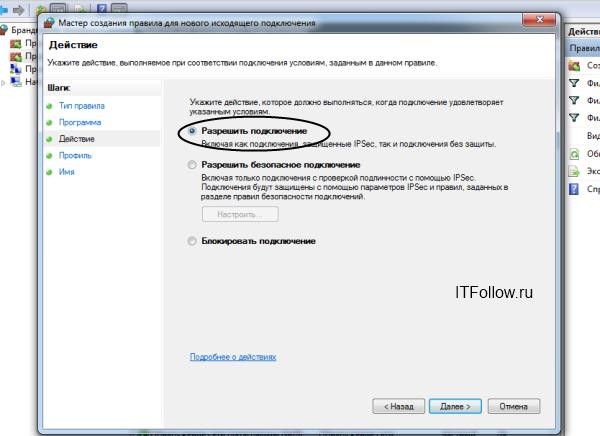
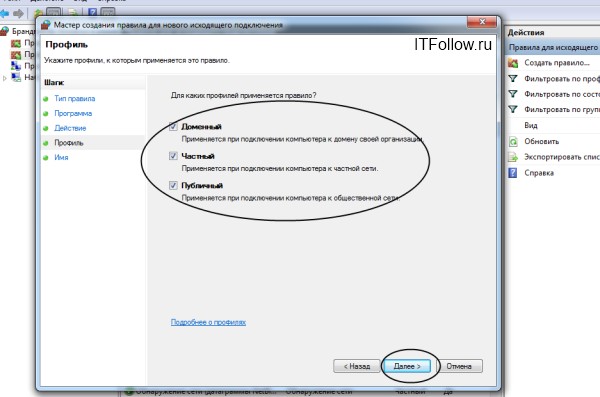 Отмечаете как на скриншоте ниже и нажимаете «Далее»:
Отмечаете как на скриншоте ниже и нажимаете «Далее»:На следующем шаге необходимо ввести имя для правила и если необходимо, то и его описание
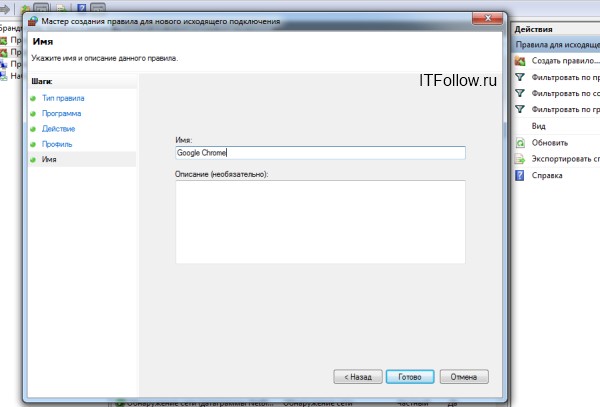
Новое правило для брандмауэра успешно создано и работает, о чем свидетель- ствует зеленая галочка напротив правила.
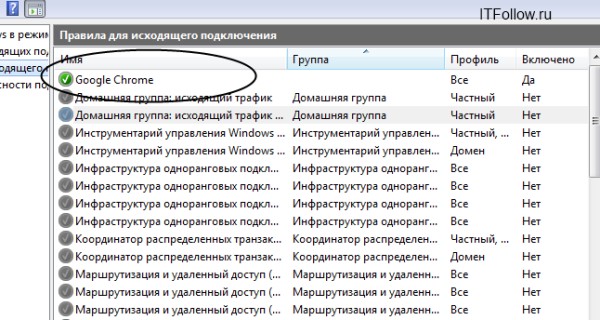
Точно таким же образом можно добавить правило в брандмауэр для любого нужного порта, для этого в начале необходимо выбрать «Создать правило для пор- та».
ПроверкаБрандмауэра
По завершению проведения всех работ по настройке брандмауэра, рекоменду- ем проверить его работоспособность, воспользуйтесь для этого простым сервисом

