ВУЗ: Не указан
Категория: Не указан
Дисциплина: Не указана
Добавлен: 17.04.2024
Просмотров: 37
Скачиваний: 0
СОДЕРЖАНИЕ
1. Створення вузлів, видалення компонентів і вузлів.
2. Редагування компонентів, сполучень та вузла збірки.
3. Створення масивів компонентів у збірці.
4. Дзеркальне відображення компонентів.
5. Спрощення збірок із використанням параметрів видимості.
6. Аналіз конфліктів між компонентами
Лекція 13 Моделювання збірок SolidWorks 2005
Лекція 13
Тема: Моделювання збірок.
Мета: навчитися створювати масиви компонентів у збірці, розглянути команди заміни сполучень, приховання і гасіння компонентів, навчитися виявляти зіткнення при русі механізму.
Література:
-
Підручник «Введення в SolidWorks 2005 для вузів»
-
В.П. Прохоренко «Практичне керівництво SolidWorks 2005»
-
Шам Тику «Ефективна робота в SolidWorks2005»
План
-
Створення вузлів, видалення компонентів і вузлів.
-
Редагування компонентів, сполучень та вузла збірки.
-
Створення масивів компонентів у збірках.
-
Дзеркальне відображення компонентів.
-
Спрощення збірок із використанням параметрів видимості.
-
Аналіз конфліктів між компонентами.
-
Створення рознесеного виду збірки.
1. Створення вузлів, видалення компонентів і вузлів.
-
Створення вузлів.
Для розміщення вузлів у збірку верхнього рівня в складальному середовищі застосовуються два підходи.
При проектуванні вузлів «знизу вгору» вузол створюється в складальному середовищі і зберігається у вигляді файлу збірки. Коли потрібно помістити вузол у збірку верхнього рівня, відкрийте документ збірки верхнього рівня й викличте менеджер властивостей Insert Component (Вставити компонент). Клацніть на кнопці Browse (Огляд). Відкриється діалогове вікно Open (Відкрити); у списку, що розкривається, Files of Type (Типи файлів) виберіть Assembly (*.asm, *.sldasm) (Збірка (*.asm, *.sldasm)). У вікні будуть показані всі збірки, збережені в поточній папці. Виберіть потрібний вузол і клацніть у діалоговому вікні на кнопці Open (Відкрити). Виділіть точку в графічній області, куди варто помістити вузол. Тепер додайте вузол у збірку, використовуючи складальні сполучення.
Проектування «зверху вниз» являє собою найбільш гнучкий підхід до проектування збірок. У цьому випадку новий вузол створюється в документі збірка верхнього рівня. Даний підхід використовується звичайно при концептуальному проектуванні або для більших збірок. Щоб створити новий вузол у документі збірки, виберіть у меню команду Insert > Component > New Assembly (Вставка > Компонентів > Нова збірка). Відкриється діалогове вікно Save As (Зберегти як); збережете вузол у поточній папці. Тепер ви можете перетягувати компоненти в створений вузол з дерева конструювання FeatureManager. Помістити вузол у збірку верхнього рівня можна також методом перетягування який був описаний раніше.
При розміщенні вузла у збірку верхнього рівня в дереві конструювання FeatureManager з'являється значок з ім'ям цього вузла. Якщо розгорнути цей вузол у дереві, будуть показані всі складові його деталі.
Можна також створити вузол з компонентів, уже поміщених у файл збірки. Натисніть клавішу Ctrl та, не відпускаючи її, виділите потрібні компоненти в графічній області або дереві конструювання FeatureManager. Викличте контекстне меню і виберіть у ньому команду Form New Sub-assembly Here (Сформувати новий вузол). Відкриється діалогове вікно Save As (Зберегти як); введіть у ньому ім'я нового вузла і збережіть цей вузол у поточній папці. Обрані компоненти будуть об'єднані, а в дереві конструювання FeatureManager з'явиться значок нової збірки.
-
Видалення компонентів і вузлів
Після створення збірки на певній стадії циклу проектування може знадобитися видалити деякий компонент або вузол. Щоб видалити компонент збірки, виділите його в графічній області або в дереві конструювання FeatureManager. Викличте контекстне меню та виберіть у ньому команду Delete (Видалити). Видалити виділений компонент можна також, натиснувши клавішу Delete на клавіатурі. При видаленні компонента з'являється діалогове вікно Confirm Delete (Підтвердити видалення), де зазначене ім'я компонента, що видаляє, і об'єкти, що залежать від нього. Клацніть на кнопці Yes (Так) у цьому діалоговому вікні.
Якщо потрібно видалити вузол, виділите його в дереві конструювання FeatureManager і натисніть клавішу Delete. Відкриється діалогове вікно Confirm Delete (Підтвердити видалення); клацніть у ньому на кнопці Yes (Так). Варто мати на увазі, що при видаленні вузла будуть вилучені всі його компоненти.
2. Редагування компонентів, сполучень та вузла збірки.
Звичайно після створення збірки або в процесі збирання компонентів доводиться редагувати сполучення.
В SolidWorks для редагування сполучень необхідно розгорнути галузь Mates (Сполучення) у нижній частині дерева конструювання FeatureManager. Після цього виділите сполучення, що потрібно змінити, викличте контекстне меню і виберіть у ньому команду Edit Feature (Редагувати визначення). Відкриється менеджер властивостей Mate (Сполучення). У цьому менеджері властивостей можна змінювати об'єкти сполучення, значення кута й зсуви й інші параметри.
Коли ви наводите курсор на сполучення в дереві конструювання FeatureManager, об'єкти, використовувані в сполученні, офарблюються в графічній області червоними кольорами.
Коли ви виділяєте сполучення в дереві конструювання FeatureManager, відповідні об'єкти офарблюються зеленими кольорами.
-
Заміна сполучених об'єктів
Панель
інструментів:
Assembly
>
![]() Replace
Mate Entities (Збірка > Замінити сполучені
об'єкти)
Replace
Mate Entities (Збірка > Замінити сполучені
об'єкти)
Як уже говорилося, сполучені об'єкти можна редагувати в менеджері властивостей Mate (Сполучення). Крім того, це можна робити в менеджері властивостей Mated Entities (Сполучені об'єкти). Виділите галузь Mate (Сполучення) у дереві конструювання FeatureManager, викличте контекстне меню й виберіть у ньому команду Replace Mate Entities (Замінити об'єкти сполучень). Відкриється менеджер властивостей Mated Entities (Сполучені об'єкти), зображений на мал. 13.1.
П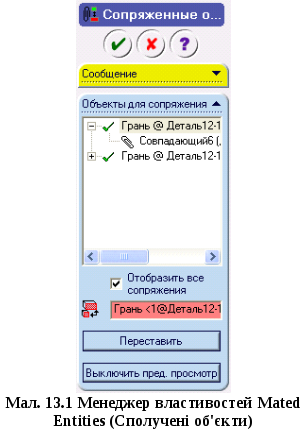 ри
виклику менеджера властивостей Mated
Entities (Сполучені об'єкти) вам буде
запропоновано виділити об'єкт, що
потрібно замінити. Виділите потрібний
об'єкт в області виділення Mated Entities
(Об'єкти сполучень). Можна також розгорнути
дерево об'єктів для редагування окремого
сполучення. Виділена грань буде
пофарбована в графічній області зеленими
кольорами. Ім'я виділеного об'єкта
з'явиться в області виділення Replacement
Mate Entity (Замінити об'єкт для сполучення).
Вам буде запропоновано виділити об'єкт
для сполучення. Виділите об'єкт, що
повинен буде замінити об'єкт, що
використався раніше. Якщо виділений
об'єкт перевизначає сполучення або
сполучення об'єктів неможливо, з'явиться
вікно SolidWorks з попередженням. У ньому
буде зазначена можлива причина помилки.
ри
виклику менеджера властивостей Mated
Entities (Сполучені об'єкти) вам буде
запропоновано виділити об'єкт, що
потрібно замінити. Виділите потрібний
об'єкт в області виділення Mated Entities
(Об'єкти сполучень). Можна також розгорнути
дерево об'єктів для редагування окремого
сполучення. Виділена грань буде
пофарбована в графічній області зеленими
кольорами. Ім'я виділеного об'єкта
з'явиться в області виділення Replacement
Mate Entity (Замінити об'єкт для сполучення).
Вам буде запропоновано виділити об'єкт
для сполучення. Виділите об'єкт, що
повинен буде замінити об'єкт, що
використався раніше. Якщо виділений
об'єкт перевизначає сполучення або
сполучення об'єктів неможливо, з'явиться
вікно SolidWorks з попередженням. У ньому
буде зазначена можлива причина помилки.
Кнопка Flip Mate Alignment (Переставити) змінює напрямок сполучення. Кнопка Disable Preview (Виключити пребуд. перегляд) відключає попередній перегляд збірки після заміни сполученого об'єкта. Прапорець Show All (Відобразити всі сполучення) використовується для відображення всіх сполучених об'єктів.
Виділите галузь Mate (Сполучення) у дереві конструювання FeatureManager, викличте контекстне меню і виберіть у ньому команду Parent/Child Relationship (Взаємозв'язок батько/нащадок). Відкриється діалогове вікно Parent/Child Relationship (Взаємозв'язок батько/нащадок). За допомогою цього діалогового вікна ви можете відобразити взаємозв'язку з родителями й нащадками будь-якого компонента, поміщеного в збірка.
-
Редагування компонентів
Панель інструментів: Assembly > Edit Component (Збірка > Редагувати компонент)
П ісля
того як ви помістите компоненти в
документ збірки та застосуєте до них
сполучення, на деякому етапі циклу
проектування у вас може виникнути
потреба в редагуванні компонентів.
Редагування компонентів включає
редагування елементів, ескізів та
ескізних площин. Для редагування
компонентів необхідно спочатку виділити
компонент і ввійти в режим моделювання
деталей у документі збірки. Виділите
компонент у графічній області або в
дереві конструювання FeatureManager.
ісля
того як ви помістите компоненти в
документ збірки та застосуєте до них
сполучення, на деякому етапі циклу
проектування у вас може виникнути
потреба в редагуванні компонентів.
Редагування компонентів включає
редагування елементів, ескізів та
ескізних площин. Для редагування
компонентів необхідно спочатку виділити
компонент і ввійти в режим моделювання
деталей у документі збірки. Виділите
компонент у графічній області або в
дереві конструювання FeatureManager.
Тепер
клацніть на кнопці
![]() Assembly
Transparency (Змінити прозорість збірки) на
панелі Assemblies (Збірка). При цьому поруч
із кнопкою з'являється спливаюча панель
із параметрами прозорості. Якщо ви
виберете в цій панелі параметр
Opaque (Непрозорий), то всі компоненти
збірки стануть непрозорими.
Assembly
Transparency (Змінити прозорість збірки) на
панелі Assemblies (Збірка). При цьому поруч
із кнопкою з'являється спливаюча панель
із параметрами прозорості. Якщо ви
виберете в цій панелі параметр
Opaque (Непрозорий), то всі компоненти
збірки стануть непрозорими.
Якщо ви виберете параметр Maintain Transparency (Зберегти прозорість), то налаштування прозорості окремих компонентів, задані за замовчуванням, будуть збережені. При виборі параметра Force Transparency (Зробити прозорим) усі компоненти збірки, за винятком редагуючого в дійсний момент, стають прозорими. Виділите елемент, що ви хочете відредагувати, і викличте відповідний менеджер властивостей. У ньому ви зможете змінити параметри обраного елемента.
У процесі редагування можна також додавати нові елементи в компонент. Цей тип редагування позначається технічним терміном редагування в контексті збірки. Завершивши редагування компонента, знову клацніть на кнопці Edit Component (Редагувати компонент) на панелі інструментів Assembly (Збірка), щоб повернутися в складальне середовище.
Можна також змінити розміри зібраного компонента або компонента, поміщеного в збірку, зробивши подвійного щиглика на елементі даного компонента. У графічній області будуть показані всі розміри цього елемента. Введіть нове значення розміру в діалоговому вікні Modify (Змінити). У зв'язку з тим, що розмір змінюється, а геометрія елемента - ні, необхідно перебудувати збірку. Клацніть на кнопці Rebuild (Перебудувати) на панелі інструментів Standard (Стандартна). Можна також перебудувати збірку, натиснувши на клавіатурі сполучення клавіш Ctrl+B.
У режимі редагування деталей у документі збірки можна інтерактивно редагувати елементи за допомогою інструмента Move/Size Features (Перемістити/Змінити розмір елементів), перетягуючи маркери редагування.
Якщо потрібно роздільно редагувати компоненти у відповідних документах деталей, варто виділити потрібний компонент. Викличте контекстне меню й виберіть у ньому команду Open Part (Відкрити деталь). Відкриється документ деталі відповідного компонента. Можна редагувати компонент індивідуально в документі деталі. Завершивши редагування компонента, збережіть деталь, закрийте документ деталі та повернетеся в документ збірки. Відкриється діалогове вікно SolidWorks. Воно повідомить вам про те, що моделі, що втримуються у збірці, змінилися, і запитає, чи хочете ви перебудувати збірку. Клацніть на кнопці Yes (Так) у цьому діалоговому вікні.
-
Редагування вузла збірки
Панель інструментів: Assembly > Edit Component (Збірка > Редагувати компонент)
Для редагування вузла виділите його в дереві конструювання FeatureManager і клацніть на кнопці Edit Component (Редагувати компонент) у панелі інструментів Assembly (Збірка). Настроювання прозорості можна задати за допомогою кнопки Assembly Transparency (Прозорість збірки). У ході редагування можна додавати компоненти у вузол, змінювати сполучення та заміняти компоненти. Завершивши редагування вузла, знову клацніть на кнопці Edit Component (Редагувати компонент), щоб вийти з режиму редагування.
Для редагування компонента збірки виділите цей компонент у графічній області, викличте контекстне меню та виберіть у ньому команду Edit Part (Редагувати деталь). Документ збірки перейде в режим редагування деталей. Щоб виділити компонент вузла в дереві конструювання FeatureManager, необхідно розгорнути цей вузол. При цьому будуть показані всікомпоненти, що втримуються в ньому.
-
Розбивка вузла збірки
Розбивка вузла збірки означає, що компоненти вузла стають компонентами поточної збірки. Коли ви розбиваєте вузол, він видаляється зі збірки верхнього рівня, і компоненти цього вузла стають компонентами збірки верхнього рівня. Щоб розбити вузол збірки, виділите його в дереві конструювання FeatureManager. Викличте контекстне меню й виберіть у ньому команду Dissolve Sub-assembly (Розбити вузол). Вузол буде вилучений з дерева конструювання FeatureManager, а його компоненти будуть відображатися в дереві як компоненти збірки верхнього рівня.
-
Заміна компонентів


