ВУЗ: Не указан
Категория: Не указан
Дисциплина: Не указана
Добавлен: 17.04.2024
Просмотров: 44
Скачиваний: 0
СОДЕРЖАНИЕ
1. Створення вузлів, видалення компонентів і вузлів.
2. Редагування компонентів, сполучень та вузла збірки.
3. Створення масивів компонентів у збірці.
4. Дзеркальне відображення компонентів.
5. Спрощення збірок із використанням параметрів видимості.
6. Аналіз конфліктів між компонентами
4. Дзеркальне відображення компонентів.
Меню: Insert > Mirror Components (Вставка > Дзеркально відобразити компоненти)
У режимі Assembly (Збірка) в SolidWorks ви можете дзеркально відобразити компонент, у результаті чого в документі збірки з'явиться ще один екземпляр даного компонента. Для цього виберіть у меню команду Insert > Mirror Components (Вставка > Дзеркально відобразити компоненти). Відкриється менеджер властивостей Mirror Components (Дзеркальне відображення компонентів), показаний на мал. 13.4.
Виділите
плоску грань або площину, що буде служити
площиною дзеркального відображення.
Тепер виберіть компонент, що потрібно
відобразити; ім'я компонента з'явиться
в області виділення Components to Mirror (Дзеркально
відобразити компоненти), а поруч із
і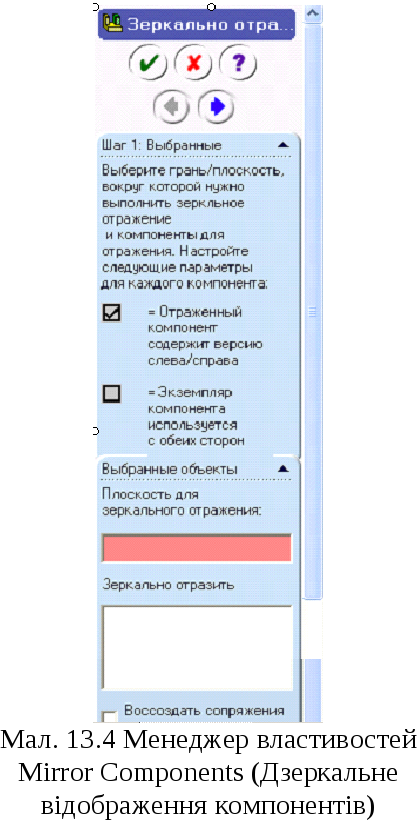 м'ям
буде прапорець. Залишіть цей прапорець
скинутим і клацніть на кнопці Next (Далі)
у менеджері властивостей Mirror Components
(Дзеркальне відображення компонентів).
В області виділення буде показаний
попередній вид дзеркально відображеного
компонента. Відкриється сувій Orientation
(Орієнтація). За допомогою елементів
керування цієї групи ви можете змінити
орієнтацію дзеркально відображеного
компонента. Клацніть на кнопці ОК у
менеджері властивостей Mirror Components
(Дзеркальне відображення компонентів).
У графічній області з'явиться дзеркально
відображений екземпляр обраного
компонента.
м'ям
буде прапорець. Залишіть цей прапорець
скинутим і клацніть на кнопці Next (Далі)
у менеджері властивостей Mirror Components
(Дзеркальне відображення компонентів).
В області виділення буде показаний
попередній вид дзеркально відображеного
компонента. Відкриється сувій Orientation
(Орієнтація). За допомогою елементів
керування цієї групи ви можете змінити
орієнтацію дзеркально відображеного
компонента. Клацніть на кнопці ОК у
менеджері властивостей Mirror Components
(Дзеркальне відображення компонентів).
У графічній області з'явиться дзеркально
відображений екземпляр обраного
компонента.
Якщо ви встановите прапорець поруч із ім'ям виділеного компонента в області виділення Components to Mirror (Дзеркально відобразити компоненти), програма створить новий компонент, відбражений щодо обраної дзеркальної площини, і збереже його в заданій папці. Установите прапорець поруч із ім'ям компонента й клацніть на кнопці Next (Далі). Відкриється сувій Filenames (Імена файлів); клацніть на кнопці Browse (Огляд) на цьому сувої.
У вікні, що відкрилося, ви зможете задати ім'я нового файлу й папку для його збереження. Якщо встановити прапорець Place files in one folder (Розмістити файли в одній папці), то всі дзеркально відображені екземпляри обраного компонента будуть зберігатися в одній папці. За допомогою списку, що розкривається, Add (Додати) можна постачити ім'я файлу префіксом або суфіксом.
5. Спрощення збірок із використанням параметрів видимості.
Коли ви створюєте збірку з компонентів, може виникнути потреба спростити її шляхом маніпуляцій з параметрами видимості. Спрощення дозволяє приховувати компоненти на будь-якій стадії циклу проектування. Крім того, для спрощення збірки можна зробити будь-який компонент прозорим, а також погасити або висвітити його. Різні методи спрощення збірок обговорюються далі.
-
Приховання компонентів
Меню: Edit > Hide > This Configuration (Виправлення > Сховати > У цієї конфігурація)
Панель інструментів: Assembly > Hide/Show Components (Збірка > Сховати/Відобразити компоненти)
Якщо ви хочете сховати компонент, поміщений у збірку, виділите цей компонент у графічній області або в дереві конструювання FeatureManager. Утримуючи натиснутою клавішу Ctrl, можна виділити для приховання більше одного компонента. Викличте контекстне меню, клацнувши правою кнопкою миші, і виберіть у ньому команду Hide (Сховати). Зображення компонента в графічній області зникне. Значок даного компонента в дереві конструювання FeatureManager стане прозорим. Щоб знову відобразити схований компонент, виділите його значок у дереві конструювання FeatureManager, викличте контекстне меню й виберіть у ньому команду Show (Відобразити). Схований раніше компонент знову з'явиться в графічній області.
У діалоговому вікні Open File (Відкрити файл) є прапорець Lightweight (Скорочений). Якщо ви встановите цей прапорець, перш ніж відкривати файл збірки, то збірка буде відкрита зі скороченими компонентами.
Скорочений компонент - це компонент, у якому інформація про елементи доступна в документі деталі, а в документі збірки є лише графічне подання компонента. Завдяки цьому при роботі в середовищі збірки затрачається менша кількість системних ресурсів. Значок скороченого компонента виглядає в дереві конструювання FeatureManager як значок відповідного компонента із прикріпленим до нього пером.
Щоб одержати інформацію про елементи скороченого компонента, необхідно повернути цей компонент у нормальний стан. Для цього виділите компонент у графічній області або в дереві конструювання FeatureManager, викличте контекстне меню й виберіть у ньому команду Set To Resolved (Вирішений). Якщо потрібно зробити вирішений компонент скороченим, виділите цей компонент, викличте контекстне меню й виберіть у ньому команду Set To Lightweight (Скорочений).
-
Гасіння компонентів
Меню: Edit>Suppress>This Configuration (Виправлення>Погасити>У цієї конфігурація)
Панель інструм.: Assembly > Change Suppression State (Збірка > Змінити стан гасіння)
Для спрощення подання збірки її компоненти можна також гасити. Щоб погасити компонент, виділите його в графічній області або в дереві конструювання FeatureManager, викличте контекстне меню й виберіть у ньому команду Suppress (Погасити). Погашений компонент не буде відображатися в документі збірки, а його значок у дереві конструювання FeatureManager стане сірим. Щоб висвітити (вирішити) погашений компонент, виділите його в дереві конструювання Feature Manager, викличте контекстне меню й виберіть у ньому команду Set to Resolved (Вирішений).
-
Зміна умов прозорості
В SolidWorks ви можете міняти умови прозорості компонентів або виділених граней з метою спрощення збірки. Спочатку навчимося змінювати умови прозорості компонентів. Виділите компонент, прозорість якого потрібно змінити, викличте контекстне меню й у групі команд Component (Компонент) цього меню виберіть команду Properties (Властивості). Відкриється діалогове вікно Component Properties (Властивості компонента). Клацніть на кнопці Color (Колір) у цьому діалоговому вікні. Відкриється діалогове вікно Assembly Instance Color (Кольори збірка), показане на мал. 13.5.
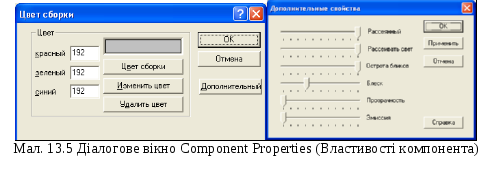
Клацніть на кнопці Advanced (Додатковий) у цьому діалоговому вікні. Відкриється діалогове вікно Advanced Properties (Додаткові властивості). За допомогою повзунка Transparency (Прозорість) у цьому вікні можна задавати ступінь прозорості компонента. Тут є й інші тонкі настроювання кольорів: Ambient (Розсіяний), Diffuse (Розсіювати кольори), Specularity (Гострота відблисків), Shininess (Блиск) і Emission (Емісія).
Можна також змінити прозорість виділеної грані. Щоб задати ступінь прозорості грані, виділите потрібну грань, викличте контекстне меню й у групі команд Face (Грань) цього меню виберіть команду Properties (Властивості). Відкриється діалогове вікно Entity Properties (Властивості об'єкта). Клацніть на кнопці Advanced (Додатковий) у цьому діалоговому вікні. Відкриється діалогове вікно Advanced Properties (Додаткові властивості). У цьому вікні ви зможете задати прозорість виділеної грані.
6. Аналіз конфліктів між компонентами
В Solid Works ви можете перевірити наявність конфліктів між компонентами збірки при її русі. Для аналізу конфліктів у збірці, що рухається, викличте команду Move Component (Переміщення компонента), у сувої Options (Параметри) виберіть Collision detection (Визначення конфліктів), як показано на мал.13.6. З'явиться група Check between (Перевірити). Елементи керування цієї групи визначають, між якими компонентами буде вестися пошук конфліктів. Якщо перемикач установлений у положення:
- All Components (Усі компоненти) - при русі збірки здійснюється пошук конфліктів між всіма компонентами.
- These Components (Тільки ці компоненти) - при русі збірки буде здійснюватися пошук конфліктів тільки між виділеними компонентами. У цьому положенні перемикача в сувої Options (Параметри) з'являються область виділення Components for Collision Check (Компоненти для перевірки конфлікту) і кнопка Resume Drag (Продовжити переміщення). Імена виділених компонентів, між якими потрібно знайти конфлікти, відображаються в області виділення Components for Collision Check (Компоненти для перевірки конфлікту). Виділивши потрібні компоненти, клацніть на кнопці Resume Drag (Продовжити переміщення) у сувої Options (Параметри) і перетягніть покажчик, щоб привести збірку в рух.
Прапорець Stop at collision (Зупинити при конфлікті) зупиняє рух збірки при зіткненні одного компонента збірки з іншим під час її руху.
Прапорець Dragged part only (Тільки деталь, що перетягується) установлюється, коли потрібно знайти конфлікт тільки між компонентами, які ви вибрали для руху. Якщо не встановлювати цей прапорець, то виявлення конфліктів буде відбуватися між компонентами, обраними для руху, і будь-якими іншими компонентами, що переміщуються через наявність сполучень із компонентами, що рухаються.
Установивши параметри в сувої Options (Параметри), приведіть збірку в рух за допомогою інструмента Move Component (Переміщення компонента) або Rotate Component (Обертання компонента). Щоб привести збірку в рух з використанням інструмента Rotate Component (Обертання компонента), відкрийте сувій Rotate (Обертання компонента) і перетягніть компонент збірки. Якщо деякий компонент збірки зіштовхується з іншим компонентом у процесі руху, грані компонентів, між якими є зіткнення, будуть пофарбовані зеленими кольорами. Якщо встановлено прапорець Stop at collision (Зупинити при конфлікті), то рух збірки буде зупинено при зіткненні одного компонента збірки з іншим.
Розглянемо збірку, зображену на мал. 13.7 А). У ній потрібно, щоб повзун рухався в заданому напрямку. Викличте менеджер властивостей Move Component (Переміщення компонента) і виберіть Collision Detection (Визначення конфліктів) у сувої Options (Параметри). Перетягніть повзун у заданому напрямку. Малюнок 13.7 Б) показує, що повзун натрапляє на виступ, наявний на одній з колон основи. Грані компонентів, що зіштовхуються, відображаються зеленими кольорами. Якщо встановлено прапорець Stop at collision (Зупинити при конфлікті), то ви не зможете зрушити повзун далі після того, як він натрапить на виступ.

Виявивши конфлікт у збірці, ви можете відредагувати компоненти, між якими відбувається зіткнення.


