ВУЗ: Не указан
Категория: Не указан
Дисциплина: Не указана
Добавлен: 17.04.2024
Просмотров: 15
Скачиваний: 0
Взаємозв'язок Tangent (Дотичність)
Взаємозв'язок Tangent (Дотичність) змушує виділену дугу, коло, сплайн або еліпс розташовуватися по дотичній до іншої дуги, сплайну, еліпсу, лінії або кромки. Щоб додати цей взаємозв'язок, виділите два об'єкти й клацніть на кнопці Tangent (Дотичність) у сувої AddRelations (Додати взаємозв'язок). (малюнок d)
Взаємозв'язок Coradial (Корадиальність)
Взаємозв'язок Coradial (Корадиальність) примусово призначає виділеним дугам або колам той самий радіус і центральну точку. Цей взаємозв'язок можна також накласти на зовнішній елемент, що у проекції на даний ескіз дає дугу або коло. (малюнок е)
На малюнку a показані два вихідних кола.
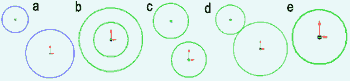
Взаємозв'язок Midpoint (Середня точка)
Взаємозв'язок Midpoint (Середня точка) примусово переміщує виділену точку в середню точку виділеної лінії. Щоб додати цей взаємозв'язок, викличте менеджер властивостей Add Relations (Додати взаємозв'язок). Виділите точку, що потрібно перемістити, і лінію, у середню точку якої буде переміщена виділена точкака. Клацніть на кнопці Midpoint (Середня точка) у сувої Add Relations (Додати взаємозв'язок).
Точка стає в центрі лінії, причому, при невизначеному ескізі, змінюється як положення точки, так і положення лінії. Ці зміни підкоряються наступному правилу: середня точка розташовується в точці проекції вихідної точки на лінію. Точка проекції може бути на продовженні лінії. Довжини сторін лінії з обох сторін точки обчислюються так:
-
На малюнку показані два варіанти, при яких проекція вихідної точки лежить на лінії. Як видно з малюнків, розмір лінії дорівнює подвоєній відстані від точки проекції до лівого краю лінії. Малюнки 1 й 2 ілюструють розходження в розмірі одержуваної лінії при переміщенні вихідної точки уздовж вихідної лінії. Червоними кольорами позначений перпендикуляр, чорним - довідкові розміри.
-
На малюнку показані два варіанти, при яких проекція вихідної точки лежить на продовженні лінії. Як видно з малюнків, розмір лінії дорівнює подвоєній відстані від точки проекції до лівого краю лінії. Малюнки 1 й 2 ілюструють розходження в розмірі одержуваної лінії при переміщенні вихідної точки уздовж вихідної лінії. Жовтими кольорами позначене продовження вихідної лінії, на яку опускається перпендикуляр.
-
І, нарешті, розглянемо правильний варіант використання цього взаємозв'язку. Для цього досить задати розмір вихідної лінії. Точка при цьому стає в середину лінії, що залишається нерухомою.
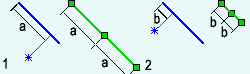
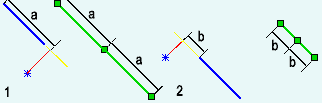
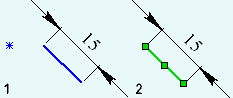
Взаємозв'язок Intersection (Перетинання)
Взаємозв'язок Intersection (Перетинання) примусово переміщує виділену точку на перетинання двох виділених ліній. Щоб додати цей взаємозв'язок, викличте менеджер властивостей Add Relations (Додати взаємозв'язок). Виділите потрібні об'єкти й клацніть на кнопці Intersection (Перетинання) у сувої Add Relations (Додати взаємозв'язок).
Розглянемо роботу взаємозв'язку на конкретному прикладі: На малюнку 1 задана горизонтальна пряма "a" (визначена), довільна похила пряма "b" (невизначена) і довільна точка "c" (також невизначена). При завданні взаємозв'язку "перетинання" для всіх цих об'єктів буде застосовуватися наступний алгоритм: Із точки c на похилу пряму b опускається перпендикуляр c'с, що використовується як вектор паралельного переносу прямої b із точки перетинання перпендикуляра в задану точку c.
Потім із точки c опускається перпендикуляр cc'' на горизонтальну пряму a, що також використовується як вектор паралельного переносу прямій b із точки c у точку основи перпендикуляра c". Після цього точка зі стає крапкою з". Результат цього пояснення показаний графічно на малюнку 2.
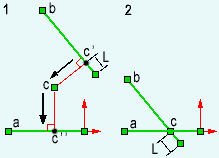
Взаємозв'язок Coincident (Співпадіння)
Взаимовязь Coincident (Співпадіння) змушує виділену точку збігатися з іншою точкою або лежати на виділеній лінії, дузі, колі або еліпсі. Щоб додати цей взаємозв'язок, викличте менеджер властивостей Add Relations (Додати взаємозв'язок). Виділите потрібні об'єкти й клацніть на кнопці Coincident (Співпадіння) у сувої Add Relations (Додати взаємозв'язок).
Взаємозв'язок Symmetric (Симетрія)
Взаємозв'язок Symmetric (Симетрія) змушує дві виділені лінії, дуги, точки або два еліпси розташовуватися на однаковій відстані по обидві сторони від осьової лінії. Цей взаємозв'язок також примусово привласнює виділеним об'єктам ті самі розміри й орієнтацію. Щоб додати цей взаємозв'язок, викличте менеджер властивостей Add Relations (Додати взаємозв'язок). Виділите потрібні об'єкти й осьову лінію, потім клацніть на кнопці Symmetric (Симетрія) у сувої Add Relations (Додати взаємозв'язок).
Взаємозв'язок Fix (Зафіксований)
Взаємозв'язок Fix (Зафіксований) закріплює виділений об'єкт у заданій позиції. Якщо накласти цей взаємозв'язок на лінію або дугу, її положення буде залишатися тим самим, але розмір можна буде міняти, розтягуючи її за кінцеві точки. Щоб додати цей взаємозв'язок, викличте менеджер властивостей AddRelations (Додати взаємозв'язок). Виділите потрібний об'єкт і клацніть на кнопці Fix (Прив'язка) у сувої Add Relations (Додати взаємозв'язок).
Взаємозв'язок Pierce (Прокол)
Взаємозв'язок Pierce (Прокол) змушує точку ескізу або кінцеву точку об'єкта збігатися з об'єктом іншого ескізу. Щоб додати цей взаємозв'язок, викличте менеджер властивостей Add Relations (Додати взаємозв'язок). Виділите потрібні об'єкти й клацніть па кнопці Pierce (Прокол) у розсувній панелі Add Relations (Додати взаємозв'язок).
Взаємозв'язок Merge Points (Злити точки)
Merer Взаємозв'язок Merge Points (Злити точки) змушує дві точки ескізу або кінцеві точки злитися в одну точку. Щоб додати цей взаємозв'язок, викличте менеджер властивостей Add Relations (Додати взаємозв'язок). Виділите потрібні об'єкти й клацніть на кнопці Merge Points (Злити точки) у розсувній панелі Add Relations (Додати взаємозв'язок).
Взаємозв'язок ParallelYZ (Паралельно YZ)
Взаємозв'язок ParallelYZ (Паралельно YZ) змушує лінію на тривимірному ескізі розташовуватися паралельно площини YZ стосовно виділеної площини. Щоб додати цей взаємозв'язок, викличте менеджер властивостей Add Relations (Додати взаємозв'язок). Виділите лінію на тривимірному ескізі та площину й клацніть на кнопці ParallelYZ (Паралельно YZ) у сувої Add Relations (Додати взаємозв'язок).
Взаємозв'язок ParallelZX (Паралельно ZX)
Взаємозв'язок ParallelZX (Паралельно ZX) змушує лінію на тривимірному ескізі розташовуватися паралельно площини ZX стосовно виділеної площини. Щоб додати цей взаємозв'язок, викличте менеджер властивостей Add Relations (Додати взаємозв'язок). Виділите лінію на тривимірному ескізі й площина й клацніть на кнопці ParallelZX (Паралельно ZX) у сувої Add Relations (Додати взаємозв'язок).
Взаємозв'язок Along (Уздовж Z)
Взаємозв'язок Along (Уздовж Z) змушує лінію на тривимірному ескізі розташовуватися по нормалі до виділеної площини. Щоб додати цей взаємозв'язок, викличте менеджер властивостей Add Relations (Додати взаємозв'язок). Виділите лінію на тривимірному ескізі та площину й клацніть на кнопці Along (Уздовж Z) у сувої Add Relations (Додати взаємозв'язок).
Додавати взаємозв'язок можна також у менеджері властивостей Properties (Властивості), що автоматично відкривається, коли в графічній області виділяється більше одного об'єкта. Можливі типи взаємозв'язків для виділених об'єктів будуть перелічені в сувої Add Relations (Додати взаємозв'язок). Виберіть взаємозв'язок, що ви хочете накласти на виділені об'єкти.
Є й ще один метод додавання взаємозв'язків на ескіз. Виділите об'єкт або об'єкти, на які ви хочете накласти взаємозв'язок, і клацніть правою кнопкою миші, щоб викликати контекстне меню. Типи взаємозв'язків, які можуть бути накладені на виділені об'єкти, будуть перераховані в контекстному меню в розділі Relations (Взаємозв'язку). Виберіть потрібний тип взаємозв'язку з контекстного меню.
Автоматичні взаємозв'язки
Автоматичні взаємозв'язки - це взаємозв'язку, які автоматично накладають програмою в процесі побудови ескізу. Наприклад, ви можете помітити, що коли ви задаєте початкову крапку лінії й переміщаєте покажчик миші по горизонталі вправо або вліво, під покажчиком-лінією відображається символ Н. Це символ взаємозв'язку Horizontal (Горизонтальність), що накладає на лінію в процесі її створення. При переміщенні покажчика-лінії по вертикалі нагору або вниз під покажчиком відображається буква V - символ зв'язку Vertical (Вертикальність). Якщо ви наведете покажчик на перетинання двох або більше об'єктів ескізу, під покажчиком з'явиться символ перетинання. Аналогічним образом при побудові ескізу автоматично накладають інші взаємозв'язки.
Якщо режим автоматичного накладення взаємозв'язків відключений, ви можете його активізувати. Викличте діалогове вікно System Options > Sketch (Параметри системи > Ескіз), для чого виберіть у меню команду Tools > Options (Інструменти > Параметри) і в лівій панелі діалогового вікна System Options – General (Параметри системи - Загальні), що при цьому відкриється, виберіть групу параметрів Sketch (Ескіз). Установите прапорець Automatic Relations (Автоматичні взаємозв'язки) і клацніть на кнопці ОК. Нижче перераховані взаємозв'язки, які накладають в автоматичному режимі:
1. Horizontal (Горизонтальність);
2. Vertical (Вертикальність);
3. Coincident (Збіг);
4. Midpoint (Середня крапка);
5. Intersection (Перетинання);
6. Tangent (Торкання);
7. Perpendicular (Перпендикулярність).
Відображення й видалення взаємозв'язків
Меню: Tools > Relations > Display/Delete (Інструменти >Взаємозв'язку > Відобразити/Видалити)
Панель інструментів: Sketch > Display/Delete Relations (Ескіз > Відобразити/Видалити взаємозв'язку)
Якщо після додавання розмірів і взаємозв'язків ескіз виявляється перевизначений, необхідно видалити деякі перевизначальні, підвішені або невирішені взаємозв'язки й розміри. Перегляд і видалення взаємозв'язків, накладених на ескіз, здійснюється за допомогою менеджера властивостей Display/Delete Relations (Відобразити/Видалити взаємозв'язку). Щоб викликати цей менеджер властивостей, клацніть на кнопці Display/Delete Relations (Відобразити/Видалити взаємозв'язку) у менеджері команд Sketch (Ескіз). Ви також можете клацнути правою кнопкою миші в області креслення, щоб з'явилося контекстне меню, і вибрати в ньому команду Display/Delete Relations (Відобразити/Видалити взаємозв'язку).


