ВУЗ: Не указан
Категория: Не указан
Дисциплина: Не указана
Добавлен: 17.04.2024
Просмотров: 21
Скачиваний: 0
Д ерево
конструювання FeatureManager також полегшує
визначення та зміну
послідовності, у якій створюються
елементи. Змінити послідовність
елементів можна шляхом їхнього
перетаскування в списку дерева
конструювання FeatureManager. При цьому
змінюється порядок відновлення
елементів при перебудуванні деталі.
Можна відобразити розміри елемента,
якщо двічі нажати
на ім'я елемента. Можна погасити й
висвітити елементи деталі й компоненти
зборки.
Тимчасове повернення моделі або зборки
в попередній стан
можливий за допомогою смуги відкоту.
Можна додати або змінити джерела світла
в папці висвітлення
і т.д.
ерево
конструювання FeatureManager також полегшує
визначення та зміну
послідовності, у якій створюються
елементи. Змінити послідовність
елементів можна шляхом їхнього
перетаскування в списку дерева
конструювання FeatureManager. При цьому
змінюється порядок відновлення
елементів при перебудуванні деталі.
Можна відобразити розміри елемента,
якщо двічі нажати
на ім'я елемента. Можна погасити й
висвітити елементи деталі й компоненти
зборки.
Тимчасове повернення моделі або зборки
в попередній стан
можливий за допомогою смуги відкоту.
Можна додати або змінити джерела світла
в папці висвітлення
і т.д.
При щиглику правою кнопкою миші по зображенню деталі у верхній частині дерева конструювання з'являється контекстне меню, що дозволяє викликати меню пошуку в дереві конструювання (корисно для швидкого пошуку елемента у великому дереві, за умови відомої назви), меню властивостей документа, меню доступу до редагування розміру елемента, відкриття креслення.
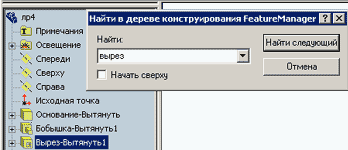

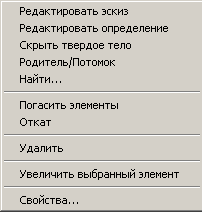
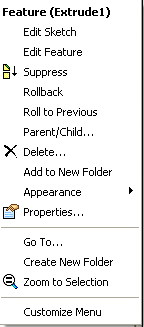
Якщо клацнути правою кнопкою миші на назві елемента в дереві конструювання відкриється трохи інше контекстне меню. Більшість його заголовків зрозуміло з їхньої назви, про меню редагування ми поговоримо докладніше трохи пізніше.
Пояснимо пункти Supress та Hide. Погасити тверде тіло (Supress) - дозволяє додати тілу прозорість (невидимість), доцільно при складній зборці. Можна вибирати поверхні або тіла, як у графічній частині вікна, так й у дереві конструювання. Менш радикальний варіант невидимості - сховати елемент, на моделі гаситься обраний елемент.
-
Менеджер властивостей
Замість окремих діалогових вікон функцій використовують PropertyManager, завдяки чому графічне зображення не перекривається додатковими діалоговими вікнами.
Коли відображається вікно PropertyManager (Менеджер властивостей), існує кілька способів уведення значень і прийняття команд. Вони докладно описані в наступному прикладі. Для введення значень і прийняття команд: увести числове значення у вікні групи і натиснути Enter або кнопку ОК. У вікні PropertyManager (Менеджера властивостей) можна нажати правою кнопкою миші на елементи в списку та видалити їх.
-
Створення нових документів і використання шаблонів
При створенні нових документів використають шаблони як основу. Шаблони містять параметри користувача, такі як одиниці виміру або стандарти по оформленню креслень. Шаблони дозволяють створювати будь-яку необхідна кількість документів для деталей, креслень або зборок. Шаблон може бути деталлю, кресленням або збіркою, збереженими як шаблони.
Для створення нового документа SolidWorks:
-
Натисніть кнопку Створити на панелі інструментів "Стандартна" або виберіть Файл, Створити.
-
Виберіть значок шаблона в одній із вкладок у діалоговому вікні Створити документ SolidWorks. У поле Попередній перегляд з'явиться попередній вид шаблона.
-
Натисніть ОК, щоб створити новий документ SolidWorks, використовуючи обраний шаблон.
-
Відкриття існуючих документів
Для того щоб відкрити існуючий документ деталі, креслення або збірки:
-
Натисніть кнопку Відкрити на панелі інструментів "Стандартна" або виберіть Файл, Відкрити, або натисніть Ctrl+O.
-
У діалоговому вікні знайдіть документ деталі, креслення або збірки або файл із іншого додатка.
-
Виберіть Тільки читання, якщо зміни у файлі деталі зберігати не планується. Це дозволяє іншим користувачам у цей час записувати зміни, які вносяться в деталь.
-
Щоб подивитися деталь, креслення або збірку, не відкриваючи документ, виберіть Попередній перегляд.
-
Для відкриття окремої конфігурації деталі або збірки виберіть Конфігурувати.
-
Натисніть Тільки перегляд для відкриття документа тільки для перегляду. У відкритому документі деталі або збірки можна перейти в режим редагування, нажавши правою кнопкою миші в графічній області й вибравши Редагувати.
-
При відкритті документа збірки або креслення можна нажати Посилання (References) і побачити список документів деталі й/або збірки, на які посилається поточний документ. Можна редагувати місце розташування деталей у списку.
-
При відкритті документа збірки виберіть параметр Легковагові (Lightweight), щоб відкрити документ, що використає легковагові деталі.
-
Для відкриття документа натисніть кнопку Відкрити.
Якщо відкрито кілька документів SolidWorks, можна нажати Ctrl+Tab для перемикання між ними.
V. Підсумок заняття (5 хв.)
На сьогоднішній лекції ви дізналися про систему автоматизованого проектування SolidWorks, оглянули інтерфейс головного вікна програми. Скажіть, будь-ласка, з яких основних частин складається інтерфейс програми SolidWorks? Яку інформацію зберігає Дерево конструювання? Які можливості надає Менеджер властивостей PropertyManager проектувальнику? Яку функцію виконує Кут підтвердження? Чи можна за допомогою смуги відкоту змінити порядок створення елемента чи ескізу?
Д/з: опрацювати конспект, знати відповіді на запитання:
Запитання для самоперевірки
-
Додаток SolidWorks, його функціональні можливості.
-
Вид головного вікна SolidWorks. Панелі інструментів SolidWorks.
-
Що таке маркер? Додавання, редагування маркерів.
-
Що таке Кут підтвердження?
-
Як створити новий документ SolidWorks?
-
Дерево конструювання FeatureManager та Менеджер властивостей (PropertyManager). У чому заключається їх відмінність?
-
Що таке смуга відкоту?


