ВУЗ: Не указан
Категория: Не указан
Дисциплина: Не указана
Добавлен: 03.02.2024
Просмотров: 20
Скачиваний: 0
ВНИМАНИЕ! Если данный файл нарушает Ваши авторские права, то обязательно сообщите нам.
Практическая работа № 4.
Тема: Создание и использование запросов.
Цели работы:
-
закрепить навыки по редактированию таблиц базы данных; -
научиться создавать запросы на выборку различными способами.
Порядок работы.
Задание 1.
-
Откройте базу данных “Учебная база”. В базе данных должны быть две связанные таблицы: Группы и Список.
Задание 2. Коррекция данных в таблице “Группы”.
-
Откройте таблицу Группы, выделив ее и щелкнув по кнопке Открыть. -
Добавьте недостающие записи. Исправьте существующие. В предыдущей работе с “Учебной базой” Вы удаляли первую запись. Необходимо ее восстановить. Вы исправляли номера учебных групп на 201, 202, 203, 204, 205. Верните первоначальные значения группам. Добавьте еще одну запись в таблицу Группы: Учебная группа – 106, Преподаватель – Ф.И.О. вашего классного руководителя, например, как на рисунке:
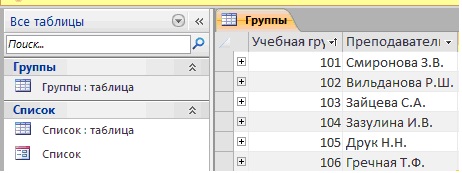
-
Закройте таблицу Группы, предварительно сохранив ее.
Задание 3. Коррекция данных в таблице “Список”.
-
Откройте таблицу Список, выделив ее и щелкнув по кнопке Открыть. -
Восстановите недостающие две записи. Добавьте еще три новые записи, например, как рисунке:
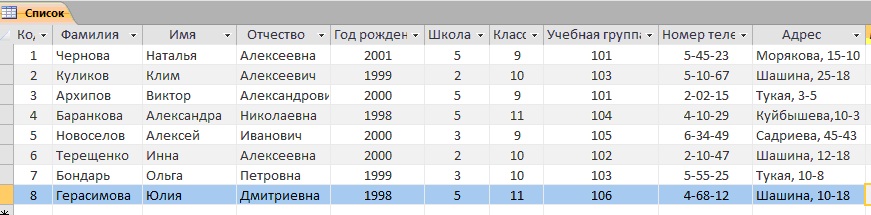
-
Перейдите в режим Конструктор. Добавьте еще два поля – Номер телефона и Адрес, тип оставьте Текстовый. Сохраните изменения, щелкнув по кнопке Сохранить.
Сохранить. -
Перейдите в режим Таблицы и заполните соответствующими данными поля Номер телефона и Адрес. -
Закройте таблицу Список, предварительно сохранив ее.
Задание 4. Создание запроса на выборку.
-
Выполните команду Создание – Конструктор запросов. -
В появившемся диалоговом окне Добавление таблицы выберите из списка имя таблицы Список, щелкните по кнопке Добавить. -
Закончите выбор, щелкнув по кнопке Закрыть. Появится возможность выбора полей из таблицы “Список”. Для этого достаточно дважды щелкнуть по именам полей или перетащить мышью названия полей в клетку запроса. -
Создайте телефонную книгу для всех учащихся, имена которых начинаются на букву А. Для этого в полеУсловие отбора напишите условие Like “А*” (Рисунок 19)
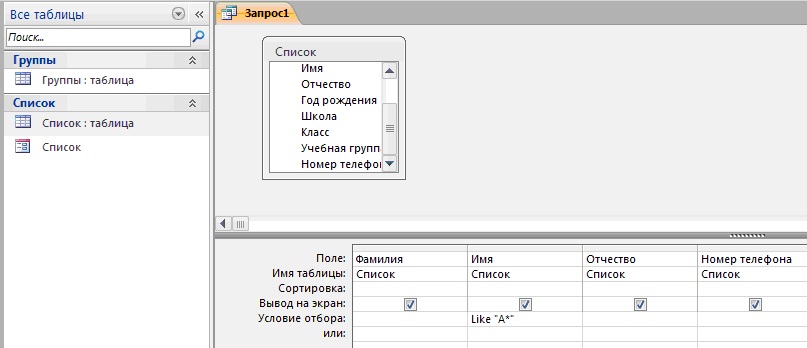
-
Сохраните запрос, щелкнув по кнопке Сохранить. Введите имя запроса Номера телефонов и щелкните по кнопке ОК. -
Щелкните по кнопке Выполнить для представления запроса. Закройте запрос. -
Убедитесь в правильности полученного запроса, щелкнув по имени запроса Номера телефонов слева в окне Все объекты Access. Закройте таблицу. -
Создайте запрос на выборку учащихся 9-х классов, которых обучает преподаватель Смирнова З.В. -
Для этого выполите команду Создание – Конструктор запросов. -
В появившемся диалоговом окне Добавление таблицы выберите из списка имена таблиц Список и Группы, щелкая по кнопке Добавить (Рисунок 20).
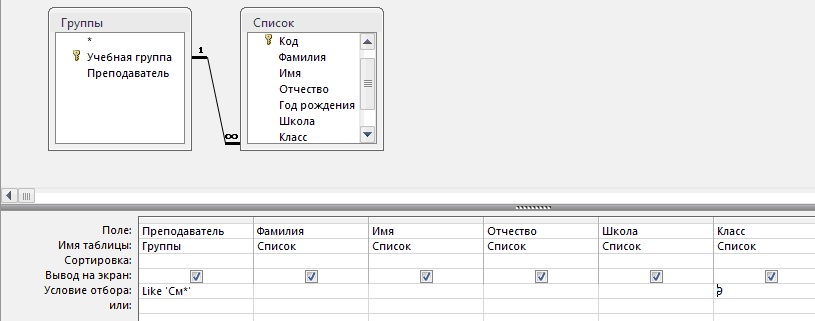
-
Закончите выбор, щелкнув по кнопке Закрыть. Появится возможность выбора полей из таблиц Список и Группы. Для этого достаточно дважды щелкнуть по именам полей или перетащить мышью названия полей в клетку запроса. -
В полеУсловие отбора напишите условия для поля Преподаватель из таблицы Группы и поля Класс таблицы Список так, как показано на рисунке (Рисунок 20): -
Сохраните запрос, щелкнув по кнопке Сохранить. Введите имя запроса Смирнова и щелкните по кнопке ОК. -
Щелкните по кнопке для представления запроса. Закройте запрос.
Задание 4. Создание запроса с использованием логических операций в условии отбора.
-
Создайте запрос на выборку тех преподавателей, которые обучают учащихся школ в 102 или 103 группе из школы №2 и №3. -
Для этого выполите команду Создание – Конструктор запросов. -
В появившемся диалоговом окне Добавление таблицы выберите из списка имена таблиц Список и Группы, щелкая по кнопке Добавить. -
Закончите выбор, щелкнув по кнопке Закрыть. Появится возможность выбора полей из таблиц Список и Группы. Для этого достаточно дважды щелкнуть по именам полей или перетащить мышью названия полей в клетку запроса.
В полеУсловие отбора напишите условия для полей
Школа и Учебная группа таблицы Список так, как показано на рисунке (Рисунок 21):
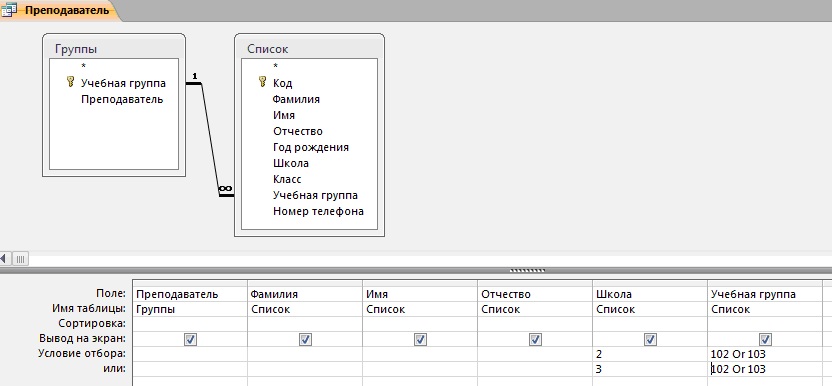
-
Сохраните запрос, щелкнув по кнопке Сохранить. Введите имя запроса Преподаватель и щелкните по кнопке ОК. -
Щелкните по кнопке для представления запроса. Закройте запрос.
Самостоятельное задание.
-
Составьте запрос на выборку фамилий только тех учеников, которые родились в 1999 и 2000 годах. -
Составьте запрос на выборку учащихся школы №5, которые учатся в 9 и 11 классах. -
Составьте запрос на выборку всех фамилий от Куликова до конца алфавита.
Задание 5. Создание запроса на выборку с использованием построителя.
-
Выделите запрос Номера телефонов и откройте его в режиме Конструктор с помощью контекстного меню (правой кнопкой мыши). -
Смените поле Номер телефона на поле Адрес. -
Сохраните запрос под именем Адрес, выполнив команду Файл – Сохранить объект как. -
Установите курсор в строку Условие отбора под столбцом Фамилия. -
Щелкните по кнопке Построитель. Появится окно, в котором можно строить сложные запросы (Рисунок 22)
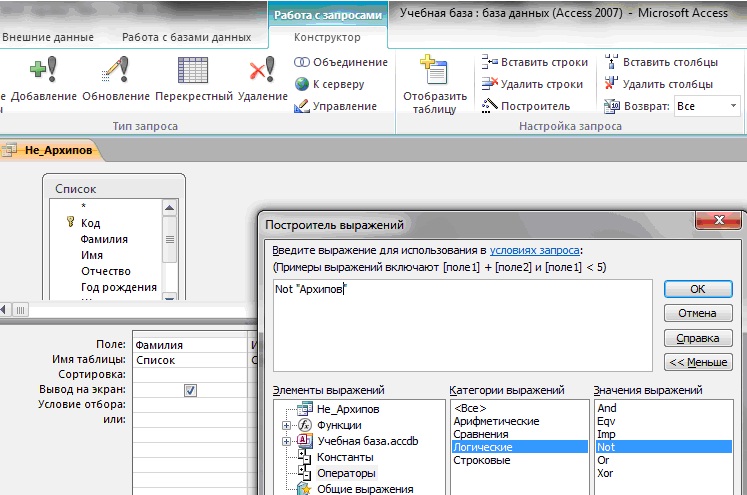
-
В столбце Элементы выражений щелкните по кнопке Операторы, затем в столбце Категории выражений выберите Логические, в столбце Значения выражений щелкните по кнопке Not. Это слово появится в верхнем окне. Фамилию Архипов в кавычках введите вручную. -
Щелкните по кнопке ОК. В строке Условие отбора появится данное выражение. -
Щелкните по кнопке для представления запроса. -
Закройте запрос, сохранив его под именем Не_Архипов.
Предъявите преподавателю на экране запросы: Номера телефонов, Смирнова, Преподаватель, Год рождения, Школа 5, Куликов, Адрес, Не_Архипов.
Задание 6. Завершение работы с программой Access.
-
Выполните команду Файл – Выход. -
Если вы производили редактирование в базе данных, появится вопрос о сохранении изменений. Ответьте утвердительно.

