Файл: Лабораторная работа 3, рисунок Рисунок 1 Отобразим дополнительные панели инструментов, рисунок Рисунок 2.docx
ВУЗ: Не указан
Категория: Не указан
Дисциплина: Не указана
Добавлен: 26.04.2024
Просмотров: 21
Скачиваний: 0
ВНИМАНИЕ! Если данный файл нарушает Ваши авторские права, то обязательно сообщите нам.
ЦЕЛЬ И ЗАДАЧИ РАБОТЫ
Изучение специальных возможностей работы в текстовом редакторе Word. Приобретение навыков по настройке панелей инструментов.
Выполнение заданий.
-
Изучены теоритические положения лабораторной работы №3. -
Создадим документ word, назовем его «Лабораторная работа №3», рисунок 1.
Рисунок 1
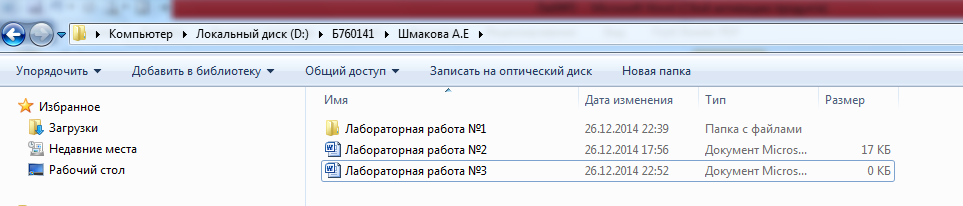
-
Отобразим дополнительные панели инструментов, рисунок 2.
Рисунок 2

-
Скроем две последние вкладки, рисунок 3.
Рисунок 3

-
Из вкладки «Формат» удалим три кнопки «Размер», «Упорядочить», «Текст», рисунок 4.
Рисунок 4
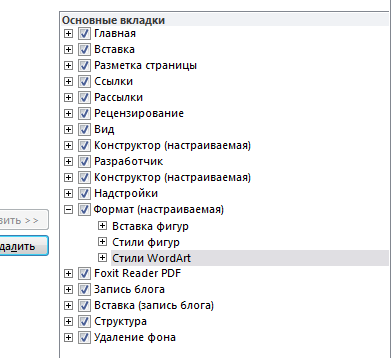
-
Добавим на вкладку «Конструктор» три кнопки, рисунок 5.
Рисунок 5
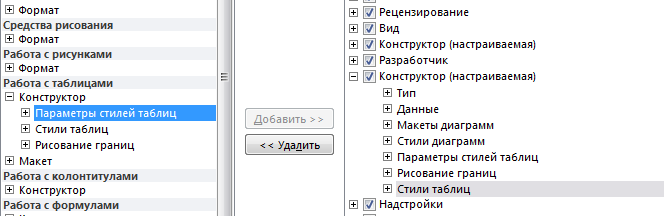
-
Перенесем команду в произвольную группу, рисунок 6
Рисунок 6
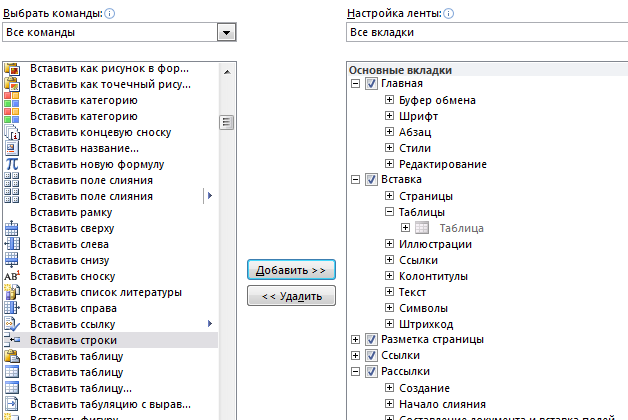
-
Создадим новую вкладку, назовем ее «Моя вкладка». Добавим три кнопки на вкладку «Моя вкладка», рисунок 7.
Рисунок 7
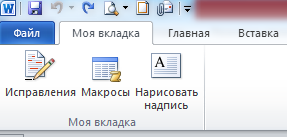
-
Удалим созданную вкладку, рисунок 8.
Рисунок 8
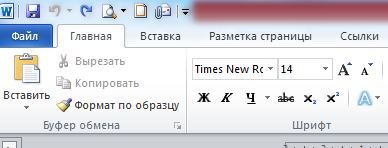
-
Изменим сочетание клавиш Ctrl+X на Ctrl+B, рисунок 9.
Рисунок 9
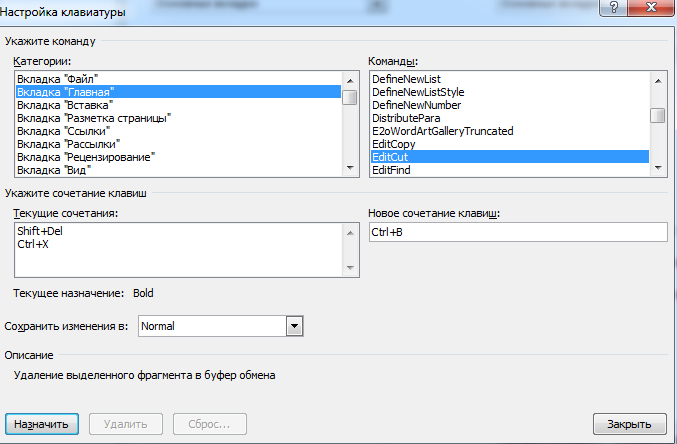
-
Отобразим значки и текст, рисунок 10.
Рисунок 10

-
Добавим команду показать на вкладку главная, рисунок 11.
Рисунок 11
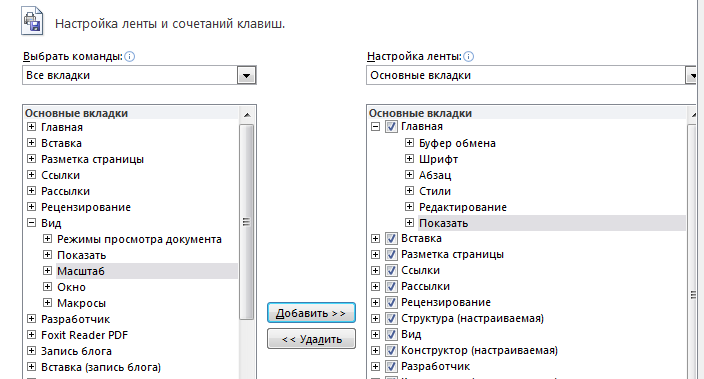
-
Поменяем значок группы, рисунок 12.
Рисунок 12
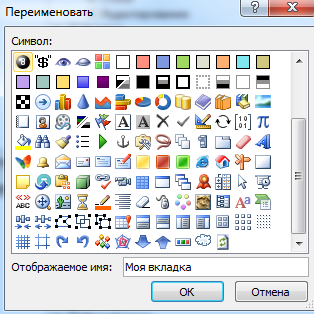
-
Вернем команде прежний значок. -
Создадим вкладку «Моя вкладка1», рисунок 13.
Рисунок 13
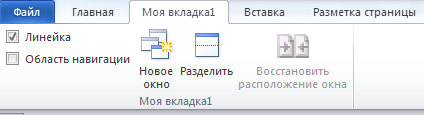
-
Сохраним изменения в документе. -
Ответы на контрольные вопросы.
-
Как отобразить панели инструментов, пользуясь главным меню документа?
Чтобы отобразить панель инструментов, необходимо зайти в категорию Вид главного меню, выбрать команду Панели инструментов, перейти по стрелочке к флажку с названиями панелей инструментов, а затем одинарным щелчком левой кнопкой мыши отметить нужные.
-
В каких местах экрана можно размещать панели инструментов?
Панель инструментов можно разместить на любой части экрана.
-
Каким образом можно перемещать панели инструментов?
Для того, чтобы переместить панель, необходимо, удерживая ее левой кнопкой мыши, перенести панель в нужное место экрана.
-
Какими способами можно закрывать панели инструментов?
Панель инструментов можно закрыть, нажав на крестик в верхней части панели.
-
Как на панели инструментов добавить кнопки, не вызывая диалогового окна Настройка?
Чтобы добавить кнопки на панель инструментов необходимо нажать на стрелочку в конце панели, выбрать действие Показать кнопки и, переходя по флажку, указать галочкой нужные кнопки.
-
Как вызвать диалоговое окно Настройка?
Чтобы настроить панель инструментов, необходимо нажать на стрелочку в конце панели, выбрать действие Настроить панель инструментов.
-
Какие существуют закладки в диалоговом окне Настройка?
Меню, Клавиатура, Панели инструментов, События.
-
Как создать новое меню?
Необходимо кнопку «Создать вкладку»
-
Как поменять сочетание клавиш для вызова команды?
Для изменения сочетания клавиш необходимо в окне Комбинации клавиш выбрать сочетание клавиш, команду при котором требуется изменить. После выбора нажимается кнопка Изменить. Далее в окне Категория выбирается категория, а в окне Функция – команда, которой нужно присвоить текущее сочетание клавиш. После этого необходимо нажать ОК.
-
Как создать новую панель инструментов?
Необходимо выбрать панель и нажать кнопку «Создать».
-
Как удалить категорию меню или панель инструментов?
Чтобы удалить с панели инструментов команду, необходимо выбрать команду, нажать кнопку Изменить, а затем Удалить.
-
Что можно настраивать в диалоговом окне Настройка с включенной закладкой События? -
В закладке События назначаются макросы для различных событий, например, создать файл, закрыть приложение и пр.
ВЫВОДЫ
После выполнения работы освоили специальные возможностей работы в текстовом редакторе Word. Приобрели навыки по настройке панелей инструментов.

