Файл: Практическая работа 5 Установка операционной системы Linux дистрибутива. Изучение базовых команд Linux.doc
ВУЗ: Не указан
Категория: Не указан
Дисциплина: Не указана
Добавлен: 26.04.2024
Просмотров: 36
Скачиваний: 0
ВНИМАНИЕ! Если данный файл нарушает Ваши авторские права, то обязательно сообщите нам.
СОДЕРЖАНИЕ
Практическая работа № 5
Установка операционной системы Linux дистрибутива. Изучение базовых команд Linux.
Цель: Первичное знакомство с командным интерпретатором. Изучение базовых команд операционной системы Linux.
Теоретическая часть:
Среди всех элементов операционной системы Linux самым важным, является командная строка (Терминал). Оболочка во многом определяет богатые возможности и гибкость операционной системы Linux. С помощью командной строки можно выполнять действия, которые были бы немыслимы при работе с графическим пользовательским интерфейсом. Независимо от того, KDE или GNOME, оказывается, что многие действия гораздо быстрее и эффективнее выполнить, пользуясь только командной строкой. Освоение Linux стоит начинать с изучения средств командной оболочки.
Файлы и ничего кроме файлов
Все, с чем Вы встретитесь в операционной системе Linux, - это файлы. Абсолютно все! Очевидно, что текстовый документ - это файл. Изображения, аудиоданные в формате МР3 и видеофрагменты - это несомненно файлы. Каталоги - это тоже файлы, содержащие информацию о других файлах. Дисковые устройства - это большие файлы. Сетевые соединения тоже файлы. Даже исполняемый процесс - это файл. С точки зрения операционной системы Linux файл представляет собой поток битов или байтов. Система не интересуется тем, что означает каждый байт. Это забота конкретных программ, выполняющихся в операционной системе Linux. Для операционной системы Linux и документ, и сетевое соединение всего лишь файлы. Как обрабатывать текстовый документ, знает редактор, а сетевое приложение умеет работать с сетевым соединением.
В отличие от Windows и МасOS в операционной системе Linux имена файлов чувствительны к регистру символов. В частности, Вы можете встретить в одном каталоге все три файла которые приведены ниже в качестве примера:
Sit.txt
sIt.txt
SIT.txt
С точки зрения файловой операционной системы Linux - это различные имена файлов. Если вы попытаетесь создать файлы с этими же именами в Windows или МасOS, то вероятнее всего попытка увенчается провалом, и система предложит Вам выбрать другое имя для файла.
Чувствительность к регистру символов также означает, что при вводе команд они должны в точности совпадать с именами файлов, поддерживающих их. Так, например, удаляя файл с помощью команды rm, нельзя вводить RM, Rm или rM. Надо также следить за написанием имен, задаваемых в качестве параметров. Если вы захотите удалить файл «SIT.txt», а укажете имя Sit.txt, вы лишитесь совсем не того файла, с которым предполагали расстаться.
Групповые операции:
Предположим, что в одном из каталогов на вашем компьютере содержатся сто файлов с изображениями и два текстовых файла. Ваша задача удалить все файлы с изображениями за исключением двух текстовых файлов. Удалять файлы по одному - это утомительное занятие. В операционных системах Linux для автоматизации данного процесса можно применять символы групповых операций. Групповые операции задаются посредством звездочки (*), знака вопроса (?) и квадратных скобок ( [ ] ).
Пример использования групповых операций:
Групповая операция с применение » * » - отмечает любое (в том числе нулевое) количество любых символов.
rm sit1*.* Удаляться файлы : sit1.txt, sit1.jpg, sit11.jpg, sit123123.txt
rm sit*.jpg Удаляться файлы : sit1.jpg, sit11.jpg
rm *txt Удаляться файлы : sit1.txt, sit123123.txt
rm sit* Удаляться файлы : sit1.txt, sit1.jpg, sit11.jpg, sit123123.txt
rm * Удалятся все файлы в каталоге
Групповая операция с применение » ? «. Символ » ? » - соответствует одному произвольному символу.
rm sit1?.jpg Удалится файл : sit11.jpg, но не sit1.txt, sit1.jpg, sit123123.txt
rm sit?.jpg Удалится файл : sit1.jpg, но не sit1.txt, sit11.jpg, sit123123.txt
rm sit?.* Удаляться файлы : sit1.txt, sit1.jpg, но не sit11.jpg, sit123123.txt
Групповая операция с применение » [] «. Квадратные скобки позволяют задавать один символ из набора или символ, принадлежащий определенному диапазону.
rm sit[0-1].txt Удалится файл : sit1.txt, но не sit1.jpg, sit11.jpg, sit123123.txt
rm sit1[0-2].jpg Удалится файл : sit11.jpg, но не sit1.txt, sit1.jpg, sit123123.txt
Консольные команды:
$ pwd - определить текущий каталог.
$ cd [имя каталога] — осуществить переход в заданный каталог.
$ ls [имя каталога] - просмотреть список файлов и подкаталогов.
$ mkdir [имя каталога] — создать каталог с заданным именем.
$ cp <имя файла 1> <имя файла 2> - скопировать файл «имя файла 1» в файл «имя файла 2», например: cp first.txt copy1.txt.
$ mv <имя файла 1> <имя файла 2> - переименовать файл «имя файла 1» в файл «имя файла 2», например: mv first.txt orig.txt.
$ ln «имя файла» «имя ссылки» - создать жёсткую ссылку «имя ссылки» на файл «имя файла». Пример: ln orig.txt copy2.txt.
$ ln -s «имя файла» «имя ссылки» - создать символическую ссылку «имя ссылки» на файл «имя файла». Пример: ln -s orig.txt copy2.txt.
$ rm <имя файла> - удалить файл.
$ touch <имя файла> - создание файла.
$ man <название команды> - получение справочной документации о выбранной команде.
Задания к лабораторной работе
Откройте терминал.
Ознакомьтесь с возможностями команды pwd c помощью команды man:
Определите текущий каталог, в котором вы находитесь командой pwd:
Ознакомьтесь с возможностями команды cd c помощью команды man:
Перейдите в корневой каталог командой cd
Ознакомьтесь с возможностями команды ls c помощью команды man:
Просмотрите содержимое корневого каталога командой ls:
Сделайте копию экрана для использования в отчете по лабораторной работе .
Вернитесь в домашний каталог, используя команду cd без параметров:
Ознакомьтесь с возможностями команды mkdir c помощью команды man:
Создайте каталог «test», используя команду mkdir:
Перейдите в каталог «test», используя команду cd:
Просмотрите содержимое каталога, используя команду ls:
Создайте каталог «test2», используя команду mkdir:
Ознакомьтесь с возможностями команды touch c помощью команды man:
Создайте файл «text» в каталоге «test2» используя команду touch:
Ознакомьтесь с возможностями команды mv c помощью команды man:
Переименуйте файл «text» в «textSIT» используя команду mv
Ознакомьтесь с возможностями команды cp c помощью команды man:
Скопируйте файл «textSIT» в каталог «test2» под именем «copy.txt», используя команду cp:
Ознакомьтесь с возможностями команды ln c помощью команды man:
Создайте жесткую ссылку «link» на файл «copy.txt» используя команду ln:
Создайте символическую ссылку «simlink» на файл «copy.txt» используя команду ln:
Просмотрите результаты в текущем каталоге при помощи команды ls с аргументами la:
Сделайте копию экрана для использования в отчете по лабораторной работе .
Удалите созданные вами файлы и ссылки в лабораторной работе используя команду rm
Сделайте копию экрана для использования в отчете по лабораторной работе .
Вопросы к лабораторной работе
-
Чем отличается вывод команд ls -F и ls -la?
-
С помощью какой команды и как можно переместить файл в другой каталог?
-
Какие действия вы совершаете, нажимая на кнопки «стрелка вверх» и «стрелка вниз»?
-
Куда вы переходите, выполнив команду cd без параметров?
-
Как посмотреть, какие еще параметры можно задать команде ls?
-
Что такое «жесткая ссылка»?
-
Что такое «символическая ссылка»?
-
Как осуществить просмотр подкаталогов и их содержимого ?
-
Как осуществить вывод содержимого каталога с запятыми в качестве разделителя?
-
Как осуществить просмотр скрытых файлов в домашнем каталоге?
-
Как осуществить создание нового каталога и необходимых подкаталогов рекурсивно?
-
Как осуществить рекурсивное копирование всех файлов из одного каталога в другой?
-
Как осуществить рекурсивное копирование всех файлов и подкаталогов из одного каталога в другой?
-
Как рекурсивно удалить все файлы и подкаталоги в определенном каталоге?
Практическая работа № 6
Разграничение прав доступа
Основные теоретические сведения
Цель: Изучение механизмов управления доступа к ресурсам, прав доступа. Постижение понятия пользователя и группы. Приобретение практических навыков управления пользователями при помощи консольных утилит. Приобретение навыков работы с правами пользователей и правами на файлы, каталоги при помощи консольных утилит.
Теоретическая часть
У каждого объекта (файла) есть уникальное имя, по которому к нему можно обращаться, и конечный набор операций, которые процессы могут выполнять в отношении этого объекта. Файлу свойственны операции read, write и execute.
Совершенно очевидно, что нужен способ запрещения процессам доступа к тем объектам, к которым у них нет прав доступа. Более того, этот механизм должен также предоставлять возможность при необходимости ограничивать процессы поднабором разрешенных операций. Например, процессу A может быть дано право проводить чтение данных из файла F, но не разрешено вести запись в этот файл.
Права доступа означают разрешение на выполнение той или иной операции (чтение, записи, исполнения).
Когда пользователь входит в систему, его оболочка получает UID и GID (UID – идентификатор пользователя, GID - идентификатор группы), которые содержатся в его записи в файле паролей, и они наследуются всеми его дочерними процессами. Представляя любую комбинацию (UID, GID), можно составить полный список всех объектов (файлов, включая устройства ввода-вывода, которые представлены в виде специальных файлов и т.д.), к которым процесс может обратиться с указанием возможного типа доступа (чтение, запись, исполнение).
Два процесса с одинаковой комбинацией (UID, GID) будут иметь абсолютно одинаковый доступ к одинаковому набору объектов. Процессы с различающимися значениями (UID, GID) будут иметь доступ к разным наборам файлов, хотя, может быть, и со значительным перекрытием этих наборов.
SUID (Set User ID)
Атрибут исполняемого файла, позволяющий запустить его с правами владельца. В операционных системах Linux приложение запускается с правами пользователя, запустившего указанное приложение. Это обеспечивает дополнительную безопасность т.к. процесс с правами пользователя не сможет получить доступ на запись к важным системным файлам, например /etc/passwd, который принадлежит суперпользователю root. Если на исполняемый файл установлен бит suid, то при выполнении эта программа автоматически меняет «эффективный userID» на идентификатор того пользователя, который является владельцем этого файла. То есть, не зависимо от того - кто запускает эту программу, она при выполнении имеет права хозяина этого файла.
SGID (Set Group ID)
Аналогичен SUID, но относиться к группе. При этом, если для каталога установлен бит SGID, то создаваемые в нем объекты будут получать группу владельца каталога, а не пользователя.
Практические примеры
Узнать права на файл/директорию
sit@ubuntu:
$ ls -l /bin/ls
-rwxr-xr-x 1 root root 129280 Feb 18 2016 /bin/ls
Права доступа состоят из трех троек символов. Первая тройка представляет права владельца файла, вторая представляет права группы файла и третья права всех остальных пользователей.
В нашем случае это :
-
«rwx» - Права владельца файла
-
«r-x» - Права группы файла
-
«r-x» - Права всех остальных на файл.
Символ «r» означает, что чтение (просмотр данных содержащихся в файле) разрешено, «w» означает запись (изменение, а также удаление данных) разрешено и «x» означает исполнение (запуск программы разрешен).
Таким образом, если в целом посмотреть на права мы увидим, что кому угодно разрешено читать содержимое и исполнять этот файл, но только владельцу (root) разрешено как либо модифицировать этот файл. Иными словами, нормальным пользователям разрешено копировать содержимое этого файла, то только root может изменять или удалять его.
Определение текущего пользователя и групп в которых он состоит
Перед тем, как изменять владельца или группу которой принадлежит файл, необходимо уметь определять текущего пользователя и группу к которой он принадлежит. Чтобы узнать под каким пользователем вы работаете, наберите whoami:
sit@ubuntu:
$ whoami
sit
Для определения в каких группах состоит пользователь sit, необходимо воспользоваться командой groups:
sit@ubuntu:
$ groups
sit adm cdrom sudo dip plugdev lxd lpadmin sambashare
Из этого примера видно, что пользователь sit состоит в группах sit, adm, cdrom, sudo, dip, plugdev, lxd, lpadmin, sambashare. Если вы хотите посмотреть, в каких группах состоит другой пользователь, то передайте его имя в качестве аргумента.
sit@ubuntu:
$ groups root
root : root
Изменение пользователя и группы владельца
Чтобы изменить владельца или группу файла (или другого объекта) используется команды chown или chgrp соответственно. Сначала нужно передать имя группы или владельца, а потом список файлов.
chown sit /home/sit/itmo.txt
chgrp sit /home/sit/itmo.txt
Можно также изменять пользователя и группу одновременно используя команду chown в другой форме:
chown sit:sit /home/sit/itmo.txt
Предупреждение
Вы не можете использовать команду chown без прав суперпользователя, но chgrp может быть использована всеми, чтобы изменить группу-владельца файла на ту группу, к которой они принадлежат.
Знакомство с chmod
chown и chgrp используются для изменения владельца и группы объекта файловой системы, но кроме них существует и другая программа, называемая chmod, которая используется для изменения прав доступа на чтение, запись и исполнение, которые мы видим в выводе команды ls -l. Команда chmod использует два и более аргументов: метод, описывающий как именно необходимо изменить права доступа с последующим именем файла или списком файлов, к которым необходимо применить эти изменения:
chmod +x /home/sit/itmo.sh
В примере выше в качестве метода указано +x. Как можно догадаться, метод +x указывает chmod, что файл необходимо сделать исполняемым для пользователя, группы и для всех остальных. Если мы решим отнять все права на исполнение файла, то сделаем вот так:
chmod +x /home/sit/itmo.sh
Разделение между пользователем, группой и всеми остальными
Часто бывает удобно изменить только один или два набора прав доступа за раз. Чтобы сделать это, просто необходимо использовать специальный символ для обозначения набора прав доступа, который необходимо изменить, со знаком «+»» или «—» перед ним. Символ «u» для пользователя, «g» для группы и «o» для остальных пользователей.
chmod go-w /home/sit/itmo.sh
Данный пример удаляет право на запись для группы и всех остальных пользователей, но оставляет права владельца нетронутыми.
Числовые режимы
Существует еще один достаточно распространенный способ указания прав: использование четырехзначных восьмеричных чисел. Этот синтаксис, называется числовым синтаксисом прав доступа, где каждая цифра представляет тройку разрешений. Например, в 0777, 777 устанавливают флаги для владельца, группы, и остальных пользователей. Ниже таблица показывающая как транслируются права доступа на числовые значения.
Режим Число
rwx 7
rw- 6
r-x 5
r-- 4
-wx 3
-w- 2
--x 1
--- 0
umask
Когда процесс создает новый файл, он указывает, какие права доступа нужно задать для данного файла. Зачастую запрашиваются права 0666 (чтение и запись всеми), что дает больше разрешений, чем необходимо в большинстве случаев. К счастью, каждый раз, когда в Linux создается новый файл, система обращается к параметру, называемому umask. Система использует значение umask чтобы понизить изначально задаваемые разрешения на что-то более разумное и безопасное. Вы можете просмотреть текущие настройки umask набрав umask в командной строке:
sit@ubuntu:
$ umask
0002
В Linux-системах значением по умолчанию для umask является 0022, что позволяет другим читать ваши новые файлы (если они могут до них добраться), но не изменять их. Чтобы автоматически обеспечивать больший уровень защищенности для создаваемых файлов, можно изменить настройки umask:
sit@ubuntu:
$ umask 0077
Такое значение umask приведет к тому, что группа и прочие не будут иметь совершенно никаких прав доступа для всех, вновь созданных файлов.
В отличие от «обычного» назначения прав доступа к файлу, umask задает какие права доступа должны быть отключены. Снова посмотрим на таблицу соответствия значений чисел и методов:
Режим Число
rwx 7
rw- 6
r-x 5
r-- 4
-wx 3
-w- 2
--x 1
--- 0
Воспользовавшись этой таблицей мы видим, что последние три знака в 0077 обозначают —rwxrwx. umask показывает системе, какие права доступа отключить. Совместив первое и второе становится видно, что все права для группы и остальных пользователей будут отключены, в то время как права владельца останутся нетронутыми.
Изменение suid и sgid
Способ установки и удаления битов suid и sgid чрезвычайно прост. Чтобы задать бит suid:
chmod u+s /home/sit/itmo.sh
Чтобы задать бит sgid:
chmod g+s /home/sit/itmo/
Определение первого знака прав доступа
Он используется для задания битов sticky, suid и sgid совместно с правами доступа:
suid sgid sticky режим
on on on 7
on on off 6
on off on 5
on off off 4
off on on 3
off on off 2
off off on 1
off off off 0
Ниже приведен пример того, как использовать четырех значный режим для установки прав доступа на директорию.
sit@ubuntu:
$ chmod 4775 /home/sit/itmo
sit@ubuntu:
$ ls -l /home/sit/itmo
Практическая работа № 5
Установка операционной системы Linux дистрибутива. Изучение базовых команд Linux.
Цель: Первичное знакомство с командным интерпретатором. Изучение базовых команд операционной системы Linux.
Теоретическая часть:
Среди всех элементов операционной системы Linux самым важным, является командная строка (Терминал). Оболочка во многом определяет богатые возможности и гибкость операционной системы Linux. С помощью командной строки можно выполнять действия, которые были бы немыслимы при работе с графическим пользовательским интерфейсом. Независимо от того, KDE или GNOME, оказывается, что многие действия гораздо быстрее и эффективнее выполнить, пользуясь только командной строкой. Освоение Linux стоит начинать с изучения средств командной оболочки.
Файлы и ничего кроме файлов
Все, с чем Вы встретитесь в операционной системе Linux, - это файлы. Абсолютно все! Очевидно, что текстовый документ - это файл. Изображения, аудиоданные в формате МР3 и видеофрагменты - это несомненно файлы. Каталоги - это тоже файлы, содержащие информацию о других файлах. Дисковые устройства - это большие файлы. Сетевые соединения тоже файлы. Даже исполняемый процесс - это файл. С точки зрения операционной системы Linux файл представляет собой поток битов или байтов. Система не интересуется тем, что означает каждый байт. Это забота конкретных программ, выполняющихся в операционной системе Linux. Для операционной системы Linux и документ, и сетевое соединение всего лишь файлы. Как обрабатывать текстовый документ, знает редактор, а сетевое приложение умеет работать с сетевым соединением.
В отличие от Windows и МасOS в операционной системе Linux имена файлов чувствительны к регистру символов. В частности, Вы можете встретить в одном каталоге все три файла которые приведены ниже в качестве примера:
Sit.txt
sIt.txt
SIT.txt
С точки зрения файловой операционной системы Linux - это различные имена файлов. Если вы попытаетесь создать файлы с этими же именами в Windows или МасOS, то вероятнее всего попытка увенчается провалом, и система предложит Вам выбрать другое имя для файла.
Чувствительность к регистру символов также означает, что при вводе команд они должны в точности совпадать с именами файлов, поддерживающих их. Так, например, удаляя файл с помощью команды rm, нельзя вводить RM, Rm или rM. Надо также следить за написанием имен, задаваемых в качестве параметров. Если вы захотите удалить файл «SIT.txt», а укажете имя Sit.txt, вы лишитесь совсем не того файла, с которым предполагали расстаться.
Групповые операции:
Предположим, что в одном из каталогов на вашем компьютере содержатся сто файлов с изображениями и два текстовых файла. Ваша задача удалить все файлы с изображениями за исключением двух текстовых файлов. Удалять файлы по одному - это утомительное занятие. В операционных системах Linux для автоматизации данного процесса можно применять символы групповых операций. Групповые операции задаются посредством звездочки (*), знака вопроса (?) и квадратных скобок ( [ ] ).
Пример использования групповых операций:
Групповая операция с применение » * » - отмечает любое (в том числе нулевое) количество любых символов.
rm sit1*.* Удаляться файлы : sit1.txt, sit1.jpg, sit11.jpg, sit123123.txt
rm sit*.jpg Удаляться файлы : sit1.jpg, sit11.jpg
rm *txt Удаляться файлы : sit1.txt, sit123123.txt
rm sit* Удаляться файлы : sit1.txt, sit1.jpg, sit11.jpg, sit123123.txt
rm * Удалятся все файлы в каталоге
Групповая операция с применение » ? «. Символ » ? » - соответствует одному произвольному символу.
rm sit1?.jpg Удалится файл : sit11.jpg, но не sit1.txt, sit1.jpg, sit123123.txt
rm sit?.jpg Удалится файл : sit1.jpg, но не sit1.txt, sit11.jpg, sit123123.txt
rm sit?.* Удаляться файлы : sit1.txt, sit1.jpg, но не sit11.jpg, sit123123.txt
Групповая операция с применение » [] «. Квадратные скобки позволяют задавать один символ из набора или символ, принадлежащий определенному диапазону.
rm sit[0-1].txt Удалится файл : sit1.txt, но не sit1.jpg, sit11.jpg, sit123123.txt
rm sit1[0-2].jpg Удалится файл : sit11.jpg, но не sit1.txt, sit1.jpg, sit123123.txt
Консольные команды:
$ pwd - определить текущий каталог.
$ cd [имя каталога] — осуществить переход в заданный каталог.
$ ls [имя каталога] - просмотреть список файлов и подкаталогов.
$ mkdir [имя каталога] — создать каталог с заданным именем.
$ cp <имя файла 1> <имя файла 2> - скопировать файл «имя файла 1» в файл «имя файла 2», например: cp first.txt copy1.txt.
$ mv <имя файла 1> <имя файла 2> - переименовать файл «имя файла 1» в файл «имя файла 2», например: mv first.txt orig.txt.
$ ln «имя файла» «имя ссылки» - создать жёсткую ссылку «имя ссылки» на файл «имя файла». Пример: ln orig.txt copy2.txt.
$ ln -s «имя файла» «имя ссылки» - создать символическую ссылку «имя ссылки» на файл «имя файла». Пример: ln -s orig.txt copy2.txt.
$ rm <имя файла> - удалить файл.
$ touch <имя файла> - создание файла.
$ man <название команды> - получение справочной документации о выбранной команде.
Задания к лабораторной работе
Откройте терминал.
Ознакомьтесь с возможностями команды pwd c помощью команды man:
Определите текущий каталог, в котором вы находитесь командой pwd:
Ознакомьтесь с возможностями команды cd c помощью команды man:
Перейдите в корневой каталог командой cd
Ознакомьтесь с возможностями команды ls c помощью команды man:
Просмотрите содержимое корневого каталога командой ls:
Сделайте копию экрана для использования в отчете по лабораторной работе .
Вернитесь в домашний каталог, используя команду cd без параметров:
Ознакомьтесь с возможностями команды mkdir c помощью команды man:
Создайте каталог «test», используя команду mkdir:
Перейдите в каталог «test», используя команду cd:
Просмотрите содержимое каталога, используя команду ls:
Создайте каталог «test2», используя команду mkdir:
Ознакомьтесь с возможностями команды touch c помощью команды man:
Создайте файл «text» в каталоге «test2» используя команду touch:
Ознакомьтесь с возможностями команды mv c помощью команды man:
Переименуйте файл «text» в «textSIT» используя команду mv
Ознакомьтесь с возможностями команды cp c помощью команды man:
Скопируйте файл «textSIT» в каталог «test2» под именем «copy.txt», используя команду cp:
Ознакомьтесь с возможностями команды ln c помощью команды man:
Создайте жесткую ссылку «link» на файл «copy.txt» используя команду ln:
Создайте символическую ссылку «simlink» на файл «copy.txt» используя команду ln:
Просмотрите результаты в текущем каталоге при помощи команды ls с аргументами la:
Сделайте копию экрана для использования в отчете по лабораторной работе .
Удалите созданные вами файлы и ссылки в лабораторной работе используя команду rm
Сделайте копию экрана для использования в отчете по лабораторной работе .
Вопросы к лабораторной работе
-
Чем отличается вывод команд ls -F и ls -la?
-
С помощью какой команды и как можно переместить файл в другой каталог?
-
Какие действия вы совершаете, нажимая на кнопки «стрелка вверх» и «стрелка вниз»?
-
Куда вы переходите, выполнив команду cd без параметров?
-
Как посмотреть, какие еще параметры можно задать команде ls?
-
Что такое «жесткая ссылка»?
-
Что такое «символическая ссылка»?
-
Как осуществить просмотр подкаталогов и их содержимого ?
-
Как осуществить вывод содержимого каталога с запятыми в качестве разделителя?
-
Как осуществить просмотр скрытых файлов в домашнем каталоге?
-
Как осуществить создание нового каталога и необходимых подкаталогов рекурсивно?
-
Как осуществить рекурсивное копирование всех файлов из одного каталога в другой?
-
Как осуществить рекурсивное копирование всех файлов и подкаталогов из одного каталога в другой?
-
Как рекурсивно удалить все файлы и подкаталоги в определенном каталоге?
Практическая работа № 6
Разграничение прав доступа
Основные теоретические сведения
Цель: Изучение механизмов управления доступа к ресурсам, прав доступа. Постижение понятия пользователя и группы. Приобретение практических навыков управления пользователями при помощи консольных утилит. Приобретение навыков работы с правами пользователей и правами на файлы, каталоги при помощи консольных утилит.
Теоретическая часть
У каждого объекта (файла) есть уникальное имя, по которому к нему можно обращаться, и конечный набор операций, которые процессы могут выполнять в отношении этого объекта. Файлу свойственны операции read, write и execute.
Совершенно очевидно, что нужен способ запрещения процессам доступа к тем объектам, к которым у них нет прав доступа. Более того, этот механизм должен также предоставлять возможность при необходимости ограничивать процессы поднабором разрешенных операций. Например, процессу A может быть дано право проводить чтение данных из файла F, но не разрешено вести запись в этот файл.
Права доступа означают разрешение на выполнение той или иной операции (чтение, записи, исполнения).
Когда пользователь входит в систему, его оболочка получает UID и GID (UID – идентификатор пользователя, GID - идентификатор группы), которые содержатся в его записи в файле паролей, и они наследуются всеми его дочерними процессами. Представляя любую комбинацию (UID, GID), можно составить полный список всех объектов (файлов, включая устройства ввода-вывода, которые представлены в виде специальных файлов и т.д.), к которым процесс может обратиться с указанием возможного типа доступа (чтение, запись, исполнение).
Два процесса с одинаковой комбинацией (UID, GID) будут иметь абсолютно одинаковый доступ к одинаковому набору объектов. Процессы с различающимися значениями (UID, GID) будут иметь доступ к разным наборам файлов, хотя, может быть, и со значительным перекрытием этих наборов.
SUID (Set User ID)
Атрибут исполняемого файла, позволяющий запустить его с правами владельца. В операционных системах Linux приложение запускается с правами пользователя, запустившего указанное приложение. Это обеспечивает дополнительную безопасность т.к. процесс с правами пользователя не сможет получить доступ на запись к важным системным файлам, например /etc/passwd, который принадлежит суперпользователю root. Если на исполняемый файл установлен бит suid, то при выполнении эта программа автоматически меняет «эффективный userID» на идентификатор того пользователя, который является владельцем этого файла. То есть, не зависимо от того - кто запускает эту программу, она при выполнении имеет права хозяина этого файла.
SGID (Set Group ID)
Аналогичен SUID, но относиться к группе. При этом, если для каталога установлен бит SGID, то создаваемые в нем объекты будут получать группу владельца каталога, а не пользователя.
Практические примеры
Узнать права на файл/директорию
sit@ubuntu:
$ ls -l /bin/ls
-rwxr-xr-x 1 root root 129280 Feb 18 2016 /bin/ls
Права доступа состоят из трех троек символов. Первая тройка представляет права владельца файла, вторая представляет права группы файла и третья права всех остальных пользователей.
В нашем случае это :
-
«rwx» - Права владельца файла
-
«r-x» - Права группы файла
-
«r-x» - Права всех остальных на файл.
Символ «r» означает, что чтение (просмотр данных содержащихся в файле) разрешено, «w» означает запись (изменение, а также удаление данных) разрешено и «x» означает исполнение (запуск программы разрешен).
Таким образом, если в целом посмотреть на права мы увидим, что кому угодно разрешено читать содержимое и исполнять этот файл, но только владельцу (root) разрешено как либо модифицировать этот файл. Иными словами, нормальным пользователям разрешено копировать содержимое этого файла, то только root может изменять или удалять его.
Определение текущего пользователя и групп в которых он состоит
Перед тем, как изменять владельца или группу которой принадлежит файл, необходимо уметь определять текущего пользователя и группу к которой он принадлежит. Чтобы узнать под каким пользователем вы работаете, наберите whoami:
sit@ubuntu:
$ whoami
sit
Для определения в каких группах состоит пользователь sit, необходимо воспользоваться командой groups:
sit@ubuntu:
$ groups
sit adm cdrom sudo dip plugdev lxd lpadmin sambashare
Из этого примера видно, что пользователь sit состоит в группах sit, adm, cdrom, sudo, dip, plugdev, lxd, lpadmin, sambashare. Если вы хотите посмотреть, в каких группах состоит другой пользователь, то передайте его имя в качестве аргумента.
sit@ubuntu:
$ groups root
root : root
Изменение пользователя и группы владельца
Чтобы изменить владельца или группу файла (или другого объекта) используется команды chown или chgrp соответственно. Сначала нужно передать имя группы или владельца, а потом список файлов.
chown sit /home/sit/itmo.txt
chgrp sit /home/sit/itmo.txt
Можно также изменять пользователя и группу одновременно используя команду chown в другой форме:
chown sit:sit /home/sit/itmo.txt
Предупреждение
Вы не можете использовать команду chown без прав суперпользователя, но chgrp может быть использована всеми, чтобы изменить группу-владельца файла на ту группу, к которой они принадлежат.
Знакомство с chmod
chown и chgrp используются для изменения владельца и группы объекта файловой системы, но кроме них существует и другая программа, называемая chmod, которая используется для изменения прав доступа на чтение, запись и исполнение, которые мы видим в выводе команды ls -l. Команда chmod использует два и более аргументов: метод, описывающий как именно необходимо изменить права доступа с последующим именем файла или списком файлов, к которым необходимо применить эти изменения:
chmod +x /home/sit/itmo.sh
В примере выше в качестве метода указано +x. Как можно догадаться, метод +x указывает chmod, что файл необходимо сделать исполняемым для пользователя, группы и для всех остальных. Если мы решим отнять все права на исполнение файла, то сделаем вот так:
chmod +x /home/sit/itmo.sh
Разделение между пользователем, группой и всеми остальными
Часто бывает удобно изменить только один или два набора прав доступа за раз. Чтобы сделать это, просто необходимо использовать специальный символ для обозначения набора прав доступа, который необходимо изменить, со знаком «+»» или «—» перед ним. Символ «u» для пользователя, «g» для группы и «o» для остальных пользователей.
chmod go-w /home/sit/itmo.sh
Данный пример удаляет право на запись для группы и всех остальных пользователей, но оставляет права владельца нетронутыми.
Числовые режимы
Существует еще один достаточно распространенный способ указания прав: использование четырехзначных восьмеричных чисел. Этот синтаксис, называется числовым синтаксисом прав доступа, где каждая цифра представляет тройку разрешений. Например, в 0777, 777 устанавливают флаги для владельца, группы, и остальных пользователей. Ниже таблица показывающая как транслируются права доступа на числовые значения.
Режим Число
rwx 7
rw- 6
r-x 5
r-- 4
-wx 3
-w- 2
--x 1
--- 0
umask
Когда процесс создает новый файл, он указывает, какие права доступа нужно задать для данного файла. Зачастую запрашиваются права 0666 (чтение и запись всеми), что дает больше разрешений, чем необходимо в большинстве случаев. К счастью, каждый раз, когда в Linux создается новый файл, система обращается к параметру, называемому umask. Система использует значение umask чтобы понизить изначально задаваемые разрешения на что-то более разумное и безопасное. Вы можете просмотреть текущие настройки umask набрав umask в командной строке:
sit@ubuntu:
$ umask
0002
В Linux-системах значением по умолчанию для umask является 0022, что позволяет другим читать ваши новые файлы (если они могут до них добраться), но не изменять их. Чтобы автоматически обеспечивать больший уровень защищенности для создаваемых файлов, можно изменить настройки umask:
sit@ubuntu:
$ umask 0077
Практическая работа № 5
Установка операционной системы Linux дистрибутива. Изучение базовых команд Linux.
Цель: Первичное знакомство с командным интерпретатором. Изучение базовых команд операционной системы Linux.
Теоретическая часть:
Среди всех элементов операционной системы Linux самым важным, является командная строка (Терминал). Оболочка во многом определяет богатые возможности и гибкость операционной системы Linux. С помощью командной строки можно выполнять действия, которые были бы немыслимы при работе с графическим пользовательским интерфейсом. Независимо от того, KDE или GNOME, оказывается, что многие действия гораздо быстрее и эффективнее выполнить, пользуясь только командной строкой. Освоение Linux стоит начинать с изучения средств командной оболочки.
Файлы и ничего кроме файлов
Все, с чем Вы встретитесь в операционной системе Linux, - это файлы. Абсолютно все! Очевидно, что текстовый документ - это файл. Изображения, аудиоданные в формате МР3 и видеофрагменты - это несомненно файлы. Каталоги - это тоже файлы, содержащие информацию о других файлах. Дисковые устройства - это большие файлы. Сетевые соединения тоже файлы. Даже исполняемый процесс - это файл. С точки зрения операционной системы Linux файл представляет собой поток битов или байтов. Система не интересуется тем, что означает каждый байт. Это забота конкретных программ, выполняющихся в операционной системе Linux. Для операционной системы Linux и документ, и сетевое соединение всего лишь файлы. Как обрабатывать текстовый документ, знает редактор, а сетевое приложение умеет работать с сетевым соединением.
В отличие от Windows и МасOS в операционной системе Linux имена файлов чувствительны к регистру символов. В частности, Вы можете встретить в одном каталоге все три файла которые приведены ниже в качестве примера:
Sit.txt
sIt.txt
SIT.txt
С точки зрения файловой операционной системы Linux - это различные имена файлов. Если вы попытаетесь создать файлы с этими же именами в Windows или МасOS, то вероятнее всего попытка увенчается провалом, и система предложит Вам выбрать другое имя для файла.
Чувствительность к регистру символов также означает, что при вводе команд они должны в точности совпадать с именами файлов, поддерживающих их. Так, например, удаляя файл с помощью команды rm, нельзя вводить RM, Rm или rM. Надо также следить за написанием имен, задаваемых в качестве параметров. Если вы захотите удалить файл «SIT.txt», а укажете имя Sit.txt, вы лишитесь совсем не того файла, с которым предполагали расстаться.
Групповые операции:
Предположим, что в одном из каталогов на вашем компьютере содержатся сто файлов с изображениями и два текстовых файла. Ваша задача удалить все файлы с изображениями за исключением двух текстовых файлов. Удалять файлы по одному - это утомительное занятие. В операционных системах Linux для автоматизации данного процесса можно применять символы групповых операций. Групповые операции задаются посредством звездочки (*), знака вопроса (?) и квадратных скобок ( [ ] ).
Пример использования групповых операций:
Групповая операция с применение » * » - отмечает любое (в том числе нулевое) количество любых символов.
rm sit1*.* Удаляться файлы : sit1.txt, sit1.jpg, sit11.jpg, sit123123.txt
rm sit*.jpg Удаляться файлы : sit1.jpg, sit11.jpg
rm *txt Удаляться файлы : sit1.txt, sit123123.txt
rm sit* Удаляться файлы : sit1.txt, sit1.jpg, sit11.jpg, sit123123.txt
rm * Удалятся все файлы в каталоге
Групповая операция с применение » ? «. Символ » ? » - соответствует одному произвольному символу.
rm sit1?.jpg Удалится файл : sit11.jpg, но не sit1.txt, sit1.jpg, sit123123.txt
rm sit?.jpg Удалится файл : sit1.jpg, но не sit1.txt, sit11.jpg, sit123123.txt
rm sit?.* Удаляться файлы : sit1.txt, sit1.jpg, но не sit11.jpg, sit123123.txt
Групповая операция с применение » [] «. Квадратные скобки позволяют задавать один символ из набора или символ, принадлежащий определенному диапазону.
rm sit[0-1].txt Удалится файл : sit1.txt, но не sit1.jpg, sit11.jpg, sit123123.txt
rm sit1[0-2].jpg Удалится файл : sit11.jpg, но не sit1.txt, sit1.jpg, sit123123.txt
Консольные команды:
$ pwd - определить текущий каталог.
$ cd [имя каталога] — осуществить переход в заданный каталог.
$ ls [имя каталога] - просмотреть список файлов и подкаталогов.
$ mkdir [имя каталога] — создать каталог с заданным именем.
$ cp <имя файла 1> <имя файла 2> - скопировать файл «имя файла 1» в файл «имя файла 2», например: cp first.txt copy1.txt.
$ mv <имя файла 1> <имя файла 2> - переименовать файл «имя файла 1» в файл «имя файла 2», например: mv first.txt orig.txt.
$ ln «имя файла» «имя ссылки» - создать жёсткую ссылку «имя ссылки» на файл «имя файла». Пример: ln orig.txt copy2.txt.
$ ln -s «имя файла» «имя ссылки» - создать символическую ссылку «имя ссылки» на файл «имя файла». Пример: ln -s orig.txt copy2.txt.
$ rm <имя файла> - удалить файл.
$ touch <имя файла> - создание файла.
$ man <название команды> - получение справочной документации о выбранной команде.
Задания к лабораторной работе
Откройте терминал.
Ознакомьтесь с возможностями команды pwd c помощью команды man:
Определите текущий каталог, в котором вы находитесь командой pwd:
Ознакомьтесь с возможностями команды cd c помощью команды man:
Перейдите в корневой каталог командой cd
Ознакомьтесь с возможностями команды ls c помощью команды man:
Просмотрите содержимое корневого каталога командой ls:
Сделайте копию экрана для использования в отчете по лабораторной работе .
Вернитесь в домашний каталог, используя команду cd без параметров:
Ознакомьтесь с возможностями команды mkdir c помощью команды man:
Создайте каталог «test», используя команду mkdir:
Перейдите в каталог «test», используя команду cd:
Просмотрите содержимое каталога, используя команду ls:
Создайте каталог «test2», используя команду mkdir:
Ознакомьтесь с возможностями команды touch c помощью команды man:
Создайте файл «text» в каталоге «test2» используя команду touch:
Ознакомьтесь с возможностями команды mv c помощью команды man:
Переименуйте файл «text» в «textSIT» используя команду mv
Ознакомьтесь с возможностями команды cp c помощью команды man:
Скопируйте файл «textSIT» в каталог «test2» под именем «copy.txt», используя команду cp:
Ознакомьтесь с возможностями команды ln c помощью команды man:
Создайте жесткую ссылку «link» на файл «copy.txt» используя команду ln:
Создайте символическую ссылку «simlink» на файл «copy.txt» используя команду ln:
Просмотрите результаты в текущем каталоге при помощи команды ls с аргументами la:
Сделайте копию экрана для использования в отчете по лабораторной работе .
Удалите созданные вами файлы и ссылки в лабораторной работе используя команду rm
Сделайте копию экрана для использования в отчете по лабораторной работе .
Вопросы к лабораторной работе
-
Чем отличается вывод команд ls -F и ls -la?
-
С помощью какой команды и как можно переместить файл в другой каталог?
-
Какие действия вы совершаете, нажимая на кнопки «стрелка вверх» и «стрелка вниз»?
-
Куда вы переходите, выполнив команду cd без параметров?
-
Как посмотреть, какие еще параметры можно задать команде ls?
-
Что такое «жесткая ссылка»?
-
Что такое «символическая ссылка»?
-
Как осуществить просмотр подкаталогов и их содержимого ?
-
Как осуществить вывод содержимого каталога с запятыми в качестве разделителя?
-
Как осуществить просмотр скрытых файлов в домашнем каталоге?
-
Как осуществить создание нового каталога и необходимых подкаталогов рекурсивно?
-
Как осуществить рекурсивное копирование всех файлов из одного каталога в другой?
-
Как осуществить рекурсивное копирование всех файлов и подкаталогов из одного каталога в другой?
-
Как рекурсивно удалить все файлы и подкаталоги в определенном каталоге?
Практическая работа № 6
Разграничение прав доступа
Основные теоретические сведения
Цель: Изучение механизмов управления доступа к ресурсам, прав доступа. Постижение понятия пользователя и группы. Приобретение практических навыков управления пользователями при помощи консольных утилит. Приобретение навыков работы с правами пользователей и правами на файлы, каталоги при помощи консольных утилит.
Теоретическая часть
У каждого объекта (файла) есть уникальное имя, по которому к нему можно обращаться, и конечный набор операций, которые процессы могут выполнять в отношении этого объекта. Файлу свойственны операции read, write и execute.
Совершенно очевидно, что нужен способ запрещения процессам доступа к тем объектам, к которым у них нет прав доступа. Более того, этот механизм должен также предоставлять возможность при необходимости ограничивать процессы поднабором разрешенных операций. Например, процессу A может быть дано право проводить чтение данных из файла F, но не разрешено вести запись в этот файл.
Права доступа означают разрешение на выполнение той или иной операции (чтение, записи, исполнения).
Когда пользователь входит в систему, его оболочка получает UID и GID (UID – идентификатор пользователя, GID - идентификатор группы), которые содержатся в его записи в файле паролей, и они наследуются всеми его дочерними процессами. Представляя любую комбинацию (UID, GID), можно составить полный список всех объектов (файлов, включая устройства ввода-вывода, которые представлены в виде специальных файлов и т.д.), к которым процесс может обратиться с указанием возможного типа доступа (чтение, запись, исполнение).
Два процесса с одинаковой комбинацией (UID, GID) будут иметь абсолютно одинаковый доступ к одинаковому набору объектов. Процессы с различающимися значениями (UID, GID) будут иметь доступ к разным наборам файлов, хотя, может быть, и со значительным перекрытием этих наборов.
SUID (Set User ID)
Атрибут исполняемого файла, позволяющий запустить его с правами владельца. В операционных системах Linux приложение запускается с правами пользователя, запустившего указанное приложение. Это обеспечивает дополнительную безопасность т.к. процесс с правами пользователя не сможет получить доступ на запись к важным системным файлам, например /etc/passwd, который принадлежит суперпользователю root. Если на исполняемый файл установлен бит suid, то при выполнении эта программа автоматически меняет «эффективный userID» на идентификатор того пользователя, который является владельцем этого файла. То есть, не зависимо от того - кто запускает эту программу, она при выполнении имеет права хозяина этого файла.
SGID (Set Group ID)
Аналогичен SUID, но относиться к группе. При этом, если для каталога установлен бит SGID, то создаваемые в нем объекты будут получать группу владельца каталога, а не пользователя.
Практические примеры
Узнать права на файл/директорию
sit@ubuntu:
$ ls -l /bin/ls
-rwxr-xr-x 1 root root 129280 Feb 18 2016 /bin/ls
Права доступа состоят из трех троек символов. Первая тройка представляет права владельца файла, вторая представляет права группы файла и третья права всех остальных пользователей.
В нашем случае это :
-
«rwx» - Права владельца файла
-
«r-x» - Права группы файла
-
«r-x» - Права всех остальных на файл.
Символ «r» означает, что чтение (просмотр данных содержащихся в файле) разрешено, «w» означает запись (изменение, а также удаление данных) разрешено и «x» означает исполнение (запуск программы разрешен).
Таким образом, если в целом посмотреть на права мы увидим, что кому угодно разрешено читать содержимое и исполнять этот файл, но только владельцу (root) разрешено как либо модифицировать этот файл. Иными словами, нормальным пользователям разрешено копировать содержимое этого файла, то только root может изменять или удалять его.
Определение текущего пользователя и групп в которых он состоит
Перед тем, как изменять владельца или группу которой принадлежит файл, необходимо уметь определять текущего пользователя и группу к которой он принадлежит. Чтобы узнать под каким пользователем вы работаете, наберите whoami:
sit@ubuntu:
$ whoami
sit
Для определения в каких группах состоит пользователь sit, необходимо воспользоваться командой groups:
sit@ubuntu:
$ groups
sit adm cdrom sudo dip plugdev lxd lpadmin sambashare
Из этого примера видно, что пользователь sit состоит в группах sit, adm, cdrom, sudo, dip, plugdev, lxd, lpadmin, sambashare. Если вы хотите посмотреть, в каких группах состоит другой пользователь, то передайте его имя в качестве аргумента.
sit@ubuntu:
$ groups root
Практическая работа № 5
Установка операционной системы Linux дистрибутива. Изучение базовых команд Linux.
Цель: Первичное знакомство с командным интерпретатором. Изучение базовых команд операционной системы Linux.
Теоретическая часть:
Среди всех элементов операционной системы Linux самым важным, является командная строка (Терминал). Оболочка во многом определяет богатые возможности и гибкость операционной системы Linux. С помощью командной строки можно выполнять действия, которые были бы немыслимы при работе с графическим пользовательским интерфейсом. Независимо от того, KDE или GNOME, оказывается, что многие действия гораздо быстрее и эффективнее выполнить, пользуясь только командной строкой. Освоение Linux стоит начинать с изучения средств командной оболочки.
Файлы и ничего кроме файлов
Все, с чем Вы встретитесь в операционной системе Linux, - это файлы. Абсолютно все! Очевидно, что текстовый документ - это файл. Изображения, аудиоданные в формате МР3 и видеофрагменты - это несомненно файлы. Каталоги - это тоже файлы, содержащие информацию о других файлах. Дисковые устройства - это большие файлы. Сетевые соединения тоже файлы. Даже исполняемый процесс - это файл. С точки зрения операционной системы Linux файл представляет собой поток битов или байтов. Система не интересуется тем, что означает каждый байт. Это забота конкретных программ, выполняющихся в операционной системе Linux. Для операционной системы Linux и документ, и сетевое соединение всего лишь файлы. Как обрабатывать текстовый документ, знает редактор, а сетевое приложение умеет работать с сетевым соединением.
В отличие от Windows и МасOS в операционной системе Linux имена файлов чувствительны к регистру символов. В частности, Вы можете встретить в одном каталоге все три файла которые приведены ниже в качестве примера:
Sit.txt
sIt.txt
SIT.txt
С точки зрения файловой операционной системы Linux - это различные имена файлов. Если вы попытаетесь создать файлы с этими же именами в Windows или МасOS, то вероятнее всего попытка увенчается провалом, и система предложит Вам выбрать другое имя для файла.
Чувствительность к регистру символов также означает, что при вводе команд они должны в точности совпадать с именами файлов, поддерживающих их. Так, например, удаляя файл с помощью команды rm, нельзя вводить RM, Rm или rM. Надо также следить за написанием имен, задаваемых в качестве параметров. Если вы захотите удалить файл «SIT.txt», а укажете имя Sit.txt, вы лишитесь совсем не того файла, с которым предполагали расстаться.
Групповые операции:
Предположим, что в одном из каталогов на вашем компьютере содержатся сто файлов с изображениями и два текстовых файла. Ваша задача удалить все файлы с изображениями за исключением двух текстовых файлов. Удалять файлы по одному - это утомительное занятие. В операционных системах Linux для автоматизации данного процесса можно применять символы групповых операций. Групповые операции задаются посредством звездочки (*), знака вопроса (?) и квадратных скобок ( [ ] ).
Пример использования групповых операций:
Групповая операция с применение » * » - отмечает любое (в том числе нулевое) количество любых символов.
rm sit1*.* Удаляться файлы : sit1.txt, sit1.jpg, sit11.jpg, sit123123.txt
rm sit*.jpg Удаляться файлы : sit1.jpg, sit11.jpg
rm *txt Удаляться файлы : sit1.txt, sit123123.txt
rm sit* Удаляться файлы : sit1.txt, sit1.jpg, sit11.jpg, sit123123.txt
rm * Удалятся все файлы в каталоге
Групповая операция с применение » ? «. Символ » ? » - соответствует одному произвольному символу.
rm sit1?.jpg Удалится файл : sit11.jpg, но не sit1.txt, sit1.jpg, sit123123.txt
rm sit?.jpg Удалится файл : sit1.jpg, но не sit1.txt, sit11.jpg, sit123123.txt
rm sit?.* Удаляться файлы : sit1.txt, sit1.jpg, но не sit11.jpg, sit123123.txt
Групповая операция с применение » [] «. Квадратные скобки позволяют задавать один символ из набора или символ, принадлежащий определенному диапазону.
rm sit[0-1].txt Удалится файл : sit1.txt, но не sit1.jpg, sit11.jpg, sit123123.txt
rm sit1[0-2].jpg Удалится файл : sit11.jpg, но не sit1.txt, sit1.jpg, sit123123.txt
Консольные команды:
$ pwd - определить текущий каталог.
$ cd [имя каталога] — осуществить переход в заданный каталог.
$ ls [имя каталога] - просмотреть список файлов и подкаталогов.
$ mkdir [имя каталога] — создать каталог с заданным именем.
$ cp <имя файла 1> <имя файла 2> - скопировать файл «имя файла 1» в файл «имя файла 2», например: cp first.txt copy1.txt.
$ mv <имя файла 1> <имя файла 2> - переименовать файл «имя файла 1» в файл «имя файла 2», например: mv first.txt orig.txt.
$ ln «имя файла» «имя ссылки» - создать жёсткую ссылку «имя ссылки» на файл «имя файла». Пример: ln orig.txt copy2.txt.
$ ln -s «имя файла» «имя ссылки» - создать символическую ссылку «имя ссылки» на файл «имя файла». Пример: ln -s orig.txt copy2.txt.
$ rm <имя файла> - удалить файл.
$ touch <имя файла> - создание файла.
$ man <название команды> - получение справочной документации о выбранной команде.
Задания к лабораторной работе
Откройте терминал.
Ознакомьтесь с возможностями команды pwd c помощью команды man:
Определите текущий каталог, в котором вы находитесь командой pwd:
Ознакомьтесь с возможностями команды cd c помощью команды man:
Перейдите в корневой каталог командой cd
Ознакомьтесь с возможностями команды ls c помощью команды man:
Просмотрите содержимое корневого каталога командой ls:
Сделайте копию экрана для использования в отчете по лабораторной работе .
Вернитесь в домашний каталог, используя команду cd без параметров:
Ознакомьтесь с возможностями команды mkdir c помощью команды man:
Создайте каталог «test», используя команду mkdir:
Перейдите в каталог «test», используя команду cd:
Просмотрите содержимое каталога, используя команду ls:
Создайте каталог «test2», используя команду mkdir:
Ознакомьтесь с возможностями команды touch c помощью команды man:
Создайте файл «text» в каталоге «test2» используя команду touch:
Ознакомьтесь с возможностями команды mv c помощью команды man:
Переименуйте файл «text» в «textSIT» используя команду mv
Ознакомьтесь с возможностями команды cp c помощью команды man:
Скопируйте файл «textSIT» в каталог «test2» под именем «copy.txt», используя команду cp:
Ознакомьтесь с возможностями команды ln c помощью команды man:
Создайте жесткую ссылку «link» на файл «copy.txt» используя команду ln:
Создайте символическую ссылку «simlink» на файл «copy.txt» используя команду ln:
Просмотрите результаты в текущем каталоге при помощи команды ls с аргументами la:
Сделайте копию экрана для использования в отчете по лабораторной работе .
Удалите созданные вами файлы и ссылки в лабораторной работе используя команду rm
Сделайте копию экрана для использования в отчете по лабораторной работе .
Вопросы к лабораторной работе
-
Чем отличается вывод команд ls -F и ls -la?
-
С помощью какой команды и как можно переместить файл в другой каталог?
-
Какие действия вы совершаете, нажимая на кнопки «стрелка вверх» и «стрелка вниз»?
-
Куда вы переходите, выполнив команду cd без параметров?
-
Как посмотреть, какие еще параметры можно задать команде ls?
-
Что такое «жесткая ссылка»?
-
Что такое «символическая ссылка»?
-
Как осуществить просмотр подкаталогов и их содержимого ?
-
Как осуществить вывод содержимого каталога с запятыми в качестве разделителя?
-
Как осуществить просмотр скрытых файлов в домашнем каталоге?
-
Как осуществить создание нового каталога и необходимых подкаталогов рекурсивно?
-
Как осуществить рекурсивное копирование всех файлов из одного каталога в другой?
-
Как осуществить рекурсивное копирование всех файлов и подкаталогов из одного каталога в другой?
-
Как рекурсивно удалить все файлы и подкаталоги в определенном каталоге?
Практическая работа № 6
Разграничение прав доступа
Основные теоретические сведения
Цель: Изучение механизмов управления доступа к ресурсам, прав доступа. Постижение понятия пользователя и группы. Приобретение практических навыков управления пользователями при помощи консольных утилит. Приобретение навыков работы с правами пользователей и правами на файлы, каталоги при помощи консольных утилит.
Теоретическая часть
У каждого объекта (файла) есть уникальное имя, по которому к нему можно обращаться, и конечный набор операций, которые процессы могут выполнять в отношении этого объекта. Файлу свойственны операции read, write и execute.
Совершенно очевидно, что нужен способ запрещения процессам доступа к тем объектам, к которым у них нет прав доступа. Более того, этот механизм должен также предоставлять возможность при необходимости ограничивать процессы поднабором разрешенных операций. Например, процессу A может быть дано право проводить чтение данных из файла F, но не разрешено вести запись в этот файл.
Права доступа означают разрешение на выполнение той или иной операции (чтение, записи, исполнения).
Когда пользователь входит в систему, его оболочка получает UID и GID (UID – идентификатор пользователя, GID - идентификатор группы), которые содержатся в его записи в файле паролей, и они наследуются всеми его дочерними процессами. Представляя любую комбинацию (UID, GID), можно составить полный список всех объектов (файлов, включая устройства ввода-вывода, которые представлены в виде специальных файлов и т.д.), к которым процесс может обратиться с указанием возможного типа доступа (чтение, запись, исполнение).
Два процесса с одинаковой комбинацией (UID, GID) будут иметь абсолютно одинаковый доступ к одинаковому набору объектов. Процессы с различающимися значениями (UID, GID) будут иметь доступ к разным наборам файлов, хотя, может быть, и со значительным перекрытием этих наборов.
SUID (Set User ID)
Атрибут исполняемого файла, позволяющий запустить его с правами владельца. В операционных системах Linux приложение запускается с правами пользователя, запустившего указанное приложение. Это обеспечивает дополнительную безопасность т.к. процесс с правами пользователя не сможет получить доступ на запись к важным системным файлам, например /etc/passwd, который принадлежит суперпользователю root. Если на исполняемый файл установлен бит suid, то при выполнении эта программа автоматически меняет «эффективный userID» на идентификатор того пользователя, который является владельцем этого файла. То есть, не зависимо от того - кто запускает эту программу, она при выполнении имеет права хозяина этого файла.
SGID (Set Group ID)
Аналогичен SUID, но относиться к группе. При этом, если для каталога установлен бит SGID, то создаваемые в нем объекты будут получать группу владельца каталога, а не пользователя.
Практические примеры
Узнать права на файл/директорию
sit@ubuntu:
$ ls -l /bin/ls
-rwxr-xr-x 1 root root 129280 Feb 18 2016 /bin/ls
Права доступа состоят из трех троек символов. Первая тройка представляет права владельца файла, вторая представляет права группы файла и третья права всех остальных пользователей.
В нашем случае это :
-
«rwx» - Права владельца файла
-
«r-x» - Права группы файла
-
«r-x» - Права всех остальных на файл.
Символ «r» означает, что чтение (просмотр данных содержащихся в файле) разрешено, «w» означает запись (изменение, а также удаление данных) разрешено и «x» означает исполнение (запуск программы разрешен).
Таким образом, если в целом посмотреть на права мы увидим, что кому угодно разрешено читать содержимое и исполнять этот файл, но только владельцу (root) разрешено как либо модифицировать этот файл. Иными словами, нормальным пользователям разрешено копировать содержимое этого файла, то только root может изменять или удалять его.
Определение текущего пользователя и групп в которых он состоит
Перед тем, как изменять владельца или группу которой принадлежит файл, необходимо уметь определять текущего пользователя и группу к которой он принадлежит. Чтобы узнать под каким пользователем вы работаете, наберите whoami:
sit@ubuntu:
$ whoamiПрактическая работа № 5
Установка операционной системы Linux дистрибутива. Изучение базовых команд Linux.
Цель: Первичное знакомство с командным интерпретатором. Изучение базовых команд операционной системы Linux.
Теоретическая часть:
Среди всех элементов операционной системы Linux самым важным, является командная строка (Терминал). Оболочка во многом определяет богатые возможности и гибкость операционной системы Linux. С помощью командной строки можно выполнять действия, которые были бы немыслимы при работе с графическим пользовательским интерфейсом. Независимо от того, KDE или GNOME, оказывается, что многие действия гораздо быстрее и эффективнее выполнить, пользуясь только командной строкой. Освоение Linux стоит начинать с изучения средств командной оболочки.
Файлы и ничего кроме файлов
Все, с чем Вы встретитесь в операционной системе Linux, - это файлы. Абсолютно все! Очевидно, что текстовый документ - это файл. Изображения, аудиоданные в формате МР3 и видеофрагменты - это несомненно файлы. Каталоги - это тоже файлы, содержащие информацию о других файлах. Дисковые устройства - это большие файлы. Сетевые соединения тоже файлы. Даже исполняемый процесс - это файл. С точки зрения операционной системы Linux файл представляет собой поток битов или байтов. Система не интересуется тем, что означает каждый байт. Это забота конкретных программ, выполняющихся в операционной системе Linux. Для операционной системы Linux и документ, и сетевое соединение всего лишь файлы. Как обрабатывать текстовый документ, знает редактор, а сетевое приложение умеет работать с сетевым соединением.
В отличие от Windows и МасOS в операционной системе Linux имена файлов чувствительны к регистру символов. В частности, Вы можете встретить в одном каталоге все три файла которые приведены ниже в качестве примера:
Sit.txt
sIt.txt
SIT.txt
С точки зрения файловой операционной системы Linux - это различные имена файлов. Если вы попытаетесь создать файлы с этими же именами в Windows или МасOS, то вероятнее всего попытка увенчается провалом, и система предложит Вам выбрать другое имя для файла.
Чувствительность к регистру символов также означает, что при вводе команд они должны в точности совпадать с именами файлов, поддерживающих их. Так, например, удаляя файл с помощью команды rm, нельзя вводить RM, Rm или rM. Надо также следить за написанием имен, задаваемых в качестве параметров. Если вы захотите удалить файл «SIT.txt», а укажете имя Sit.txt, вы лишитесь совсем не того файла, с которым предполагали расстаться.
Групповые операции:
Предположим, что в одном из каталогов на вашем компьютере содержатся сто файлов с изображениями и два текстовых файла. Ваша задача удалить все файлы с изображениями за исключением двух текстовых файлов. Удалять файлы по одному - это утомительное занятие. В операционных системах Linux для автоматизации данного процесса можно применять символы групповых операций. Групповые операции задаются посредством звездочки (*), знака вопроса (?) и квадратных скобок ( [ ] ).
Пример использования групповых операций:
Групповая операция с применение » * » - отмечает любое (в том числе нулевое) количество любых символов.
rm sit1*.* Удаляться файлы : sit1.txt, sit1.jpg, sit11.jpg, sit123123.txt
rm sit*.jpg Удаляться файлы : sit1.jpg, sit11.jpg
rm *txt Удаляться файлы : sit1.txt, sit123123.txt
rm sit* Удаляться файлы : sit1.txt, sit1.jpg, sit11.jpg, sit123123.txt
rm * Удалятся все файлы в каталоге
Групповая операция с применение » ? «. Символ » ? » - соответствует одному произвольному символу.
rm sit1?.jpg Удалится файл : sit11.jpg, но не sit1.txt, sit1.jpg, sit123123.txt
rm sit?.jpg Удалится файл : sit1.jpg, но не sit1.txt, sit11.jpg, sit123123.txt
rm sit?.* Удаляться файлы : sit1.txt, sit1.jpg, но не sit11.jpg, sit123123.txt
Групповая операция с применение » [] «. Квадратные скобки позволяют задавать один символ из набора или символ, принадлежащий определенному диапазону.
rm sit[0-1].txt Удалится файл : sit1.txt, но не sit1.jpg, sit11.jpg, sit123123.txt
rm sit1[0-2].jpg Удалится файл : sit11.jpg, но не sit1.txt, sit1.jpg, sit123123.txt
Консольные команды:
$ pwd - определить текущий каталог.
$ cd [имя каталога] — осуществить переход в заданный каталог.
$ ls [имя каталога] - просмотреть список файлов и подкаталогов.
$ mkdir [имя каталога] — создать каталог с заданным именем.
$ cp <имя файла 1> <имя файла 2> - скопировать файл «имя файла 1» в файл «имя файла 2», например: cp first.txt copy1.txt.
$ mv <имя файла 1> <имя файла 2> - переименовать файл «имя файла 1» в файл «имя файла 2», например: mv first.txt orig.txt.
$ ln «имя файла» «имя ссылки» - создать жёсткую ссылку «имя ссылки» на файл «имя файла». Пример: ln orig.txt copy2.txt.
$ ln -s «имя файла» «имя ссылки» - создать символическую ссылку «имя ссылки» на файл «имя файла». Пример: ln -s orig.txt copy2.txt.
$ rm <имя файла> - удалить файл.
$ touch <имя файла> - создание файла.
$ man <название команды> - получение справочной документации о выбранной команде.
Задания к лабораторной работе
Откройте терминал.
Ознакомьтесь с возможностями команды pwd c помощью команды man:
Определите текущий каталог, в котором вы находитесь командой pwd:
Ознакомьтесь с возможностями команды cd c помощью команды man:
Перейдите в корневой каталог командой cd
Ознакомьтесь с возможностями команды ls c помощью команды man:
Просмотрите содержимое корневого каталога командой ls:
Сделайте копию экрана для использования в отчете по лабораторной работе .
Вернитесь в домашний каталог, используя команду cd без параметров:
Ознакомьтесь с возможностями команды mkdir c помощью команды man:
Создайте каталог «test», используя команду mkdir:
Перейдите в каталог «test», используя команду cd:
Просмотрите содержимое каталога, используя команду ls:
Создайте каталог «test2», используя команду mkdir:
Ознакомьтесь с возможностями команды touch c помощью команды man:
Создайте файл «text» в каталоге «test2» используя команду touch:
Ознакомьтесь с возможностями команды mv c помощью команды man:
Переименуйте файл «text» в «textSIT» используя команду mv
Ознакомьтесь с возможностями команды cp c помощью команды man:
Скопируйте файл «textSIT» в каталог «test2» под именем «copy.txt», используя команду cp:
Ознакомьтесь с возможностями команды ln c помощью команды man:
Создайте жесткую ссылку «link» на файл «copy.txt» используя команду ln:
Создайте символическую ссылку «simlink» на файл «copy.txt» используя команду ln:
Просмотрите результаты в текущем каталоге при помощи команды ls с аргументами la:
Сделайте копию экрана для использования в отчете по лабораторной работе .
Удалите созданные вами файлы и ссылки в лабораторной работе используя команду rm
Сделайте копию экрана для использования в отчете по лабораторной работе .
Вопросы к лабораторной работе
-
Чем отличается вывод команд ls -F и ls -la? -
С помощью какой команды и как можно переместить файл в другой каталог? -
Какие действия вы совершаете, нажимая на кнопки «стрелка вверх» и «стрелка вниз»? -
Куда вы переходите, выполнив команду cd без параметров? -
Как посмотреть, какие еще параметры можно задать команде ls? -
Что такое «жесткая ссылка»? -
Что такое «символическая ссылка»? -
Как осуществить просмотр подкаталогов и их содержимого ? -
Как осуществить вывод содержимого каталога с запятыми в качестве разделителя? -
Как осуществить просмотр скрытых файлов в домашнем каталоге? -
Как осуществить создание нового каталога и необходимых подкаталогов рекурсивно? -
Как осуществить рекурсивное копирование всех файлов из одного каталога в другой? -
Как осуществить рекурсивное копирование всех файлов и подкаталогов из одного каталога в другой? -
Как рекурсивно удалить все файлы и подкаталоги в определенном каталоге?
Практическая работа № 6
Разграничение прав доступа
Основные теоретические сведения
Цель: Изучение механизмов управления доступа к ресурсам, прав доступа. Постижение понятия пользователя и группы. Приобретение практических навыков управления пользователями при помощи консольных утилит. Приобретение навыков работы с правами пользователей и правами на файлы, каталоги при помощи консольных утилит.
Теоретическая часть
У каждого объекта (файла) есть уникальное имя, по которому к нему можно обращаться, и конечный набор операций, которые процессы могут выполнять в отношении этого объекта. Файлу свойственны операции read, write и execute.
Совершенно очевидно, что нужен способ запрещения процессам доступа к тем объектам, к которым у них нет прав доступа. Более того, этот механизм должен также предоставлять возможность при необходимости ограничивать процессы поднабором разрешенных операций. Например, процессу A может быть дано право проводить чтение данных из файла F, но не разрешено вести запись в этот файл.
Права доступа означают разрешение на выполнение той или иной операции (чтение, записи, исполнения).
Когда пользователь входит в систему, его оболочка получает UID и GID (UID – идентификатор пользователя, GID - идентификатор группы), которые содержатся в его записи в файле паролей, и они наследуются всеми его дочерними процессами. Представляя любую комбинацию (UID, GID), можно составить полный список всех объектов (файлов, включая устройства ввода-вывода, которые представлены в виде специальных файлов и т.д.), к которым процесс может обратиться с указанием возможного типа доступа (чтение, запись, исполнение).
Два процесса с одинаковой комбинацией (UID, GID) будут иметь абсолютно одинаковый доступ к одинаковому набору объектов. Процессы с различающимися значениями (UID, GID) будут иметь доступ к разным наборам файлов, хотя, может быть, и со значительным перекрытием этих наборов.
SUID (Set User ID)
Атрибут исполняемого файла, позволяющий запустить его с правами владельца. В операционных системах Linux приложение запускается с правами пользователя, запустившего указанное приложение. Это обеспечивает дополнительную безопасность т.к. процесс с правами пользователя не сможет получить доступ на запись к важным системным файлам, например /etc/passwd, который принадлежит суперпользователю root. Если на исполняемый файл установлен бит suid, то при выполнении эта программа автоматически меняет «эффективный userID» на идентификатор того пользователя, который является владельцем этого файла. То есть, не зависимо от того - кто запускает эту программу, она при выполнении имеет права хозяина этого файла.
SGID (Set Group ID)
Аналогичен SUID, но относиться к группе. При этом, если для каталога установлен бит SGID, то создаваемые в нем объекты будут получать группу владельца каталога, а не пользователя.
Практические примеры
Узнать права на файл/директорию
sit@ubuntu:
«rwx» - Права владельца файла
«r-x» - Права группы файла
«r-x» - Права всех остальных на файл.
sit
Для определения в каких группах состоит пользователь sit, необходимо воспользоваться командой groups:
sit@ubuntu:
root : root
Изменение пользователя и группы владельца
Чтобы изменить владельца или группу файла (или другого объекта) используется команды chown или chgrp соответственно. Сначала нужно передать имя группы или владельца, а потом список файлов.
chown sit /home/sit/itmo.txt
chgrp sit /home/sit/itmo.txt
Можно также изменять пользователя и группу одновременно используя команду chown в другой форме:
chown sit:sit /home/sit/itmo.txt
Предупреждение
Вы не можете использовать команду chown без прав суперпользователя, но chgrp может быть использована всеми, чтобы изменить группу-владельца файла на ту группу, к которой они принадлежат.
Знакомство с chmod
chown и chgrp используются для изменения владельца и группы объекта файловой системы, но кроме них существует и другая программа, называемая chmod, которая используется для изменения прав доступа на чтение, запись и исполнение, которые мы видим в выводе команды ls -l. Команда chmod использует два и более аргументов: метод, описывающий как именно необходимо изменить права доступа с последующим именем файла или списком файлов, к которым необходимо применить эти изменения:
chmod +x /home/sit/itmo.sh
В примере выше в качестве метода указано +x. Как можно догадаться, метод +x указывает chmod, что файл необходимо сделать исполняемым для пользователя, группы и для всех остальных. Если мы решим отнять все права на исполнение файла, то сделаем вот так:
chmod +x /home/sit/itmo.sh
Разделение между пользователем, группой и всеми остальными
Часто бывает удобно изменить только один или два набора прав доступа за раз. Чтобы сделать это, просто необходимо использовать специальный символ для обозначения набора прав доступа, который необходимо изменить, со знаком «+»» или «—» перед ним. Символ «u» для пользователя, «g» для группы и «o» для остальных пользователей.
chmod go-w /home/sit/itmo.sh
Данный пример удаляет право на запись для группы и всех остальных пользователей, но оставляет права владельца нетронутыми.
Числовые режимы
Существует еще один достаточно распространенный способ указания прав: использование четырехзначных восьмеричных чисел. Этот синтаксис, называется числовым синтаксисом прав доступа, где каждая цифра представляет тройку разрешений. Например, в 0777, 777 устанавливают флаги для владельца, группы, и остальных пользователей. Ниже таблица показывающая как транслируются права доступа на числовые значения.
Режим Число
rwx 7
rw- 6
r-x 5
r-- 4
-wx 3
-w- 2
--x 1
--- 0
umask
Когда процесс создает новый файл, он указывает, какие права доступа нужно задать для данного файла. Зачастую запрашиваются права 0666 (чтение и запись всеми), что дает больше разрешений, чем необходимо в большинстве случаев. К счастью, каждый раз, когда в Linux создается новый файл, система обращается к параметру, называемому umask. Система использует значение umask чтобы понизить изначально задаваемые разрешения на что-то более разумное и безопасное. Вы можете просмотреть текущие настройки umask набрав umask в командной строке:
sit@ubuntu:
Такое значение umask приведет к тому, что группа и прочие не будут иметь совершенно никаких прав доступа для всех, вновь созданных файлов.
В отличие от «обычного» назначения прав доступа к файлу, umask задает какие права доступа должны быть отключены. Снова посмотрим на таблицу соответствия значений чисел и методов:
Режим Число
rwx 7
rw- 6
r-x 5
r-- 4
-wx 3
-w- 2
--x 1
--- 0
Воспользовавшись этой таблицей мы видим, что последние три знака в 0077 обозначают —rwxrwx. umask показывает системе, какие права доступа отключить. Совместив первое и второе становится видно, что все права для группы и остальных пользователей будут отключены, в то время как права владельца останутся нетронутыми.
Изменение suid и sgid
Способ установки и удаления битов suid и sgid чрезвычайно прост. Чтобы задать бит suid:
chmod u+s /home/sit/itmo.sh
Чтобы задать бит sgid:
chmod g+s /home/sit/itmo/
Определение первого знака прав доступа
Он используется для задания битов sticky, suid и sgid совместно с правами доступа:
suid sgid sticky режим
on on on 7
on on off 6
on off on 5
on off off 4
off on on 3
off on off 2
off off on 1
off off off 0
Ниже приведен пример того, как использовать четырех значный режим для установки прав доступа на директорию.
sit@ubuntu:
-rwsrwxr-x 1 sit sit 0 Sep 9 12:42 /home/sit/itmo
Консольные команды:
-
id <печать идентификатора пользователя> -
chgrp <изменить группу файла> -
chown <изменить владельца и группу файлов> -
chmod <изменить права доступа к файлу> -
usermod <изменение параметров учетной записи пользователя> -
useradd <создание нового пользователя> -
userdel <удаление пользователя> -
whoami <определение текущего пользователя> -
umask <определение или установление маски прав доступа для вновь создаваемых файлов> -
sudo su <получение прав суперпользователя> -
groups <определение к каким группам принадлежит пользователь>
Задания к лабораторной работе
-
Откройте два терминала (в серверных Linux для переключения между терминалами (tty) обычно используется сочетание клавиш Alt+F[1-5]). В одном из них получите права суперпользователя используя команду sudo su: -
Изучите как создать пользователя с домашним каталогом с помощью команды useradd из справочной документации man -
Используя useradd создайте пользователя «sit2» c домашним каталогом «sit2». -
Установите пароль для нового пользователя «sit2» с помощью команды passwd sit2 -
Выйдите из суперпользователя командой exit -
Войдите под первым терминалом в пользователя «sit», во втором в пользователя «sit2». -
Посмотрите какой идентификатор получил пользователь «sit» и пользователь «sit2» используя команду id -
Посмотрите права доступа на домашний каталог пользователей «sit» и «sit2», используя команду ls -
Создайте файл под пользователем «sit2» с маской 0077 используя umask -
Попробуйте прочитать его содержимое под пользователем «sit» используя команду cat -
Измените права доступа на файл так, чтобы пользователь «sit» мог записывать в файл, но не читать его. -
Запишите текстовую информацию в файл из под пользователя «sit» используя консольный текстовый редактор vi или nano -
Проверьте права на файл, и прочитайте его содержимое из под пользователя «sit2» -
Создайте каталог из под пользователя «sit2» -
Установите права записи для группы пользователей на данный каталог -
Добавьте пользователя «sit» в группу «sit2» с помощью команды usermod -
Проверьте в какие группы входит пользователь «sit» -
Создайте несколько файлов в каталоге, который был создан пользователем «sit2» из под пользователя «sit». -
Ознакомьтесь как удалить пользователя вместе с содержимым его домашнего каталога из справочной документации -
Удалите пользователя «sit2» вместе с его домашним каталогом.
Вопросы к лабораторной работе
-
Какой uid у пользователя sit2? В какие группы он входит? -
Почему попытка удалить пользователя не удалась, и что нужно сделать для его удаления? -
Какие права доступа установлены на домашний каталог пользователя «sit» ? -
Как рекурсивно изменить права доступа на файлы в каталоге? -
Как можно осуществлять переключение между пользователями в рамках одного терминала? -
Как удалить пользователя при этом сохранив его домашний каталог и данные внутри него? -
Какое значение umask нужно установить, чтобы владелец и группа имели право на чтение, запись и исполнение, а все остальные пользователи не имели никаких прав? -
Как рекурсивно снять все suid биты с файлов в каталоге? -
Как разрешить программе (файлу) исполняться? -
Что такое бит sticky? Для чего он предназначен? -
Зачем нужны uid и gid? -
Почему uid пользователя задается больше 1000?
Практическая работа №7
Файловые подсистемы.
Основные теоретические сведения
Цель: Получение теоретических и практических навыков работы с таблицами разделов(MBR и GPT), создания разделов и файловых систем.
Консольные команды:
-
fdisk <параметры> - Консольная программа для управления дисками (Работает только с MBR). -
parted <параметры> - Консольная программа для управления дисками (Работает как с MBR, так и с GPT). -
dd <параметры> - Консольная программа копирования данных. -
mkfs.<тип файловой системы> <раздел диска> - Класс консольных команд создания файловых систем на разделах. -
mount -t <тип файловой системы> <раздел диска> <точка монтирования> - Консольная программа монтирования разделов жесткого диска.
Диск делится на разделы. Как именно диск делится на разделы, определяется таблицей разделов. Таблицы разделов бывают двух типов : MBR и GPT.
Структура MBR
Первые 512 байт (первый сектор диска) главного устройства хранения данных занимает MBR (Master Boot Record). В состав MBR входит 446 байт кода загрузчика, четыре записи по 16 байт - это таблица разделов, 2 байта сигнатуры. Таблица разделов может состоять из первичных разделов (до 4) и логических разделов(до 128).
Структура GPT
GUID Partition Table, аббр. GPT — стандарт формата размещения таблиц разделов на физическом жестком диске. Он является частью расширяемого микропрограммного интерфейса (англ. Extensible Firmware Interface, EFI) — стандарта, предложенного Intel на смену BIOS. EFI использует GPT там, где BIOS использует главную загрузочную запись (англ. Master Boot Record, MBR). В GPT нет собственной программы-загрузчика, вместо этого он работает в паре с EFI. Внутри GPT используется адресация логических блоков LBA, которая абстрагирована от физики устройства (в отличие от CHS — «Цилиндр-Головка-Сектор»). Каждый логический блок занимает 512 байт. LBA 0 — первые 512 байт диска, LBA 1 — следующие, и так далее. Отрицательные значения LBA означают смещение в блоках с конца диска. Последний блок имеет смещение «-1» (LBA -1).
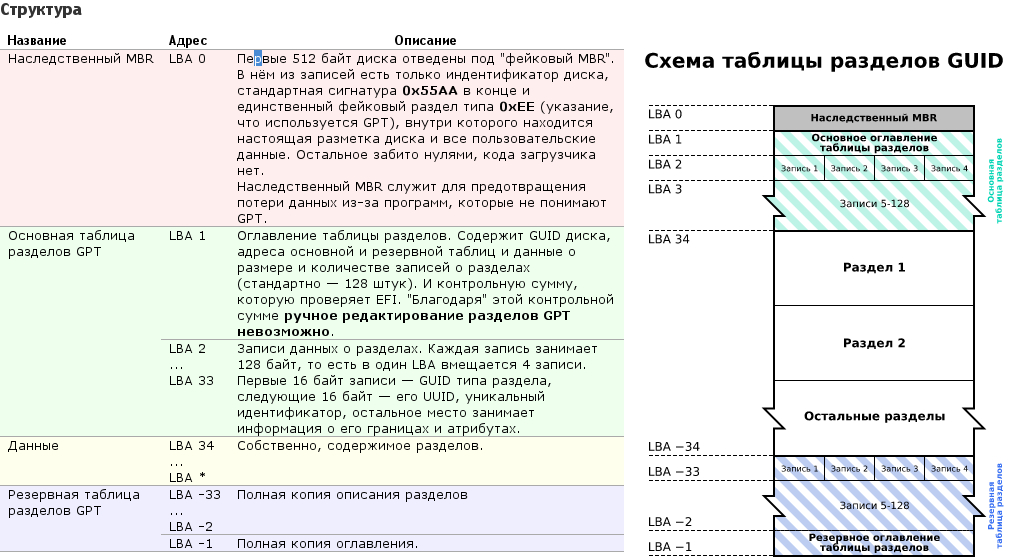
Примечание
На данный момент наиболее распространенной схемой разбиения дисков является MBR. Но с развитием средств хранения данных и их объемов, возможностей MBR становится недостаточно. Это связанно с невозможностью обеспечивать доступ к разделу диска емкостью более чем 2.2 TB. На сегодняшний день уже доступны диски емкостью более 6 TB, а также, применяются различные технологии по объединению дисков в массивы, такие как RAID и LVM. Таким образом, применение схемы разбиения дисков на основе GPT становится все более актуальным.
Процесс загрузки
Процесс загрузки компьютера является многоступенчатым процессом, и начинается он с инициализации системных устройств набором микропрограмм, называемых BIOS (Basic Input/Output System), которые выполняются при старте системы. После того, как BIOS успешно проверит системные устройства, идет процесс поиска загрузчика в MBR устройств хранения (CD/DVD диски, USB диск, HDD, SSD и др.) или на первом разделе устройства. После того, как загрузчик получил управление, он получает таблицу разделов и готовит к загрузке операционную систему. В семействе загрузчиков GNU/Linux яркими представителями являются GRUB и LILO. В них MBR состоит из небольшой части ассемблерного кода. Стандартный загрузчик Windows/DOS в состоянии проверить только активный раздел, считать несколько секторов с этого раздела и затем передать управление операционной системе. Он не в состоянии загрузить Linux, так как не наделен необходимым функционалом. GRand Unified Bootloader (GRUB) - это стандартный загрузчик для операционных систем семейства GNU/Linux, и всем пользователям рекомендуется по умолчанию установить его в MBR, для того чтобы иметь возможность загружать операционную систему с любого раздела, первичного или логического.
Пример работы с MBR
Существует специальный набор команд для работы с MBR. Так как он расположен на диске, то может быть сохранен и, в случае необходимости, восстановлен.
-
dd if=/dev/sda of=/path/mbr-backup bs=512 count=1 - Для создания резервной копии MBR -
dd if=/path/mbr-backup of=/dev/sda bs=512 count=1 - Для восстановления MBR -
dd if=/dev/sda of=/path/mbr-boot-code bs=446 count=1 – Для сохранения только загрузочного кода -
dd if=/dev/sda of=/path/mbr-part-table bs=1 count=66 skip=446 - Для сохранения только таблицы разделов -
dd if=/path/mbr-backup of=/dev/sda bs=446 count=1 – Для восстановление загрузочного кода из файла mbr-backup -
dd if=/path/mbr-backup of=/dev/sda bs=1 skip=446 seek=466 count=66 - Для восстановления только таблицы разделов -
dd if=/dev/zero of=/dev/sda bs=446 count=1 - Для очистки MBR, но при этом оставить таблицу разделов
Задания к лабораторной работе
-
Добавьте в виртуальную машину с операционной системой Linux виртуальный жесткий диск (делается это в настройках виртуальной машины). -
Запустите виртуальную машину с операционной системой Linux. -
Ознакомьтесь с командой fdisk и ее возможностями из справочной документации. -
Создайте таблицу разделов (3 первичных и 1 логический) с помощью команды fdisk на добавленном виртуальном диске (обычно это диск /dev/sdb). -
Запишите изменения на диск -
Проверьте факт создания разделов используя команду fdisk. (Так же, создание разделов можно проверить используя команду ls /dev/sd*) -
Отформатируйте созданные разделы в файловую систему ext4. -
Ознакомьтесь с командами mount и umount и их возможностями из справочной документации. -
Смонтируйте созданные разделы и создайте там произвольные файлы. -
Сделайте резервную копию MBR с помощью утилиты DD. -
Сотрите таблицу разделов MBR с помощью утилиты DD. -
Восстановите MBR с помощью утилиты DD. -
Смонтируйте разделы и проверьте целостность данных. -
Отмонтируйте разделы. -
Установите gdisk
Создайте таблицу разделов GPT (5 первичных разделов) с помощью gdisk.
Отформатируйте созданные разделы в файловую систему ext3.
Смонтируйте созданные разделы и создайте там произвольные файлы.
Сделайте резервную копию GPT с помощью утилиты DD, предварительно определив необходимое количество байт для резервной копии.
Сотрите GPT с помощью утилиты DD.
Восстановите GPT с помощью утилиты DD.
Смонтируйте разделы и проверьте целостность данных.
Отмонтируйте разделы.
Определите достоинства и недостатки таблиц разделов MBR и GPT.
Вопросы к лабораторной работе
-
Что записано в первом секторе главной загрузочной записи MBR ? -
Функциональное назначение MBR и GPT ? -
Структура GPT. -
Какое максимальное количество первичных разделов можно создать при использовании таблицы разделов MBR ? -
Какое максимальное количество первичных разделов можно создать при использовании таблицы разделов GPT ? -
Как сохранить информацию о структуре MBR ? -
Как создать 10 разделов c файловой системой ext3 на диске в таблице разделов MBR ? -
Как стереть код загрузчика в MBR ? -
Как можно смонтировать раздел диска с файловой системой в режиме только для чтения? -
Как можно осуществить восстановление GPT разделов в случае сбоев?


