Файл: Учебнометодическое пособие по проведению практических работ для студентов по специальности Право и организация социального обеспечения.doc
ВУЗ: Не указан
Категория: Не указан
Дисциплина: Не указана
Добавлен: 27.04.2024
Просмотров: 62
Скачиваний: 0
ВНИМАНИЕ! Если данный файл нарушает Ваши авторские права, то обязательно сообщите нам.
Таблица 1. Автобусные маршруты
| № маршрута | Название маршрута (пункт отправления – конечный пункт) | Время | Цена билета, руб | |
| отправления | прибытия | |||
| | | | | |
| | | | | |
| | | | | |
| Итого: | | |||
Рис. 13. Форматирование таблицы
-
Вставьте еще два столбца: Количество проданных билетов и Общая стоимость. Установите автоматическую расстановку переносов (Разметка страницы ► Параметры страницы ► кнопка ).
). -
Выровняйте текст в заголовках столбцов таблицы по центру ячейки (Работа с таблицами ► вкладка ленты Макет ► панель инструментов Выравнивание ► кнопка ). Измените направление текста в ячейках Отправление и Прибытие (Работа с таблицами ► вкладка ленты Макет ► панель инструментов Выравнивание ► кнопка
). Измените направление текста в ячейках Отправление и Прибытие (Работа с таблицами ► вкладка ленты Макет ► панель инструментов Выравнивание ► кнопка  ).
). -
Окончательный вид таблицы показан на рис. 14.
| № | Название маршрута (пункт отправления – конечный пункт) | Время | Цена билета, руб | Количество проданных билетов, шт | Общая стоимость, руб | |
| отправления | прибытия | |||||
| | | | | | | |
| | | | | | | |
| | | | | | | |
| Итого: | | | | |||
Рис. 14. Окончательный вид таблицы
-
Посчитайте Общую стоимость и сумму в ячейке Итого, используя команду Работа с таблицами ►вкладка ленты Макет ► панель инструментов Данные ► кнопка .
.
В записи формулы используются адреса ячеек, числа, функции, знаки математических операций сравнения.
Адрес ячейки содержит имя столбца и номер строки (рис. 15).
-
A1
B1
C1
D1
A2
B2
A3
B3
C3
D3
E3
A4
B4
C4
D4
E4
Рис. 15. Адресация ячеек
Рассмотрим пример: в ячейке Е3 нужно посчитать произведение содержимого ячеек С3 и D3. Для этого в поле Формула вводим формулу: = С3 * D3, либо воспользуемся встроенной функцией =PRODUCT(C3;D3).
Чтобы посчитать сумму, воспользуйтесь функцией SUM. Диапазон суммируемых ячеек, Х1, Х2,.., Х5 записывается как SUM (Х1:Х5).
-
Постройте диаграмму, показывающую количество проданных билетов на различные маршруты. Вставьте базовую диаграмму командой: вкладка ленты Вставка ► панель инструментов Иллюстрации ► кнопка
 . Замените содержимое базовой таблицы содержимым своей таблицы.
. Замените содержимое базовой таблицы содержимым своей таблицы.-
Создайте таблицу, представленную на рис. 16.
-
№ п/п
ФИО сотрудника
Должность
Заработная плата, руб.
1
Сорокин Н.И.
Менеджер
20000
2
Попова С.Д.
Директор
35000
3
Киселев Т.О.
Программист
30000
4
Петров И.И.
Бухгалтер
25000
5
Носкова П.Е.
Секретарь
15000
Рис. 16. Заработная плата сотрудников
-
Постройте диаграмму, показывающую заработную плату каждого сотрудника (рис. 17).
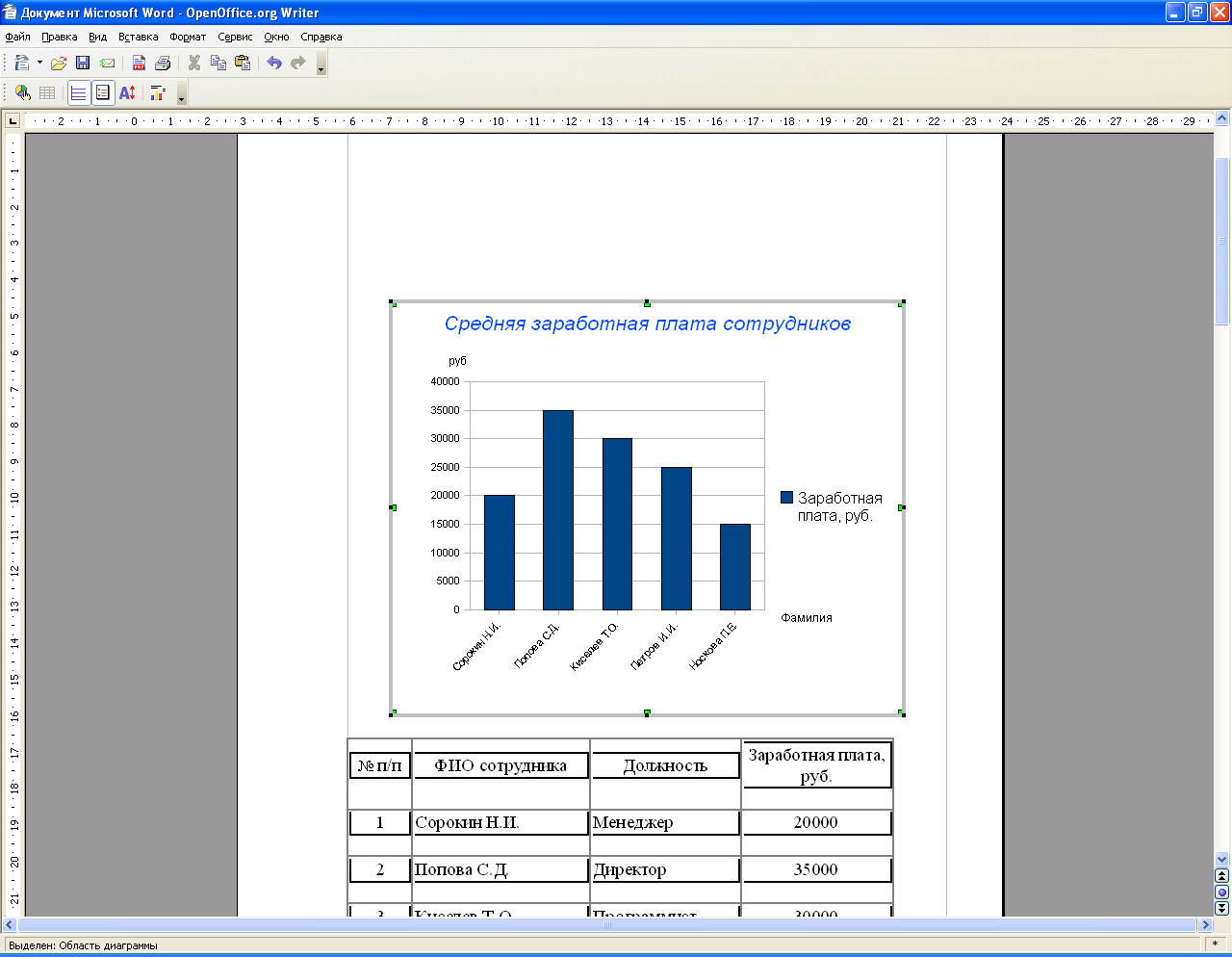
Рис. 17. Гистограмма
-
Постройте круговую диаграмму, отражающую зависимость заработной платы сотрудников от занимаемой должности (рис. 18).
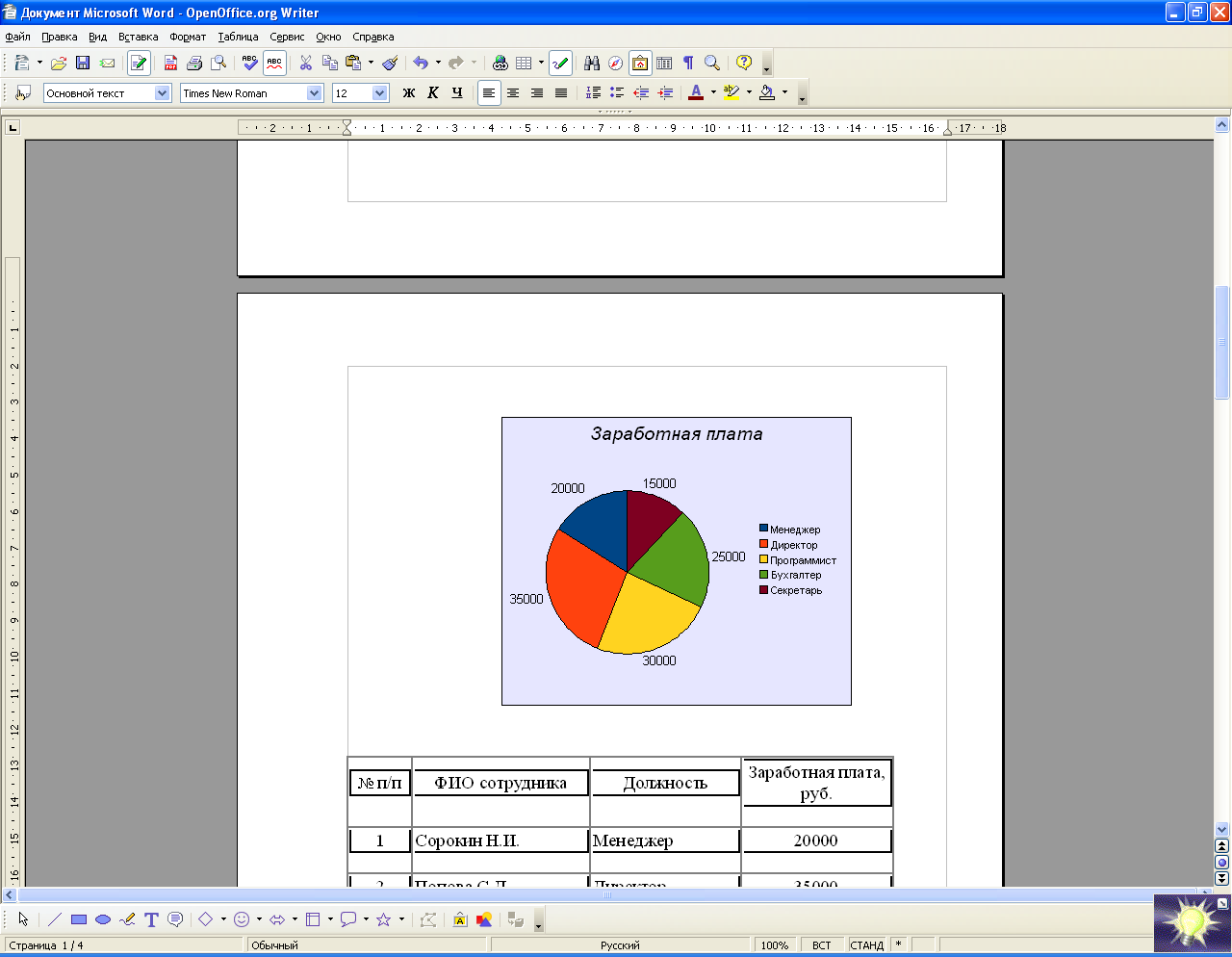
Рис. 5. Круговая диаграмма
Формулы, функции и диаграммы в процессоре
Microsoft Office Excel 2007
-
Откройте табличный процессор Microsoft Excel 2007. -
Необходимо создать таблицу расчета заработной платы сотрудников предприятия. -
Для упрощения ввода данных в таблицу создайте раскрывающийся список (рис. 19), содержащий ФИО сотрудников предприятия.

Рис. 19. Раскрывающийся список
-
Вставьте еще один лист в рабочую книгу Excel, используя ярлычок в строке Ярлычок листа.
в строке Ярлычок листа. -
На новом листе создайте список сотрудников (рис. 20).
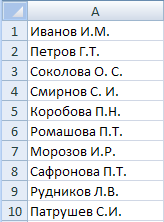
Рис. 6. Список сотрудников предприятия
-
Для сортировки ФИО по алфавиту выполните команду: вкладка ленты Данные ► группа Сортировка и фильтр ► кнопка .
. -
Выделите диапазон ячеек А1:А10 и щелкните поле Имя у левого края строки формул. Введите имя для ячеек, например Сотрудники . Нажмите клавишу Enter.
. Нажмите клавишу Enter. -
Чтобы запретить другим пользователям просмотр и изменение полученного списка, защитите и скройте лист, на котором он находится. -
Правой кнопкой мыши щелкните по ярлычку листа. В контекстном меню выберите команду .
. -
В диалоговом окне Защита листа (рис. 21) введите пароль для отключения защиты листа. В разделе Разрешить всем пользователям этого листа снимите флажки со всех элементов. Нажмите кнопку ОК.
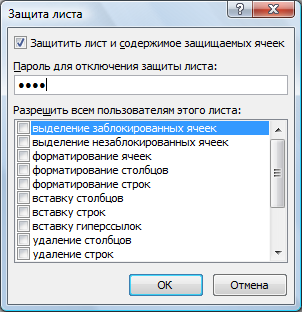
Рис. 7. Диалоговое окно Защита листа
-
В диалоговом окне Подтверждение пароля введите пароль еще раз. -
Правой кнопкой мыши щелкните по ярлычку листа и в контекстном меню выберите команду Скрыть. -
Перейдите на Лист 1 и создайте таблицу Расчет заработной платы
(рис. 22). Столбец ФИО заполните, используя раскрывающийся список.
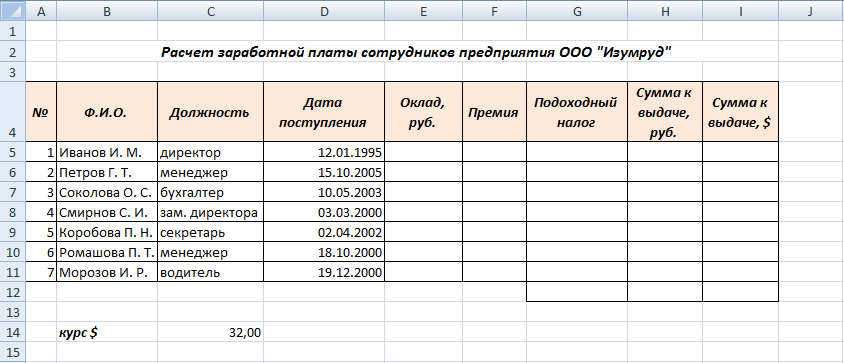
Рис. 8. Структура таблицы
-
Выделите диапазон ячеек, в который требуется поместить раскрывающийся список. -
На вкладке Данные в группе Работа с данными выберите команду Проверка данных. -
В диалоговом окне Проверка данных укажите тип и источник данных (рис. 23). -
Откройте вкладку Сообщение для ввода (рис. 24). Заполните пустые поля.
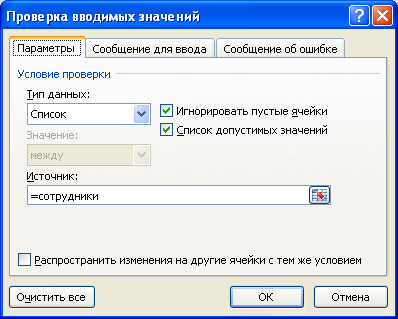
Рис. 9. Диалоговое окно Проверка данных

Рис. 10. Сообщение при вводе данных
-
Перейдите на вкладку Сообщение об ошибке (рис. 25). Заполните поля Вид, Заголовок и Сообщение.
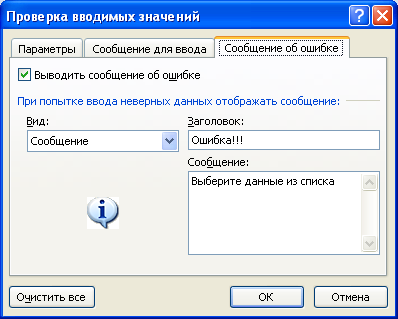
Рис. 11. Сообщение при ошибке ввода данных
-
Для заголовков таблицы установите перенос текста (кнопка , расположенная на панели инструментов Выравнивание вкладки ленты Главная).
, расположенная на панели инструментов Выравнивание вкладки ленты Главная). -
Закрепите два первых столбца и строку заголовков таблицы. Для этого выделите диапазон ячеек C5:I20 и выполните команду: вкладка ленты Вид ► группа Окно ► кнопка .
. -
Столбец Оклад заполните произвольными данными и установите денежный формат ячеек, используя команду:
вкладка ленты Главная ► панель инструментов Число ► в раскрывающемся списке форматов выберите Денежный формат.
-
Составим формулу для вычисления премии, которая составляет 20% от оклада. Любая формула начинается со знака =, поэтому переходим в ячейку F5 и вводим формулу =E5*20% (или =Е5*0,2). -
С помощью маркера автозаполнения (черный крестик возле правого нижнего угла выделенной ячейки) скопируйте формулу в область
F6: F11. -
Между столбцами Премия и Подоходный налог вставьте столбец Итогоначислено, в котором посчитайте сумму Оклад+Премия. -
Заполните остальные столбцы таблицы, учитывая, что подоходный налог составляет 13% от начисленной суммы. -
Посчитайте сумму к выдаче в долларах, для этого задайте текущий курс доллара, например 32, и в ячейку J5 введите формулу: =I5/$C$14. Знак $ используется в формуле для того, чтобы при копировании с помощью маркера автозаполнения, адресация ячейки не изменялась. -
Для ячеек, в которых содержатся денежные данные, установите соответствующий формат. -
Используя функцию СУММ, посчитайте общую сумму подоходного налога. Для этого:


