Файл: Контрольная работа вариант 10 Дисциплина Компьютерная графика.docx
ВУЗ: Не указан
Категория: Не указан
Дисциплина: Не указана
Добавлен: 27.04.2024
Просмотров: 25
Скачиваний: 0
ВНИМАНИЕ! Если данный файл нарушает Ваши авторские права, то обязательно сообщите нам.
3. Характеристика интерфейса и основные функции программного обеспечения для подготовки объектов видеомонтажа на примере SONY Vegas Pro
Sony Vegas Pro – профессиональная программа для многодорожечной записи, редактирования и монтажа видео и аудио потоков.
Главным достоинством программы Sony Vegas, которая обладает огромными возможностями видеомонтажа, является ее простой и очень удобный интерфейс. Программа Sony Vegas состоит из нескольких основных рабочих областей (рис. 2.).

Рис. 2. Рабочие области интерфейса Sony Vegas
На рис. 2 цифрами обозначены:
1. Панель инструментов.
2. Монтажная область.
3. Окно предварительного просмотра.
4. Окно с вкладками.
5. Панель регулирования громкости звука.
Верхняя часть окна программы содержит панель инструментов (рис. 3).
Рис. 3. Панель инструментов
Рассмотрим некоторые элементы панели инструментов программы Sony Vegas:
– кнопка с помощью, которой можно вырезать выделенный фрагмент и сохранить его в буфере обмена для дальнейшей вставки;
Монтажная область Sony Vegas является главной рабочей областью, в которой будут проходить все операции с аудио- и видеодорожками видеоролика. Основная часть монтажной области состоит из аудио- и видеодорожек, на которых располагаются файлы проекта. Справа и внизу основной части располагаются кнопки для управления масштабом монтажной области, а также горизонтальная и вертикальная полосы прокрутки.
Изменение масштаба монтажной области осуществляется с помощью кнопок изменения масштаба, а также инструмента лупа. Режим масштабирования включается после нажатия кнопки лупы. Изменить масштаб также можно с помощью кнопок изменения масштаба по высоте и ширине дорожек или, прокручивая ролик мышки для изменения масштаба по горизонтали. Все элементы управления масштабом более подробно указаны на рисунке 4.

Рис. 4. Элементы управления масштабом
В верхней части окна располагаются бегунок прокрутки, отвечающий за текущую позицию в клипе, линия редактирования, область выделения и шкала времени. Данные элементы указаны на рисунке 5.

Рис. 5. Верхняя часть монтажной области
Под полосой прокрутки находится панель управления воспроизведением (рис. 6).

Рис. 6. Панель управления воспроизведением
Справа от панели воспроизведения находится область временного кода (рис. 7). Данная область разделена на три части: первая часть показывает время текущей позиции курсора, вторая - время конца выделения и третья - время общей длины выделения.

Рис. 7. Область временного кода
В левой части окна располагается панель управления дорожками. Данная панель позволяет настроить цепочку параметров, которые будут относиться ко всем фрагментам, размещенным на этой дорожке. Видео- и аудио дорожки создаются автоматически при перетаскивании файлов на монтажную область, но при необходимости можно создать пустую видео или аудио дорожку, вызвав контекстное меню на монтажной области и, выбрав «Insert Video Track» или «Insert Audio Track» соответственно.
Рассмотрим основные элементы видеодорожки (рис. 8).
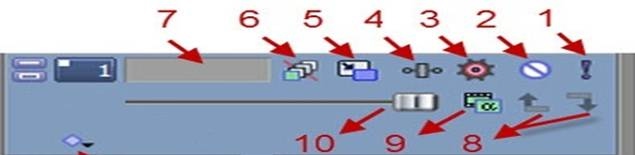
Рис. 8. Основные элементы видео дорожки
1. Кнопка «Solo» оставляет активной только данную дорожку, все остальные становятся неактивными и не участвуют в монтаже ролика.
2. Кнопка «Mute» отключает текущую дорожку, то есть данная дорожка не участвует при выгрузке готового ролика из программы.
3. Кнопка «Automation Settings» позволяет работать с видео- и аудио, огибающими в различных режимах автоматизации.
4. Кнопка «Track FX» позволяет выбрать необходимый плагин или эффект для видео дорожки.
5. Кнопка «Track Motion» позволяет настроить размер дорожки и ее положение на экране.
6. Кнопка «Bypass Motion Blur» включает огибающие «Motion Blur» на видеодорожке.
7. Поле «Track Name» задает имя для видео- и аудио дорожки.
8. Кнопки «Make Composition Child» и «Make Composition Parent» делают нижнюю дорожку дочерней, а верхнюю родительской (этот режим позволяет управлять двумя или группой дорожек, как одной целой дорожкой).
9. Кнопка «Compositing Mode» позволяет выбрать для данной дорожки один из режимов композиции.
10. Ползунок «Level» регулирует степень прозрачности для данной дорожки.
Все элементы аудиодорожки аналогичны элементам видеодорожки, за исключением кнопки
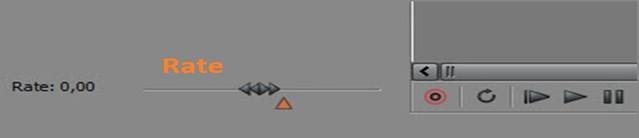
Рис. 9. Область управления скоростью проигрывания
Управлять скоростью можно с помощью ползунка Rate, но при этом не стоит забывать о том, что скорость самого ролика на выходе не изменится.
Чтобы вернуть ползунок в исходное положение, необходимо щелкнуть по нему дважды.
Окно предварительного просмотра предназначено для постоянного контроля за проектом (рис. 10). В этом окне можно увидеть конечный вариант проекта.

Рис. 10. Окно предварительного просмотра
Нижняя часть окна содержит информацию о видео проекта, а также о видео, отображаемом в этом окне. Поле «Project» отображает информацию о видео проекта, поле «Preview» о видео, отображаемом в окне предварительного просмотра, поле «Frame» показывает порядковый номер отображаемого кадра, поле «Display» показывает текущее разрешение экрана, отображаемого в этом окне. Рассмотрим кнопки панели инструментов данного окна:
Основная область Sony Vegas содержит вкладки, каждая из которых является отдельным окном (рис. 11).

Рис. 11. Вкладки основной области
По стандарту основная область содержит пять вкладок:
• Explorer.
• Project media.
• Transitions.
• Video FX.
• Media Generators.
Вкладка Explorer – проводник, с помощью которого можно найти необходимый файл, находящийся на компьютере и добавить его в проект.
Вкладка Project media отображает все файлы, которые задействованы в проекте и по мере добавления новых файлов на монтажную область, они автоматически добавляются в список данной вкладки. Также в данную вкладку можно добавить любые медиафайлы из вкладки Explorer, для этого правой кнопкой мыши необходимо вызвать контекстное меню на нужном файле и выбрать пункт «Add to project media list».


